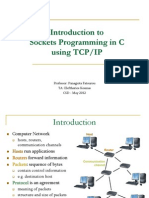Professional Documents
Culture Documents
Graphics C++ PDF
Graphics C++ PDF
Uploaded by
aliOriginal Title
Copyright
Available Formats
Share this document
Did you find this document useful?
Is this content inappropriate?
Report this DocumentCopyright:
Available Formats
Graphics C++ PDF
Graphics C++ PDF
Uploaded by
aliCopyright:
Available Formats
Graphics and C++
This term you can create programs on UNIX or you can create
programs using any C++ compiler (on your own computer).
There is open source software available for free, so you dont
have to buy a compiler.
For fun we will be demonstrating Graphics
using PC C++ Compilers
Some of the Choices
In CS161 our focus is on problem solving
and learning how to apply these
solutions to a high level programming
language, like C++
We will also compare this to C and Java
frequently, other high level languages
You can work with graphics, if you want
to challenge yourself (and have fun), but
there is no requirement that you do this.
Some of the Choices
If you want to work on your own PC with
a C++ compiler, rather than being logged
in remotely to the PSU systems
You have many choices there are many
compilers available for free download
Many provide Integrated Development
Environments (IDEs)
Which just means they have a graphical front
end and arent just text based when you enter in
your program.
Some of the Choices
Some of your choices are
(for free)
Dev-C++
Visual Student C++ Express 2008
NetBeans
Eclipse for C++
These all support the basic language
features
But, they are not equal in terms of
computer graphics
Some of the Choices
Here is how they rank
Dev-C++ provides a single graphics.h library that
we use for in-class demos. It is easy to use.
Visual and NetBeans are environments many
Computer Science students use,
It is limited in support and functionality
But it is easy to use!
but they more complicated
Eclipse for C++ requires more advanced OpenGL
programming, which is beyond the scope of CS161
In CS202 we will use Eclipse
What is Dev-Cpp?
Dev-C++, developed by Bloodshed Software, is a fully featured
graphical IDE (Integrated Development Environment), which is
able to create Windows or console-based C/C++ programs.
It is recommended because it is easy to use, doesnt require
knowing a lot to get started, and is a great way to create some fun
programs quickly.
It is based on MinGW (Minimalist GNU* for Windows) which uses
the same family of compilers that we use on PSUs unix
environment ( a GNU g++ compiler collection).
Although there are some differences, we dont need to be too
concerned with that in CS161. Differences between Cygwin and
MinGW for more information.
Links of interest:
http://www.bloodshed.net/devcpp.html
What does it allow me to do?
With an IDE, we can do all of our work on our
home computer without logging in and without
being on the internet.
You can also use some cool features that
allow you to turn your screen into a graphical
paradise.
In class some programs were demonstrated
using Dev-C++ -- such as painting programs,
tic-tac-toe, and more.
Where you can get Dev-Cpp
You can get Dev-C++ as free software (under GPL) but also
offers a CD for purchase.
Go to the authors site to get a list of sites where you can get it:
Dev-C++ download sites. (http://www.bloodshed.net/dev/devcpp.html)
You should let the installer put Dev-C++ in the default directory of
C:\Dev-Cpp, as it will make it easier to later install add-ons or
upgrades.
I downloaded:
Dev-C++ 5.0 beta 9.2 (4.9.9.2) (9.0 MB) with Mingw/GCC 3.4.2
Adding in Graphics Capabilities
The graphics functions that we use in examples in this
course are not automatically part of Dev-C++, so you
would need to download them at:
(http://www.uniqueness-template.com/devcpp)
graphics.h (download to C:\Dev-Cpp\include) and
libbgi.a (download to C:\Dev-Cpp\lib)
Then, you must tell Dev-C++ where to find the
graphics library!
First go to the File menu and start a New Project
Then, go to the Project menu and select Project
Options
See the next slide..
YOU MUST DO THIS!
After you go to the Project menu and select Project
Options
Go to the Parameters tab
In the Linker field, enter the following text
-lbgi
-lgdi32
-lcomdlg32
-luuid
-loleaut32
-lole32
Click OK
This is what Dev C++ Looks like
The First time, it looks like this
To Configure Dev-C++
All programming done for CS161 will require separate
compilation projects. This process is pretty easy as long as
you know what goes where, which we will show in class and
demonstrate here in these slides.
The first time you use Dev-C++ you will need to
configure it so that it will allow you to more easily get
your work done and allow you to perform computer
graphics, if you so desire.
Go to the Tools menu and select Compiler Options
In the Settings tab, click on Linker in the left panel and
change Generate debugging information to Yes
Click OK
Compiler Options under Tools
To Create a new Project
Think of a project as a container used to store all of the pieces
needed to compile a program
Go to the File menu and select New and then Project
Choose Empty Project unless you use one of the projects I have
posted on my website, make sure C++ project is selected
This is also where you will give your project a name.
If you reuse a project, you essentially will write over whatever was
there, so you will probably want to start with a fresh project name.
The name of your project will also be the name of your
executable.
Once you have entered a name of your project, click OK
Dev-C++ will then ask you where you want to save your file
Make it a C++ Empty Project
Select Empty Project
Select C++ Project
I checked Make Default Language
Click OK
Add Source Files
Here are some ways to add source files
Go to the File menu and select New Source
File
Or, go to the Project menu and select New
File
I like to go to the green + symbol which
allows me to add files to this project; you
can use it to add one of the examples that
has been posted on our website
After opening a new file
Opening a Demonstration Program
To open one a file, go to the Project
menu and select Add to Project
Or, right click on the project name in the
left-hand panel and select Add to Project
Make sure when you are adding a
project, that it has a .cpp extension.
You can see the contents of the file in
the large window by clicking on the name
in the left-hand panel
Now, Just hit ok one more time
To Compile a Program
Once you have either entered in a
program or opened one of the
demonstration files,
It is time to compile and run the program
Go to the Execute menu and select Compile
Instead, I use: control key F9
Errors will display at the bottom window
Running the program!
If there were no errors, you will get in this
case both a
graphics window and a console window:
Placing graphics.h in the package
I like to put the graphics.h
library in the project, so that I
can see a summary of the
functions available
So, go back to the green +
symbol and select
graphics.h from the
include directory
From the include directory,
select graphics.h:
Select open.youll see this.
Notice the graphics.h in the left-hand
window under the name of the project:
By Clicking on the graphics.h
file name in the left-hand
window, that file is displayed
now in the large window.
Dont modify this file!
Compile again
Every time you fix errors or change your
program, you will need to compile again
Go to the Execute menu and select Compile
Or use: control key F9
Errors will display at the bottom window
I made a couple of typos so you could
see what it would look like..
Now, Just hit ok one more time
When we get error messages
Many times, in C and C++ when we get errors,
the errors actually occur on the line above
When a compiler encounters something
unexpected, it tries to correct the situation, but
typically by the next line it cant resolve it and
gives an error
Sometimes the error messages are
relevantbut sometimes they are not.
Notice the error occurs in this case on the line
above the highlighted line
I mis-typed end (forgot the lower case L after)
I forgot a semicolon!
Disappearing Windows
If you run your program, you may notice
the console window flashes (or maybe
you dont even see it), or the graphics
window flashes up and goes away
You will need to add, at the end, code to
ask the user to hit enter to pause the
system until the user is ready, for both
the graphics window and console
window
Console Window
The console window is where all input
and output occurs that is normal in C++
If you say cout << blablabla; it will go to
the console window
Most input from the keyboard works with
the console window
Any use of cout or cin works with the
console windowin the same way as we
will learn in unix
Graphics Window
The graphics window is where all
drawing will occur
cin/cout do not work in the graphics
window
We can easily do some basic input,
Single character input from the keyboard
Mouse input
At the end of All Programs
At the end of all programs you will want
the following:
For managing the console window:
cout <<Press ENTER to continue <<endl;
cin.get();
For managing the graphics window:
(you dont have to do this if you also do the above)
outtext(Hit any Key when Done);
getch();
So, the form of all programs is
Some of the Graphics Features
Initialize the graphics window
(the maximum width is usually 1024x768 or 1280x1024)
initwindow(width,height);
Clearing the graphics window
cleardevice();
Delay the program, so that users can see
what is happeningsending in the number of msec
delay(milliseconds);
Wait for a keyboard hit:
getch();
or,
kbhit();
Setting Graphics Attributes.
Set Drawing Color (for lines and edges)
(colors typically range from 0-15; 0 is usually black and 15 is white)
setcolor(color);
Set Background Color (usually for text)
setbkcolor(color);
Set Fill Style and Color (for interiors)
Pattern 0-12, 0 = empty, 1 = solid
setfillstyle(pattern, color)
Set Line Style and Thickness
Style: 0 = solid, 1 = dotted, 3 = dashed
Thickness is the width in terms of pixels
setlinestyle(style, pattern, thickness)
The Current Positionfor graphics
Origin on graphics system is Upper Left
So, positive y values move DOWN
X,Y coordinate data are always whole
numbers
Setting the Current Position
Move to a current position (x,y are whole numbers)
moveto(x,y);
Move relative to the current position
moverel(x,y);
DrawingLines
Drawing a line
Drawing from Current Position (from current
position to the specified coordinate)
lineto(x,y);
Drawing relative (a delta amount from the current position)
The delta amounts would be whole numbers
linerel(deltax,deltay);
Drawing absolute (from one coordinate to another)
linerel(from_x, from_y, to_x, to_y);
DrawingAreas
Drawing a Circle
Given center and radius as whole numbers
circle (center_x, center_y, radius);
Drawing a filled Rectangle
(given upper left and lower right corners)
bar(ul_x, ul_y, lr_x,lr_y);
Drawing an unfilled Rectangle
(given upper left and lower right corners)
rectangle(ul_x, ul_y, lr_x, lr_y);
How Text Look.
Text Formatting
Set the justification
Horizontal: (0 = left, 1 = center, 2= right)
Vertical: (0 = bottom, 1 = center, 2 = top)
settextjustify(horizontal, vertical)
Set the text style
Font: (0-11)
Direction: 0 = left to right direction
Character Size: 0 = normal, 6 is really big!
settextstyle(font,direction, character size)
Messages in the Graphics WIndow
Text Output
Set Text color (index ranges 0-15)
setcolor(index);
Output a message on the graphics window
at the current position
outtext(messages on graphics window);
Output a message on the graphics window
at the given x,y coordinate
outtextxy(x,y,message);
Mouse Input!
Has there been a mouse click?
Right Click is 513
Left Click is 516
Middle Click is 519 (the wheel)
answer = ismouseclick(kind)
Clear the mouse click
(if you dont do this you cant get the next mouse click!)
clearmouseclick(kind);
What was the coordinate when the
mouse click happens
x = mousex();
y = mousey();
You might also like
- Devil in the Grove: Thurgood Marshall, the Groveland Boys, and the Dawn of a New AmericaFrom EverandDevil in the Grove: Thurgood Marshall, the Groveland Boys, and the Dawn of a New AmericaRating: 4.5 out of 5 stars4.5/5 (266)
- A Heartbreaking Work Of Staggering Genius: A Memoir Based on a True StoryFrom EverandA Heartbreaking Work Of Staggering Genius: A Memoir Based on a True StoryRating: 3.5 out of 5 stars3.5/5 (231)
- The Sympathizer: A Novel (Pulitzer Prize for Fiction)From EverandThe Sympathizer: A Novel (Pulitzer Prize for Fiction)Rating: 4.5 out of 5 stars4.5/5 (122)
- Grit: The Power of Passion and PerseveranceFrom EverandGrit: The Power of Passion and PerseveranceRating: 4 out of 5 stars4/5 (590)
- The World Is Flat 3.0: A Brief History of the Twenty-first CenturyFrom EverandThe World Is Flat 3.0: A Brief History of the Twenty-first CenturyRating: 3.5 out of 5 stars3.5/5 (2259)
- Shoe Dog: A Memoir by the Creator of NikeFrom EverandShoe Dog: A Memoir by the Creator of NikeRating: 4.5 out of 5 stars4.5/5 (540)
- The Little Book of Hygge: Danish Secrets to Happy LivingFrom EverandThe Little Book of Hygge: Danish Secrets to Happy LivingRating: 3.5 out of 5 stars3.5/5 (401)
- The Subtle Art of Not Giving a F*ck: A Counterintuitive Approach to Living a Good LifeFrom EverandThe Subtle Art of Not Giving a F*ck: A Counterintuitive Approach to Living a Good LifeRating: 4 out of 5 stars4/5 (5813)
- Never Split the Difference: Negotiating As If Your Life Depended On ItFrom EverandNever Split the Difference: Negotiating As If Your Life Depended On ItRating: 4.5 out of 5 stars4.5/5 (844)
- Her Body and Other Parties: StoriesFrom EverandHer Body and Other Parties: StoriesRating: 4 out of 5 stars4/5 (822)
- Team of Rivals: The Political Genius of Abraham LincolnFrom EverandTeam of Rivals: The Political Genius of Abraham LincolnRating: 4.5 out of 5 stars4.5/5 (234)
- The Emperor of All Maladies: A Biography of CancerFrom EverandThe Emperor of All Maladies: A Biography of CancerRating: 4.5 out of 5 stars4.5/5 (271)
- Hidden Figures: The American Dream and the Untold Story of the Black Women Mathematicians Who Helped Win the Space RaceFrom EverandHidden Figures: The American Dream and the Untold Story of the Black Women Mathematicians Who Helped Win the Space RaceRating: 4 out of 5 stars4/5 (897)
- Elon Musk: Tesla, SpaceX, and the Quest for a Fantastic FutureFrom EverandElon Musk: Tesla, SpaceX, and the Quest for a Fantastic FutureRating: 4.5 out of 5 stars4.5/5 (474)
- The Hard Thing About Hard Things: Building a Business When There Are No Easy AnswersFrom EverandThe Hard Thing About Hard Things: Building a Business When There Are No Easy AnswersRating: 4.5 out of 5 stars4.5/5 (348)
- The Gifts of Imperfection: Let Go of Who You Think You're Supposed to Be and Embrace Who You AreFrom EverandThe Gifts of Imperfection: Let Go of Who You Think You're Supposed to Be and Embrace Who You AreRating: 4 out of 5 stars4/5 (1092)
- On Fire: The (Burning) Case for a Green New DealFrom EverandOn Fire: The (Burning) Case for a Green New DealRating: 4 out of 5 stars4/5 (74)
- Creating Pathways SuccessDocument48 pagesCreating Pathways SuccessSpaceerXNo ratings yet
- The Yellow House: A Memoir (2019 National Book Award Winner)From EverandThe Yellow House: A Memoir (2019 National Book Award Winner)Rating: 4 out of 5 stars4/5 (98)
- The Unwinding: An Inner History of the New AmericaFrom EverandThe Unwinding: An Inner History of the New AmericaRating: 4 out of 5 stars4/5 (45)
- TCP/IP Sockets in CDocument100 pagesTCP/IP Sockets in CMuhammad Abd Al-Galeil100% (3)
- I Phone App Programming Guide - GuidersDocument153 pagesI Phone App Programming Guide - GuidersSpaceerXNo ratings yet
- Should Animal Organs Be Transported Into HumansDocument1 pageShould Animal Organs Be Transported Into HumansSpaceerXNo ratings yet
- FM Transmitter With NE555Document1 pageFM Transmitter With NE555SpaceerXNo ratings yet
- Cracking The NetzeroDocument8 pagesCracking The NetzeroSpaceerXNo ratings yet