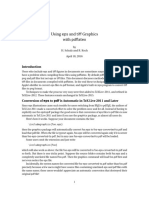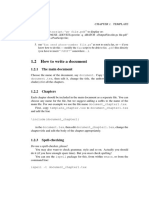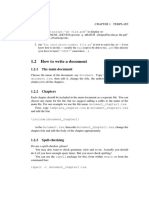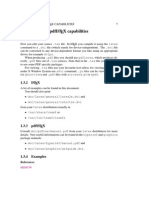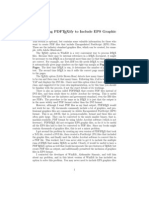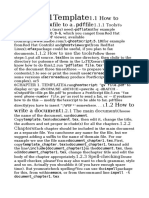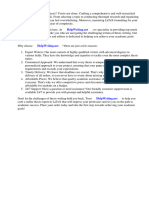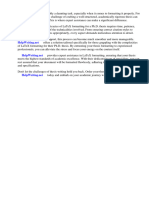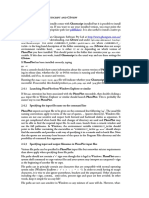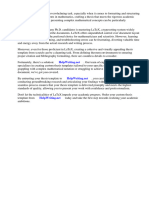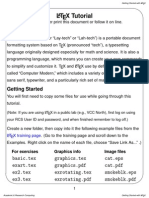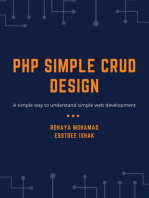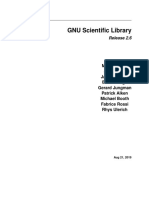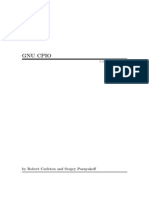Professional Documents
Culture Documents
Creating A PDF File From A L Tex Thesis: How To Prepare Your Thesis Using Latex
Creating A PDF File From A L Tex Thesis: How To Prepare Your Thesis Using Latex
Uploaded by
Aria HendrawanCopyright:
Available Formats
You might also like
- Conversione Tiff FacileDocument5 pagesConversione Tiff FacileW4cc0No ratings yet
- Latex HelpDocument41 pagesLatex Helpakshay jadhavNo ratings yet
- La TexDocument2 pagesLa TexlpozohNo ratings yet
- How To Embed Fonts in A PDF From Latex: 1. Make Sure Your Latex Distribution Is Up To DateDocument5 pagesHow To Embed Fonts in A PDF From Latex: 1. Make Sure Your Latex Distribution Is Up To Dateabhiraj1234No ratings yet
- Example of Using Latex To Create PDF Document: Donald Daniel June 2, 2010Document3 pagesExample of Using Latex To Create PDF Document: Donald Daniel June 2, 2010mustafa_emre_erdoganNo ratings yet
- Postscript PDF: How To Make A Compact Beautiful or File From A Tex FileDocument3 pagesPostscript PDF: How To Make A Compact Beautiful or File From A Tex FilelpozohNo ratings yet
- Using and Graphics With: Eps Tiff PdflatexDocument5 pagesUsing and Graphics With: Eps Tiff PdflatexEugene LeeNo ratings yet
- Eps Tiff ConversionDocument5 pagesEps Tiff ConversionEddy Nelson AraujoNo ratings yet
- PdfexDocument3 pagesPdfexanon-137807No ratings yet
- Management 6 7Document2 pagesManagement 6 7Hariom BhatiNo ratings yet
- 1.2 How To Write A DocumentDocument2 pages1.2 How To Write A Documentjuniorteamlead.fresourcesNo ratings yet
- pdfTeX Users ManualDocument79 pagespdfTeX Users Manualg325l3No ratings yet
- PDFs - Getting To Grips With LaTeX - Andrew RobertsDocument5 pagesPDFs - Getting To Grips With LaTeX - Andrew Robertsm_kamenovaNo ratings yet
- Sample PDF Document: Robert Maron Grzegorz Grudzi Nski February 20, 1999Document10 pagesSample PDF Document: Robert Maron Grzegorz Grudzi Nski February 20, 1999LalaNo ratings yet
- LaTeX ModuleDocument67 pagesLaTeX ModuleKathiresan GopalNo ratings yet
- 1.3. L Tex and PDFL Tex CapabilitiesDocument1 page1.3. L Tex and PDFL Tex CapabilitiesDelicateDogNo ratings yet
- Install LaTeX For Windows 7 - A Complete SetupDocument15 pagesInstall LaTeX For Windows 7 - A Complete SetupVigya JindalNo ratings yet
- Using Latex On Windows: What Is The Intention of This Document?Document4 pagesUsing Latex On Windows: What Is The Intention of This Document?María Cristina Calero ArmasNo ratings yet
- Sample PDFDocument10 pagesSample PDFkumarank12No ratings yet
- Eps and PdfLaTeXDocument2 pagesEps and PdfLaTeXrwilson13No ratings yet
- Phys 87: Notes For Seminar On How To Make Beautiful Technical Documents With LatexDocument56 pagesPhys 87: Notes For Seminar On How To Make Beautiful Technical Documents With LatexPremal PatelNo ratings yet
- Configuring WinEdt PDFTEXify To Include EPS GraphicDocument3 pagesConfiguring WinEdt PDFTEXify To Include EPS GraphicMehdi AlizadehNo ratings yet
- Chapter 1template: 1.1 How To Compile A.texfile To A.pdffileDocument28 pagesChapter 1template: 1.1 How To Compile A.texfile To A.pdffileAlejandro_Leal_1061No ratings yet
- L TEX Tips and Tricks: 1 NotesDocument5 pagesL TEX Tips and Tricks: 1 NotespariksakurikarNo ratings yet
- How To Create A PDF/A File With L TEXDocument7 pagesHow To Create A PDF/A File With L TEXHossainNo ratings yet
- MiktexDocument6 pagesMiktexakshay jadhavNo ratings yet
- Comment Compiler in PdflatexDocument2 pagesComment Compiler in PdflatexShawnNo ratings yet
- Metafile To Eps Converter: MetafiletoepsconverterDocument2 pagesMetafile To Eps Converter: MetafiletoepsconverterRafael Castro BuitrónNo ratings yet
- How To Package Your L TEX PackageDocument36 pagesHow To Package Your L TEX PackageJDHNo ratings yet
- Create Word Document ProgrammaticallyDocument10 pagesCreate Word Document ProgrammaticallyKhaliq Dawood BuxNo ratings yet
- Thesis Latex PackageDocument7 pagesThesis Latex PackagepamelawrightvirginiabeachNo ratings yet
- Sample PDF Document: Robert Maron Grzegorz Grudzi Nski February 20, 1999Document10 pagesSample PDF Document: Robert Maron Grzegorz Grudzi Nski February 20, 1999Jandzz Del ZhondaleNo ratings yet
- Latex Thesis - StyleDocument6 pagesLatex Thesis - Styleykramhiig100% (2)
- Learn LaTeX in 30 Minutes - Overleaf, Online LaTeX EditorDocument30 pagesLearn LaTeX in 30 Minutes - Overleaf, Online LaTeX EditorJoseAdrianPulidoFernandezNo ratings yet
- Sample Thesis Report in LatexDocument6 pagesSample Thesis Report in LatexDoMyPaperForMoneyDesMoines100% (2)
- Latex GuideDocument13 pagesLatex Guidesich123No ratings yet
- Template DocumentationDocument21 pagesTemplate DocumentationScribdAnon666No ratings yet
- PDF To The Max: Multifunctional Tool For PDF FilesDocument3 pagesPDF To The Max: Multifunctional Tool For PDF FilesMadhav KumarNo ratings yet
- Batch Files (Scripts) in WindowsDocument13 pagesBatch Files (Scripts) in Windowshavas79No ratings yet
- KTH PHD Thesis LatexDocument6 pagesKTH PHD Thesis Latexaflnzraiaaetew100% (2)
- Write A Thesis in LatexDocument6 pagesWrite A Thesis in Latexmaggieturnerdesmoines100% (1)
- PhreePlot (026 109)Document84 pagesPhreePlot (026 109)Jeison BlancoNo ratings yet
- 15 Ways To Download A FileDocument6 pages15 Ways To Download A FiledgdfgNo ratings yet
- Linux Command Quick Reference PageDocument10 pagesLinux Command Quick Reference PagenagarajNo ratings yet
- Installation and Basics in L TEXDocument14 pagesInstallation and Basics in L TEXAyad M Al-AwsiNo ratings yet
- Ucsd Thesis LatexDocument5 pagesUcsd Thesis Latexlcdmrkygg100% (2)
- Installing Inkscape With Textext On Windows 7: 1 Links and IntroductionDocument4 pagesInstalling Inkscape With Textext On Windows 7: 1 Links and IntroductionlrobertothNo ratings yet
- PHD Thesis Latex Template MathematicsDocument4 pagesPHD Thesis Latex Template Mathematicsgbtrjrap100% (2)
- Quick Reference For Translating Complex File FormatsDocument33 pagesQuick Reference For Translating Complex File FormatsGERMAIN ZOA MANGANo ratings yet
- PHD Thesis Latex Template EconomicsDocument8 pagesPHD Thesis Latex Template Economicsmandyfroemmingfargo100% (2)
- Logica IIIDocument36 pagesLogica IIIRicardo Michel Mallqui BañosNo ratings yet
- Class Slides PCDocument19 pagesClass Slides PCabhiraj1234No ratings yet
- Lyx Vorlagen ThesisDocument6 pagesLyx Vorlagen ThesisJessica Navarro100% (1)
- Absolute LATEX BeginnerDocument10 pagesAbsolute LATEX BeginnerDominicNo ratings yet
- Python for Beginners: An Introduction to Learn Python Programming with Tutorials and Hands-On ExamplesFrom EverandPython for Beginners: An Introduction to Learn Python Programming with Tutorials and Hands-On ExamplesRating: 4 out of 5 stars4/5 (2)
- Book - Opensuse.startup Color enDocument258 pagesBook - Opensuse.startup Color enawake000No ratings yet
- Ubuntu Server GuideDocument320 pagesUbuntu Server Guideawake000No ratings yet
- GSL Ref PDFDocument663 pagesGSL Ref PDFawake000No ratings yet
- Ubuntu InstallDocument137 pagesUbuntu Installawake000No ratings yet
- Debian InstallDocument114 pagesDebian Installawake000No ratings yet
- TarDocument262 pagesTarawake000No ratings yet
- GLPK PDFDocument229 pagesGLPK PDF123away123No ratings yet
- Fast JarDocument12 pagesFast Jarawake000No ratings yet
- Package Chron': R Topics DocumentedDocument16 pagesPackage Chron': R Topics Documentedawake000No ratings yet
- Gnu Cpio: by Robert Carleton and Sergey PoznyakoffDocument18 pagesGnu Cpio: by Robert Carleton and Sergey Poznyakoffawake000No ratings yet
- Gnu Inetutils: Alain Magloire Et AlDocument91 pagesGnu Inetutils: Alain Magloire Et Alawake000No ratings yet
- G FortranDocument306 pagesG Fortranawake000No ratings yet
Creating A PDF File From A L Tex Thesis: How To Prepare Your Thesis Using Latex
Creating A PDF File From A L Tex Thesis: How To Prepare Your Thesis Using Latex
Uploaded by
Aria HendrawanOriginal Title
Copyright
Available Formats
Share this document
Did you find this document useful?
Is this content inappropriate?
Report this DocumentCopyright:
Available Formats
Creating A PDF File From A L Tex Thesis: How To Prepare Your Thesis Using Latex
Creating A PDF File From A L Tex Thesis: How To Prepare Your Thesis Using Latex
Uploaded by
Aria HendrawanCopyright:
Available Formats
Creating a PDF File from a LATEX Thesis
Rensselaer requires that electronically-submitted theses or dissertations be in Adobe Portable Document Format. Your PDF files must have all fonts embedded, be text-searchable, and must not be
encrypted. The resolution should be at least 600 dpi. You will need to submit two PDF files.
File 1: A PDF file containing the complete thesis or dissertation.
File 2: A PDF file consisting of the special abstract title page and the abstract. Note that the
abstract title page is not the same as the title page for the thesis or dissertation. This is required
for both masters and doctoral candidates.
Overview
Be sure to use the Rensselaer LATEX thesis class. For information, see the Help Desk page, How to
Prepare your Thesis using LaTeX. Once you have completed your thesis, its easy to convert it to
PDF. There are two widely-used methods, each producing excellent results:
1. The simpler method is to use the relatively recent program pdfLATEX, which converts your
LATEX file directly to PDF. On Windows systems, your editor/shell (e.g., WinShell, WinEdt)
has a button on the menu bar for this; on unix1 /Linux systems, you can use pdflatex on
the command line. For this method, included graphics files can be PNG (Portable Network
Graphics), JPG, or PDF, but not EPS.
2. The traditional way is to create a PostScript file first and then convert that to PDF. To do
this, you run LATEX, then dvips. On Windows, you then open the .ps file with GSView and
use menu items to convert to PDF; on unix1 /Linux systems, you run the ps2pdf program
(part of ghostscript) instead of using GSView. Be sure your ghostscript is version 8.15 or
later. Included graphics files must be in EPS (Encapsulated PostScript) format.
If you want to be able to switch between using LATEX and pdfLATEX without changing your file, you
need to keep your graphics in two formats: EPS and one of the others. Then in your .tex file, dont
include the filename extension in your \includegraphics commands. LATEX will assume EPS and
pdfLATEX will look for JPG, PNG or PDF files matching the name.
Making PDF using pdfLATEX
If your tex/latex implementation is fairly recent (within the last two or three years), all fonts should
be embedded in the PDF file by default. See section 6 for instructions on checking the fonts.
On Windows, click the appropriate button on your editors toolbar to run pdfLATEX and create
your PDF file.
On unix systems, enter the command:
pdflatex myfile
(to generate myfile.pdf from myfile.tex)
Graphics note
If you have EPS figures in your document, you will need to convert them to PDF format before
running pdfLATEX. You can do this by running the epstopdf program from the command line (in
Windows, open a command window and cd to the appropriate folder):
epstopdf myfigure.eps
(to generate myfigure.pdf)
After doing this, you will have two files for your graphic, one eps and one pdf.
1
Do not use unix on RCS to create PDF from LATEX; the RCS versions of the programs described in this document
are not recent enough.
Academic and Research Computing
February 2008
To convert all the .eps files in the current Windows folder, use the for-command:
for %i in (*.eps) do epstopdf %i
The unix equivalent is:
for fyle in *.eps ; do epstopdf $fyle ; done
(note the spaces around the ;s)
epstopdf should be on your system already. If not, you can download it from:
http://www.ctan.org/tex-archive/support/epstopdf/
Making PDF using LATEX and dvips
If your ghostscript version is 8.15 or above and if you follow the instructions below, your PDF file
should be searchable and have all fonts embedded. See section 6 for instructions on checking the
fonts. (Note that if gs is earlier than 8.15, the resulting PDF file will look fine but will not be
completely searchable words containing ligatures, such as file or flame, will not be found.)
On Windows:
Click the LATEX button on your editors toolbar to create the DVI file, then click the dvips button
to create the PostScript file. If you have installed GSView and ghostscript (recommended), click
on the ghost icon to open GSView. Go to File -> Convert, then select pdfwrite. For the
Resolution, select 600 dpi. Now click on Properties, and make sure the following options are set:
Compatibility Level 1.4
PDFSETTINGS /printer
EmbedAllFonts true
SubsetFonts true
MaxSubsetPct 100 (You will have to type 100 in the Value box at the top; do not
select any of the other choices)
Its OK to leave the other values undefined.
Click on OK in the Convert window. Choose the destination file path and enter a file name with
the extension .pdf.
On unix systems:
Enter the following commands to generate myfile.pdf from myfile.tex:
latex myfile (generate myfile.dvi)
dvips -o myfile.ps myfile (generate myfile.ps)
ps2pdf -dCompatibilityLevel=1.4 -dPDFSETTINGS=/printer -dEmbedAllFonts=true
-dSubsetFonts=true -dMaxSubsetPct=100 myfile.ps myfile.pdf (generate myfile.pdf)
Graphics note
For standard LATEX with dvips, included graphics files must be in Encapsulated PostScript (EPS)
format. However, if you have JPEG files, theres an easy way to convert. The jpeg2ps utility
converts JPEG images to compressed PostScript Level 2 or 3 files without uncompressing the
images. The JPEG data is simply wrapped with PostScript, which yields considerably smaller
PS files. Use it from the command line (both Windows and unix):
jpeg2ps -h image.jpg > image.eps
You may already have jpeg2ps on your system; if not, you can download it from:
http://www.ctan.org/tex-archive/support/jpeg2ps/
Academic and Research Computing
February 2008
Including hyperlinks
Both LATEX and pdfLATEX can use the hyperref package to place live links in the PDF file. By
including \usepackage{hyperref} as the last package in your preamble, you will automatically
get bookmarks corresponding to your sections, and hyperlinks from your tables of contents and
\cite and \ref references. The package has a number of options; some of the most useful are:
colorlinks makes the text of the link colored instead of framed with a box. Its also possible to
choose the color of the links with the linkcolor, urlcolor, and citecolor options.
plainpages=false distinguishes between frontmatter and mainmatter page numbers. With this
option, hyperref writes different anchors for pages ii and 2.
pdfpagelabels sets PDF page labels so that Acrobat Reader displays the page number as (say) ii
(4 of 40) rather than simply 4 of 40. plainpages=false and pdfpagelabels are usually
used together.
breaklinks allows a line break in a long link (such as a TOC entry). Works with pdfLATEX only.
linktocpage makes the page number, not the text, the link in TOC, LOF, and LOT. Its especially
useful if you use LATEX and dvips to get your PDF file, as this method cannot use breaklinks.
If you also have long URLs in the body of the thesis, the breakurl package can help. For
documentation, look on your system for the file breakurl.pdf.
The hyperref package also provides the command \url{URL} to link to a URL from the text,
for example: \url{http://www.ctan.org/} or \url{mailto:email@email.com}. The command
\href{URL}{text} provides a more sophisticated method, where URL is the address and text
is the text displayed in the document. For example, to avoid having the text mailto: appear in
the document, use \href{mailto:myfriend@rpi.edu}{myfriend@rpi.edu}.
Be sure to run LATEX or pdfLATEX twice to ensure correct hyperlinks.
Abbreviated example file:
\documentclass[chap]{thesis}
\usepackage{graphicx}
% for including graphics files
\usepackage{ifpdf}
% to use same .tex file for both latex & pdflatex
% the following specifies different options to hyperref depending on
% whether latex or pdflatex is being run.
\ifpdf
\usepackage[colorlinks,linkcolor=blue,urlcolor=blue,citecolor=blue,
plainpages=false,pdfpagelabels,breaklinks]{hyperref}
\else
\usepackage[colorlinks,linkcolor=blue,urlcolor=blue,citecolor=blue,
plainpages=false,pdfpagelabels,linktocpage]{hyperref}
\fi
\begin{document}
\include{rpititle-phd}
...
[other \include commands for the remaining files] ...
\end{document}
Academic and Research Computing
February 2008
Creating the two Required PDF files
The steps below assume you are using the thesis template files, downloadable from the Rensselaer LATEX Thesis web page, and you have edited these files to provide your own information. If you havent changed the names of the template files, the root file will be named
rpithes.tex or, for a short thesis, rpithes-short.tex. The abstract titlepage file will be called
either abstitle-mas.tex or abstitle-phd.tex.
File 1. The complete thesis or dissertation:
To produce a PDF file containing your complete thesis, run either pdfLATEX or LATEX (as described
above in Sections 2 and 3) on the root file, rpithes.tex. The root file reads all your other files,
and the output will be the complete document. If your thesis is relatively short and you are using
the template file rpithes-short.tex, run pdfLATEX or LATEX on that file.
File 2. The abstract title page and abstract:
For a Ph.D., run pdfLATEX or LATEX on the file abstitle-phd.tex; for a masters thesis, run
pdfLATEX or LATEX on the file abstitle-mas.tex. In each case, the output will be the abstract
title page followed by the abstract.
Checking the PDF file
You should check your PDF file(s) to make sure that everything has converted properly. To do
so, open the PDF file in Acrobat and page through to visually make sure it looks right. To more
formally check your fonts, follow these steps:
1. Go to File -> Document Properties. Select the Fonts tab.
2. In the window that opens, you should see a list of fonts.
3. Verify that all are either Type 1 or TrueType fonts.
4. You should see Embedded Subset for all fonts.
5. Select OK to close the Font window.
You can conduct a second check of fonts as follows:
1. From the Advanced menu, click on Use Local Fonts to turn this option off (the check
mark should disappear).
2. Page through your PDF file to visually inspect each page as it would appear on another
computer without the same fonts as yours.
Finally, print a copy of your file (as described below) and verify that everything prints as expected.
Printing the PDF file
To print a PDF file, go to File -> Print... and select the printer. In the print window that
appears, there are two important steps:
1. Make sure that Page Scaling is set to None. This is important to ensure correct margins.
2. To mininize the possibility of printing problems, click the Advanced button in the lower left
corner. A second dialog box will appear. In this window:
Be sure the Print as Image box is NOT checked.*
Make sure PostScript Options is selected, then:
In the drop-down box for Font and Resource Policy, select Send for each Page.
Click OK to close the dialog box and click OK again to print the document.
*If you still encounter printing problems, as a last resort you can select the Print as Image box.
This will result in a huge file that can take a very long time to print.
4
You might also like
- Conversione Tiff FacileDocument5 pagesConversione Tiff FacileW4cc0No ratings yet
- Latex HelpDocument41 pagesLatex Helpakshay jadhavNo ratings yet
- La TexDocument2 pagesLa TexlpozohNo ratings yet
- How To Embed Fonts in A PDF From Latex: 1. Make Sure Your Latex Distribution Is Up To DateDocument5 pagesHow To Embed Fonts in A PDF From Latex: 1. Make Sure Your Latex Distribution Is Up To Dateabhiraj1234No ratings yet
- Example of Using Latex To Create PDF Document: Donald Daniel June 2, 2010Document3 pagesExample of Using Latex To Create PDF Document: Donald Daniel June 2, 2010mustafa_emre_erdoganNo ratings yet
- Postscript PDF: How To Make A Compact Beautiful or File From A Tex FileDocument3 pagesPostscript PDF: How To Make A Compact Beautiful or File From A Tex FilelpozohNo ratings yet
- Using and Graphics With: Eps Tiff PdflatexDocument5 pagesUsing and Graphics With: Eps Tiff PdflatexEugene LeeNo ratings yet
- Eps Tiff ConversionDocument5 pagesEps Tiff ConversionEddy Nelson AraujoNo ratings yet
- PdfexDocument3 pagesPdfexanon-137807No ratings yet
- Management 6 7Document2 pagesManagement 6 7Hariom BhatiNo ratings yet
- 1.2 How To Write A DocumentDocument2 pages1.2 How To Write A Documentjuniorteamlead.fresourcesNo ratings yet
- pdfTeX Users ManualDocument79 pagespdfTeX Users Manualg325l3No ratings yet
- PDFs - Getting To Grips With LaTeX - Andrew RobertsDocument5 pagesPDFs - Getting To Grips With LaTeX - Andrew Robertsm_kamenovaNo ratings yet
- Sample PDF Document: Robert Maron Grzegorz Grudzi Nski February 20, 1999Document10 pagesSample PDF Document: Robert Maron Grzegorz Grudzi Nski February 20, 1999LalaNo ratings yet
- LaTeX ModuleDocument67 pagesLaTeX ModuleKathiresan GopalNo ratings yet
- 1.3. L Tex and PDFL Tex CapabilitiesDocument1 page1.3. L Tex and PDFL Tex CapabilitiesDelicateDogNo ratings yet
- Install LaTeX For Windows 7 - A Complete SetupDocument15 pagesInstall LaTeX For Windows 7 - A Complete SetupVigya JindalNo ratings yet
- Using Latex On Windows: What Is The Intention of This Document?Document4 pagesUsing Latex On Windows: What Is The Intention of This Document?María Cristina Calero ArmasNo ratings yet
- Sample PDFDocument10 pagesSample PDFkumarank12No ratings yet
- Eps and PdfLaTeXDocument2 pagesEps and PdfLaTeXrwilson13No ratings yet
- Phys 87: Notes For Seminar On How To Make Beautiful Technical Documents With LatexDocument56 pagesPhys 87: Notes For Seminar On How To Make Beautiful Technical Documents With LatexPremal PatelNo ratings yet
- Configuring WinEdt PDFTEXify To Include EPS GraphicDocument3 pagesConfiguring WinEdt PDFTEXify To Include EPS GraphicMehdi AlizadehNo ratings yet
- Chapter 1template: 1.1 How To Compile A.texfile To A.pdffileDocument28 pagesChapter 1template: 1.1 How To Compile A.texfile To A.pdffileAlejandro_Leal_1061No ratings yet
- L TEX Tips and Tricks: 1 NotesDocument5 pagesL TEX Tips and Tricks: 1 NotespariksakurikarNo ratings yet
- How To Create A PDF/A File With L TEXDocument7 pagesHow To Create A PDF/A File With L TEXHossainNo ratings yet
- MiktexDocument6 pagesMiktexakshay jadhavNo ratings yet
- Comment Compiler in PdflatexDocument2 pagesComment Compiler in PdflatexShawnNo ratings yet
- Metafile To Eps Converter: MetafiletoepsconverterDocument2 pagesMetafile To Eps Converter: MetafiletoepsconverterRafael Castro BuitrónNo ratings yet
- How To Package Your L TEX PackageDocument36 pagesHow To Package Your L TEX PackageJDHNo ratings yet
- Create Word Document ProgrammaticallyDocument10 pagesCreate Word Document ProgrammaticallyKhaliq Dawood BuxNo ratings yet
- Thesis Latex PackageDocument7 pagesThesis Latex PackagepamelawrightvirginiabeachNo ratings yet
- Sample PDF Document: Robert Maron Grzegorz Grudzi Nski February 20, 1999Document10 pagesSample PDF Document: Robert Maron Grzegorz Grudzi Nski February 20, 1999Jandzz Del ZhondaleNo ratings yet
- Latex Thesis - StyleDocument6 pagesLatex Thesis - Styleykramhiig100% (2)
- Learn LaTeX in 30 Minutes - Overleaf, Online LaTeX EditorDocument30 pagesLearn LaTeX in 30 Minutes - Overleaf, Online LaTeX EditorJoseAdrianPulidoFernandezNo ratings yet
- Sample Thesis Report in LatexDocument6 pagesSample Thesis Report in LatexDoMyPaperForMoneyDesMoines100% (2)
- Latex GuideDocument13 pagesLatex Guidesich123No ratings yet
- Template DocumentationDocument21 pagesTemplate DocumentationScribdAnon666No ratings yet
- PDF To The Max: Multifunctional Tool For PDF FilesDocument3 pagesPDF To The Max: Multifunctional Tool For PDF FilesMadhav KumarNo ratings yet
- Batch Files (Scripts) in WindowsDocument13 pagesBatch Files (Scripts) in Windowshavas79No ratings yet
- KTH PHD Thesis LatexDocument6 pagesKTH PHD Thesis Latexaflnzraiaaetew100% (2)
- Write A Thesis in LatexDocument6 pagesWrite A Thesis in Latexmaggieturnerdesmoines100% (1)
- PhreePlot (026 109)Document84 pagesPhreePlot (026 109)Jeison BlancoNo ratings yet
- 15 Ways To Download A FileDocument6 pages15 Ways To Download A FiledgdfgNo ratings yet
- Linux Command Quick Reference PageDocument10 pagesLinux Command Quick Reference PagenagarajNo ratings yet
- Installation and Basics in L TEXDocument14 pagesInstallation and Basics in L TEXAyad M Al-AwsiNo ratings yet
- Ucsd Thesis LatexDocument5 pagesUcsd Thesis Latexlcdmrkygg100% (2)
- Installing Inkscape With Textext On Windows 7: 1 Links and IntroductionDocument4 pagesInstalling Inkscape With Textext On Windows 7: 1 Links and IntroductionlrobertothNo ratings yet
- PHD Thesis Latex Template MathematicsDocument4 pagesPHD Thesis Latex Template Mathematicsgbtrjrap100% (2)
- Quick Reference For Translating Complex File FormatsDocument33 pagesQuick Reference For Translating Complex File FormatsGERMAIN ZOA MANGANo ratings yet
- PHD Thesis Latex Template EconomicsDocument8 pagesPHD Thesis Latex Template Economicsmandyfroemmingfargo100% (2)
- Logica IIIDocument36 pagesLogica IIIRicardo Michel Mallqui BañosNo ratings yet
- Class Slides PCDocument19 pagesClass Slides PCabhiraj1234No ratings yet
- Lyx Vorlagen ThesisDocument6 pagesLyx Vorlagen ThesisJessica Navarro100% (1)
- Absolute LATEX BeginnerDocument10 pagesAbsolute LATEX BeginnerDominicNo ratings yet
- Python for Beginners: An Introduction to Learn Python Programming with Tutorials and Hands-On ExamplesFrom EverandPython for Beginners: An Introduction to Learn Python Programming with Tutorials and Hands-On ExamplesRating: 4 out of 5 stars4/5 (2)
- Book - Opensuse.startup Color enDocument258 pagesBook - Opensuse.startup Color enawake000No ratings yet
- Ubuntu Server GuideDocument320 pagesUbuntu Server Guideawake000No ratings yet
- GSL Ref PDFDocument663 pagesGSL Ref PDFawake000No ratings yet
- Ubuntu InstallDocument137 pagesUbuntu Installawake000No ratings yet
- Debian InstallDocument114 pagesDebian Installawake000No ratings yet
- TarDocument262 pagesTarawake000No ratings yet
- GLPK PDFDocument229 pagesGLPK PDF123away123No ratings yet
- Fast JarDocument12 pagesFast Jarawake000No ratings yet
- Package Chron': R Topics DocumentedDocument16 pagesPackage Chron': R Topics Documentedawake000No ratings yet
- Gnu Cpio: by Robert Carleton and Sergey PoznyakoffDocument18 pagesGnu Cpio: by Robert Carleton and Sergey Poznyakoffawake000No ratings yet
- Gnu Inetutils: Alain Magloire Et AlDocument91 pagesGnu Inetutils: Alain Magloire Et Alawake000No ratings yet
- G FortranDocument306 pagesG Fortranawake000No ratings yet