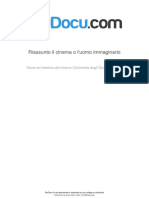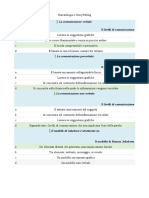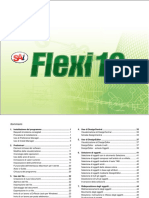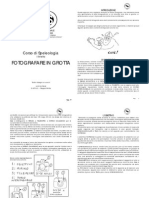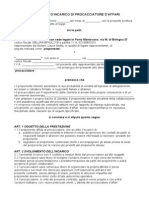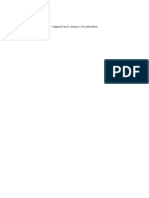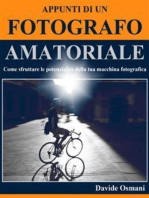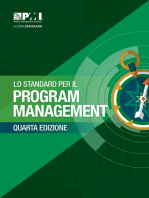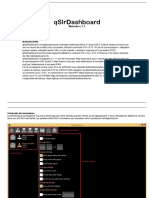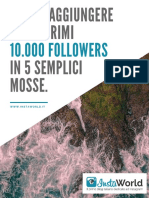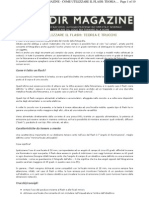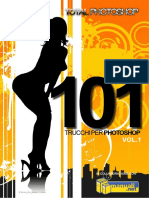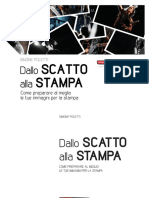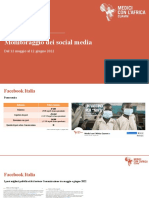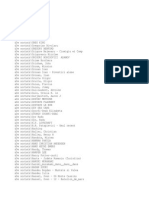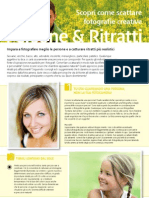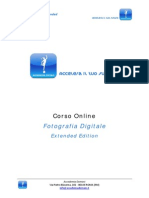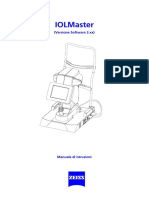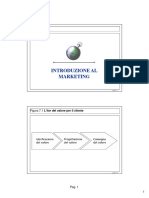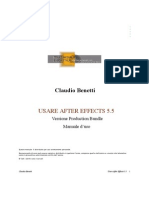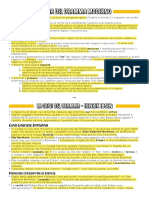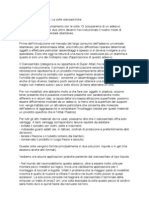Professional Documents
Culture Documents
Edius Pro Manuale Italiano
Uploaded by
indovinadovesonoCopyright
Available Formats
Share this document
Did you find this document useful?
Is this content inappropriate?
Report this DocumentCopyright:
Available Formats
Edius Pro Manuale Italiano
Uploaded by
indovinadovesonoCopyright:
Available Formats
Edius_User_E.
book Page 1 Friday, February 11, 2005 2:01 PM
EDIUS
Manuale dell'utente
Edius_User_E.book Page 2 Friday, February 11, 2005 2:01 PM
Avvisi e garanzie
Avvisi e garanzie
Avviso per i lettori
Canopus Co., Ltd non fornisce alcuna garanzia per questo materiale, incluse, senza limitazioni,
eventuali garanzie implicite di commerciabilit o idoneit a scopi particolari. In nessun caso
Canopus potr essere ritenuta responsabile per gli errori contenuti nel presente materiale, nonch
per danni incidentali o conseguenti di alcun tipo collegati alla fornitura, alle prestazioni o all'uso di
tale materiale.
Il presente documento contiene informazioni di propriet riservata protette da copyright. Tutti i
diritti sono riservati. Nessuna parte di questo documento pu essere fotocopiata, riprodotta o
tradotta in un'altra lingua senza il previo consenso scritto di Canopus Co., Ltd.
Il trasferimento o la rivendita del presente prodotto senza il previo consenso scritto di Canopus
Co., Ltd. rappresentano una violazione del copyright.
CANOPUS, EDIUS, ProCoder e i relativi logo sono marchi registrati di Canopus Co., Ltd.
QuickTime e il logo relativo vengono utilizzati previa concessione di licenza. QuickTime un
marchio registrato negli Stati Uniti d'America e in altri paesi.
Inscriber un marchio registrato di Inscriber Technology Corporation. TitleMotion e il logo
Inscriber sono marchi di Inscriber Technology Corporation.
Adobe e Adobe Reader sono marchi registrati di Adobe Systems Incorporated.
Microsoft e Windows sono marchi registrati di Microsoft Corporation.
Intel e Pentium sono marchi registrati di Intel Corporation.
Per le descrizioni e le schermate contenute nel presente manuale stato utilizzato EDIUS Pro 3.
Nel presente manuale, per TitleMotion Pro e Quick Titler viene utilizzata la dicitura "Titolatrice",
mentre per EDIUS Pro 3 e gli altri prodotti della serie EDIUS viene utilizzata la dicitura "EDIUS".
Le informazioni contenute nel presente documento sono soggette a modifica senza preavviso.
Le schermate e i colori cos come vengono riprodotti all'interno del presente manuale sono
soggetti a modifica senza preavviso.
Edius_User_E.book Page 3 Friday, February 11, 2005 2:01 PM
Avvisi e garanzie
Garanzia
Canopus Co., Ltd. garantisce che il SUPPORTO PER IL PRODOTTO sar esente da difetti per i
novanta (90) giorni successivi all'acquisto del SOFTWARE. Il SOFTWARE e la relativa
documentazione vengono forniti "COS COME SONO", senza garanzie di alcun tipo. Canopus
Co., Ltd. in particolare non pu garantire che l'esecuzione del SOFTWARE sar ininterrotta o
esente da errori. L'unico ed esclusivo rimedio per un difetto nel SUPPORTO PER IL PRODOTTO
consiste nella comunicazione scritta da parte del cliente a Canopus Co., Ltd. della presenza di tale
difetto nel periodo di garanzia specificato, nella restituzione del SUPPORTO PER IL PRODOTTO
a Canopus Co., Ltd. e nell'osservanza di qualsiasi altra eventuale procedura stabilita da Canopus
Co., Ltd. Canopus Co., Ltd., a sua discrezione, si assume esclusivamente l'obbligo di fornire al
Cliente una copia funzionante del SUPPORTO PER IL PRODOTTO entro un intervallo di tempo
ragionevole dal ricevimento della notifica del difetto presente oppure quello di rimborsare il prezzo
sostenuto per l'acquisto del prodotto e porre termine al presente Contratto di licenza. La presente
garanzia non potr essere applicata in caso di alterazioni e manipolazione, uso o conservazione
impropri del SUPPORTO PER IL PRODOTTO da parte del Cliente.
Canopus Co., Ltd. ha compiuto ogni sforzo possibile al fine di assicurare la correttezza del
contenuto del Manuale dell'utente al momento della stampa, tuttavia non si assume alcuna
responsabilit per eventuali imprecisioni contenute nel manuale. In nessun caso Canopus Co.,
Ltd. potr essere ritenuta responsabile dei danni diretti, indiretti, speciali, incidentali o conseguenti
risultanti da qualsiasi difetto o omissione nel manuale, anche se informata della possibilit del
verificarsi di tali danni.
Canopus Co., Ltd. NON POTR ESSERE RITENUTA RESPONSABILE PER QUALSIASI
PERDITA DI PROFITTO E DI CAPITALE RISPARMIATO O PER DANNI INCIDENTALI O
CONSEGUENTI DI ALCUN TIPO DERIVANTI DALL'USO O DALL'IMPOSSIBILIT DI USARE
QUESTO PRODOTTO. TRA TALI DANNI RIENTRANO DANNI A COSE E, IN BASE A QUANTO
PREVISTO DALLA LEGGE IN VIGORE, DANNI PERSONALI. LA PRESENTE GARANZIA
SOSTITUISCE QUALSIASI ALTRA GARANZIA DI COMMERCIABILIT O IDONEIT PER UNO
SCOPO SPECIFICO.
EDIUS
Manuale dell'utente
18 ottobre 2004
Copyright 2004 Canopus Co., Ltd.
Tutti i diritti riservati.
Edius_User_E.book Page 4 Friday, February 11, 2005 2:01 PM
Avvisi e garanzie
Edius_User_E.book Page 1 Friday, February 11, 2005 2:01 PM
Sommario
Avvisi e garanzie ..............................................................................1-2
Avviso per i lettori.................................................................................................. 1-2
Garanzia................................................................................................................ 1-3
Informazioni generali sul manuale ...................................................a-4
Contenuto del manuale ......................................................................................... a-4
Icone utilizzate nei manuali ................................................................................... a-5
Capitolo 1 Flusso di lavoro
1. Introduzione .................................................................................1-2
Che cos' EDIUS .................................................................................................. 1-2
Processo di editing del video ............................................................................... 1-3
2. Preparazione del PC ....................................................................1-9
Collegamento dei dispositivi.................................................................................. 1-9
Capitolo 2 Guida rapida
1. Funzionamento di base ................................................................2-2
Avvio di EDIUS...................................................................................................... 2-2
Schermata di lavoro .............................................................................................. 2-4
2. Raccolta del materiale sorgente .................................................2-10
Acquisizione di immagini digitali.......................................................................... 2-10
Acquisizione di audio .......................................................................................... 2-11
Registrazione di una clip ..................................................................................... 2-12
Riproduzione di una clip...................................................................................... 2-13
3. Editing nella timeline ..................................................................2-15
Posizionamento della clip.................................................................................... 2-15
Editing di una clip ................................................................................................ 2-16
Riproduzione della timeline ................................................................................. 2-19
Salvataggio di un file di progetto ......................................................................... 2-20
4. Applicazione di effetti .................................................................2-21
Applicazione di effetti alle immagini .................................................................... 2-21
Creazione della clip del titolo .............................................................................. 2-30
Impostazione dell'audio....................................................................................... 2-32
5. Esportazione del video ...............................................................2-34
Esportazione in un dispositivo DV....................................................................... 2-34
Esportazione in un DVD...................................................................................... 2-35
Esportazione in un dispositivo analogico ............................................................ 2-36
Edius_User_E.book Page 2 Friday, February 11, 2005 2:01 PM
Capitolo 3 Funzionalit di EDIUS
Panoramica delle funzionalit .......................................................... 3-2
Progetti.................................................................................................................. 3-2
Schermata iniziale................................................................................................. 3-7
Funzionalit personalizzate ................................................................................ 3-20
Scansione del materiale di origine ...................................................................... 3-24
Funzionalit della timeline................................................................................... 3-36
Effetti................................................................................................................... 3-44
Regolazione audio .............................................................................................. 3-47
Output ................................................................................................................. 3-48
Edius_User_E.book Page 3 Friday, February 11, 2005 2:01 PM
Panoramica nuove funzionalit (capitolo 3)
Progetti ........................................................ 3-2
QuickTitler
Finestra di dialogo Impostazioni progetto
Impostazione di una titolatrice predefinita
Impostazione Assegnazione canali audio
Acquisizione di immagini fisse
Funzione di consolidamento
Recupero di clip offline
Importazione di file EDL
Esportazione di file EDL
Funzionalit della timeline .........................3-36
Onda (visualizzazione forma d'onda)
Impostazioni video/audio aggiuntive
Impostazioni di gruppo per le clip
Configurazione della schermata.................. 3-7
Collegamento delle impostazioni delle clip
Funzione Loop
Posizionamento di una clip audio multicanale
Match frame jump
Editing misto di clip con frame rate diversi
Impostazioni In/Out in Player
Impostazione della riproduzione
Spostamento tramite immissione di valori
Editing senza interruzioni
Visualizzazione linee guida e area di sicurezza
Layout video
Traccia V
Icona per clip della timeline
Aggiunta di pi tracce
Effetti..........................................................3-44
Selezione dell'altezza traccia
Filtri video
Modifica della larghezza del pannello traccia
Transizioni
Visualizzazione elenco per la finestra bin
Chiavi
Propriet della clip
Dati dei canali audio
Dati marker di uscita
Combinazione delle palette
Audio..........................................................3-47
Mixer audio
Menu Strumenti
Output ........................................................3-48
Importazione di materiale sorgente ........... 3-24
Tipi di output
Tipi di file supportati
Lettura di immagini fisse in sequenza
Elaborazione rapida di file MPEG
Correzione del frame rate
Impostazione del funzionamento dei dispositivi DV
dopo l'acquisizione
Finestra di dialogo Impostazioni ingresso
Finestra di dialogo Impostazioni hardware
Acquisizione in batch
Lettura file *.Navi Canopus
Esportazione HDV
Ripping da CD/DVD
Salvataggio automatico di file nella finestra bin
Edius_User_E.book Page 4 Friday, February 11, 2005 2:01 PM
Informazioni generali sul manuale
Informazioni generali sul manuale
Contenuto del manuale
Titolo del manuale
Contenuto
Contenuto del manuale
EDIUS
Fasi di lavoro per l'editing di materiale video in EDIUS
Manuale dell'utente
Funzionalit di EDIUS
EDIUS
Fasi di lavoro in EDIUS
Manuale di riferimento
Guida
*Guida in linea
Descrizione delle opzioni disponibili nella schermata di lavoro
di Edius
Descrizione delle operazioni eseguibili con EDIUS
Descrizione delle applicazioni software accessibili da EDIUS
> Dopo aver avviato EDIUS, possibile fare riferimento
alla guida in linea
Edius_User_E.book Page 5 Friday, February 11, 2005 2:01 PM
Informazioni generali sul manuale
Icone utilizzate nei manuali
Icona
Nota
Contenuto
Indica informazioni importanti da tenere presente durante il
lavoro.
Rif.
Indica gli argomenti correlati.
Rif.
Vedere il Manuale di
riferimento
Icone utilizzate nei manuali
Nota
Rimanda al materiale contenuto del manuale di riferimento.
Edius_User_E.book Page 6 Friday, February 11, 2005 2:01 PM
Informazioni generali sul manuale
Icone utilizzate nei manuali
Edius_User_E.book Page 1 Friday, February 11, 2005 2:01 PM
Capitolo 1
Flusso di lavoro
Edius_User_E.book Page 2 Friday, February 11, 2005 2:01 PM
1. Introduzione
1. Introduzione
Che cos' EDIUS
EDIUS un software di editing non lineare per il montaggio video su PC.
Che cos' EDIUS
Questo programma offre una vasta gamma di possibilit di utilizzo: a livello aziendale per la
creazione di spot pubblicitari e presentazioni, a livello professionale per la realizzazione di filmati e
clip musicali e a livello personale per la creazione di album video o lettere video.
Anche i meno esperti apprendono facilmente a utilizzare il software grazie agli intuitivi pulsanti a
icona. Per gli utenti pi esperti sono disponibili scelte rapide da tastiera per rendere il lavoro
ancora pi semplice e veloce.
La schermata di lavoro stata semplificata e presenta uno sfondo dal colore neutro, per non
affaticare la vista. La schermata e la posizione dei pulsanti possono essere personalizzate, in
modo da garantire la massima semplicit di utilizzo dell'ambiente di editing.
Sommario
z Capitolo 1 Flusso di lavoro
Contiene una breve descrizione del processo di editing non lineare in EDIUS.
z Capitolo 2 Guida rapida
Prima di utilizzare per la prima volta EDIUS, consigliabile leggere la guida rapida.
z Capitolo 3 Funzionalit di EDIUS
Illustra le funzionalit di EDIUS per l'esecuzione delle attivit di editing video e le funzionalit
modificate rispetto alla versione precedente.
1-2
Edius_User_E.book Page 3 Friday, February 11, 2005 2:01 PM
1. Introduzione
Processo di editing del video
Avviare EDIUS.
Prima di tutto necessario definire
le impostazioni di progetto.
Definire le impostazioni di base necessarie per
l'editing del video.
Rif.
"Progetti" a pagina 3-2
Confermare le impostazioni
della modalit di editing.
Confermare le impostazioni predefinite o iniziali per il
funzionamento e le prestazioni dell'editing.
1
Processo di editing del video
Definire le impostazioni del
progetto.
Per progetto si intendono tutte le impostazioni per
l'editing del video, quali il percorso del materiale
sorgente e gli effetti video e audio.
Rif.
"Funzionalit della timeline" a pagina 3-36
Definire le impostazioni per la
schermata di lavoro.
Personalizzare la schermata di lavoro.
Rif.
"Funzionalit personalizzate" a pagina 3-20
1-3
Edius_User_E.book Page 4 Friday, February 11, 2005 2:01 PM
1. Introduzione
Processo di editing del video
Selezionare il materiale
sorgente.
a. Aprire il file sorgente.
b. Creare una clip.
c. Acquisire il materiale.
a. Aprire il file immagine o
audio in EDIUS.
La clip il materiale sorgente oppure il file di dati
immagine o audio registrato in EDIUS da utilizzare
nella realizzazione di video.
Le clip da utilizzare vengono inserite nella finestra Bin,
ovvero la finestra di controllo nella quale le clip
vengono visualizzate come elenco e ordinate in una
struttura gerarchica.
Le clip visualizzate nella finestra Bin non
rappresentano i file veri e propri ma solo informazioni
a cui si fa riferimento.
In EDIUS possibile utilizzare diversi tipi di file quali
file di immagine, audio e immagine fissa.
Rif.
"Scansione del materiale di origine" a pagina 324
Eseguire il ripping del CD o del DVD. Il ripping la
conversione di un file in un formato leggibile in EDIUS.
Rif.
"Ripping da CD/DVD" a pagina 3-32
Tagliare la parte non utilizzata
della clip.
b. Creare una clip in EDIUS.
Creare una sezione della clip con riferimenti In/Out in
modo da rimuovere o tagliare la parte della clip non
necessaria prima e dopo la sezione selezionata. Se si
desidera eliminare una parte della clip che si trova
all'interno della sezione selezionata, rimuoverla dalla
timeline.
Creare una clip in EDIUS.
Rif.
"Barre colore/Clip colore" a pagina 3-33
"Clip titolo" a pagina 3-34
1-4
Edius_User_E.book Page 5 Friday, February 11, 2005 2:01 PM
1. Introduzione
"Acquisizione di immagini fisse" a pagina 3-35
"Rendering e aggiunta alla timeline" a
pagina 3-36
L'acquisizione consente di aprire file immagine o
audio in EDIUS per poi eseguire l'editing. Tale
operazione denominata anche digitalizzazione.
Collegare la videocamera
digitale alla porta IEEE1394 del
PC.
Rif.
Utilizzare la videocamera
digitale una volta collegata a
EDIUS per verificare
l'immagine.
Rif.
Specificare la parte da utilizzare
come materiale sorgente
utilizzando i riferimenti In/Out.
Processo di editing del video
c. Acquisire l'immagine dalla
videocamera digitale (pulsante
Cattura).
"2. Preparazione del PC" a pagina 1-9
"Cattura da un dispositivo DV" a pagina 3-26
possibile specificare pi parti da aprire per
l'acquisizione in batch.
Rif.
"Acquisizione in batch" a pagina 3-28
Avviare l'acquisizione.
La clip viene salvata nella finestra
Bin.
1-5
Edius_User_E.book Page 6 Friday, February 11, 2005 2:01 PM
1. Introduzione
Esistono anche altri metodi di acquisizione.
1
Processo di editing del video
1-6
Rif.
"Acquisizione diretta MPEG" a pagina 3-29
"Funzionalit di voice over" a pagina 3-31
"Acquisizione da un dispositivo analogico" a
pagina 3-32
Edius_User_E.book Page 7 Friday, February 11, 2005 2:01 PM
1. Introduzione
a. Per riprodurre la clip, estrarla
dalla finestra Bin e posizionarla
nella timeline.
La timeline l'area della schermata in cui le clip
vengono ordinate cronologicamente. All'interno della
timeline le tracce vengono classificate in base allo
scopo di utilizzo, pertanto quest'area rappresenta lo
spazio di lavoro principale per l'editing.
I file possono essere inseriti direttamente nella
timeline.
Rif.
"Digitalizzazione ibrida" a pagina 3-28
Inserire la clip nel punto
desiderato.
Rif.
"Posizionamento" a pagina 3-39
1
Processo di editing del video
Per eseguire l'editing:
a. Spostare la clip nella timeline.
b. Applicare gli effetti al video.
c. Impostare l'audio.
La clip di cui stato eseguito l'editing in EDIUS
solo di riferimento: il file sorgente non viene copiato
insieme alla clip, pertanto l'eliminazione o
l'applicazione di un effetto alla clip non modificano il
file originale.
b. Applicare un effetto alla clip
nella timeline.
Impostare l'effetto.
Applicare l'effetto all'immagine.
Rif.
"Effetti" a pagina 3-44
c. Impostare l'audio.
Impostare l'audio della clip.
Rif.
"Volume/Pan" a pagina 3-47
"Filtri audio" a pagina 3-44
Impostare l'audio per ogni
traccia.
Rif.
"Mixer audio" a pagina 3-47
1-7
Edius_User_E.book Page 8 Friday, February 11, 2005 2:01 PM
1. Introduzione
Processo di editing del video
Eseguire l'output del video.
a. Dispositivo DV
b. DVD
c. File
d. Dispositivo analogico
a. Eseguire l'output in una
videocamera digitale.
Rif.
b. Eseguire l'output in un DVD.
Rif.
"Output su dispositivi DV" a pagina 3-49
"Canopus ProCoder Express per EDIUS" a
pagina 3-48
c. Eseguire l'output in un file.
Rif.
"Output" a pagina 3-48
d. Eseguire l'output in un
dispositivo analogico.
A questo punto il processo di
creazione completato.
1-8
Rif.
"Output su dispositivi analogici" a pagina 3-49
Edius_User_E.book Page 9 Friday, February 11, 2005 2:01 PM
2. Preparazione del PC
2. Preparazione del PC
Collegamento dei dispositivi
Cavo IEEE1394
Videocamera digitale
PC
Con EDIUS consigliato l'utilizzo di due monitor per facilitare il lavoro.
Collegamento dei dispositivi
z Esempio
Cavo IEEE1394
Videocamera digitale
PC
Collegare la videocamera digitale al PC mediante il cavo IEEE1394.
Sono disponibili due porte DV (porte IEEE1394): una con 4 pin e l'altra con 6 pin.
Per la scelta del cavo, tenere presente il tipo di ambiente di lavoro.
6 pin
4 pin
1-9
Edius_User_E.book Page 10 Friday, February 11, 2005 2:01 PM
2. Preparazione del PC
1
Collegamento dei dispositivi
1-10
Edius_User_E.book Page 1 Friday, February 11, 2005 2:01 PM
Capitolo 2
Guida rapida
Edius_User_E.book Page 2 Friday, February 11, 2005 2:01 PM
1. Funzionamento di base
1. Funzionamento di base
2
Avvio di EDIUS
I dispositivi descritti nel presente capitolo sono pensati per un PC in cui
installata una versione di EDIUS con interfaccia OHCI per collegamenti a cavi
IEEE 1394, a videocamere digitali e a registratori di nastri audio non
professionali. Tali dispositivi sono gli stessi utilizzati in EDIUS Pro 3. Il processo
di editing lo stesso nei prodotti EDIUS Pro 3 ed EDIUS, anche se a volte le
impostazioni differiscono a causa delle diverse funzionalit.
* possibile che le informazioni e le schermate descritte nel presente manuale
non coincidano esattamente con il PC dell'utente, poich l'hardware tra il
sistema considerato come esempio e il sistema utilizzato dall'utente, i
dispositivi collegati e le funzionalit del modello EDIUS potrebbero essere
diversi. Anche alcune delle immagini utilizzate in alcune parti differiranno da
quelle visualizzate dall'utente.
Nel presente capitolo vengono utilizzati elenchi numerati per descrivere le
procedure. Ad esempio:
Nelle immagini sono presenti numeri seguiti dalla descrizione del passaggio
della procedura: [1], [2] e [3]
Nelle immagini sono presenti numeri ([1], [2] e [3]) che corrispondono ai
passaggi della procedura descritta prima o dopo l'immagine: 1, 2 e 3.
Avvio di EDIUS
Avviare EDIUS.
Per aprire EDIUS dal menu di avvio, fare clic sul pulsante Start, scegliere Tutti i
programmi, Canopus, EDIUS e quindi EDIUS Professional.
Se nel desktop presente un collegamento con l'icona del programma, fare
doppio clic su di esso.
2-2
Edius_User_E.book Page 3 Friday, February 11, 2005 2:01 PM
1. Funzionamento di base
Al primo avvio del programma, verr visualizzata una finestra di dialogo per la
selezione delle cartelle di lavoro.
Vedere il
Manuale di
riferimento
La finestra di dialogo iniziale verr visualizzata al secondo avvio.
Avvio di EDIUS
"Come avviare
EDIUS" a pagina
1-2
Rif.
Finestra iniziale
File di progetto recenti
"Schermata
iniziale" a
pagina 3-7
Chiude EDIUS
Apre il file di progetto
[1] Per creare un nuovo progetto, fare clic su Nuovo progetto.
2-3
Edius_User_E.book Page 4 Friday, February 11, 2005 2:01 PM
1. Funzionamento di base
Rif.
[2] Selezionare Uscita
OHCI generica.
[3] Selezionare DV NTSC 4:3 48k o PAL 4:3 48k a
seconda del paese di residenza (nella maggior parte
dei paesi europei il formato video utilizzato PAL).
Schermata di lavoro
"Impostazioni del
progetto" a
pagina 3-2
[4] Fare clic su OK.
Schermata di lavoro
Rif.
Finestra di anteprima
"Finestra di
anteprima" a
pagina 3-7
Player (monitor sorgente):
visualizza l'anteprima della clip.
2-4
Recorder (monitor timeline):
visualizza l'anteprima della timeline.
Edius_User_E.book Page 5 Friday, February 11, 2005 2:01 PM
1. Funzionamento di base
Finestra della timeline
Inserire una clip. Quest'area rappresenta
lo spazio di lavoro per l'editing.
Rif.
Scala visualizzazione
Schermata di lavoro
"Finestra
Timeline" a
pagina 3-10
Pannello delle tracce
Finestra Bin:
area per il salvataggio delle clip
aperte in EDIUS. Controlla le clip.
Rif.
"Finestra Bin" a
pagina 3-12
Clip
Rif.
"Palette Effetti" a
pagina 3-16
2-5
Edius_User_E.book Page 6 Friday, February 11, 2005 2:01 PM
1. Funzionamento di base
Palette degli effetti:
visualizza i tipi di effetti disponibili in EDIUS.
2
Schermata di lavoro
Rif.
Palette delle informazioni:
visualizza le informazioni relative a una clip
presente nella timeline o a un effetto.
"Palette
Informazioni" a
pagina 3-16
Nome dell'effetto: consente di aprire la finestra di
dialogo delle impostazioni dell'effetto applicato.
2-6
Edius_User_E.book Page 7 Friday, February 11, 2005 2:01 PM
1. Funzionamento di base
Palette dei marker: consente di aggiungere un
marker nella scala di visualizzazione della
timeline (marker del timecode)
Rif.
2
Schermata di lavoro
"Palette Marker"
a pagina 3-17
Visualizzazione iniziale del monitor 1
Premere questi pulsanti per spostarsi tra l'anteprima del Player e quella del Recorder.
Se si sceglie Modalit singola l'anteprima viene visualizzata in un'unica schermata
2-7
Edius_User_E.book Page 8 Friday, February 11, 2005 2:01 PM
1. Funzionamento di base
L'altezza delle tracce pu essere ridimensionata.
2
Schermata di lavoro
Per modificare l'altezza della traccia, fare clic con il pulsante destro del mouse sul
pannello delle tracce e scegliere l'opzione desiderata dal menu visualizzato oppure
premere Ctrl+Maiusc+4 (ridotta = 1, estesa =4). L'altezza delle tracce pu essere
impostata sui valori compresi tra 1 e 4.
Rif.
Le palette possono essere combinate in un'unica palette semplicemente
trascinandole all'interno di essa.
Allineamento orizzontale
"Combinazione
delle palette" a
pagina 3-18
Allineamento verticale
2-8
Edius_User_E.book Page 9 Friday, February 11, 2005 2:01 PM
1. Funzionamento di base
Trascinare i bordi della finestra per definirne le dimensioni e la posizione.
Esempio
Rif.
consigliabile utilizzare due monitor come descritto nell'immagine. In questo
modo infatti pi semplice aprire e mantenere separate le finestre.
Schermata di lavoro
"Personalizzazio
ne della
schermata" a
pagina 3-20
2-9
Edius_User_E.book Page 10 Friday, February 11, 2005 2:01 PM
2. Raccolta del materiale sorgente
2. Raccolta del materiale sorgente
Acquisizione di immagini digitali
Rif.
Acquisizione di immagini digitali
[1] Collegare la videocamera digitale al
[2] Scegliere Generic OHCI-Input.
"Cattura da un
dispositivo DV" a
pagina 3-26
[4] Fare clic sul pulsante Cattura.
[3] Avviare la videocamera digitale e interrompere la
riproduzione poco prima della clip che si desidera utilizzare.
Le immagini acquisite vengono registrate nella finestra Bin.
[5] Per terminare l'acquisizione, fare clic sul pulsante STOP.
All'interno della finestra Bin possibile registrare anche clip audio o a immagine
fissa, oltre al materiale acquisito, per la creazione di video.
2-10
Edius_User_E.book Page 11 Friday, February 11, 2005 2:01 PM
2. Raccolta del materiale sorgente
Acquisizione di audio
Utilizzando la funzionalit di voice over, possibile acquisire l'audio da un nastro
audio. Collegare l'uscita del registratore di nastri audio all'ingresso del PC.
Fare clic sul pulsante Voice over.
Selezionare il dispositivo, il canale e l'uscita.
Nell'immagine sono selezionati il dispositivo audio, l'ingresso e la finestra
Bin.
[2]
[1]
"Funzionalit di
voice over" a
pagina 3-31
2
Acquisizione di audio
Rif.
Clip audio
[3]
[4]
[5]
Fare clic sul pulsante Avvia.
Nel Recorder viene visualizzato un conto alla rovescia per iniziare
l'acquisizione con 5 secondi di ritardo.
Fare clic sul pulsante Fine.
Fare clic su S.
Ora la clip audio registrata nella finestra Bin.
2-11
Edius_User_E.book Page 12 Friday, February 11, 2005 2:01 PM
2. Raccolta del materiale sorgente
Registrazione di una clip
Rif.
[1] Fare doppio clic sulla clip.
Viene visualizzata la finestra di dialogo Apri file.
Registrazione di una clip
"Scansione del
materiale di
origine" a
pagina 3-24
La clip ora registrata nella finestra Bin.
[2] Selezionare il file e fare clic sul pulsante Apri.
2-12
Edius_User_E.book Page 13 Friday, February 11, 2005 2:01 PM
2. Raccolta del materiale sorgente
Riproduzione di una clip
Riprodurre una clip dalla finestra Bin.
Rif.
[1] Fare doppio clic sulla clip.
Riproduzione di una clip
"Finestra di
anteprima" a
pagina 3-7
[2] Fare clic sul pulsante Play.
Livello audio
Timecode
Le clip salvate nel PC possono essere riprodotte in vari modi.
Manopola:
questa barra di scorrimento rapido consente di riprodurre le immagini
trascinando il controllo. La riproduzione si arresta quando si smette di trascinare.
Cursore:
questa barra di scorrimento consente di eseguire lo scrub
trascinando il controllo (scrub).
2-13
Edius_User_E.book Page 14 Friday, February 11, 2005 2:01 PM
2. Raccolta del materiale sorgente
Funzionalit di trim per la clip (impostazione dei punti
In/Out)
Rif.
possibile tagliare i fotogrammi precedenti e successivi alla parte della clip che
si desidera utilizzare.
Riproduzione di una clip
"Trimming" a
pagina 3-41
[1] Trascinare il cursore.
Il punto In delimita l'inizio
della sezione.
Il punto Out delimita la
fine della sezione.
2-14
La clip tagliata ora
registrata nella finestra Bin.
[2] Fare clic su Aggiorna bin.
Edius_User_E.book Page 15 Friday, February 11, 2005 2:01 PM
3. Editing nella timeline
3. Editing nella timeline
Posizionamento della clip
Posizionare la clip video nella traccia VA.
Rif.
Posizionare la clip nella timeline per poterla riprodurre.
[1] Trascinare la clip sulla timeline.
"Posizionamento"
a pagina 3-39
Posizionamento della clip
Le tracce presenti nella timeline appartengono a 4 tipologie diverse. Per ognuna
di esse variano il tipo di clip utilizzabile e gli effetti applicabili.
[2] Inserirla nella timeline.
Un fotogramma rappresenta l'unit minima.
Modificare la scala di visualizzazione.
2-15
Edius_User_E.book Page 16 Friday, February 11, 2005 2:01 PM
3. Editing nella timeline
Editing di una clip
possibile eseguire l'editing delle clip nella timeline con i comandi Taglia e
Incolla.
Divisione di una clip
Editing di una clip
Fare clic su una clip per selezionarla.
Spostare il cursore della timeline nel punto in cui si desidera dividere la clip.
Fare clic sul pulsante Match Cut.
[1]
[2]
[3]
Eliminazione di una clip
[1] Selezionare la clip.
[2] Fare clic sul pulsante Elimina.
2-16
Edius_User_E.book Page 17 Friday, February 11, 2005 2:01 PM
3. Editing nella timeline
Annullamento e riesecuzione di un'operazione
2
Editing di una clip
Pulsante Annulla
Pulsante Ripristina
Copia di una clip
[1] Selezionare una clip.
[2] Trascinarla nella timeline vuota.
[3] Tenere premuto il tasto Ctrl.
[4] Trascinarla fino alla timeline
tenendo premuto il tasto Ctrl.
2-17
Edius_User_E.book Page 18 Friday, February 11, 2005 2:01 PM
3. Editing nella timeline
Rif.
Inserimento di una clip
[1] Scegliere Modalit inserimento.
2
Editing di una clip
"Modalit
sovrascrittura/
inserimento" a
pagina 3-36
Le clip successive vengono spostate in avanti.
[2] Posizionare una clip.
Rif.
In modalit di sincronizzazione le tracce si muovono insieme.
Modalit di sincronizzazione
"Modalit Sync"
a pagina 3-38
2-18
Edius_User_E.book Page 19 Friday, February 11, 2005 2:01 PM
3. Editing nella timeline
Riproduzione della timeline
Per riprodurre la timeline, fare clic su Play nel Recorder.
Rif.
Riproduzione della timeline
"Finestra di
anteprima" a
pagina 3-7
Fotogramma
Stop
Play/Stop
Riproduzione dell'area intorno al cursore
Per verificare la qualit dell'editing, trascinare il cursore da un lato all'altro
(scrub).
Cursore
Grazie alle procedure appena descritte, sar possibile posizionare le clip
nell'ordine desiderato.
Nella fase successiva vengono illustrate la modifica, l'impostazione e
l'applicazione degli effetti per il completamento del video. Prima di procedere,
salvare il progetto.
2-19
Edius_User_E.book Page 20 Friday, February 11, 2005 2:01 PM
3. Editing nella timeline
Salvataggio di un file di progetto
Salvare le modifiche apportate.
Salvare il materiale montato in EDIUS come file di progetto.
Fare clic sul pulsante Salva progetto per salvarlo.
Salvataggio di un file di progetto
2-20
Il video creato viene salvato in un file o in un dispositivo DV attraverso l'output,
non mediante il salvataggio.
Edius_User_E.book Page 21 Friday, February 11, 2005 2:01 PM
4. Applicazione di effetti
4. Applicazione di effetti
Applicazione di effetti alle immagini
Utilizzare il filtro Raster scroll.
Rif.
[1] Trascinare il filtro.
[2] Rilasciare il pulsante del
mouse sul video.
"Filtri video" a
pagina 3-44
Applicazione di effetti alle immagini
Filtri video
[3] Confermare l'effetto nel Recorder.
Quindi, impostare l'effetto.
[1] Selezionare il video.
[2] Fare doppio clic sul nome dell'effetto.
[3] Specificare le opzioni desiderate nella finestra di dialogo delle impostazioni.
[3] Per alcuni effetti la finestra delle impostazioni non disponibile.
2-21
Edius_User_E.book Page 22 Friday, February 11, 2005 2:01 PM
4. Applicazione di effetti
Quindi, selezionare Area immagine.
Applicare l'effetto a una parte dell'immagine.
Applicazione di effetti alle immagini
Trascinare l'effetto sull'immagine nella timeline.
Selezionare il video.
[1]
[3]
[2]
[4]
[7]
Fare doppio clic sul nome dell'effetto.
Viene visualizzata la finestra delle impostazioni.
2-22
Selezionare Bilanciamento colore.
Definire le impostazioni desiderate nella finestra.
Fare clic su OK.
[5]
[6]
Edius_User_E.book Page 23 Friday, February 11, 2005 2:01 PM
4. Applicazione di effetti
Fare clic su OK.
2
Applicazione di effetti alle immagini
2-23
Edius_User_E.book Page 24 Friday, February 11, 2005 2:01 PM
4. Applicazione di effetti
Chiavi
Rif.
Utilizzare l'effetto Picture in Picture.
Trascinare l'effetto sull'immagine nella timeline (la parte evidenziata si chiama
mixer).
Applicazione di effetti alle immagini
[1]
"Chiavi" a
pagina 3-46
[2]
[3]
[4]
Selezionare il mixer.
Fare doppio clic sul nome dell'effetto.
Specificare le opzioni desiderate nella finestra di dialogo delle impostazioni.
Confermare l'effetto nel Recorder.
[5]
Impostando la chiave per 4 tracce, possibile creare 4 schermate.
2-24
Edius_User_E.book Page 25 Friday, February 11, 2005 2:01 PM
4. Applicazione di effetti
Transizione
L'effetto applicato al passaggio tra una clip e l'altra denominato transizione.
Spostare il cursore nel punto di congiunzione tra le clip.
Fare clic sul pulsante Transizione.
[1]
[2]
"Transizioni" a
pagina 3-45
2
Applicazione di effetti alle immagini
Rif.
[3]
Confermare l'effetto nel Recorder.
Rif.
*Per la transizione dell'audio, utilizzare l'effetto Dissolvenza.
"Dissolvenze
audio" a
pagina 3-45
2-25
Edius_User_E.book Page 26 Friday, February 11, 2005 2:01 PM
4. Applicazione di effetti
Le due clip vengono riprodotte simultaneamente mentre nelle schermate viene
eseguita la transizione.
Durata della transizione
Applicazione di effetti alle immagini
Transizione delle clip
Applicando la transizione, la parte successiva al punto Out della clip precedente
e quella precedente al punto In delle clip successive vengono automaticamente
estese in base alla transizione specificata. (*1)
*1
Questa funzionalit disponibile quando Estendi clip all'inserimento
transizioni/dissolvenze selezionata nella scheda della timeline
nella finestra delle impostazioni.
Punto Out
originale
Estensione dal punto Out
Estensione dal punto In
Punto In originale
Transizione delle clip
L'impostazione iniziale per la durata delle transizioni di 1 secondo, pertanto
saranno necessari 15 fotogrammi aggiuntivi sia nelle clip precedenti che in
quelle successive, dal momento che 1 secondo contiene 30 fotogrammi.(*2)
Rif.
"Modalit
estensione/
adattamento" a
pagina 3-36
2-26
*2
Se si deseleziona la casella di controllo Estendi clip all'inserimento
transizioni/dissolvenze, possibile applicare la transizione senza
dover disporre di fotogrammi aggiuntivi. In questo caso, la clip viene
tagliata in corrispondenza della transizione.
Edius_User_E.book Page 27 Friday, February 11, 2005 2:01 PM
4. Applicazione di effetti
possibile applicare la transizione anche quando il trim impostato su zero per
il punto Out della clip precedente e su 4 fotogrammi per il punto In della clip
successiva.
4 fotogrammi
possibile applicare la transizione anche a clip in cui i punti In e Out non
sono specificati.
Posizionare la clip in qualsiasi traccia.
Trascinare l'effetto sull'immagine.
[1]
[2]
Vedere il
Manuale di
riferimento
"Transizioni e
dissolvenze
audio"
a pagina 8-10
Applicazione di effetti alle immagini
Transizione delle clip
[3]
Confermare l'effetto nel Recorder.
2-27
Edius_User_E.book Page 28 Friday, February 11, 2005 2:01 PM
4. Applicazione di effetti
Layout
Rif.
Ingrandire una parte dell'immagine.
Applicazione di effetti alle immagini
"Layout video
(tracce V e VA)"
a pagina 3-42
Fare clic con il pulsante destro del mouse e scegliere Layout dal menu
visualizzato.
Selezionare la parte da ingrandire.
[2]
[1]
[3]
3
2-28
Confermare l'effetto nel Recorder.
Finestra di dialogo del
layout del video
Edius_User_E.book Page 29 Friday, February 11, 2005 2:01 PM
4. Applicazione di effetti
Trasparenza
Consente la definizione dell'opacit di una clip. Riducendo l'opacit, l'immagine
nella traccia inferiore verr impostata su pi livelli. possibile applicare l'opacit
alle tracce V e VA.
Fare clic sulla traccia.
Fare clic su MIX.
"Trasparenza" a
pagina 3-42
Impostare l'opacit nella rubber band. Impostazione iniziale: opacit 100%,
trasparenza 0%.
[1]
[2]
[3]
2
Applicazione di effetti alle immagini
Rif.
[4]
Confermare l'effetto nel Recorder.
L'ordine di priorit in cui vengono visualizzate le tracce il seguente: T, V e
quindi VA. La traccia con il numero pi alto ha la priorit sulle altre tracce dello
stesso tipo.
Per l'audio, tutto il sonoro salvato viene missato e riprodotto indipendentemente
dal tipo e dal numero della traccia.
2-29
Edius_User_E.book Page 30 Friday, February 11, 2005 2:01 PM
4. Applicazione di effetti
Creazione della clip del titolo
Titolo (Quick Titler)
Rif.
Creazione della clip del titolo
"QuickTitler" a
pagina 3-35
Creare un titolo per visualizzare testo sullo schermo.
Scegliere Quick Titler dal menu Aggiungi titolo.
Digitare il testo.
Creare gli oggetti desiderati.
[5] [2] [3]
[1]
[4]
2-30
Impostare il testo, gli oggetti e lo sfondo desiderati.
Fare clic su Salva.
Edius_User_E.book Page 31 Friday, February 11, 2005 2:01 PM
4. Applicazione di effetti
Mixer titoli
Viene visualizzato sotto la clip nella traccia del titolo.
Rif.
Consente di definire gli effetti applicati all'inizio e alla fine della visualizzazione
del titolo.
[2] Trascinare il mixer titoli.
"Effetti titoli" a
pagina 3-46
Creazione della clip del titolo
[1] Fare clic sul mixer.
[3] Confermare l'impostazione.
2-31
Edius_User_E.book Page 32 Friday, February 11, 2005 2:01 PM
4. Applicazione di effetti
Impostazione dell'audio
Rif.
Impostare il volume.
[1] Fare clic sulla traccia.
Impostazione dell'audio
[2] Fare clic su VOL.
[3] Trascinare la rubber band per
impostare l'audio.
"Regolazione
audio" a
pagina 3-47
Rubber band audio
Impostazione iniziale: 100%. L'intervallo di
impostazione compreso tra 0 e 400%.
Visualizzazione della
forma d'onda audio
Per regolare il volume dell'intera clip, trascinare tenendo premuto il tasto Alt.
2-32
Edius_User_E.book Page 33 Friday, February 11, 2005 2:01 PM
4. Applicazione di effetti
Impostare il volume per ogni traccia utilizzando il mixer audio.
Rif.
[1] Fare clic sul pulsante Imposta volume generale.
Impostazione dell'audio
"Mixer audio" a
pagina 3-47
[2] Impostare il volume.
Utilizzare la funzione V-mute per ridurre i rumori.
1
2
Spostare il cursore della timeline nel punto in cui viene generato il rumore.
Fare clic con il pulsante destro del mouse e scegliere V-mute dal menu
visualizzato.
[1]
[2]
1 Ridurre il rumore in un fotogramma.
2-33
Edius_User_E.book Page 34 Friday, February 11, 2005 2:01 PM
5. Esportazione del video
5. Esportazione del video
Esportazione in un dispositivo DV
Rif.
Esportare il video montato.
Esportazione in un dispositivo DV
Il dispositivo DV ideale per salvare immagini mantenendone integralmente la
qualit.
[4] Selezionare Generic OHCI-Input.
"Output su
dispositivi DV" a
pagina 3-49
[1] Specificare l'intervallo di output utilizzando
i punti In/Out.
[5] Fare clic su Esporta per iniziare l'esportazione.
[2] Scegliere Renderizza tutto dall'elenco a discesa
Rendering parziale.
[3] Collegare il dispositivo DV.
2-34
Edius_User_E.book Page 35 Friday, February 11, 2005 2:01 PM
5. Esportazione del video
Esportazione in un DVD
La funzionalit ProCoder Express for EDIUS consente di salvare il video nel DVD.
necessario disporre di un masterizzatore DVD per eseguire l'esportazione.
Rif.
Esportazione in un DVD
"Canopus
ProCoder
Express per
EDIUS" a
pagina 3-48
[1] Impostare il punto In/Out.
[2] Fare clic sul pulsante Esporta e selezionare Esporta su file.
[3] Selezionare Canopus ProCoder Express For EDIUS.
[4] Specificare l'opzione di selezione del formato di destinazione in ProCoder
Express For EDIUS.
[5] Selezionare DVD.
[6] Impostare le opzioni seguendo le istruzioni visualizzate.
2-35
Edius_User_E.book Page 36 Friday, February 11, 2005 2:01 PM
5. Esportazione del video
Esportazione in un dispositivo analogico
Rif.
possibile eseguire questo tipo di esportazione solo se si dispone di un'interfaccia
supportata per l'output analogico da Canopus.
Esportazione in un dispositivo analogico
L'output analogico avviene durante la riproduzione della timeline. Mettere in
pausa il videoregistratore collegato all'interfaccia per la registrazione prima di
riprodurre la timeline.
"Output su
dispositivi
analogici" a
pagina 3-49
Selezionare il dispositivo di output.
[1]
[3]
[2]
2-36
Selezionare Impostazioni predefinite disponibili e fare clic su OK.
Fare clic su Play.
Edius_User_E.book Page 1 Friday, February 11, 2005 2:01 PM
Capitolo 3
Funzionalit di EDIUS
Edius_User_E.book Page 2 Friday, February 11, 2005 2:01 PM
Panoramica delle funzionalit
Panoramica delle funzionalit
Progetti
Progetti
Vedere il
Manuale di
riferimento
Impostazioni del progetto
Quando si avvia EDIUS vengono visualizzate impostazioni progetto relative a
dispositivo di output, impostazioni predefinite, drop frame/non-drop frame,
CODEC, timecode iniziale e dimensioni over scan.
z Finestra di dialogo Impostazioni progetto
"Creazione di un
nuovo progetto"
a pagina 1-5
Nuova funzionalit
Se si sceglie un profilo predefinito possibile selezionare dimensioni e
frame rate per ridurre l'elenco dei profili predefiniti.
Ecco un esempio di riduzione elenco tramite selezione delle dimensioni
SD e del frame rate NTSC.
possibile salvare come impostazione iniziale la configurazione traccia
o il numero delle tracce V, VA, T e A.
3-2
Edius_User_E.book Page 3 Friday, February 11, 2005 2:01 PM
Panoramica delle funzionalit
z Finestra di dialogo Assegnazione canali audio
Vedere il
Manuale di
riferimento
Progetti
"Finestra di
dialogo
Impostazioni
progetto" a
pagina 1-7
Nuova funzionalit
Consente l'assegnazione dei canali traccia e audio all'uscita.
Unione di progetti
z Finestra di dialogo Fusione progetto
Vedere il
Manuale di
riferimento
"Unione di
progetti" a
pagina 1-12
Consente la lettura di un file di progetto aggiuntivo. Ci risulta utile in caso di
utilizzo ripetuto di un file in seguito a correzioni parziali.
3-3
Edius_User_E.book Page 4 Friday, February 11, 2005 2:01 PM
Panoramica delle funzionalit
Vedere il
Manuale di
riferimento
Funzione di consolidamento
z Finestra di dialogo Consolida progetto
Progetti
"Consolidament
o di un progetto"
a pagina 1-17
Nuova funzionalit
Consente il consolidamento del progetto.
Consente di rimuovere dalla finestra Bin una clip non utilizzata nella
timeline, di rimuovere la parte non necessaria di una clip sottoposta a
trimming e di copiare una clip utilizzata nella timeline consolidandola in una
cartella. Consente inoltre la rimozione di file non necessari.
Vedere il
Manuale di
riferimento
Recupero di clip offline
Questa funzione supporta il recupero quando non possibile stabilire un
riferimento al file originale dalla clip. La finestra viene visualizzata quando
durante la lettura di un file di progetto viene rilevata una clip offline.
z Finestra di dialogo di recupero di clip offline
"3. Recupero di
clip offline"
a pagina 1-31
3-4
Edius_User_E.book Page 5 Friday, February 11, 2005 2:01 PM
Panoramica delle funzionalit
Consente non solo di ristabilire il collegamento al file, ma anche di recuperare
materiale di origine, ad esempio da un nastro DV, per il recupero del progetto.
Se l'originale viene memorizzato su nastro DV, ogni volta che viene completata
l'elaborazione possibile eliminare il file acquisito per ripristinare la capacit
originale del disco rigido.
Progetti
Nuova funzionalit
Consente il recupero del progetto tramite ripetizione dell'acquisizione.
possibile scegliere di acquisire l'intera clip o soltanto la parte necessaria al
recupero della timeline.
Importazione di file EDL
z Finestra di dialogo Impostazioni dettagliate importazione
EDL
Vedere il
Manuale di
riferimento
"Importazione di
file EDL" a
pagina 1-21
Nuova funzionalit
Consente la lettura dei formati BVE5000, BVE9100, CMX340 e CMX3600.
Ripristina la timeline sulla base dell'acquisizione in batch.
3-5
Edius_User_E.book Page 6 Friday, February 11, 2005 2:01 PM
Panoramica delle funzionalit
Vedere il
Manuale di
riferimento
Esportazione di file EDL
z Finestra di dialogo Impostazioni dettagliate esportazione
EDL
Progetti
"Esportazione di
file EDL" a
pagina 1-25
Nuova funzionalit
Supporta l'output in formato BVE5000, BVE9100, CMX340 e CMX3600.
3-6
Edius_User_E.book Page 7 Friday, February 11, 2005 2:01 PM
Panoramica delle funzionalit
Schermata iniziale
Schermata iniziale
Vedere il
Manuale di
riferimento
Schermata iniziale
"Come avviare
EDIUS" a pagina
1-2
Viene visualizzata all'avvio di EDIUS.
possibile scegliere tra la visualizzazione di un elenco dei file utilizzati di
recente, la creazione di un nuovo progetto e l'inserimento di file nel progetto.
Se si posiziona il cursore sopra un nome file di progetto utilizzato di recente,
vengono visualizzate informazioni quali il percorso del file di progetto.
Finestra di anteprima
Suddivisa tra Player e Recorder. Nella finestra del riproduttore possibile
gestire il dispositivo DV e le acquisizioni, selezionare il dispositivo di ingresso
e uscita e visualizzare l'anteprima o eseguire il trimming delle clip. Nella
finestra del registratore possibile visualizzare un'anteprima della timeline,
impostare i punti In/Out della timeline ed eseguire l'output della timeline.
3-7
Edius_User_E.book Page 8 Friday, February 11, 2005 2:01 PM
Panoramica delle funzionalit
3
Schermata iniziale
3-8
Il monitor visualizza l'area protetta, le linee guida, il timecode per le clip e la
timeline, lo stato dell'operazione e i dati relativi al livello audio.
possibile controllare la velocit di riproduzione tramite operazioni con il
mouse o il movimento del mouse sul monitor.
Nuova funzionalit
Nuova funzionalit di riproduzione continua aggiunta al Recorder.
Aggiunge al Recorder la funzione di passaggio a un fotogramma
corrispondente per la ricerca nella finestra Bin o nel Player. possibile
ricercare nella clip riprodotta in Player il timecode corrispondente alla
posizione del cursore nella timeline per la traccia selezionata, quindi
passare al fotogramma corrispondente. Se si sta eseguendo la
riproduzione con un dispositivo DV possibile spostare l'oggetto della
ricerca al timecode in cui presente il cursore. Se si ricerca nella finestra
Bin possibile ricercare una clip con lo stesso timecode della cartella
correntemente selezionata.
Edius_User_E.book Page 9 Friday, February 11, 2005 2:01 PM
Panoramica delle funzionalit
Aggiunge le impostazioni In/Out video/audio alle opzioni del Player.
Le opzioni di spostamento fotogramma per fotogramma o di scorrimento
possono essere eseguite anche tramite la rotellina del mouse.
possibile spostarsi dalla posizione di anteprima corrente tramite
l'inserimento di un valore numerico.
possibile impostare la visualizzazione predefinita delle linee guida e
dell'area protetta nella scheda di visualizzazione informazioni della
finestra di dialogo delle impostazioni. Queste impostazioni sono relative
alla visualizzazione e non hanno effetto sugli elementi del progetto.
Schermata iniziale
Aggiunge la funzione di passaggio a un fotogramma corrispondente al
Player per la ricerca nella finestra Bin o nel Recorder. possibile
ricercare tra le clip poste nella timeline lo stesso timecode di quello della
clip riprodotta nel Player, quindi passare a tale timecode. Se si ricerca
nella finestra Bin possibile ricercare una clip con lo stesso timecode
della cartella correntemente selezionata.
3-9
Edius_User_E.book Page 10 Friday, February 11, 2005 2:01 PM
Panoramica delle funzionalit
Finestra Timeline
3
Schermata iniziale
Consente l'editing di una clip, l'applicazione di un effetto o l'impostazione di una
traccia. Consente l'editing misto di formati MP3 e WAVE. Supporta l'aggiunta di
tracce senza limitazioni (prestare attenzione al carico di lavoro sul PC al
momento dell'anteprima).
Nuova funzionalit
Consente la preparazione aggiuntiva per la traccia V soltanto per il
video.
Funzione di passaggio al fotogramma corrispondente aggiunta alla vista
nel riproduttore o alla ricerca nella finestra Bin.
Visualizza anteprime nei punti In/Out della clip posizionata nella timeline.
possibile modificare la visualizzazione delle anteprime.
Vedere il
Manuale di
riferimento
"Aggiunta di una
traccia" a pagina
6-16
3-10
ora possibile aggiungere pi tracce simultaneamente.
Edius_User_E.book Page 11 Friday, February 11, 2005 2:01 PM
Panoramica delle funzionalit
ora possibile selezionare tra quattro livelli di altezza traccia.
3
Schermata iniziale
La larghezza del pannello traccia stata modificata e risulta pi adatta a
visualizzare nomi traccia estesi.
3-11
Edius_User_E.book Page 12 Friday, February 11, 2005 2:01 PM
Panoramica delle funzionalit
Vedere il
Manuale di
riferimento
Finestra Bin
Schermata iniziale
"Capitolo 4
Apertura del file
sorgente" a
pagina 4-1
Schermata che consente la registrazione di una clip. possibile registrare una
clip selezionandola e trascinandola da Esplora risorse pur conservando la
configurazione delle cartelle. inoltre possibile importare ed esportare il
contenuto della finestra Bin, ricercare clip e aprire clip con il software associato.
z Clip video
z Clip del titolo
3-12
Edius_User_E.book Page 13 Friday, February 11, 2005 2:01 PM
Panoramica delle funzionalit
z Clip immagine fissa
3
Schermata iniziale
z Clip audio
z Clip a colori
3-13
Edius_User_E.book Page 14 Friday, February 11, 2005 2:01 PM
Panoramica delle funzionalit
Vedere il
Manuale di
riferimento
z Selezione nell'elenco della finestra Bin
possibile confermare un elenco di clip selezionando la modalit di
visualizzazione.
Nuova funzionalit
Schermata iniziale
"Visualizzazione
della finestra
Bin" a
pagina 3-37
Le opzioni aggiuntive per la visualizzazione dell'elenco della finestra Bin
sono Detail text (large) e Detail text (small). disponibile la
visualizzazione in elenco con anteprime.
Descrizione comando
Dettagli testo (grande)
Dettagli testo (piccolo)
Aggiunge le opzioni Data/Ora Registrazione, Dimensione, TC In, TC Out,
Durata clip e Alpha all'elemento visualizzato.
Consente l'inserimento diretto di numero rullo e commento per la
visualizzazione di Dettagli testo (grande), Dettagli testo (piccolo) e
Dettagli icona. possibile aggiungere o eliminare elementi attivando il
menu di scelta rapida visualizzabile con il pulsante destro del mouse.
3-14
Edius_User_E.book Page 15 Friday, February 11, 2005 2:01 PM
Panoramica delle funzionalit
z Finestra di dialogo Propriet (per clip video)
Vedere il
Manuale di
riferimento
Schermata iniziale
"Editing di una
clip" a
pagina 4-27
Consente di confermare informazioni e di modificare impostazioni.
*Nella timeline possibile fare riferimento alle propriet della clip, ma non
modificare le impostazioni di tali propriet.
Nuova funzionalit
Consente l'aggiunta di impostazioni di timecode iniziale e frame rate alla
scheda info video. Consente inoltre di ripristinare le impostazioni presenti al
momento dell'acquisizione.
z Finestra di dialogo di ricerca della finestra Bin
Vedere il
Manuale di
riferimento
"Ricerca di una
clip" a
pagina 4-38
possibile ricercare una clip in base a vari elementi quali nome clip, timecode,
tipo clip, commento oppure consultando la timeline o selezionando una cartella.
3-15
Edius_User_E.book Page 16 Friday, February 11, 2005 2:01 PM
Panoramica delle funzionalit
Vedere il
Manuale di
riferimento
Palette Effetti
Schermata iniziale
"Palette Effetti" a
pagina 8-2
Visualizza l'elenco degli effetti utilizzabili (filtri video, filtri audio, transizioni,
dissolvenze audio, mixer titoli e keyer), gli effetti personalizzati con parametri
modificati e il plug-in VSTFx. Consente l'importazione/esportazione di effetti
personalizzati e il collegamento ad altri ambienti in cui installato EDIUS.
Vedere il
Manuale di
riferimento
Palette Informazioni
"3. Regolazione
di effetti" a
pagina 8-17
Visualizza le informazioni relative alle clip posizionate nella timeline e agli effetti
corrispondenti.
possibile passare agli effetti impostati e aprire la finestra di dialogo di
impostazione degli effetti.
Nuova funzionalit
ora possibile visualizzare il numero e i dati dei canali audio.
3-16
Edius_User_E.book Page 17 Friday, February 11, 2005 2:01 PM
Panoramica delle funzionalit
Palette Marker
Vedere il
Manuale di
riferimento
Schermata iniziale
"9. Marker"
a pagina 7-58
Consente l'aggiunta di un indicatore (marker) nella timeline.
Nuova funzionalit
Consente di salvare informazioni dell'indicatore (numero/timecode o ora
(msec)/commento) in formato CSV.
3-17
Edius_User_E.book Page 18 Friday, February 11, 2005 2:01 PM
Panoramica delle funzionalit
Vedere il
Manuale di
riferimento
Combinazione delle palette
Nuova funzionalit
possibile integrare le palette Effetti, Informazioni e Marker in un'unica
palette tramite trascinamento della selezione.
Schermata iniziale
z Integrazione orizzontale
"Combinazione
delle palette" a
pagina 3-23
z Integrazione verticale
3-18
Edius_User_E.book Page 19 Friday, February 11, 2005 2:01 PM
Panoramica delle funzionalit
Icona EDIUS
Vedere il
Manuale di
riferimento
possibile visualizzare tutti i menu nella finestra facendo clic sull'icona EDIUS
(nelle finestre anteprima, timeline e Bin).
Schermata iniziale
"Schermata
iniziale" a pagina
2-2
Nuova funzionalit
Al menu di scelta rapida dell'icona EDIUS stato aggiunto il comando
Strumenti, che consente l'avvio di plug-in quali strumenti di acquisizione o
di ripping.
3-19
Edius_User_E.book Page 20 Friday, February 11, 2005 2:01 PM
Panoramica delle funzionalit
Funzionalit personalizzate
Vedere il
Manuale di
riferimento
Personalizzazione della schermata
Funzionalit personalizzate
possibile personalizzare la posizione nella schermata delle finestre di
anteprima, timeline e Bin nonch delle tavolozze, quindi salvare/ripristinare
questa impostazione in un layout personalizzato.
"3. Personalizzazione della
schermata" a
pagina 3-26
Vedere il
Manuale di
riferimento
Personalizzazione dei pulsanti
"Scelta dei
pulsanti di
comando" a
pagina 3-26
possibile selezionare i pulsanti da visualizzare e la relativa priorit nelle
finestre del registratore, del riproduttore, della finestra Bin e della timeline.
3-20
Edius_User_E.book Page 21 Friday, February 11, 2005 2:01 PM
Panoramica delle funzionalit
Personalizzazione dei controlli
Vedere il
Manuale di
riferimento
Funzionalit personalizzate
"Visualizzazione
della finestra di
anteprima" a
pagina 3-30
Consente di selezionare la visualizzazione di controlli della finestra di anteprima
quali timecode, dispositivi di scorrimento e pulsanti di comando.
3-21
Edius_User_E.book Page 22 Friday, February 11, 2005 2:01 PM
Panoramica delle funzionalit
Vedere il
Manuale di
riferimento
Personalizzazione del monitor di anteprima
Funzionalit personalizzate
"Visualizzazione
della finestra di
anteprima" a
pagina 3-30
Consente di personalizzare le informazioni visualizzate nel monitor della finestra
di anteprima. Gli elementi personalizzabili sono la posizione di visualizzazione,
la dimensione del testo, la visualizzazione del timecode del materiale di origine,
la visualizzazione del timecode di tracce e timeline, lo stato (riproduzione o
pausa), le linee aggiuntive e gli indicatori di livello.
Vedere il
Manuale di
riferimento
Visualizzazione dei dettagli della finestra Bin
"Visualizzazione
della finestra
Bin" a pagina
3-37
3-22
I dati delle clip salvati nella finestra Bin possono essere personalizzati.
Edius_User_E.book Page 23 Friday, February 11, 2005 2:01 PM
Panoramica delle funzionalit
Scelte rapide da tastiera
Vedere il
Manuale di
riferimento
Funzionalit personalizzate
"Personalizzazio
ne delle
combinazioni di
tasti " a pagina
3-43
possibile personalizzare le scelte rapide da tastiera assegnate ai comandi.
inoltre possibile importare o esportare dati delle scelte rapide.
* ad esempio possibile scaricare elenchi di scelte rapide impostati per
software di editing di altri produttori dal sito Web di Canopus.
3-23
Edius_User_E.book Page 24 Friday, February 11, 2005 2:01 PM
Panoramica delle funzionalit
Scansione del materiale di origine
Vedere il
Manuale di
riferimento
Scansione del materiale di origine
"Formati di clip e
file memorizzabili" a pagina 4-3
Formati di file supportati (video)
Sono supportati i formati DV AVI 1.0/2.0, AVI Canopus, Microsoft DV, file non
compressi (Alpha RGB, RGB, YUY2, UYVY), MPEG1/2 e file di progetto
Imaginate.
MPEG Video Stream (*.mpv, *.m2v)
MPEG Program Stream (*.mpg, *.mpeg, *.m2p, *.mp2, *.vob, *.vro)
MPEG Transport Stream (*.m2t)
DV AVI (*.avi)
Macromedia Flash (*.swf)
Quick Time Movie (*.mov)
Nuova funzionalit
La ricerca dei file MPEG ora pi rapida.
possibile scegliere se utilizzare informazioni PTS o di indicatore ora al
momento della decodifica.
Sono ora supportati i formati MPEG Program Stream (*.vob, *.vro).
Sono inoltre supportati i formati Macromedia Flash e Quick Time Movie.
Formati di file supportati (audio)
Sono supportati i formati WAVE (PCM a 16/20/24 bit, PCM a 32 bit con virgola
mobile), MP3, AIFF, AIFC (solo PCM) e OggVorbis.
MPEG Audio Layer-3 (*.mp3)
MPEG Audio Stream (*.mpa, *.m2a)
File Aiff (*.aif, *.aiff)
File Ogg Vorbis (*.ogg)
File Wave (*.wav)
Formati di file supportati (immagine fissa)
3-24
Inscriber (*.icg, *.ips)
Quick Titler (*.etl)
Targa (*.tga, *.targa, *.vda, *.icb, *.vst)
Windows Bitmap (*.bmp, *.dib, *.rle)
JPEG (*.jpg, *.jpeg, *.jfif)
Flash Pix (*.fpx)
TIFF (*.tif, *.tiff)
Photoshop (*.psd)
Portable Network Graphics (*.png)
PICT (*.pic, *.pct, *.pict)
Edius_User_E.book Page 25 Friday, February 11, 2005 2:01 PM
Panoramica delle funzionalit
Quick Time Image (*.qtif, *.qti, *.qif)
Silicon Graphics Image (*.sgi, *.rgb)
CompuServe GIF (*.gif)
Windows Meta File (*.wmf, *.emf)
Maya IFF File (*.iff)
*Electronic Arts IFF (.iff) non supportato.
ora possibile leggere immagini fisse in sequenza dopo aver
selezionato i file che compongono la sequenza.
Sono ora supportati i formati Quick Titler e Maya IFF File.
Correzione del frame rate
Nuova funzionalit
Quando in EDIUS si leggono clip con un frame rate diverso da quello
impostato nel progetto, possibile leggere la clip con il frame rate corretto
se la differenza tra i due non molto grande. Di seguito sono elencati
esempi di correzione automatica dei frame rate.
29,97/30,00
59,94/60,00
23,976/24,00
Vedere il
Manuale di
riferimento
"Impostazioni
applicazione" a
pagina 3-5
Scansione del materiale di origine
Nuova funzionalit
Nel caso di clip registrate nella finestra Bin possibile modificare il frame
rate nelle propriet della clip stessa. Non possibile modificare il frame
rate di clip gi utilizzate nella timeline.
3-25
Edius_User_E.book Page 26 Friday, February 11, 2005 2:01 PM
Panoramica delle funzionalit
Vedere il
Manuale di
riferimento
Cattura da un dispositivo DV
possibile gestire il funzionamento di un videoregistratore dalla finestra Player.
possibile catturare un file dopo la suddivisione automatica corrispondente alla
condizione impostata.
Scansione del materiale di origine
z Finestra di dialogo Impostazioni registratore
"Impostazioni
applicazione" a
pagina 3-5
Nuova funzionalit
ora possibile impostare la funzionalit VCR dopo la cattura (cattura
singola/cattura in batch).
3-26
Edius_User_E.book Page 27 Friday, February 11, 2005 2:01 PM
Panoramica delle funzionalit
z Finestra di dialogo Impostazioni ingresso
Vedere il
Manuale di
riferimento
Consente di definire il dispositivo e le preimpostazioni.
Nuova funzionalit
possibile definire maggiormente la preimpostazione selezionando
dimensione fotogramma, frame rate o CODEC.
z Finestra di dialogo Impostazioni hardware
Scansione del materiale di origine
"Funzionalit di
acquisizione" a
pagina 5-6
Vedere il
Manuale di
riferimento
"Impostazioni
hardware
(impostazioni
OHCI
generiche)" a
pagina 3-16
*Per impostazioni OHCI generiche
Consente di effettuare impostazioni hardware.
Nuova funzionalit
ora possibile selezionare il canale monitor audio analogico.
possibile stabilire il collegamento al dispositivo DV tramite il comando
Cueup.
3-27
Edius_User_E.book Page 28 Friday, February 11, 2005 2:01 PM
Panoramica delle funzionalit
Vedere il
Manuale di
riferimento
Digitalizzazione ibrida
possibile digitalizzare materiale sorgente direttamente da un videoregistratore
senza altri strumenti.
Scansione del materiale di origine
"Digitalizzazione
ibrida" a
pagina 5-8
Vedere il
Manuale di
riferimento
Acquisizione in batch
possibile acquisire soltanto le parti necessarie specificate da un insieme.
"Acquisizione in
batch" a
pagina 5-9
Nuova funzionalit
ora possibile leggere i file **Navi Canopus con estensione .rnl.
3-28
Edius_User_E.book Page 29 Friday, February 11, 2005 2:01 PM
Panoramica delle funzionalit
Acquisizione diretta MPEG
Vedere il
Manuale di
riferimento
Scansione del materiale di origine
"3. Acquisizione
da dispositivi
MPEG collegati"
a pagina 5-16
Consente l'acquisizione diretta di file MPEG grazie alla funzionalit
Cattura MPEG.
*Questa funzionalit disponibile soltanto quando i prodotti della serie MVR
(forniti soltanto di codificatori hardware) vengono combinati.
3-29
Edius_User_E.book Page 30 Friday, February 11, 2005 2:01 PM
Panoramica delle funzionalit
Nota
Acquisizione HDV
3
Scansione del materiale di origine
Solo EDIUS
Pro 3
Consente l'acquisizione e la modifica di immagini create con una videocamera o
un dispositivo HDV in formato TS, PS, Canopus HQ o AVI.
Nota
Esportazione HDV
Solo EDIUS
Pro 3
Nuova funzionalit
ora possibile esportare file in formato MPEG TS con lo strumento per la
scrittura in tale formato.
3-30
Edius_User_E.book Page 31 Friday, February 11, 2005 2:01 PM
Panoramica delle funzionalit
Funzionalit di voice over
Vedere il
Manuale di
riferimento
Scansione del materiale di origine
"Voice Over" a
pagina 10-10
Consente l'acquisizione di dati audio durante la riproduzione della timeline.
3-31
Edius_User_E.book Page 32 Friday, February 11, 2005 2:01 PM
Panoramica delle funzionalit
Acquisizione da un dispositivo analogico
*Disponibile soltanto con la combinazione di prodotti delle serie VELXUS,
DVRex-RT Professional, DVRex-RT e DVStorm.
3
Scansione del materiale di origine
Vedere il
Manuale di
riferimento
Ripping da CD/DVD
"4. Acquisizione
da CD/DVD" a
pagina 5-25
Nuova funzionalit
ora possibile eseguire il ripping da CD audio, DVD video e registrazioni
video da DVD riscrivibili e DVD-RAM tramite DISCcapture.
*Non possibile eseguire il ripping da dischi con protezione dalla copia.
3-32
Edius_User_E.book Page 33 Friday, February 11, 2005 2:01 PM
Panoramica delle funzionalit
Salvataggio automatico dei file raccolti nella finestra Bin
Vedere il
Manuale di
riferimento
Scansione del materiale di origine
"Memorizzazione automatica
di una clip" a
pagina 4-8
Nuova funzionalit
ora possibile salvare i file raccolti automaticamente nella finestra Bin.
La funzionalit utilizza EDIUS Watch, che si trova nella barra delle
applicazioni. Se il file viene inoltre salvato in una cartella, viene registrato
automaticamente in base all'estensione. Se EDIUS non stato avviato, il
file viene registrato dopo l'avvio del programma.
Barre colore/Clip colore
z Finestra di dialogo Impostazione barre colore
Vedere il
Manuale di
riferimento
"Creazione di
una clip" a
pagina 4-14
3-33
Edius_User_E.book Page 34 Friday, February 11, 2005 2:01 PM
Panoramica delle funzionalit
z Finestra di dialogo Impostazione clip colore
3
Scansione del materiale di origine
Clip titolo
Vedere il
Manuale di
riferimento
z TitleMotion Pro per Canopus
"10. TitleMotion
Pro" a
pagina 9-62
Nota
Solo EDIUS
Pro 3
EDIUS include TitleMotion Pro, che consente la creazione di clip del titolo 3D o
animate altamente professionali.
3-34
Edius_User_E.book Page 35 Friday, February 11, 2005 2:01 PM
Panoramica delle funzionalit
z QuickTitler
Vedere il
Manuale di
riferimento
Nuova funzionalit
Scansione del materiale di origine
"QuickTitler" a
pagina 9-1
QuickTitler stato aggiunto al prodotto al fine di soddisfare le richieste
degli utenti e in particolare l'esigenza di creare clip del titolo in modo
semplice.
possibile definire un'applicazione predefinita per la creazione di titoli
scegliendo tra i plug-in software supportati.
Acquisizione di immagini fisse
Consente di salvare l'immagine visualizzata nella finestra di anteprima o nel
monitor attivo con un'operazione semplice o con la pressione della
combinazione di tasti Ctrl + T.
Vedere il
Manuale di
riferimento
Nuova funzionalit
L'immagine riprodotta nel dispositivo DV e il fotogramma visualizzato in
Recorder vengono salvati come immagini fisse.
Questa operazione utilizza un solo fotogramma.
"Salvataggio di
clip immagine
fissa dalla
timeline" a
pagina 7-84
3-35
Edius_User_E.book Page 36 Friday, February 11, 2005 2:01 PM
Panoramica delle funzionalit
Vedere il
Manuale di
riferimento
Rendering e aggiunta alla timeline
possibile eseguire il rendering della parte della timeline delimitata da punti
In/Out e utilizzare tale parte come clip video.
Funzionalit della timeline
Funzionalit della timeline
"Esportazione di
clip video dalla
timeline" a
pagina 7-82
Vedere il
Manuale di
riferimento
Modalit sovrascrittura/inserimento
La modalit di inserimento consente di posizionare una nuova clip al posto di
una clip gi esistente senza sovrascriverla. La clip originale viene conservata
in secondo piano, con una lunghezza corrispondente a quella della clip inserita.
Se si utilizza la modalit sovrascrittura, la nuova clip sostituisce la clip originale.
"Modalit
sovrascrittura/
inserimento" a
pagina 6-6
Vedere il
Manuale di
riferimento
Modalit estensione/adattamento
La modalit di estensione consente di estendere automaticamente la clip in base
alle necessit all'interno dell'intervallo di trimming, per l'applicazione di transizioni
o dissolvenze. In modalit adattamento la clip viene inserita cos com', con
l'effetto di incrementare la lunghezza complessiva della timeline. Il risultato di
editing sar identico a quello ottenibile con StormEdit o RexEdit.
"Modalit
estensione/
adattamento" a
pagina 6-2
Vedere il
Manuale di
riferimento
"Impostazioni
applicazione" a
pagina 3-5
3-36
Calamita
Consente di posizionare automaticamente oggetti quali il cursore, l'indicatore
In/Out, la clip, la clip di cui eseguire il trimming, la selezione complessiva e
l'indicatore per impostare l'evento e l'oggetto.
Edius_User_E.book Page 37 Friday, February 11, 2005 2:01 PM
Panoramica delle funzionalit
Onda (visualizzazione forma d'onda)
Visualizza la forma d'onda audio.
"Impostazioni
applicazione" a
pagina 3-5
Consente di selezionare il tipo di visualizzazione della forma d'onda; le
opzioni disponibili sono Log (dB) e Lineare (%).
Rendering
Vedere il
Manuale di
riferimento
3
Funzionalit della timeline
Nuova funzionalit
Vedere il
Manuale di
riferimento
"Impostazioni
applicazione" a
pagina 3-5
possibile effettuare il rendering con la sola parte necessaria (rendering
parziale), con una clip alla volta o con l'intervallo specificato per i punti In/Out.
3-37
Edius_User_E.book Page 38 Friday, February 11, 2005 2:01 PM
Panoramica delle funzionalit
Vedere il
Manuale di
riferimento
Durata
Definisce la durata iniziale dell'immagine fissa, delle clip del titolo e del V mute.
Funzionalit della timeline
"Impostazioni
applicazione" a
pagina 3-5
Vedere il
Manuale di
riferimento
Modalit Sync
Riporta sull'altra traccia il risultato dell'inserimento o dell'eliminazione di una clip.
"Modalit Sync"
a pagina 6-8
Vedere il
Manuale di
riferimento
"6. Eliminazione
ripple" a pagina
7-46
3-38
Ripple
Questa funzione consente di occupare lo spazio in un intervallo specificato
(quale una clip), lo spazio tra i punti In e Out o lo spazio tra due clip.
possibile invertire l'ordine delle clip senza modificare la lunghezza
complessiva delle clip.
Edius_User_E.book Page 39 Friday, February 11, 2005 2:01 PM
Panoramica delle funzionalit
Posizionamento
Supporta l'editing a tre punti che allinea la clip con il punto In specificato nella
timeline e l'editing a quattro punti, con allineamento ai punti In/Out specificati
nella timeline.
possibile selezionare e spostare pi clip.
Vedere il
Manuale di
riferimento
Impostazioni video/audio aggiuntive
Nuova funzionalit
ora possibile specificare video, audio o entrambi per l'inserimento di clip
nella timeline.
Vedere il
Manuale di
riferimento
Funzionalit della timeline
"1. Posizionamento di una
clip" a
pagina 7-2
"Posizionamento
di sole clip video/
audio" a
pagina 7-9
Impostazioni di gruppo per le clip
Nuova funzionalit
possibile combinare pi clip in un gruppo, quindi modificarle come se si
trattasse di una sola clip.
Vedere il
Manuale di
riferimento
"Gruppi" a
pagina 7-22
Collegamento delle impostazioni delle clip
Nuova funzionalit
possibile collegare clip video e audio posizionate sulla traccia VA come
una sola clip video e separare o scollegare una clip video suddividendola in
clip video e clip audio.
Vedere il
Manuale di
riferimento
"Collegamento"
a pagina 7-20
3-39
Edius_User_E.book Page 40 Friday, February 11, 2005 2:01 PM
Panoramica delle funzionalit
Vedere il
Manuale di
riferimento
Posizionamento di una clip audio multicanale
Funzionalit della timeline
"Impostazioni dei
canali" a
pagina 6-22
Nuova funzionalit
ora possibile assegnare i canali nella traccia tramite il pulsante del
canale audio. A volte una clip che appare come unica nella registrazione
della finestra Bin viene suddivisa in pi tracce audio con canali quando
viene posizionata nella timeline. inoltre possibile posizionare del
materiale video nella traccia in corrispondenza del canale video.
Editing misto di clip con frame rate diversi
Nuova funzionalit
possibile inserire una clip video con un frame rate diverso dalle
impostazioni del progetto nella timeline. ad esempio possibile utilizzare
una clip in un progetto NTSC. In tal caso sia il frame rate che le dimensioni
dell'immagine vengono convertiti in tempo reale.
Vedere il
Manuale di
riferimento
"Impostazioni
applicazione" a
pagina 3-5
Impostazione della riproduzione
Nuova funzionalit
ora possibile visualizzare correttamente le immagini dei fotogrammi
durante lo scrub di materiale video sorgente.
possibile specificare un buffer all'avvio della riproduzione, che risulta
utile per inserire una pausa immediatamente al termine della
riproduzione.
Editing senza interruzioni
Nuova funzionalit
ora possibile eseguire operazioni di editing o trimming anche durante la
riproduzione della timeline. Ci semplifica la verifica dei risultati di editing.
Le funzionalit corrispondenti possono essere configurate nella finestra
di dialogo delle impostazioni di riproduzione.
3-40
Edius_User_E.book Page 41 Friday, February 11, 2005 2:01 PM
Panoramica delle funzionalit
*Se non si dispone di larghezza di banda sufficiente per la funzione di
editing senza interruzioni, verranno applicate le impostazioni per la
riproduzione in ritardo.
Trimming
"7. Trimming
delle clip" a
pagina 7-51
3
Funzionalit della timeline
z Finestra di dialogo Trim
Vedere il
Manuale di
riferimento
possibile utilizzare vari tipi di trimming: ripple, split, scorrimento, slittamento e
rolling. Le operazioni possono essere eseguite in modo intuitivo con il mouse o
tramite l'immissione di timecode.
Velocit/Durata
z Finestra di dialogo Velocit clip
Vedere il
Manuale di
riferimento
"Velocit/Durata"
a pagina 7-31
3-41
Edius_User_E.book Page 42 Friday, February 11, 2005 2:01 PM
Panoramica delle funzionalit
z Finestra di dialogo Durata
3
Funzionalit della timeline
Vedere il
Manuale di
riferimento
Trasparenza
"Trasparenza" a
pagina 8-31
Consente la definizione dell'opacit di una clip. Pu essere impostata tramite
rubber band o tramite l'immissione di un valore numerico.
Vedere il
Manuale di
riferimento
"Layout (ritaglio)"
a pagina 7-32
3-42
Layout video (tracce V e VA)
Edius_User_E.book Page 43 Friday, February 11, 2005 2:01 PM
Panoramica delle funzionalit
Consente di definire la posizione della clip.
Nuova funzionalit
Sono state aggiunte anteprime della sorgente e della timeline, rubber
band per l'area ritagliata e funzionalit di salvataggio e apertura di
preimpostazioni.
Vedere il
Manuale di
riferimento
"7. Posizionamento del titolo"
a pagina 9-54
Funzionalit della timeline
Layout (traccia T)
Consente di definire la posizione del titolo.
Vettorscopio/waveform
Vedere il
Manuale di
riferimento
"8. Verifica dati
colore" a
pagina 8-34
Visualizza vettorscopio e waveform durante la riproduzione delle clip o della
timeline.
3-43
Edius_User_E.book Page 44 Friday, February 11, 2005 2:01 PM
Panoramica delle funzionalit
Effetti
Vedere il
Manuale di
riferimento
Effetti
"Filtri video/Filtri
audio" a
pagina 8-8
Filtri video
possibile utilizzare i seguenti filtri video:
Correzione colore (Bilanciamento colore, Ruota colore, Monocromatico,
Bilanciamento del bianco, Curva YUV), Anti Flicker, Miscelazione filtri, Colore
uniforme, Blur, Selezione colore, Combinazione effetti, Emboss, Loop Slide,
Matrice, Median, Specchio, Mosaico, Motion Blur, Pellicola invecchiata, Effetto
matita, Raster Scroll, Area immagine, Dettaglio, Blur alta qualit, Soft Focus,
Strobo/Freeze, Tunnel e Rumore video.
z Finestra di dialogo Bilanciamento del bianco
Nuova funzionalit
La funzionalit visiva stata migliorata tramite nuove impostazioni della
finestra di dialogo Bilanciamento del bianco.
possibile selezionare il metodo di anteprima prima e dopo
l'applicazione del filtro (selezionabile anche tramite curva YUV,
bilanciamento del colore e ruota dei colori).
Vedere il
Manuale di
riferimento
Filtri audio
Sono disponibili i seguenti filtri audio:
Ritardo, Equalizzatore grafico, Passa alto, Passa basso, Panorama &
bilanciamento, Equalizzatore parametrico e Controllo toni.
"Filtri video/Filtri
audio" a
pagina 8-8
3-44
Edius_User_E.book Page 45 Friday, February 11, 2005 2:01 PM
Panoramica delle funzionalit
Transizioni
Sono disponibili le seguenti transizioni:
"Transizioni e
dissolvenze
audio" a
pagina 8-10
3
Effetti
2D (Blind Push, Blind Slide, Blind Wipe, Block, Box, Circle, Clock, Dissolve,
PushStretch, Slide, Stretch e Stripe), 3D (3D Dissolve, Blinds, Cube Spin,
Double Door, Flip Over, Fly Away, Four Pages, Page Peel, Peel Away, Peel
Over, Single Door, Sphere e Two Pages), Alpha (Alpha Custom Map), SMPTE
(Door, EnhancedWipe, MosaicWipe, PageRoll, PageTurn, RotaryWipe, Slide,
Split, Squeeze e StandardWipe) e Xplode EDIUS (3D Objects, Alpha e
Standard).
Vedere il
Manuale di
riferimento
z Transizione SMPTE
Nuova funzionalit
stata aggiunta la transizione SMPTE.
supportata la transizione Alpha ma non la transizione Xplode EDIUS.
Xplode EDIUS ora disponibile per impostazione predefinita.
Dissolvenze audio
possibile utilizzare le seguenti dissolvenze audio:
Vedere il
Manuale di
riferimento
In/Out lineare, In/Out spline, In/Out taglio, Out lineare/In taglio, Out spline/In
taglio, Out Taglio/In lineare e Out taglio/In spline.
"Transizioni/
Dissolvenze
audio" a
pagina 8-10
3-45
Edius_User_E.book Page 46 Friday, February 11, 2005 2:01 PM
Panoramica delle funzionalit
Vedere il
Manuale di
riferimento
Effetti titoli
possibile utilizzare i seguenti effetti titoli.
Laser, Slide A, Slide B, Slide dissolvenza, Slide sfumata, Tendina dissolvenza,
Tendina orizzontale, Tendina sfumata, Tendina verticale, Tendina, Blur e
Dissolvenza.
Effetti
"6. Effetti" a
pagina 9-53
Vedere il
Manuale di
riferimento
Chiavi
possibile utilizzare le seguenti chiavi:
Blend (Addition, Color Burn, Color Dodge, Darker, Difference, Exclusion, Hard
Light, Lighter, Linear Light, Multiply, Overlay, Pin Light, Screen, Soft Light,
Subtract e Vivid Light), 3D Picture In Picture, Chromakey, Chiave di Luma e
Picture in Picture.
"Chiavi" a
pagina 8-15
z Chiave Blend
Nuova funzionalit
stata aggiunta la chiave Blend.
3-46
Edius_User_E.book Page 47 Friday, February 11, 2005 2:01 PM
Panoramica delle funzionalit
Regolazione audio
Volume/Pan
Vedere il
Manuale di
riferimento
Regolazione audio
"1. Regolazione
volume" a
pagina 10-2
possibile impostare volume e pan nei livelli audio o tramite l'immissione di un
valore numerico.
Mixer audio
Vedere il
Manuale di
riferimento
"Mixer audio" a
pagina 10-5
Consente la regolazione del volume tramite il collegamento di pi tracce. Il
meter di livello pu visualizzare il mantenimento picco e il livello oltre il massimo.
Nuova funzionalit
I comandi Reset/Reset totale sono stati aggiunti al menu di scelta rapida
visualizzabile facendo clic con il pulsante destro del mouse.
3-47
Edius_User_E.book Page 48 Friday, February 11, 2005 2:01 PM
Panoramica delle funzionalit
Output
Vedere il
Manuale di
riferimento
Output
"1. Esportazione
in formato file" a
pagina 11-2
Formato di output
possibile utilizzare Canopus DV CODEC per DV AVI, il formato RGB a
24/32 bit non compresso per RGB AVI e il formato 4:2:2 non compresso per
UYVY AVI e YUY2 AVI.
Per l'output di immagini fisse possibile selezionare un formato di file, quindi
produrre un'immagine fissa da un fotogramma singolo o un'area specificata
sulla base dei punti In/Out.
Per l'audio sono supportati i file PCM AIFF e PCM WAVE (PCM a 24 bit).
Nuova funzionalit
Creato per il formato PCM AIFF. Le condizioni utilizzabili sono Sampling
plate/Unlimited, Quantifying bit number/8/16/24/32 (32: per la virgola
mobile utilizzare il formato AIFF-C), Channel/Monaural/Stereo/4ch/6ch
( possibile convertire i dati a 8 canali in dati a 6 canali). Non
supportato l'output di 2GB o di dati di dimensioni superiori.
possibile selezionare se includere audio e output a 16 bit/2 canali per
l'output video.
Vedere il
Manuale di
riferimento
Canopus ProCoder Express per EDIUS
Il convertitore di file consente la selezione di file per ciascuna destinazione
oppure in base al formato, nonch la semplificazione delle impostazioni di
output per casi complessi. possibile eseguire le operazioni con un'unica
applicazione, creata per l'authoring e la scrittura di DVD/CD.
*Per la scrittura necessaria un'unit disco.
"ProCoder
Express" a
pagina 11-6
3-48
z Finestra di dialogo Select Target
Edius_User_E.book Page 49 Friday, February 11, 2005 2:01 PM
Panoramica delle funzionalit
z Finestra di dialogo Select Generic Target
3
Output
supportato l'output nei formati MPEG1, MPEG2, Windows Media, QuickTime,
RealVideo, Canopus DV, Microsoft DV e Direct Show.
Output su dispositivi DV
possibile impostare l'output su un dispositivo DV collegato a OHCI nel PC.
Output su dispositivi analogici
Vedere il
Manuale di
riferimento
"3. Output su
periferiche
controllate da
dispositivo" a
pagina 11-19
Consente l'output analogico con i prodotti Canopus VELXUS, DVRex-RT
Professional e i prodotti delle serie DVRex-RT e DVStorm.
3-49
Edius_User_E.book Page 50 Friday, February 11, 2005 2:01 PM
Panoramica delle funzionalit
3
Output
3-50
You might also like
- Riassunto Il Cinema o Luomo ImmaginarioDocument14 pagesRiassunto Il Cinema o Luomo ImmaginarioAlexNo ratings yet
- Test Narratologia e StoryTellingDocument162 pagesTest Narratologia e StoryTellingAlessandra Ramona RACALBUTONo ratings yet
- Agenda Sposa Bysposiamo PDFDocument48 pagesAgenda Sposa Bysposiamo PDFPaola GhisiNo ratings yet
- Flexi HelpDocument295 pagesFlexi HelpPedro Pablo del MarNo ratings yet
- Prof. Nocera - SketchUp - EsercitazioneDocument20 pagesProf. Nocera - SketchUp - EsercitazionekeplanNo ratings yet
- Corso Lightroom CCCDocument36 pagesCorso Lightroom CCCfraNo ratings yet
- (Manuale Speleo) 06 Fotografare in GrottaDocument15 pages(Manuale Speleo) 06 Fotografare in GrottaGianni GentiliNo ratings yet
- Contratto ProcacciatoreDocument3 pagesContratto ProcacciatoreFabio DonàNo ratings yet
- Adobe After Effects CS4 ITADocument792 pagesAdobe After Effects CS4 ITAkkkrotoNo ratings yet
- Preventivo Sito Web - Esempio PDFDocument4 pagesPreventivo Sito Web - Esempio PDFGiakWebNo ratings yet
- Tomasi, D. - Ozu Yasujiro PDFDocument170 pagesTomasi, D. - Ozu Yasujiro PDFDirección II N1No ratings yet
- Bozza Di Tesi Sui Rapporti Fra Letteratura e CinemaDocument34 pagesBozza Di Tesi Sui Rapporti Fra Letteratura e CinemaMattia CaputoNo ratings yet
- Arduino | Passo dopo passo: Il manuale pratico per principiantiFrom EverandArduino | Passo dopo passo: Il manuale pratico per principiantiNo ratings yet
- Fotografa e guadagna con il tuo smartphone - quick start editionFrom EverandFotografa e guadagna con il tuo smartphone - quick start editionNo ratings yet
- Stampa 3D | Guida passo dopo passo: La guida pratica per principianti e utenti!From EverandStampa 3D | Guida passo dopo passo: La guida pratica per principianti e utenti!No ratings yet
- Fusion 360 | Passo dopo passo: Progettazione CAD, simulazione FEM & CAM per principianti. La guida completa per Autodesk's Fusion 360!From EverandFusion 360 | Passo dopo passo: Progettazione CAD, simulazione FEM & CAM per principianti. La guida completa per Autodesk's Fusion 360!No ratings yet
- The Standard for Program Management - Fourth Edition (ITALIAN)From EverandThe Standard for Program Management - Fourth Edition (ITALIAN)No ratings yet
- Fotografare Con d7000Document15 pagesFotografare Con d7000francesco_bonet2954No ratings yet
- Come Impaginare Un Libro o Un EbookDocument4 pagesCome Impaginare Un Libro o Un EbookStefano CalicchioNo ratings yet
- Quattro Concetti Sull'esposizione FlashDocument66 pagesQuattro Concetti Sull'esposizione FlashGregory Turner100% (1)
- Manuale ITA qSlrDashboardDocument38 pagesManuale ITA qSlrDashboardCarlo ChiolaNo ratings yet
- Adobe Photoshop MaschereDocument64 pagesAdobe Photoshop MaschereFrancisco Javier Perez EscuderoNo ratings yet
- Comunicazione Modulo1 Unita1Document38 pagesComunicazione Modulo1 Unita1Nunzio SplendoreNo ratings yet
- 10.000 Followers in 5 Mosse InstaworldDocument9 pages10.000 Followers in 5 Mosse InstaworldAlessio MasiniNo ratings yet
- Come Utilizzare Il Flash. Teoria e Trucchi.Document10 pagesCome Utilizzare Il Flash. Teoria e Trucchi.Marcello PeressiniNo ratings yet
- Appunti Judo 2Document40 pagesAppunti Judo 2darioNo ratings yet
- 101 Trucchi Vol1Document75 pages101 Trucchi Vol1CloudNo ratings yet
- Vademecum Social MediaDocument24 pagesVademecum Social MediaMauro FerriNo ratings yet
- Corso BMPCC e DaVinci ResolveDocument24 pagesCorso BMPCC e DaVinci ResolveGian Guido ZurliNo ratings yet
- Biochimica MetabolicaDocument24 pagesBiochimica MetabolicaSaraNo ratings yet
- Come Organizzare Un Matrimonio Da Sogno RisparmiandoDocument57 pagesCome Organizzare Un Matrimonio Da Sogno RisparmiandoLeonardo AparoNo ratings yet
- 02 Come Eseguire StuccatureDocument2 pages02 Come Eseguire StuccatureStefano VaghiNo ratings yet
- Liberatoria CommDocument1 pageLiberatoria CommmarkhuzNo ratings yet
- Corso Fotografia 4 - Esposizione Parte 2 LightDocument32 pagesCorso Fotografia 4 - Esposizione Parte 2 LightBrazir Fabio BombelliNo ratings yet
- Tutorial Illustrator - ProspettivaDocument18 pagesTutorial Illustrator - ProspettivaIlenia Penso100% (1)
- Guida Irrigazione 2011 CLABERDocument60 pagesGuida Irrigazione 2011 CLABERstudiosilluzioNo ratings yet
- Macchina Stenopeica AutocostruitaDocument10 pagesMacchina Stenopeica AutocostruitaStefano FedeleNo ratings yet
- Progettare L'impianto Irrigazione HunterDocument20 pagesProgettare L'impianto Irrigazione Huntersalvatori67No ratings yet
- Dallo Scatto Alla Stampa PDFDocument38 pagesDallo Scatto Alla Stampa PDFilloNo ratings yet
- Tesina Progetto Campagna PubblicitariaDocument8 pagesTesina Progetto Campagna PubblicitariaRafael DrescherNo ratings yet
- Slide Corso Fotografia 1liv 2017-8 - 8a Edizione - OKDocument99 pagesSlide Corso Fotografia 1liv 2017-8 - 8a Edizione - OKAlessandro SpinelliNo ratings yet
- Il Video MappingDocument88 pagesIl Video MappingLaura Elena DiaconuNo ratings yet
- Social Media Analytics Maggio 2022Document11 pagesSocial Media Analytics Maggio 2022Diletta BufoNo ratings yet
- LowengrubeDocument43 pagesLowengrubeRedazione gonews.itNo ratings yet
- Performance Management: Metodologia Di Gestione Del Tempo Con Microsoft OutlookDocument72 pagesPerformance Management: Metodologia Di Gestione Del Tempo Con Microsoft OutlookLuigi MengatoNo ratings yet
- Ebook ITA - LA FORMULA DELLA RICCHEZZA Invest Ire, Guida, Segreti, Borsa, FondiDocument10 pagesEbook ITA - LA FORMULA DELLA RICCHEZZA Invest Ire, Guida, Segreti, Borsa, FondiGiacomo SaverNo ratings yet
- ContentDocument638 pagesContentAna Maria0% (1)
- (Manuale - ITA) - Corso Canon Di Fotografia (Persone E Ritratti)Document4 pages(Manuale - ITA) - Corso Canon Di Fotografia (Persone E Ritratti)Open ArtNo ratings yet
- Programma Del CORSO Di FOTOGRAFIA PDFDocument5 pagesProgramma Del CORSO Di FOTOGRAFIA PDFGiuseppe MaggioNo ratings yet
- Audition Reference ItaDocument187 pagesAudition Reference ItaNovevacche DemoncowsNo ratings yet
- Nnaio 2018Document100 pagesNnaio 2018Giuseppe GolaNo ratings yet
- Guida Creazione Uffico Stampa Michele MaraglinoDocument4 pagesGuida Creazione Uffico Stampa Michele MaraglinoStefano CavaliereNo ratings yet
- MEMORIA SENZA LIMITI - QUATTRO PASSI SULLA LUNA CON EINSTEIN PER OTTENERE UNA MEMORIA FOTOGRAFICAFrom EverandMEMORIA SENZA LIMITI - QUATTRO PASSI SULLA LUNA CON EINSTEIN PER OTTENERE UNA MEMORIA FOTOGRAFICANo ratings yet
- Presentazione SocietàDocument2 pagesPresentazione SocietàCentro Software Tre srl100% (2)
- 10 Errori Che Stai Facendo Su Instagram Senza SaperloDocument20 pages10 Errori Che Stai Facendo Su Instagram Senza SaperloAlexander NelsonNo ratings yet
- IOLMasterUserManual ItalianoDocument98 pagesIOLMasterUserManual ItalianoGiorgio FavaroNo ratings yet
- .archivetempFabiola&Paolo Strategie Avanzate Chiusura VenditaDocument54 pages.archivetempFabiola&Paolo Strategie Avanzate Chiusura VenditaMirko ConteNo ratings yet
- Capitolo 9 - Marketing PDFDocument33 pagesCapitolo 9 - Marketing PDFmassimoNo ratings yet
- Istruzioni D'uso Del CH341A EEPROM Mini ProgrammerDocument1 pageIstruzioni D'uso Del CH341A EEPROM Mini ProgrammerDado GaudiNo ratings yet
- Il CDC A Modo Mio Di Agostino Roncallo - Prima ParteDocument263 pagesIl CDC A Modo Mio Di Agostino Roncallo - Prima ParteporrasNo ratings yet
- Introduzione Alla Storia Del CinemaDocument38 pagesIntroduzione Alla Storia Del CinemaCalogero VicariNo ratings yet
- Portfolio Davide GattiDocument74 pagesPortfolio Davide GattidavidegattiNo ratings yet
- Riasunti PubblicitàecinemaDocument9 pagesRiasunti PubblicitàecinemaGiada RossiNo ratings yet
- Adobe Premiere After Effects - ManualeDocument352 pagesAdobe Premiere After Effects - ManualeGiuseppe PerrottiNo ratings yet
- La Finestra Sul CortileDocument4 pagesLa Finestra Sul Cortilegiovanni chiummarielloNo ratings yet
- Teoria Del Dramma Moderno - SzondiDocument8 pagesTeoria Del Dramma Moderno - SzondimarcoNo ratings yet
- Sceneggiatura - Lezione 3-4Document11 pagesSceneggiatura - Lezione 3-4Von RossNo ratings yet
- Approfondimento MagixDocument21 pagesApprofondimento MagixPatrickNo ratings yet
- Riassunto Testi Di Critica CinemaDocument20 pagesRiassunto Testi Di Critica CinemaisaNo ratings yet
- Auto TuneDocument24 pagesAuto TuneSonny NautaNo ratings yet
- (Fai Da Te) Modellismo - Colla CianoacrilicaDocument3 pages(Fai Da Te) Modellismo - Colla CianoacrilicaAlessia ZerbiniNo ratings yet
- Angelini GiannaDocument495 pagesAngelini GiannaGianna AngeliniNo ratings yet