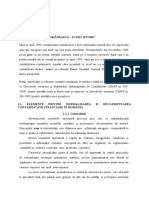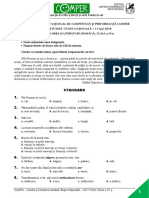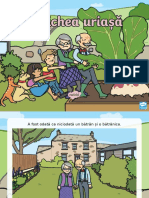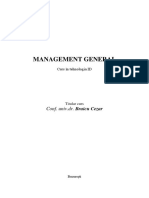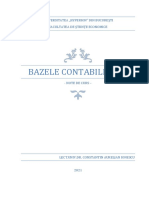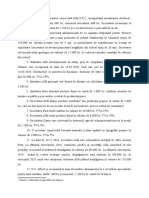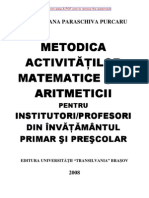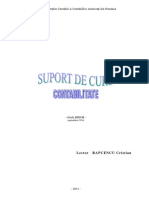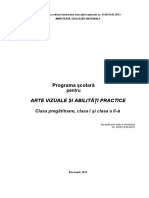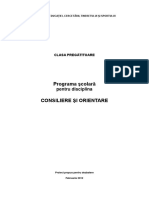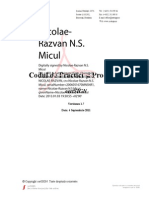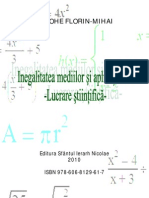Professional Documents
Culture Documents
Ghid de Configurare A Validarii Si Validarea Unei Semnaturi Digitale in Adobe - v1 3
Uploaded by
Miha AnghelOriginal Title
Copyright
Available Formats
Share this document
Did you find this document useful?
Is this content inappropriate?
Report this DocumentCopyright:
Available Formats
Ghid de Configurare A Validarii Si Validarea Unei Semnaturi Digitale in Adobe - v1 3
Uploaded by
Miha AnghelCopyright:
Available Formats
Ghid de configurare a validarii si validarea unei semnaturi digitale in Adobe
Atributele Documentului
Autor:
IIS
Departament:
Implementare, Integrare i Suport
Nume Fiier:
Configurarea validarii si validarea unei semnaturi digitale in Adobe_v1.3.doc
Status:
Valid
Data:
08.11.12
Versiune:
V1.3-25.10.201
Se aplic pentru:
Adobe Reader () 9.1.0, Adobe Acrobat () 7.0.0 i Adobe Reader 11
Meniune:
The electronic copy always supersedes the print-out!
CUPRINS
1.
CONFIGURAREA VALIDRII ........................................................................................................................................ 2
1.1.
1.2.
1.3.
2.
INSTALAREA LANULUI DE NCREDERE CERTSIGN PE STAIA PE CARE SE EFECTUEAZ VALIDAREA .............................................. 2
CONFIGURAREA ADOBE PENTRU A UTILIZA CERTIFICATELE DIN STORE-UL SISTEMULUI DE OPERARE ............................................ 2
CONFIGURAREA ADOBE 11 PENTRU A UTILIZA CERTIFICATELE DIN STORE-UL SISTEMULUI DE OPERARE ....................................... 4
VALIDAREA SEMNTURII UNUI DOCUMENT PDF: .................................................................................................... 6
2.1.
2.2.
2.3.
VARIANTA 1............................................................................................................................................................ 6
VARIANTA 2............................................................................................................................................................ 6
VARIANTA 3............................................................................................................................................................ 9
1. Configurarea Validrii
Pentru a putea valida cu succes o semntur electronic ntr-un document pdf utiliznd Adobe
Acrobat i Adobe Reader sunt necesare urmtoarele configurri:
1.1.
Instalarea lanului de ncredere certSIGN pe staia pe care se efectueaz validarea
Pe CD-ul certSIGN, n directorul Certificates efectuai dublu click pe certSIGN
Certificates Installer.exe care va lansa n execuie wizard-ul ce instaleaz n mod
implicit, att n store-ul sistemului de operare, ct i n store-ul utilizatorului curent,
toate certificatele din lanul de ncredere certSIGN.
1.2.
Configurarea Adobe pentru a utiliza certificatele din store-ul sistemului de operare
Deschidei Adobe Reader sau Adobe Acrobat.
Din meniul principal selectai Edit i apoi Preferences. n fereastra Preferences,
selectai categoria Security i apoi efectuai click pe butonul Advanced Preferences,
ntocmai ca n imaginea de mai jos.
n fereastra nou deschis Digital Signatures Advanced Preferences efectuai click pe
tab-ul Windows Integration i selectai cele trei opiuni disponibile:
Enable searching the windows certificate store for certificates other than
yours (pentru Adobe Reader 9.1.0) sau Enable import and use of identities
from the Windows Certificate Store (pentru Adobe Acrobat 7.0.0)
n seciunea Trust ALL root Certificates in the Windows Certificate Store for the
follwing operations selectai:
Validating Signatures
Validating Certified Documents
n fereastra Digital Signatures Advanced Preferences efectuai click pe butonul OK.
n fereastra Preferences efectuai click pe butonul OK.
1.3.
Configurarea Adobe 11 pentru a utiliza certificatele din store-ul sistemului de operare
Deschidei Adobe Reader 11 sau Adobe Acrobat.
Din meniul principal selectai Edit i apoi Preferences. n fereastra Preferences, la
categoria Verification Control how and when signatures are verified efectuai click
pe butonul More:
n fereastra nou deschis Signature Verification Preferences selectai cele dou opiuni
disponibile la seciunea Windows Integration:
Validating Signatures
Validating Certified Documents
2. Validarea semnturii unui document pdf:
2.1.
Varianta 1
Deschidei documentul PDF semant digital i efectuai click pe butonul Signature Panel,
ntocmai ca n imaginea de mai jos.
n partea stng a documentului se deschide panoul Signature, n care sunt prezentate
proprietile semnturii electronice, ntocmai ca n imaginea de mai jos.
2.2.
Varianta 2
Deschidei documentul PDF semant digital i identificai n document csua de
semntur vizibil, ntocmai ca n imaginea de mai jos.
Efectuai click dreapta pe casua de semntur vizibil i apoi click pe opiunea Validate
Signature, ntocmai ca n imaginea de mai jos.
n fereastra nou deschis, Signature Validation Status verificai starea semnturii
electronice aplicate asupra documentului pdf.
Pentru a vizualiza proprietile semnturii electronice aplicate asupra documentului
PDF, n fereastra fereastra Signature Validation Status, efectuai click pe butonul
Signature Properties, care va deschide o nou fereastr cu acelai nume, ntocmai ca n
imaginea de mai jos din.
2.3.
Varianta Adobe Reader 11
Deschidei documentul PDF semant digital i identificai n document csua de semntur vizibil,
ntocmai ca n imaginea de mai jos.
3. Efectuai click dreapta pe casua de semntur vizibil i apoi click pe opiunea Validate Signature,
ntocmai ca n imaginea de mai jos.
4. n fereastra nou deschis, Signature Validation Status verificai starea semnturii electronice
aplicate asupra documentului pdf.
5. Pentru a vizualiza proprietile semnturii electronice aplicate asupra documentului PDF, n
fereastra fereastra Signature Validation Status, efectuai click pe butonul Signature Properties,
care va deschide o nou fereastr cu acelai nume, ntocmai ca n imaginea de mai jos din.
You might also like
- Curs 1 (Notiuni Gen)Document16 pagesCurs 1 (Notiuni Gen)Miha AnghelNo ratings yet
- Concurenta ImperfectaDocument32 pagesConcurenta ImperfectaMiha AnghelNo ratings yet
- Subiect Comper Romana EtapaN 2017 2018 Clasa4Document3 pagesSubiect Comper Romana EtapaN 2017 2018 Clasa4Oana Cherciu50% (2)
- Ridichea UriașăDocument21 pagesRidichea UriașăAdina ŞuleaNo ratings yet
- Curs ManagementDocument159 pagesCurs ManagementmisselishaNo ratings yet
- Auxiliar Cunoasterea Mediului PDFDocument69 pagesAuxiliar Cunoasterea Mediului PDFMiha AnghelNo ratings yet
- Contabilitate Anul I Specializarile CIG, FB Si MAN HyperionDocument183 pagesContabilitate Anul I Specializarile CIG, FB Si MAN HyperionMiha AnghelNo ratings yet
- Curs ID LIMBA ENGLEZA PDFDocument21 pagesCurs ID LIMBA ENGLEZA PDFStefanNo ratings yet
- Aplicatii Contabilitate 08 - 12 - 2021Document5 pagesAplicatii Contabilitate 08 - 12 - 2021Miha AnghelNo ratings yet
- ProbabilitatiDocument3 pagesProbabilitatiMiha AnghelNo ratings yet
- En IV 2021 Limba Romana Test 1Document10 pagesEn IV 2021 Limba Romana Test 1Ina Maria StoicaNo ratings yet
- Culegere Matematica Clasa VIIDocument112 pagesCulegere Matematica Clasa VIIMariana Hristache92% (12)
- DanfossDocument216 pagesDanfossMiha AnghelNo ratings yet
- MetodicaDocument131 pagesMetodicaharangusv100% (13)
- Culegere Matematica Clasa VIIDocument112 pagesCulegere Matematica Clasa VIIMariana Hristache92% (12)
- Metode de Rezolvare A Problemelor Din CiDocument80 pagesMetode de Rezolvare A Problemelor Din CiMiha AnghelNo ratings yet
- Metode de Rezolvare A Problemelor Din CiDocument80 pagesMetode de Rezolvare A Problemelor Din CiMiha AnghelNo ratings yet
- 2014.09. Suport de Curs Stagiari An 1 Si 2Document20 pages2014.09. Suport de Curs Stagiari An 1 Si 2Marius BuieNo ratings yet
- 6789fbgty37 II OME PDFDocument17 pages6789fbgty37 II OME PDFarthurqasNo ratings yet
- Certsign CP v1.1Document13 pagesCertsign CP v1.1Alex RazvanNo ratings yet
- Consiliere Şi OrientareDocument12 pagesConsiliere Şi OrientareMiha AnghelNo ratings yet
- Curs I Limba TurcaDocument15 pagesCurs I Limba TurcaChelba Sabina100% (2)
- Metodica Predarii Activitatilor Instructiv Educative in Gradinita de CopiiDocument77 pagesMetodica Predarii Activitatilor Instructiv Educative in Gradinita de Copiilalylolitta98% (41)
- Codul de Practici Si Proceduri CertSIGN v1.7Document157 pagesCodul de Practici Si Proceduri CertSIGN v1.7Băbășan Sergiu LucianNo ratings yet
- Inegalitatea Medilor Si AplicatiiDocument28 pagesInegalitatea Medilor Si Aplicatiicomanr4363100% (1)
- Ghid de Instalare Si Configurare A Certificatului Digital in Mozilla Thunderbird - v1 3 1Document18 pagesGhid de Instalare Si Configurare A Certificatului Digital in Mozilla Thunderbird - v1 3 1cipyyyyNo ratings yet
- Saga - Ro - Introducere in Utilizarea Programului de Contabilitate SAGADocument12 pagesSaga - Ro - Introducere in Utilizarea Programului de Contabilitate SAGAprogram de contabilitate89% (19)
- Inegalitatea Medilor Si AplicatiiDocument28 pagesInegalitatea Medilor Si Aplicatiicomanr4363100% (1)