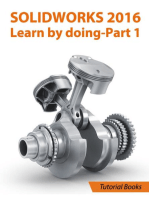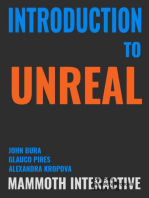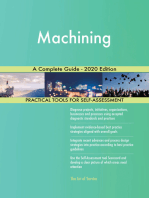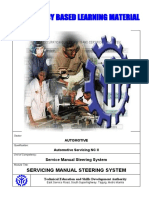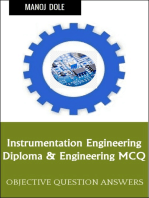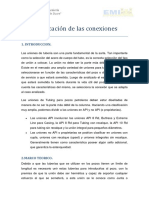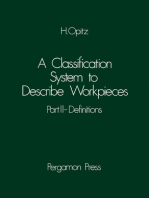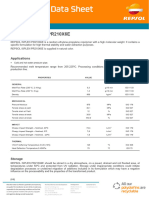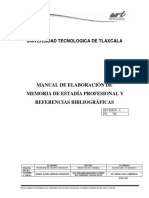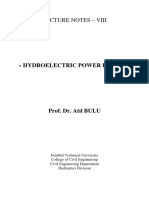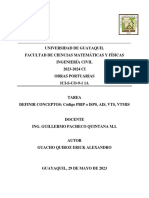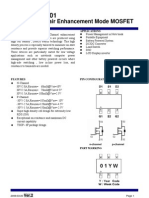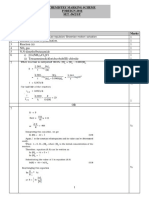Professional Documents
Culture Documents
masterCAM X Tutorial 5 Thru 7 PDF
masterCAM X Tutorial 5 Thru 7 PDF
Uploaded by
martin0 ratings0% found this document useful (0 votes)
6 views74 pagesOriginal Title
masterCAM X Tutorial 5 thru 7.pdf
Copyright
© © All Rights Reserved
Available Formats
PDF or read online from Scribd
Share this document
Did you find this document useful?
Is this content inappropriate?
Report this DocumentCopyright:
© All Rights Reserved
Available Formats
Download as PDF or read online from Scribd
0 ratings0% found this document useful (0 votes)
6 views74 pagesmasterCAM X Tutorial 5 Thru 7 PDF
masterCAM X Tutorial 5 Thru 7 PDF
Uploaded by
martinCopyright:
© All Rights Reserved
Available Formats
Download as PDF or read online from Scribd
You are on page 1of 74
ee
oe
TUTORIAL 5
LEVEL 1 —- 2D POCKET WITH ISLAND AT A DIFFERENT
DEPTH, CIRCLE MILL AND CYLINDRICAL STOCK.
Mill X? TUTORIAL 5
Objectives:
The Student will design a 3-dimensional wireframe drawing by:
> Creating arcs knowing the center points and the diameters.
> Creating a polygon.
> Creating an arc knowing the endpoints and the radius.
> Rotating the arc to complete the geometry.
> Creating filet arcs.
The Student will create a 2-dimensional milling toolpath consisting of:
> Cutting a pocket with island at a different depth,
> Circle milling the 3° diameter hole.
The Student will check the toolpath using Mastercam’s Verify module by:
> Defining a 3-dimensional cylindrical block the size of the workpiece.
> Running the Verify function to machine the part on the screen.
Page 5-2
WOO" WOOO, SOWS 900z ‘21 100 ‘aia
1907 WON INA
wen
000° BK
i
S WIaOlAL
SSHNI NI SNOISNaWIO TH
TUL
IZ
|
I :
Vv - Vv NOLLOas — 008°0
Mastercam.
Mill X? TUTORIAL 5
GEOMETRY CREATION
Setting the toolbar states
To start a new file from Mastercam:
File
>New
Before starting the geometry creation we should customize the toolbars to see the toolbars
required to create the geometry and machine a 2D part. See Getting started page A-5 in
the User Notes.
€ Toolpaths/Solids manager to the left of the screen can be hidden to gain more space
in the graphic area for design. Press Alt + to remove it
* Before starting the geometry make sure that the Grid is enabled. It will show you at each
moment where the part origin is. See Getting started page A-5 for details.
STEP 1:
CREATE THE OUTSIDE & THE INSIDE ARCS KNOWING THE CENTER
POINT AND THE DIAMETER.
Create Select
> Arc Origin
> Create Circle Center Point
» Enter the Diameter value &2 9.0 (Enter).
> [Enter the center point]: Move the cursor to the center of the grid
to select the Origin.
> Select the Apply button to remain in the same command, Kaa)
> Solect the Fit button to fit the geometry to the screen [@*]
> Enter the Diameter value &2 5.0 (Enter)
> [Enter the center point]: Move the cursor to the center of "g to select the Origin.
> Select the Apply button to remain in the same command.
Page 5-3
Mastercam.
Mill X? TUTORIAL 5
> Enter the Diameter value @ 3.0
> [Enter the center point]: Move the cursor to the center of the grid to select the Origin.
> Select the OK button to exit the command.
> The drawing should look as shown to the right.
© During the geometry creation of this tutorial, if you make a
mistake you can undo the last step using
the Undo icon. You can undo as many steps as
needed. "9
6* Ifyou delete or undo a step by mistake, just use the Redo
icon, Zs
STEP 2:
CREATE THE POLYGON.
Create
> Create Polygon
> Change the number of sides (#) to 6.
> Enter the Radius value.
» Enable Corner for the system to measure the radius to the comer
of the polygon.
> [Select position of base point): Select the center of the arcs as
shown in the following screenshot.
Select the
center here
> Exit the polygon command. LZ]
STEP 3:
CREATE AN ARC WITH A RADIUS OF 1.5
KNOWING THE ENDPOINTS AND THE RADIUS.
L, - Select the
‘reate Select the second
int Aout point here
the line as shown to the right.
> Are first poi
> Create Arc Endpoints here
Zs)
> Enter the Radius 1.5 (Enter).
» [Enter the first point]: Select the endpoint of the
line as shown to the right.
> [Enter the second point]: Select the endpoint of
Page 5-4
Mill X?
® [Select an arc}: Select the arc to keep as shown.
> Select the OK button, KZ]
STEP 4:
DELETE THE CONSTRUCTION LINES.
> Select the All button,
> Enable Entities and Lines as shown to the right.
» Select the OK button to exit.
> Select the Delete entity icon. 7!
STEP 5:
ROTATE THE ARC ABOUT THE ORIGIN TO
Xform
COMPLETE THE PART.
Select the arc
> Xform Rotate
> [Rotate: select entities to rotate]: Select the 1.5
radius arc,
g
i‘
> Click on the End Selection button.
Goougoog
TUTORIAL 5
‘Atri
Ham Rend
Hom Grow
Mill X? TUTORIAL 5
Make sure that you make all the changes as shown in the f
screenshot to the right.
> Change the Number (#) to 5 (Enter).
> Enable Angle between.
> Change the Angle to 60 degrees (Enter)
> Ifthe Preview is active you should be able to see the result.
Screen
> Clear colors
STEP 6:
FILLET THE CORNERS.
let Chains
wa
> Enter the fillet Radius 25,
> [Select chain 1]: Select Entity A.
Select
Entity A
> Select the OK button to exit chaining. LY]
> Select the OK button to exit the command. BZ)
Page 5-6
Mastercam.
Mill X? TUTORIAL 5
STEP 7:
TRANSLATE THE 5” Select this arc
DIAMETER ARC DOWN.
Xform
> Xform Translate
» [Select entities to translate]: Select the 5" diameter arc.
oR @
> Select the End Selection button
> Enable Move.
> Set the number of translations to # 1,
> Change the Delta value on Z to -0.125.
> Select the OK button to exit,
Screen
> Clear colors
> Select the Isometric View from the view toolbar to see the stock.
Select the Top View from the view
toolbar to see the part from the top.
STEP 8:
SAVE THE GEOMETRY Ce)
File
> Save as
> File Name: "Your Name.
> Select the OK button, LY)
Page 5-7
Mill X? TUTORIAL 5
TOOLPATH CREATION
STEP 9:
SET UP THE STOCK TO BE MACHINED.
Machine type
> Mill
> Select Default.
> To display the Toolpaths Manager
press Alt + O.
Select the plus
> Select Stock setup.
Select Stock
setup
Page 5-8
Mill X?
> The stock shape should be set
to Cylinder.
> Enable the Z-Axis
» Enter the Diameter and Z values
of the stock size.
> Enable Display stock as
Wireframe and enable Fit Screen
to the stock.
> Change the Z value in the Stock
origin to set the datum
at the top of the part.
® Select the Tool Settings tab to set the tool
parameters and the part material,
> Change the parameters to match the following
screenshot.
€* For more information on the Tool
Setting parameters check Tutorial #4
> Select the OK button to exit Toolpath Group
Propertie:
Mastercam.
TUTORIAL 5
> Select the Isometric View from the view
| ae
totbar to see the stock
> Select the Top View from the view toolbar to see the
oat tom te op LORIE]
Page 5-9
Mastercam.
Mill X? TUTORIAL 5
STEP 10:
POCKET AND ISLAND FACING.
Toolpaths
> Pocket Toolpath
> Select the OK button to accept the NC name.
> Select the two chains as shown below.
Select the
first chain
fy here
Select the
‘second chain
here
> Select the OK button to exit Chaining, LY
> Click on the Select library tool button.
> Select the Filter button in the Tool
Selection window.
> Inthe Tool Types field
select the None button
to disable all tools.
> Select the Flat Endmill
button as shown
> in the Tool Diameter
field click the pull-down
arrow and select Equal
> Enter the tool diameter
value.
> Select the OK button to
exit Too! List Filter.
wv
Mastercam.
Mill X? TUTORIAL 5
> Make sure that the tool is
selected (highlighted) in the
Tool Selection window.
> Select the OK button to exit
the Tool Selection window.
f
> Make the changes as
shown in the screenshot
1 Gan. 0980. SARA.
‘ote =o
coer
fete EE) ha
© The Feed rate, =|
Diocatlone Cia
Plunge rate, Retract
rate and Spindle
speed are based on
the tool definition,
Change them as
desired,
Clearance value sets the
height at which the too!
rapids to or from the part.
Retract value sets the
height the tool
before the next step
down.
Feed plane as an
incremental value sets
the height the tool rapids
to before changing to the
plungerate.
Depth value sets the final |
‘machining depth forthe
pocket operation:
» Select the drop-down arrow in the Pocket type and choose Island facing,
> Select the Facing button and change the parameters as shown
Page 5-11
Mill X? TUTORIAL 5
> Set the Overlap percentage (percentage of the tool
diameter) to set the amount the toolpath overlaps the island.
> The Overlap amount will be automatically updated,
> Enter the Approach & Exit distance values to set the
distance from the istand to the starting/ exit point in the
facing
> Select the OK button to exit Facing.
> Enable and select the Depth cuts button to
set the cut steps along the Z-axis.
> Enable Use island depth to set the depth
cuts based on the island depth.
® Select the OK button to exit Depth cuts.
tw]
Movant
hoa
Fn ep ie
Diesel denn
> Select the Roughing/Finishing parameters tab.
> Select the True Spiral as
the Cutting method.
inside to
I from the
Clsatimtpena tents tp
> Select the OK button to exit |) Tee" Eivesrotinenee memtensieoe EEE
Pocket parameters. LY]
> Select the Isometric View
from the view toolbar to see
[ses@)
the toolpath
Mastercam.
Mill X? TUTORIAL 5
> Select the Top View from the view toolbar to see
the part from the top. Ove ae
STEP 11:
CIRCLE MILLING THE INNER BORE.
Tool paths
> Circle Paths
> Circmill Toolpath
> Select Entities in the Drill Point Selection dialog
box.
> [Select an entity]: Select the 3" diameter arc.
Select this arc
> Select the OK button to exit Drill Point Selection. LY]
> Click on the Select library tool button.
> Use Filter and select the %" Flat End Mill (see STEP 10
pages 5-10),
Page 5-13
Mastercam.
Mill X? TUTORIAL 5
> Change the parameters as shown in the following screenshots:
RA. 00000] aig
© The Feed rate,
Plunge rate,
Retract rate and
Spindle speed are poe 2
Prone TE] Renate BE )
based on the tool
definition. Change tee eter 1] eopitreeet
them as desired a ome
> In the Comment field
type a comment about
the toolpath for future
reference.
> Enter the Depth = -1.0.
Page 5-14
Mill X? TUTORIAL 5
> Enable and select the Break thru button,
> Select the OK button to exit the Break through dialog
box. LZ]
» Enable and select the Depth cuts button to set the cut
steps along the Z-axis.
> Enable Keep tool down to not allow the too! to retract.
> Select the OK button to exit the Depth cuts dialog box.
> Check the box in front of the Roughing button and select it.
Me ee Sa
This style creates roughing passes using tangent
arcs. The result provides a smooth motion for the
tool, a short NC program, and good cleanout
Stepover is set as a percentage of the tool
diameter.
Helical entry parameters create the roughing
motion tangent to a helical entry.
> Select the OK button to exit
» Select the OK button from the parameter screen. wa
Page 5-15
Mill X? TUTORIAL 5
STEP 12:
BACKPLOT THE TOOLPATH.
> Click on the Toolpath Manager tab to make it active.
> Select the Select all operations button.
> Select the Backplot selected operations button
> Make sure that you have the following buttons
turned on (they will appear pushed down). [>
> Display tool peel
> Display rapid moves
Display rapid moves
> Select the Isometric View from the view toolbar to see the stock.
> Select the Play button
> Select the OK button to exit Backplot. LY
Page 5-16
Mill X?
TOOLPATH VERIFICATION
STEP 13:
VERIFY.
» Select the Verify selected operations button.
> Select the Configure button,
» Enable Use True Solid to be
able, after verifying the part, to
rotate and magnify it to more
closely to check features, surface
finish, or scallops.
> Enable Change tool/color to
change the color of the cut stock
to indicated tool changes in the
toolpath.
» Select the OK button to exit
Verify Options.
Mastercam.
TUTORIAL 5
Mastercam.
Mill X? TUTORIAL 5
> Set the Verify speed by moving the slider bar in the speed control bar. BES he)
> Select the Machine button to start simulation. LP
> The finished part should appear as shown in the following picture.
> Select the OK button to
exit Verity. L¥]
STEP 14:
POST THE FILE.
> Make sure that all operations are selected, otherwise:
> Select the Post selected operations button from Toolpath
Manager.
> In the Post processing window, make all the necessary
changes as shown below.
> Enable NC file to keep the NC file assigning the same name
as the MCX file.
> Enable Edit to automatically launch the default editor.
> Select the OK button to continue.
Mill X? TUTORIAL 5
» Select the Save button to accept the file name.
> To exit the editor click on the red X.
STEP 15:
SAVE THE UPDATED MCX FILE.
> Select the Save icon.
Page 5-19
WOO “WOD4E{SOWS | ooo “Zt ANT :alvO
1907. WANIWATY —WeElW
1 aS |0eSXS — GS WIAOLAL Fue
G£81 2 as
SHON! NI SNOISNEIG TW
Mill x? TUTORIAL 5 :
REVIEW EXERCISE 1.
‘Student practise. Create the Toolpath for Exercise 1-Tutorial 5 as per the instructions below;
© Tips:
Stock size use Bounding box to establish X &Y sizes and give Z = 0.25°
Tool Settings use the same settings as in the tutorial
Center drill the holes using % " Center drill
Drill the thru holes using 3/4" Drill
Pocket the part using 3/4" Flat End Mill
Use Parallel spiral cutting method
Contour the part using 1.5" Flat End Mil
1 roughing passes with spacing =0.5"
1 finish pass 0.05" (Multi passes)
Backplot and Verify the toolpaths.
Post process the file,
Page 5-20
WOD"WooJe4SOye | oooz “ZI avr Alva
T9091 WONIWATY “WIRE
3S 108aXa = S WIaolnk TULL
roy
poz 00s ha
Mill X? TUTORIAL 5
REVIEW EXERCISE 2.
‘Student practise. Create the Toolpath for Exercise 2-Tutorial 5 as per the instructions below;
FF Tips:
Stock size use Bounding box to establish X &Y sizes and give Z = 0.75"
Tool Settings use the same settings as in the tutorial.
Center drill the hole using % * Center drill
Drill the thru hole using 3/4" Drill
Circle mill the 2° diameter thru hole using 3/4" Flat End Mill
Use depth cuts; max rough step = 0. 375; keep tool down.
Enable roughing
Contour the part using 1.5° Flat End Mill
1 roughing passes with spacing =0.1"
1 finish pass 0.05" (Multi passes)
Contour remachining the part using 0.375" Flat End Mill
Change the contour type to Remachining and set the
parameters as shown.
Use Depth cuts; max rough step = 0.25
1 roughing passes with spacing =0.1"
1 finish pass 0.05" (Multi passes)
Backplot and Verify the toolpaths.
Post process the file.
Page 5-21
TUTORIAL 6
LEVEL 1 - FACING, CONTOURING, POCKETING, DRILLING,
IMPORT FROM LIBRARY.
Mill X? TUTORIAL 6
Objectives:
The Student will design a 3-dimensional wireframe drawing by
> Creating a rectangle.
> Creating parallel lines.
> Creating filet radi
> Creating arcs.
> Using Translate to create a 3-dimensional wireframe.
‘The Student will create a 2-dimensional milling toolpath consisting of:
> Facing the top of the part.
> Machining 2 simultaneous pockets with different depths.
> Machining a 2D contour.
> Lead in and lead out toolpath entry.
> Importing from the library 9/16 tap holes.
> Drilling 3/8 holes.
The Student will check the toolpath using Mastercam’s Verify module by:
> Defining a 3-dimensional block larger than the size of the workpiece.
> Running the Verify function to machine the part on the screen.
Page 6-2
WOOD“ WOOJE|SOW | 9002 “ZI INT save
T9OPL WONIWTTY Weel
9 WISOINL Tue
00S'0 8
SONI NI SNOISNANIG TH
SOISINO “dL
000°1
YY , UY
|
v - Vv NOILOSS
[ret oe]
ce '—
af
Mastercam.
Mill X? TUTORIAL 6
GEOMETRY CREATION
Setting the toolbar states
© Before starting the geometry creation we should customize the toolbars to see the toolbars
required to create the geometry and machine a 2D part. See Getting started page A-5 in
the User Notes.
© Toolpaths/Solids manager to the left of the screen can be hidden to gain more space in
the graphic area for design. Press Alt + O to remove it.
© Before starting the geometry make sure that the Grid is
enabled. It will show you at each moment where the part
origin is. See Getting started page A-5 for details.
STEP 1:
CREATE THE OUTSIDE PROFILE. rs
1.1 Create a rectangle knowing the width, the height and the base
point. -
Create
> Create Rectangular Shapes
» Select the double arrow to expand the Rectangle Options as
shown (if needed).
» Type the Width the Height and the Fillet Radius as shown in
the picture to the right.
Select the double
arrow
Select this
radio
button
» Select the lower left comer radio button as the anchor.
Page 6-3
Mastercam.
Mill xX? TUTORIAL 6
> [Select position for the base point]: Select the center
location of the grid (the origin).
Select the center of
the grid
> Select the OK button to exit the rectangle dialog box.
> Select the Fit button to fit the geometry to the screen.
[>
& During the geometry creation of this tutorial, if you make a mistake you can use the Undo
icon to undo the last step. You can undo as many steps as needed. “If you delete or undo
a step by mistake, just use the Redo icon. ©
Entity A
STEP 2:
CREATE THE FIRST POCKET.
2.1 Create parallel lines.
Create
> Line
> Create Line Parallel
> [Select a line |: Select Entity A.
> [ Select the point to place a parallel ine
through J: Pick a point to the right of the
‘selected line.
> Type the Distance [Pl 1.0 (Enter).
> [ Select a line }: Select Entity A.
> [ Select the point to place a parallel line through J: Pick a point to the
right of the selected line.
> Type the Distance [Pl 3.0 (Enter)
» [Select a line ]: Select Entity A.
> [ Select the point to place a parallel line through |: Pick a point to the right of the selected line.
> Type the Distance II*4 4.5 (Enter).
> [ Select a line |: Select Entity B.
> [ Select the point to place a parallel line through J: Pick a point above the selected line.
> Type the Distance I#L 0.4 (Enter.
> [Select a line |: Select Entity B.
> [ Select the point to place a parallel line through J: Pick a point above the selected line.
> Type the Distance ll? 3.0 (Enter).
> [ Select a line }: Select Entity B.
> [ Select the point to place a parallel line through J: Pick a point above the selected line.
Page 6-4
Mill X?
> Type the Distance [PI 6.0 (Enter)
> Select the OK button to exit the command, BZ]
» The drawing should look as shown in the picture to
the right,
2.2 Create the corner fillets.
C1
> Fillet Entities
a
> Enter the fillet Radius o.125,
» [ Select an entity ]: Select Point A.
> [Select another entity |: Select
TUTORIAL 6
pacoint B: Point A Point N
© Note that a filet option win LPOWt® fa ida =H
a fillet option wil
bbe automatically drawn a
depending on where you _| Point C Point M
move the cursor around
the entities,
Point D
Point E
Point F
Point G
> [ Select an entity |: Select Point C. Peo
> [ Select another entity |: Select Point D.
> [ Select an entity }: Select Point E.
> [ Select another entity J: Select Point F.
> [ Select an entity }: Select Point G.
> [ Select another entity |: Select Point H.
> [ Select an entity ]: Select Point K.
> [ Select another entity ]: Select Point L.
> [ Select an entity ]: Select Point M.
> [ Select another entity ]: Select Point N.
> The drawing should look as shown in the picture
to the right.
> Select the OK button,
Page 6-5
Mastercam.
Mill X? TUTORIAL 6
STEP 3:
CREATE THE SECOND POCKET.
3.1 Create parallel lines.
Create
> [ Select a line |: Select Entity A.
> [ Select the point to ii parallel line through J: Pick a point to the right of the selected line.
5
> Enter the Distance ll*l 6.0.
> [ Select a line |: Select Entity A.
> [ Select the point to place a parallel ine
through }: Pick a point to the right of the
selected line.
> Enter the Distance [FT 7.5
> [ Select a line |: Select Entity A.
> [ Select the point to place a parallel line
through J: Pick a point to the right of the
selected line.
> Type the Distance [PT 9.0
> [ Select a line |: Select Entity B.
> [ Select the point to place a parallel line through }: Pick a point above the selected line.
> Type the Distance IP 0,4.
> [ Select a line |: Select Entity B.
> [ Select the point to place a parallel line through |: Pick a point above the selected line.
> Type the Distance UPI 3.5.
> Select the Apply button to continue,
> [ Select a line |: Select Entity B.
> [ Select the point to place a parallel line through J: Pick a point above the selected line.
> Type the Distance IL 5.0.
> Select the OK button to exit the command, AJ
Page 6-6
Mastercam.
Mill X? TUTORIAL 6
3.2 Create the corner fillets.
Create
> Fillet
> Fillet Entities
a
> Enter the filet Radius 30.125.
> [ Select an entity }: Select Point A.
> [ Select another entity ]: Select Point B,
> [ Select an entity ]: Select Point C.
> [ Select another entity |; Select Point D.
> [ Select an entity ]: Select Point E.
> [ Select another entity J: Select Point F,
> [ Select an entity |: Select Point G.
> [ Select another entity |: Select Point H.
> [ Select an entity |: Select Point k.
> [ Select another entity }: Select Point L.
> [ Select an entity |: Select Point M.
> [ Select another entity ]: Select Point N.
> Select the OK button to exit the command, KZ
> The drawing should look as shown to the right:
Mastercam.
Mill X? TUTORIAL 6
STEP 4:
CREATE ARCS KNOWING THE DIAMETER AND THE CENTER POINT.
Create
> Arc
> Create Circle Center Point
el
> Enter the Diameter value &2) 9/16 (Enter).
> [Enter the center point |: Select the Fast Point icon.
> Enter the coordinates: 0.5, 6 (Enter),
€ To create more arcs wit the same diameter click on the diameter icon 3, The diameter
and radius values will be highighted in red, A 2)
> Select the Apply button to continue,
> [Enter the center point J: Select the Fast Point icon.
> Enter the coordinates: 9, 0.5.
> Select the Apply button to continue, Mad
6)
> Enter the Diameter value S23 3/g (Enter),
© Note that the diameter and radius values will still be eo in red.
> [Enter the center point J: Select the Fast Point icon.
> Enter the coordinates: 0.5, 0.5.
> Select the Apply button to continue,
> [ Enter the center point |: Select the Fast Point icon.
> Enter the coordinates: 9, 6 (Enter).
> Select the OK button to exit.
STEP 5:
CREATE THE 3-D DESIGN.
Xform
> Xform Translate
> [ Select entities to translate
> Hold-down the shift key and select
Entity A as shown.
€* Note that the entire rectangle is
highlighted.
> Select the End Selection button
Mastercam.
Mill X? TUTORIAL 6
> Enable Join.
> Set the number of translations to # 1.
> Change the Delta value on Z to -1.0.
> Select the Apply button to continue.
> [ Select entities to translate |: Hold-down the Shift
key and select Entity B.
© Note that the entire pocket is
highlighted,
Entity B
a
» Select the End Selection button
> Enable Join.
> Set the number of translations to # 1
> Change the Delta value on Z to -0.25.
@
> Select the Apply button to continue.
Page 6-9
Mastercam.
Mill X? TUTORIAL 6
> [ Select entities to translate }: Hold- Entity ©
down the Shift key and select Entity C. or]
© Note that the entire pocket is
highlighted
> Select the End Selection button.
> Change the Delta value on Z to -0.125,
> Select the OK button to e:
Screen
> Clear colors
[esters
> Select Fit button,
STEP 6:
SAVE THE GEOMETRY
File
> Save as
> File Name: “Your Name,
» Select the OK button,
Page 6-10
Mastercam.
Mill X? TUTORIAL 6
TOOLPATH CREATION
MACHINE THE TOP OF THE PART
STEP 7:
SET UP THE STOCK TO BE MACHINED.
> Machine type
> Mill
> Select Default.
> To display the Toolpaths Manager press Alt + O.
bins eou semH| T
vena @ Gs) »
€* Make sure that 3D mode is enabled in the Status Bar.
> Select the plus in front of Properties to expand the
Toolpaths Group Properties.
Select the plus iatsest
Papen nei
38
> Select Stock setup.
Select Stock
setup
Page 6-11
Mastercam.
Mill X? TUTORIAL 6
> Select the Bounding box button as shown.
The Bounding box function automatically finds
the extents of the part based on the part
geometry.
> Expand the X, Y and Z sizes with 0.1
@ The size of the blank material will be the finish size plus 0.2" on
width, length and on thickness
> Select the OK button to exit the Bounding Box dialog box. LY]
Page 6-12
Mastercam.
Mill X? TUTORIAL 6
> Select the Tool Settings tab and
change the parameters to match the
screenshot to the right.
© For more info on parameters see
[aw [Tod Sarex[ Sock | Say 2]
Tutorial #1 fend dodon Tosa Criitan
a Bist soe
Ofon ment Bien eka tron
Ofon tans sets ek cre
Seat tr
Orit Osama
lovee ta nt ten
Clowney
Zitenahat
> Select the OK button to
Group Properties
> Use the Fit icon to fit the drawing to
it Toolpath
the screen.
STEP 8:
FACING THE TOP OF THE PART.
Toolpaths
> Face Toolpath
> Select the OK button to accept the NC file name.
> [ Select OK to use defined stock or select chain
> Select the OK button to use defined stock. L¥.
Page 6-13
Mastercam.
Mill X? TUTORIAL 6
> Right-mouse click in the Toolpath
parameters and select Create new tool
> Select Face Mill in the Tool Type as shown.
Pe
ef
-\(a
i
[41
» Change the Diameter to 3.0" and the Outside dia to
3.5”, and press Enter.
> The Facing dialog box should look as shown in
the screenshot to the right.
Page 6-14
Mill X?
Mastercam.
TUTORIAL 6
> Select the Parameters tab and make the changes
as shown to the right.
> Type in the Too! name field: 3” Face Mill.
© The too! will be available just for the current job.To save the tool in a library select Save to
library button
> Select the OK button to close Define tool dialog box.
4
> Change the parameters in the Toolpath Parameters page as shown.
iis Tele Danae TodNane | Canaried Tecra |
Por fer ome, 3 Face
teat fi
Festa: [i
eae [58
Diced
==
] sete went 259]
Rares 50
Dieta
Page 6-15
Mastercam.
Mill X? TUTORIAL 6
> Select the Facing parameters page and change the parameters as shown.
> Select the drop-down arrow and change the Move between cuts to Linear.
Clearance value sets the
height at which the tool
rapids to or from the part.
Retract value sets the
height the tool rapids/feed-
rates up to, before the next
step down.
Top of stock value sets the
height of the stock in the Z-
axis. It is based on the job
setup values,
Depth value sets the final
machining depth for the
facing operation.
> Select the OK button to exit.
STEP 9:
ROUGH CUTTING THE TWO POCKETS.
Toolpaths
> Pocket Toolpath
» Enabled C-plane in Chaining to be able to select the chains
without stopping at the branches.
» Select the two pockets at the bottom, as shown.
Select first
Pocket here Select second
pocket here
€* Note that the entire pockets are highlighted.
> Select the OK button to exit Chaining
Page 6-16
Mastercam.
Mill X? TUTORIAL 6
> Click on the Select library tool
> Select the Filter button in the Tool
Selection,
> In the Tool Types
field select the
None button to
disable all tools.
Zine come
ies Elcome
Gewte ume oatt
cond moa?
(a) Cee) Cesena]
Cv JL JL?
> Select the Flat Endmill tool type as shown (upper right corner).
> In the Tool Diameter field click the pull-down arrow and select Equal
> Enter the Tool Diameter value to 1.0.
» Select the OK button to exit Too! List Filter.
> Make sure that the tool is selected (highlighted).
> Select the OK button to exit the Tool Selection dialog box. LY
Mastercam.
Mill X? TUTORIAL 6
> Make the necessary changes to match the parameters with the screenshot to the right.
> Select the Pocket parameters
page and change the
parameters as shown.
xs S
Depth value sets the final machining depth for the pocket operation. The value
and incremental and is measured from the two geometry chains that we
insures that both of them are going to be machined to the appropriate depth.
| Choosing Incremental tells the system to calculate the value relative to either t
top of stock (as with Clearance parameter), relative to the selected geometry (as with Top
| of stock and Depth parameters), or relative to the depth of each cut (as with Feed plane
| and Retract ae -
Page 6-18
Mill X?
Mastercam.
TUTORIAL 6
> Select the Roughing/Finishing parameters tab.
‘Stepover percentage sets
the distance between
roughing passes in the XY
axis as a percentage of the
tool diameter and will
automatically update the
stepover distance.
Spiral inside to outside
enabled allows you to spiral
from the center to the
pocket wall
*Finish area enabled
allows the tool to make
another cut around the
pocket walls to “contour”
them.
> Select the Constant Overlap
Spiral as the Cutting method.
> Disable the Finish area.
> Select the OK button to exit
Pocket parameters,
STEP 10:
Tess some | Pci ea i
iw ‘arama Goat Or
a
Eterna
Snore twee Ersentrain inate
Foutroae
Ci
REMACHINING THE TWO POCKETS.
* Note that the 1.0" Flat End Mill could not clean the 0.125" radius fillets. Using a 1/8" Flat End
Mill to remove all the material inside the pocket will not be efficient. We will remove the
Temaining material using an 1/8" Flat End Mill tool with the remachining pocket style.
> Select Toolpath Manager.
> Right-mouse click and hold it down on the folder icon in front of the Pocket toolpath.
> Drag the mouse down and release it.
> Select Copy after.
Page 6-19
Mill X?
» You should now have two pocket toolpaths.
> Leff-click on the second pocket Parameters.
> Select the Toolpath parameters page.
> Click on Select library tool
> Following the steps outlined earlier, using the Filter option, select the 1/8” Flat
(Se eae we [OMT
We ceca som not amon)
Tosa [ot
=
Diaresrane
© Cee)
nas Oma
a]
Onnten Orem
Greetanscs} fo _]
Page 6-20
Mastercam.
Mill X? TUTORIAL 6
> Select the drop-down arrow in the Pocket type field and select Remachining,
> Select the Remachining button and match the parameters with the following screenshot.
‘Compute remaining stock from The previous
operation enables the system to calculate the remaining Ol pede opclion,
‘stock for remachining by determining the stock left after OM pores ey
the previous operation.
Clearance, set as a percentage of the tool diameter,
allows you to expand the remachining area at the
Carpi ema sock or
Oeil nee
Cewonee [500 Jx
beginning and at the end to prevent a cusp of material Ek eo Soe
remaining.
Apply entrylexit curves to rough passes allows you to
Use the Lead in/out parameters.
Machine complete finish passes allows you to finish
the entire part.
> Select the OK button to exit. LZ]
> Select the Depth cuts button and change the See tee
parameters as shown. | Oboe Olam
> Select the OK button to exit, LW
Cette
» Check the parameters in the
Roughing/finishing
parameters page to
match the following
screenshot.
> Select the OK button to
exit.
Mastercam.
Mill X? TUTORIAL 6
> Select the Regenerate all dirty operations icon, Toes |e]
KERRIES D
@ © B Ygeoresancnios|
> Select the Move insert arrow down one item icon.
STEP 11:
IMPORT FROM LIBRARY 9/16 TAP HOLES.
> Right-mouse click in Toolpaths Manager and select Import.
> Select the drop-down arrow in the Source folder field and
select Your name. Operations.
> The three driling operations used for the 9/16-12 tap will be J —
listed eats
> Make sure that all operations are selected (click on toolpath
group).
> Select the OK button
Page 6-22
Mill X? TUTORIAL 6
Select the Yes button to import the operation group too.
QD) rerateemenmenenin
(Coe Se | ref
> Select the OK button.
> Select the upper red X button to exit Import Toolpath Operations. | 2s-=mrerlacatty
© Note that all operations have no geometry. You are going to add the center points and
regenerate the toolpaths as shown in the following steps.
> Select Geometry in the “Simple drill - no peck" operation.
Select Geometry
> Select the OK button to accept the waming,
iight-mouse click in the
points.
Point Manager and select Add
» Select the Mask on Arc button.
> [ Select arc to match J: Select the 9/16-12 arc.
Page 6-23
> Make a window around the part as
shown in the picture to the right.
> Hit Enter when finished
» Select the OK button to exit Drill Point Selection.
© The Drill Point Manager should look as shown to the right.
[
Mastercam.
TUTORIAL 6
Select this
arc
Make this
window
> Select the OK button to ext Drill Point Manager. L¥_]
> Select the Regenerate all selected operations icon.
> Right-mouse click on the Geometry of the spot drilling operation, and
hold down the button,
> Drag the Geometry of the spot driling on the top of the drilling
operation Geometry.
» Release the right-mouse button, and select Add.
> Select No. We will need to change the drilling depth
> Select Dri
>
1g operation Parameters.
Select Parameters
‘sso ont
Sma cots
Teopa 446 Waco
Sr tes
> Eto lost ree
Bi Coen ore
Page 6-24
Mastercam.
Mill X? TUTORIAL 6
> Change the Depth to -0.75
and the Drilling cycle to
Drill/Counterbore.
aaa
Ona Oroewil
Cees] a) —
hein Orme
Distenre
» Select the OK button to exit.
C7)
> Select the Regenerate all selected operations icon.
> Follow the steps outlined earlier and add the Geometry for the
tapping operation.
» Select the tapping operation Parameters and change the depth to -0.6.
> Select the OK button to exit
e
> Select the Regenerate all
dirty operations icon
Mastercam.
Mill X? TUTORIAL 6
STEP 12:
DRILLING 3/8 HOLES.
Toolpaths
> Drill Toolpath
> Select the Mask on Arc button.
> [ Select arc to match J: Select the 3/8 diameter
4 Select a
window
Select here
the arc.
> Make a window around the part as shown in
the picture to the right.
> Hit Enter button.
> Select the OK button to exit Drill Point Selection.
> Click on Select library tool.
> Using Filter select the 3/8 Drill as shown in the previous steps.
> Change the parameters in the
Toolpath parameters as
‘shown below.
Page 6-26
Mastercam.
Mill X? TUTORIAL 6
> Select the second page tab and change the parameters as shown.
> Select the Tip comp... button and make the changes as
shown.
aS
Breakthrough amount value allows you to give an extra
‘amount for the tool to.go deeper than the final depth to
prevent any remaining material for the cut-outs,
Tip length value is automatically calculated by the
system based on the diameter and tip angle of the tool.
The value is added to the final depth.
> Select the OK button twice to exit drilling parameters pages.
Page 6-27
Mastercam.
Mill X? TUTORIAL 6
STEP 13:
CONTOUR THE OUTSIDE PROFILE.
Toolpaths
> Contour Toolpath
> Make sure that C-plane is selected in the Chaining dialog box.
> Select the contour at the bottom
> Select the first entity in the contour, as shown.
6° Be sure to chain the contour in a CCW direction. Otherwise select
the Reverse button.
Select the
contour here
> Select the existing 1” Flat End Mill and make all the necessary changes in the Toolpath
parameters page.
‘ast | To Noe Cane
Tce. O00
‘inex. amp
Van, oman
‘v4sro. ocx
avo. ocpoa
snei2.. omen.
Aa0RiL ama,
© The Feed rate,
Plunge rate, Retract
rate and Spindle
speed are based on
the tool definition
Change them as
desired,
Mill X?
> Select the Contour
Parameters and make the
changes as shown.
6° Cutter compensation in
control requires the Lead
in/out parameter to be
turned on; most of the
‘CNC machines need a
linear move at the
beginning of the program
to compensate the cutter
diameter.
© Ifyou use the are option
too, make sure that the
radius is larger than the
radius of the tool.
> Enable the box in front of
Mastercam.
TUTORIAL 6
the Lead in/out button and select a combination of one Line and an Arc at the beginning
and/or end of the contour
toolpath for a smooth
entry/exit while cutting the
part.
ei
Bloc chek in nko
epee
Orvemiais Oteget
eae fino |x [to
Rasoteve
Ditmar on i cathe
Cire ttn
> Select the OK button twice to
exit contour parameters.
ww
vate
Epa
Ofvonioie Otewet
ieee [imo pa
une toie %
Cleteidaso
Hlheastasr ates
lowes [5A]
Page 6-29
Mastercam.
Mill X? TUTORIAL 6
> Select the Depth cuts button and change the
max rough step to 0.5
Crore
(ra\e-3)
STEP 14: Tamers [osc]
BACKPLOT THE TOOLPATH. Pere To
Be
> Select the Select all operations icon to select all operations, aa]
he RO OF
> Select the Backplot selected operations button. Else aie taeretetooe
> Make sure that you have the following buttons turned on (they
will appear pushed down),
> Display tool Dieriav, ton) Te) (2)
> Display rapid moves fe
Display rapid moves
Ea
> Select the Play button
> Select the OK button to exit Backplot.
Page 6-30
Mastercam.
Mill X? TUTORIAL 6
VERIFY- TOOLPATH VERIFICATION
STEP 15:
VERIFY.
> Select the Verify selected operations button.
Cae
amy
fe ay
eden
Osanna
DruNe
4 @
> Select the Configure button.
> Make the changes as shown.
pa
Initial stock size source should
be set to Job Setup to use the
‘stock information from Stock
oka
Setup. cabs deoebett) a
Use True Solid allows you, after |] om +e)
verifying the part, to rotate anc Osu zn
‘magnify it to more closely check idee ian El a =
features, surface finish, or oer 6
Scallops: ‘OUmlansee
Cutter comp in control allows
Verify to use the information
regarding the tool diameter and
to simulate the cutter
‘compensation.
Change tool/color to change the
color of the cut stock to indicated
tool changes in the toolpath.
> Select the OK button to exit
Verity Options, LY]
Page 6-31
Mastercam.
Mill X? TUTORIAL 6
> Set the Verify speed by moving the slider bar in the speed control bar.
> Select the Machine button to
start simulation
> The finish part should appear
as shown in the picture to the
lef
> Select the OK button to exit
verity. LX)
STEP 16:
POST PROCESS THE
FILE.
> Make sure that all operations are selected.
> Select the Post selected operations button from Toolpath Manager. [aean >|
Post siecwed cons storey
> In the Post processing window, make all the necessary
changes as shown to the right.
Clowes bcxiesssontn pepe
EIN
dvanito Rise
a
NC fi led allows you to keep the
NC file and to assign the same name
as the MCX file poe
Edit enabled allows you to
automatically launch the default editor.
Diserttsanctine
ON
> Select the OK button to continue.
Page 6-32
Mastercam.
Mill X? TUTORIAL 6
> Enter the same name as the geometry
name in the NC File name field
> Select the Save button.
» Select the red X box at the upper right corner to exit the Editor.
Mastercam.
Mill X? TUTORIAL 6
MACHINE THE BOTTOM OF THE PART.
STEP 17:
SET THE NEW TOOL PLANE, CONSTRUCTION PLANE AND ORIGIN.
> Select WCS in the Status Bar. [seas] T vs
> Select WCS Manager.
> Select Geometry
» Select the lines as shown
below.
Select the first line
Select the second line
Page 6-34
Mastercam.
Mill X? TUTORIAL 6
> Enter the New View name
> Make sure that Associative and Set new origin are
enabled.
» Click on Select button to select the new Origin from | Sis Diseawes
the graphic area, | ZG)
> Select the drop down arrow from the AutoCursor Ribbon Bar and select
Intersection
> [Select line, arc or spline}: Select Entity A
» [Select line, arc or spline]: Select Entity B
Entity A
Entity B
> Select the OK button.
> Select Bottom Part lo eth
View and click on | 3 nies TET areae opener te
Set your current v10P x
WS, construction | 82) 2" x Fares eet
plane and tool Lrsen) J sora s fe) Cr
plane with their (ese x
origins to the es o: Nahe
selected view
button.
> Select the OK
Page 6-35
Mastercam.
Mill X2 TUTORIAL 6
button, LJ
> Select the Isomoti view.
> The part should look as shown to the right.
STEP 18:
FACE THE BOTTOM OF THE PART
> Click on the minus in front of Toolpath Group-1 and 9/16 -12 Tap to
collapse all the operations.
Select the minus sign in front
of the toolpath groups
tic ‘aa
Bi omer cn un |
emp Serco es 10
> Right-mouse click on the Machine Group-1
and select Groups and New Toolpath group
& $8 roonand
Bonen,
> Enter the name of the group : “Facing part bottom”
QnG@vacexe |
[sEncwesee
! © alt Procatios- Generic Ml q
Sf ieperoeet |
ofae
Page 6-36
Mastercam.
Mill X? TUTORIAL 6
Toolpaths
> Face Toolpath
> | Select OK to use defined stock or select chaint J: Select the OK button to use defined stock.
of
> Select the 3” Face Mill and change the parameters in the Toolpath Parameters page as
shown.
> Select the Facing parameters page and change the parameters as shown.
® Select the drop-down arrow and change the Move between cuts to Linear.
» Select the OK button to ext.
Lv]
Sia ee
Page 6-37
Mastercam.
Mill X? TUTORIAL 6
STEP 19:
BACKPLOT AND VERIFY THE OPERATION.
6 Follow the instructions at pages 6-30 to 6-32
STEP 20:
POST THE LAST OPERATION ONLY.
6 To be able to create a new program we need to rename the NC file,
> Right —mouse click on the Facing operation and
select Edit selected operations and Change NC
file name...
> Enter the new name as shown. Your Name_6B
> Select the OK button. LY]
> Right -mouse click on the Facing operation and select
Edit selected operations and Change Program #...
> Enter a new number.
> Select the Post selected operations button from Toolpath Manager. jnoar |
Page 6-38
Mastercaim.
Mill X? TUTORIAL 6
> In the Post processing window, make all the necessary
changes as shown to the right.
> Select the OK button to continue. LY
Diss me
Dwi
> Select the Save button,
> Select the red X box at the
upper right corner to exit the
Editor.
STEP 21:
SAVE THE UPDATED MCX FILE.
» Select the Save icon.
Page 6-39
woo-woovesoye — | $002 “ZI ABENANON salvo
T909L WONIWOY WLI
piaBa-9 WON JWI |
1-9004 paul yDou Oy
L114 91/5
(uydep 7°0) $8/04 GD] 91-B/E
S3HON| NI SNOISNAWIG TY NUL (£) 0050 8
Mastercam.
Mill X? TUTORIAL 6
REVIEW EXERCISES,
‘Student practise. Create the Toolpath for Exercise 1-Tutorial 6 as per the instructions below;
F Tips:
Create the 3D geometry using Xform/Translate.
Create each pocket with a different depth.
Stock size use Bounding box to establish X, Y & z sizes and
give extand X, Y, and Z 0.2
Face the top of the part using 3" Face Mill (create a new tool or get it from the library)
Spot Drill the 3/8* diameter holes using 1/2" Spot Drill
Drill the 3/8" diameter holes using 5/16" Drill
Tap the 3/8* diameter holes using 3/8 -16" Tap
Drill the 1/2" diameter holes using 1/2" Drill
‘Add the % holes center points in the Spot Drill and edit the depth of the holes.(See
Tutorial 3)
Rough Pocket the part using 1° Flat End Mill
Select each pocket at the bottom
Depth = 0 (incr)
Max rough step (depth cuts) = 0.25
Stock to leave XY = 0.05
Use Parallel spiral clean comers cutting method
Remachining Pocket the part using 1/8" Flat End Mill
Contour the part using 1.5* Flat End Mill
2 depth cuts
1 rough pass; spacing = 0.1
1 finish pass; spacing = 0.05
Backplot and Verify the toolpaths.
Post process the file,
WOD" UOdU68 | SOWS 002 ‘21 NY ‘510
T welt
a7 Nt 990 052°0 $13N00d TV INIHOVH
Z BOG - 9 WON TH | 10001 = SSINNOIML Lavd
—000'
0'T 1
1 000"t
bi a ]
Peel
\ \\ ae 3 x9 4
\\ =
00°01 t
1.000‘ se me
ney WIEST J
0001 aaa Corer
\ | y
ae | \ J gs |
|
os i 000'2: 00°28
0001
SQN! NI SOINEWIG TW
Mastercam.
Mill X? TUTORIAL 6
‘Student practise. Create the Toolpath for Exercise 2-Tutorial 6 as per the instructions below;
© Tips:
Create the 3D geometry using Xform/Translate.
Create each pocket with a different depth
Stock size use Bounding box to establish X &Y sizes and
give Z = 1.2" and the stock origin Z =0.2
Face the top of the part using 3" Face Mill (create a new tool or get it from Big.i8 library)
Center Drill the 3/8" diameter holes using 1/4" Center Drill
Drill the 3/8* diameter holes using 3/8" Drill
Contour the part using 1.5' Flat End Mill
2 depth cuts
Rough Pocket the part using 1* Flat End Mill
Select each pocket at the bottom
Depth = 0 (incr)
Max rough step (depth cuts) = 0.25
Stock to leave XY = 0.05
Use Parallel spiral cutting method
Remachining Pocket the part using 3/8" Flat End Mill
Finish Pocket the part using 3/8" Fiat End Mill
Backplot and Verify the toolpaths.
Post process the file.
Page 6-41
Mastercam.
SURFACE MODELING
SURFACE MODELING
GEOMETRICAL SURFACES are surfaces that have a constant shape, such as blocks,
cylinders, cones, spheres, or draft surfaces and revolved surfaces.
“OkDraft Surface: a surface generated by extruding one or more contours, along a line defined
by an angle and a length.
Applications: used to create an angled surface, a tapered wall, or cones and cylinders.
"© A contour is defined as a chain of entities, Mastercam entities include points, lines, arcs, and
splines. In order to form a chain, the distance between the entities should be less than
0.0001mm,
‘See Tutorial 12 and Tutorial 14.
Examples
See Tutorials 8, 14 and 15.
Examples
Page 7-1
Mastercam.
Mill X? SURFACE MODELING
FREE FORM SURFACES are surfaces generated from arbitrary curve segments and follow
no set geometrical pattern.
20 GRuled Surface: a surface generated by ‘connecting straight lines between two or more open or
closed contours. As a result the surface has sharp edges at the intermediate contours.
Applications: any time a surface must be fit between two or more open or closed contours.
See Tutorials 9, 12, 13 and 15.
Examples
2SLoft Surface: a surface generated by blending together more than 3 ‘open or closed contours.
‘AS a result the surface has rounded edges at the intermediate contours
Applications: any time a surface must be parabolically blended through more than two curves.
‘©The system will automatically create a ruled surface through two chains of entities.
Examples
20ESwept Surface: a surface generated by translating or rotatin
‘curves) along one or two other contours (along curves).
Applications: used when the across section of the surface at any point is constant (when the
surface is generated from one across contour and one along contour).
Also used when the across section at any section is not constant (when the surface is generated
rom two or more across contours and one or two along contours).
Mastercam.
SURFACE MODELING
a
Application:
surface created from a network of intersecting curves.
ised to create a surface from a grid of curves.
See Tutorial 10.
Examples
Single patch Multiple Patches
3LXKoffset Surface: a surface created by offsetting an existing surface with a given distance. Each
point from the offset surface is at a fixed, normal distance from the original surface.
Applications: used to create a surface offset at a given distance from the original surface.
‘are surfaces generated from existing surfaces.
See Tutorial 13,
Surface: a surface generated by trimming an existing surface to a specific boundary, to.
another surface, or to a given plane. i.
Extend Surface: a surface generated by extending an existing surface to a plane or by a given
length.
Applications: used to redefine the sur
See Tutorial 15.
Examples
Mill X?
20SF lat Boundary Surface:
specific boundary.
See Tutorial 12,
2LSFillet Surface: a surface g¢
between a surface and a curve.
Application: used to smooth sharp edges.
See Tutorial 12,
Examples
each parent surface
Application: used to blend surfaces together.
Examples
ORIGINAL
RESULT 1 — RESULT 2
‘rimmed surface, generated by trimming a flat surface to a
Applications: use to create a flat surface on a par inside a closed boundary.
jenerated by creating fillets (radius) that are tangent to the
original surfaces. You can also create a filet surface between a surface and a plane, and
208Blend Surface: a surface that blends two or three existing surfaces together, and is tangent to
Mastercam.
SURFACE MODELING
ORIGINAL RESULT
ORIGINAL.
Examples
2XFillet Blend Surface: a surface that blends three intersecting filet surfaces together,
Application: used to blend intersecting fillet surfaces together.
oo
Mill X? SURFACE MODELING
SURFACE TYPES
Mastercam allows you to create three different types of surfaces: Parametric, NURBS (Non-
Uniform Rational B-Spline), and Curve-generated. Each type uses a different method to calculate
“‘LigParameitrc: the system generates the surface by translating each curve segment
(Parametric spline) in a different direction forming a patch. A patch is the surface area bounded
by four contours (chains of entities).
and store mathematical data about the surface,
Character
> Compatible with IGES and VDA conversion,
> Not associated with their generating curves.
> Require a large amount of data storage.
ZACKNURBS: the system generates the surface by translating the string of control points in @
‘second direction, resulting in a grid. %
Characteristics:
> Compatible with IGES conversion. Can be output (from Mastercam) to a VDA file format,
Not associated with their generating curves.
> Require less data storage than parametric surfaces but slightly more computing time.
Characteristics:
> Associated with their generating curves
> Require less data storage than parametric or NURBS surfaces.
Entity association refers to the dependent relationship between the entity and the original
entity or group of entities from which the entity was generated. If you delete the original entity
oF group of entities the system deletes the surface too.
Page 7-5
You might also like
- Her Body and Other Parties: StoriesFrom EverandHer Body and Other Parties: StoriesRating: 4 out of 5 stars4/5 (822)
- A Heartbreaking Work Of Staggering Genius: A Memoir Based on a True StoryFrom EverandA Heartbreaking Work Of Staggering Genius: A Memoir Based on a True StoryRating: 3.5 out of 5 stars3.5/5 (231)
- Devil in the Grove: Thurgood Marshall, the Groveland Boys, and the Dawn of a New AmericaFrom EverandDevil in the Grove: Thurgood Marshall, the Groveland Boys, and the Dawn of a New AmericaRating: 4.5 out of 5 stars4.5/5 (266)
- The Sympathizer: A Novel (Pulitzer Prize for Fiction)From EverandThe Sympathizer: A Novel (Pulitzer Prize for Fiction)Rating: 4.5 out of 5 stars4.5/5 (122)
- The Little Book of Hygge: Danish Secrets to Happy LivingFrom EverandThe Little Book of Hygge: Danish Secrets to Happy LivingRating: 3.5 out of 5 stars3.5/5 (401)
- On Fire: The (Burning) Case for a Green New DealFrom EverandOn Fire: The (Burning) Case for a Green New DealRating: 4 out of 5 stars4/5 (74)
- Team of Rivals: The Political Genius of Abraham LincolnFrom EverandTeam of Rivals: The Political Genius of Abraham LincolnRating: 4.5 out of 5 stars4.5/5 (234)
- Elon Musk: Tesla, SpaceX, and the Quest for a Fantastic FutureFrom EverandElon Musk: Tesla, SpaceX, and the Quest for a Fantastic FutureRating: 4.5 out of 5 stars4.5/5 (474)
- SolidWorks 2018 Learn by doing - Part 2: Surface Design, Mold Tools, WeldmentsFrom EverandSolidWorks 2018 Learn by doing - Part 2: Surface Design, Mold Tools, WeldmentsRating: 2 out of 5 stars2/5 (1)
- The Unwinding: An Inner History of the New AmericaFrom EverandThe Unwinding: An Inner History of the New AmericaRating: 4 out of 5 stars4/5 (45)
- Hidden Figures: The American Dream and the Untold Story of the Black Women Mathematicians Who Helped Win the Space RaceFrom EverandHidden Figures: The American Dream and the Untold Story of the Black Women Mathematicians Who Helped Win the Space RaceRating: 4 out of 5 stars4/5 (897)
- SolidWorks 2016 Learn by doing 2016 - Part 1From EverandSolidWorks 2016 Learn by doing 2016 - Part 1Rating: 4.5 out of 5 stars4.5/5 (14)
- The World Is Flat 3.0: A Brief History of the Twenty-first CenturyFrom EverandThe World Is Flat 3.0: A Brief History of the Twenty-first CenturyRating: 3.5 out of 5 stars3.5/5 (2259)
- Certified Solidworks Professional Advanced Weldments Exam PreparationFrom EverandCertified Solidworks Professional Advanced Weldments Exam PreparationRating: 5 out of 5 stars5/5 (1)
- The Emperor of All Maladies: A Biography of CancerFrom EverandThe Emperor of All Maladies: A Biography of CancerRating: 4.5 out of 5 stars4.5/5 (271)
- Shoe Dog: A Memoir by the Creator of NikeFrom EverandShoe Dog: A Memoir by the Creator of NikeRating: 4.5 out of 5 stars4.5/5 (540)
- Grit: The Power of Passion and PerseveranceFrom EverandGrit: The Power of Passion and PerseveranceRating: 4 out of 5 stars4/5 (590)
- The Yellow House: A Memoir (2019 National Book Award Winner)From EverandThe Yellow House: A Memoir (2019 National Book Award Winner)Rating: 4 out of 5 stars4/5 (98)
- The Subtle Art of Not Giving a F*ck: A Counterintuitive Approach to Living a Good LifeFrom EverandThe Subtle Art of Not Giving a F*ck: A Counterintuitive Approach to Living a Good LifeRating: 4 out of 5 stars4/5 (5813)
- Wembley Stadium StructuresDocument4 pagesWembley Stadium Structuresnarendra100% (1)
- The Hard Thing About Hard Things: Building a Business When There Are No Easy AnswersFrom EverandThe Hard Thing About Hard Things: Building a Business When There Are No Easy AnswersRating: 4.5 out of 5 stars4.5/5 (348)
- SolidWorks 2016 Learn by doing 2016 - Part 2From EverandSolidWorks 2016 Learn by doing 2016 - Part 2Rating: 4 out of 5 stars4/5 (1)
- SolidWorks 2015 Learn by doing-Part 3 (DimXpert and Rendering)From EverandSolidWorks 2015 Learn by doing-Part 3 (DimXpert and Rendering)Rating: 4.5 out of 5 stars4.5/5 (5)
- SolidWorks 2016 Learn by doing 2016 - Part 3From EverandSolidWorks 2016 Learn by doing 2016 - Part 3Rating: 3.5 out of 5 stars3.5/5 (3)
- Projects With Microcontrollers And PICCFrom EverandProjects With Microcontrollers And PICCRating: 5 out of 5 stars5/5 (1)
- SolidWorks 2015 Learn by doing-Part 2 (Surface Design, Mold Tools, and Weldments)From EverandSolidWorks 2015 Learn by doing-Part 2 (Surface Design, Mold Tools, and Weldments)Rating: 4.5 out of 5 stars4.5/5 (5)
- Certified Solidworks Professional Advanced Sheet Metal Exam PreparationFrom EverandCertified Solidworks Professional Advanced Sheet Metal Exam PreparationRating: 5 out of 5 stars5/5 (4)
- Solidworks 2018 Learn by Doing - Part 3: DimXpert and RenderingFrom EverandSolidworks 2018 Learn by Doing - Part 3: DimXpert and RenderingNo ratings yet
- AutoCAD 2010 Tutorial Series: Drawing Dimensions, Elevations and SectionsFrom EverandAutoCAD 2010 Tutorial Series: Drawing Dimensions, Elevations and SectionsNo ratings yet
- AutoCAD 2016 and AutoCAD LT 2016 No Experience Required: Autodesk Official PressFrom EverandAutoCAD 2016 and AutoCAD LT 2016 No Experience Required: Autodesk Official PressRating: 4 out of 5 stars4/5 (1)
- UCCX 7.x Admin GuideDocument596 pagesUCCX 7.x Admin GuideGaurav DeodharNo ratings yet
- The Gifts of Imperfection: Let Go of Who You Think You're Supposed to Be and Embrace Who You AreFrom EverandThe Gifts of Imperfection: Let Go of Who You Think You're Supposed to Be and Embrace Who You AreRating: 4 out of 5 stars4/5 (1092)
- Plastic Injection Mold Design for Toolmakers - Volume II: Plastic Injection Mold Design for Toolmakers, #2From EverandPlastic Injection Mold Design for Toolmakers - Volume II: Plastic Injection Mold Design for Toolmakers, #2No ratings yet
- CATIA V5-6R2015 Basics - Part II: Part ModelingFrom EverandCATIA V5-6R2015 Basics - Part II: Part ModelingRating: 4.5 out of 5 stars4.5/5 (3)
- AutoCAD Civil 3D - Roads Design: 2From EverandAutoCAD Civil 3D - Roads Design: 2Rating: 3.5 out of 5 stars3.5/5 (2)
- Never Split the Difference: Negotiating As If Your Life Depended On ItFrom EverandNever Split the Difference: Negotiating As If Your Life Depended On ItRating: 4.5 out of 5 stars4.5/5 (844)
- Pop - Ei - 21 - Testes em Equipamentos e Motores Eletricos - SD - 2019Document2 pagesPop - Ei - 21 - Testes em Equipamentos e Motores Eletricos - SD - 2019Daniel SantosNo ratings yet
- Arduino AvancéeDocument36 pagesArduino AvancéeImed ElMottakelNo ratings yet
- Servicing Manual Steering SystemDocument79 pagesServicing Manual Steering SystemAlex J Robles100% (1)
- Manual de Dicas de Falhas VWDocument30 pagesManual de Dicas de Falhas VWFlavio Xavier100% (1)
- Ejercicios Sobre CurvaturaDocument5 pagesEjercicios Sobre CurvaturaArturito AcostaNo ratings yet
- Manual Eco Pellet 360 V3Document16 pagesManual Eco Pellet 360 V3Hugo Jara Fuentes67% (3)
- SQL Server Functions and tutorials 50 examplesFrom EverandSQL Server Functions and tutorials 50 examplesRating: 1 out of 5 stars1/5 (1)
- Tipos de ConexiónDocument9 pagesTipos de ConexióngonzaloNo ratings yet
- Ta 03 - PipDocument11 pagesTa 03 - PipVictoria Elizabeth ROSADO ARTICA100% (1)
- NX 9 for Beginners - Part 2 (Extrude and Revolve Features, Placed Features, and Patterned Geometry)From EverandNX 9 for Beginners - Part 2 (Extrude and Revolve Features, Placed Features, and Patterned Geometry)No ratings yet
- NX 9 for Beginners - Part 3 (Additional Features and Multibody Parts, Modifying Parts)From EverandNX 9 for Beginners - Part 3 (Additional Features and Multibody Parts, Modifying Parts)No ratings yet
- Singer Quantum Stylist 9960: Pocket Guide: Buttons, Dials, Settings, Stitches, and FeetFrom EverandSinger Quantum Stylist 9960: Pocket Guide: Buttons, Dials, Settings, Stitches, and FeetNo ratings yet
- Autodesk 3ds Max 2015 Essentials: Autodesk Official PressFrom EverandAutodesk 3ds Max 2015 Essentials: Autodesk Official PressRating: 1 out of 5 stars1/5 (1)
- A Classification System to Describe Workpieces: DefinitionsFrom EverandA Classification System to Describe Workpieces: DefinitionsW. R. MacconnellNo ratings yet
- Modeling and Simulation of Logistics Flows 3: Discrete and Continuous Flows in 2D/3DFrom EverandModeling and Simulation of Logistics Flows 3: Discrete and Continuous Flows in 2D/3DNo ratings yet
- AutoCAD 2015 and AutoCAD LT 2015: No Experience Required: Autodesk Official PressFrom EverandAutoCAD 2015 and AutoCAD LT 2015: No Experience Required: Autodesk Official PressNo ratings yet
- Introduction to Python Programming: Do your first steps into programming with pythonFrom EverandIntroduction to Python Programming: Do your first steps into programming with pythonNo ratings yet
- TM Uxxx PDFDocument2 pagesTM Uxxx PDFNtizz ShndrNo ratings yet
- Ejercicios Cinemã¡ticaDocument3 pagesEjercicios Cinemã¡ticaTessa ScottNo ratings yet
- Bca SyllabusDocument38 pagesBca SyllabusMohammed JeelanNo ratings yet
- Repsol Isplen Pr210x6eDocument2 pagesRepsol Isplen Pr210x6eSérgio BarbosaNo ratings yet
- 3 Manual - Memoria Estadia Profesional - UttDocument41 pages3 Manual - Memoria Estadia Profesional - UttRuizito De la Asunción100% (3)
- Dem20485syh LyDocument14 pagesDem20485syh Lyflo72afNo ratings yet
- Práctica Calificada Del Área de CtaDocument4 pagesPráctica Calificada Del Área de CtaJose Zuñiga MayhuaNo ratings yet
- ETG-A.0.08 Diseño Obras de Arquitectura. Formato NuevoDocument37 pagesETG-A.0.08 Diseño Obras de Arquitectura. Formato Nuevoestudio.ofertasNo ratings yet
- Lecture Notes - Viii: Prof. Dr. Atıl BULUDocument4 pagesLecture Notes - Viii: Prof. Dr. Atıl BULUGABRIEL MORENONo ratings yet
- Baotarioo Examen IV Semestre EeidDocument6 pagesBaotarioo Examen IV Semestre EeidangelNo ratings yet
- ConceptosDocument2 pagesConceptosErickNo ratings yet
- Automatizada Act11Document3 pagesAutomatizada Act11Joselyn SantiagoNo ratings yet
- SPC 6601Document11 pagesSPC 6601ciro_svNo ratings yet
- Tarea Informe Escrito Parcial 1. 20 % de La Calificación Final. TOLEDODocument11 pagesTarea Informe Escrito Parcial 1. 20 % de La Calificación Final. TOLEDOJorge L Perez ToledoNo ratings yet
- 12 Chemistry CBSE Exam Papers 2016 Foreign Set 1 AnswerDocument10 pages12 Chemistry CBSE Exam Papers 2016 Foreign Set 1 AnswerAlagu MurugesanNo ratings yet
- Primavera White PaperDocument10 pagesPrimavera White Paperanon-937877100% (5)
- DBL 6254 2005Document9 pagesDBL 6254 2005krzysztofNo ratings yet
- N5200 / N5200PRO / 1U4500: HDD Compatibility ListDocument4 pagesN5200 / N5200PRO / 1U4500: HDD Compatibility ListIlham ASNo ratings yet
- 4.1.2.4 Lab - Identifying Network Devices and CablingDocument3 pages4.1.2.4 Lab - Identifying Network Devices and CablingOscar BonillaNo ratings yet