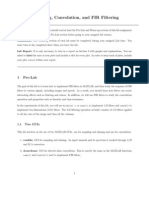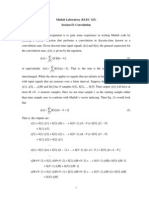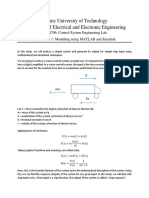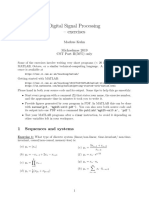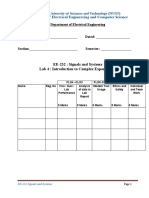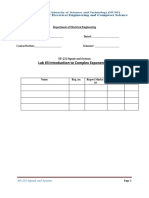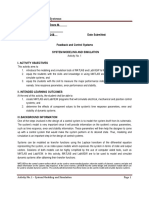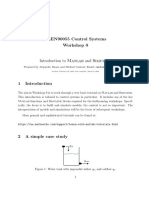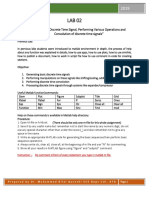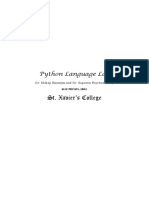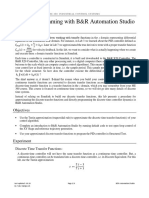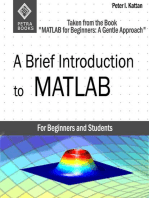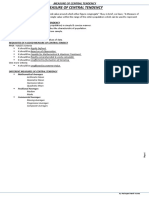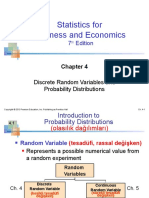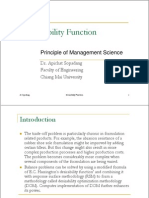Professional Documents
Culture Documents
Lab 5
Uploaded by
John PaulOriginal Title
Copyright
Available Formats
Share this document
Did you find this document useful?
Is this content inappropriate?
Report this DocumentCopyright:
Available Formats
Lab 5
Uploaded by
John PaulCopyright:
Available Formats
EE-255: Signals and Systems
Fall 2016-17
Dated: _____________
Section: _____________
EE-255 Signals and Systems
LABORATORY EXERCISE 5
Convolution
Names
Roll No.
Lab Assessment/10
Viva Marks/5
EE-255: Signals and Systems
Fall 2016-17
Convolution
1. Objectives
The goal of this exercise is to gain familiarity with the convolution function provided in MATLAB and
to write a similar function from the basic definition of convolution. The convolution examples
considered in this lab will relate only to the case of discrete-time signals.
How to use the convolution operator in MATLAB
How to write a function that will perform convolution operation
Applications of Convolution Operator
How to use spfirst convolution GUIs
2. Lab Instructions
a. The students should perform and demonstrate each lab task separately for step-wise
evaluation.
b. Only those tasks will be checked that are completed during the allocated time. Students are
however encouraged to practice on their own in spare time for enhancing their skills.
c. All questions should be answered precisely to get maximum credit. Lab report must ensure that
the following items are covered:
MATLAB codes
Results (graphs/tables) duly commented and discussed
3. Introduction to Convolution
The output y[n] is given by the convolution of the input x[n] with the system impulse response h[n].
This operation can be written as the convolution sum:
[ ]
[ ] [
] (1)
Again, the shorthand notation is y[n] = x[n] * h[n]
Although it is not difficult to write a program to evaluate the convolution integral/sum explicitly, an
alternate method called graphical convolution can provide valuable insight into the convolution
process.
Using the computer-aided graphical approach, it is often possible to visualize the result of a
convolution by inspecting the input sequences. The method involves properly aligning the two
sequences on a common time axis, multiplying them, and then adding sequences values. The
following exercises introduce convolution and the associated concepts of time-invariant system and
impulse response with computer simulation and real-time measurement.
This lab concentrates on the use of two MATLAB GUIs for convolution.
dconvdemo: GUI for discrete-time convolution. This is exactly the same as the MATLAB
function conv().
cconvdemo: GUI for continuous-time convolution.
Each one of these demos illustrates an important point about the behavior of a linear, time-invariant
(LTI) system. They also provide a convenient way to visualize the output of a LTI system. Both of
these are on the spfirst toolbox. You already know the procedure of downloading and adding the
spfirst toolbox to MATLAB.
EE-255: Signals and Systems
Fall 2016-17
4. Lab Tasks
4.1. Lab task 1: my_conv function
a. Write a MATLAB function my_conv that will convolve the signal x[n] with the system
impulse response h[n] and produce the output y[n] according to equation (1). Plot the
output y[n] on a graph with correct axis.
b. Given the following two sequences:
x[n]= {1, 2, 1, 2}, h[n]= {0, 1, 2, 3, 4, 1, 1} Where _ indicates the zero position.
c. Compare your result with built-in function of MATLAB conv.
d. If x[n] starts from -1 and h[n] starts from -2 then what will be the result of convolution using
my_conv and conv? Is the result of my_conv similar to the result you get on paper? If
not, how will you get the correct result with respect to position of signal values? (Note: You
have to make time vector to obtain correct plotting on MATLAB).
e. Convolution of x[n] = {-1 0 1} with h[n] = {1 2 1} results in y[n] = {-1 -2 0 2 1}. Verify this by
using the function my_conv.
4.2. Lab Task 2: Convolution GUIs
The objective of this lab task is to demonstrate usage of two convolution GUIs.
4.4.1. Discrete-Time Convolution Demo
In this demo, you can select an input signal x[n], as well as the impulse response of the lter
h[n]. Then the demo shows the ipping and shifting used when a convolution is computed.
Figure 1 shows the interface for the dconvdemo GUI.
Figure 1: Discrete-time Convolution Demo Interface
In this Lab exercise, you should perform the following steps with the dconvdemo GUI.
a. Set the input to a nite-length pulse: x[n] = 2 {u[n] - u[n - 12]}.
EE-255: Signals and Systems
Fall 2016-17
b. Set the lters impulse response as a cosine function with equation h[n]= cos (0.2*pi*n * w[n]).
Where w[n]= u[n]-u[n-11];
c. Use the GUI to produce the output signal that should be same as figure 1.
d. When you move the mouse pointer over the index n below the signal plot and do a click-hold,
you will get a hand tool that allows you to move the n-pointer. By moving the pointer
horizontally you can observe the sliding window action of convolution. You can even move the
index beyond the limits of the window and the plot will scroll over to align with n.
e. Set the lters impulse response to a length-10 average, i.e., h[n] = 0.1{u[n] - u[n - 10]}. Use the
GUI to produce the output signal.
f. Set the lters impulse response to a shifted impulse, i.e., h[n] = delta[n - 3]. Use the GUI to
produce the output signal.
g. Compare the outputs from parts (c), (e) and (f). Notice the different shapes (triangle,
rectangle or trapezoid), the maximum values, and the different lengths of the outputs.
4.4.2. Continuous-Time Convolution Demo
In this demo, you can select an input signal x(t), as well as the impulse response of an ANALOG
lter h(t). Then the demo shows the ipping and shifting used when a convolution integral is
performed.
You should perform the following steps with the cconvdemo GUI.
a. Set the input to a pulse x(t) = u(t+1) - u(t - 3).
-0.5t^2
b. Set the lters impulse response as h(t)=e
[u(t-5)- u(t-5)]
c. Use the GUI to produce the output signal that should be same as figure 2. Use the sliding hand
tool to grab the time marker and move it to produce the ip-and-slide effect of convolution.
d. Set the lters impulse response to a 4-second pulse with amplitude 0.25, i.e., h(t) = 0.25{u(t)
u(t- 4)}. Use the GUI to produce the output signal.
e. Set the lters impulse response to a shifted impulse, i.e., h(t) = delta(t - 3). Use the GUI to
produce the output signal.
f. Compare the outputs from parts (c), (d) and (e). Notice the different shapes (triangle,
rectangle or trapezoid), the maximum values, and the different lengths of the outputs.
Figure 2: Interface for continuous-time convolution GUI
You might also like
- Project Signal System 2012Document17 pagesProject Signal System 2012Kurniawan Banumaxs NagaNo ratings yet
- Matlab Review PDFDocument19 pagesMatlab Review PDFMian HusnainNo ratings yet
- Elt316 2011 Lab3Document13 pagesElt316 2011 Lab3Courtley AlbertNo ratings yet
- Matlab Laboratory (ELEC 323) Session II: Convolution 1. OverviewDocument4 pagesMatlab Laboratory (ELEC 323) Session II: Convolution 1. OverviewFranch Maverick Arellano LorillaNo ratings yet
- LS102: Linear Time-Invariant SystemsDocument8 pagesLS102: Linear Time-Invariant SystemsBayar JargalNo ratings yet
- Modelling a Cruise Control System in MATLAB and SimulinkDocument6 pagesModelling a Cruise Control System in MATLAB and SimulinkRummanur RahadNo ratings yet
- Convolution Lab: 0.1 Short Discussion of Calculating ConvolutionsDocument7 pagesConvolution Lab: 0.1 Short Discussion of Calculating Convolutionsdervisis1No ratings yet
- DSP LAB MANUAL (R16) SVEB-JNTU - K-Converted-1Document23 pagesDSP LAB MANUAL (R16) SVEB-JNTU - K-Converted-1Siva sai VenkateshNo ratings yet
- Geophysical ProblemsDocument1 pageGeophysical ProblemstfakkkNo ratings yet
- 02 Discrete Convolution DemoDocument4 pages02 Discrete Convolution Demoshimz1No ratings yet
- Digital Signal Processing - Exercises: 1 Sequences and SystemsDocument7 pagesDigital Signal Processing - Exercises: 1 Sequences and SystemsAsia YasirNo ratings yet
- Signsls LabDocument41 pagesSignsls LabAnonymous eWMnRr70q0% (1)
- Lab 4Document8 pagesLab 4hamzaNo ratings yet
- Mekelle Institute of Technology ECE 306 - Digital Signal Processing LAB Manual. Prepared By: Maarig Aregawi LAB 3: ConvolutionDocument2 pagesMekelle Institute of Technology ECE 306 - Digital Signal Processing LAB Manual. Prepared By: Maarig Aregawi LAB 3: ConvolutionyirgaNo ratings yet
- EE-232: Signals and Systems Lab 3: Signal TransformationsDocument8 pagesEE-232: Signals and Systems Lab 3: Signal TransformationsMuhammad Uzair KhanNo ratings yet
- Lab1FA11 PDFDocument11 pagesLab1FA11 PDFaxecaleverNo ratings yet
- FRT 041 System IdentificationDocument6 pagesFRT 041 System Identificationعبدالسلام المبروك ابوزنادNo ratings yet
- 636f65a5d5f80SS Lab6 FAll2022Document7 pages636f65a5d5f80SS Lab6 FAll2022Muhammad YousafNo ratings yet
- CSE Lab Manual Final 2019-20 P-IDocument42 pagesCSE Lab Manual Final 2019-20 P-IJerry boyNo ratings yet
- DSP Lab Experiments in MATLABDocument45 pagesDSP Lab Experiments in MATLABDinesh PalavalasaNo ratings yet
- DSP Lab by Adarsh 252001107Document28 pagesDSP Lab by Adarsh 252001107Adarsh Kumar BarnwalNo ratings yet
- EE-232 Signals and Systems Lab ReportDocument8 pagesEE-232 Signals and Systems Lab ReportJafar HussainNo ratings yet
- Lab # 2: Basic Operations On Discrete-Time: SequencesDocument9 pagesLab # 2: Basic Operations On Discrete-Time: SequencesIbad Ali KhanNo ratings yet
- DSP 047 FAHAD Lab 4Document10 pagesDSP 047 FAHAD Lab 4Fahad AliNo ratings yet
- Sig and Sys Lab 3 Ahsan Sial (287400)Document11 pagesSig and Sys Lab 3 Ahsan Sial (287400)GameBoys AdvancedNo ratings yet
- Activity01 (1) CarreonDocument14 pagesActivity01 (1) CarreonHaja Kiev Erenz CarreonNo ratings yet
- Matlab and Simulink IntroductionDocument10 pagesMatlab and Simulink IntroductionMuhammed MinhajNo ratings yet
- Comp Eng 4Tl4 - Digital Signal Processing Lab #2: Implementation and Analysis of Discrete-Time SystemsDocument3 pagesComp Eng 4Tl4 - Digital Signal Processing Lab #2: Implementation and Analysis of Discrete-Time SystemsadiazNo ratings yet
- DSP Lab Manual 2016 COMSATSDocument10 pagesDSP Lab Manual 2016 COMSATSZia UllahNo ratings yet
- Electrical Engineering Lab 03 - DTFT and Signal ReconstructionDocument1 pageElectrical Engineering Lab 03 - DTFT and Signal ReconstructionTahir KhanNo ratings yet
- Digital Signal Processing Lab ManualDocument12 pagesDigital Signal Processing Lab Manualali khanNo ratings yet
- PSY6304 Single Neuron Lab 1: Leaky Integrate and Fire (LIF) Model NeuronsDocument10 pagesPSY6304 Single Neuron Lab 1: Leaky Integrate and Fire (LIF) Model NeuronsLuca GuglielmiNo ratings yet
- DSP Laboratory Guide 20feb2012Document44 pagesDSP Laboratory Guide 20feb2012anamaria_budaNo ratings yet
- Lab 4 Discrete ConvolutionDocument12 pagesLab 4 Discrete Convolutionziafat shehzadNo ratings yet
- Lab 4 Discrete ConvolutionDocument12 pagesLab 4 Discrete Convolutionziafat shehzadNo ratings yet
- DSP LAB File 20bec095Document19 pagesDSP LAB File 20bec095GOURAV MAHORENo ratings yet
- DSP Lab1Document7 pagesDSP Lab1Shaheryar KhanNo ratings yet
- Lab Manual CDocument42 pagesLab Manual CGumnam BandaNo ratings yet
- Lab 2: Convolution TechniquesDocument5 pagesLab 2: Convolution TechniquesUsman GhaniNo ratings yet
- DSP Lab Report 4 by UmarDocument8 pagesDSP Lab Report 4 by UmarUmar KhanNo ratings yet
- MATLAB Basics TutorialDocument28 pagesMATLAB Basics TutorialAbdulHamidMeriiNo ratings yet
- Lab ManualDocument13 pagesLab ManualakhilNo ratings yet
- EE-232 Lab Manual Signals and SystemsDocument57 pagesEE-232 Lab Manual Signals and SystemsMuhammad YousafNo ratings yet
- Lab 1-9Document36 pagesLab 1-9HassanAhmed124No ratings yet
- 4150 Lab 3Document6 pages4150 Lab 3Tan Nguyen VanNo ratings yet
- Practical File OF Digital Signal Processing LabDocument25 pagesPractical File OF Digital Signal Processing Lab65 - Ravitosh SarwanNo ratings yet
- Generating Discrete Time Signal, Performing Various Operations and Convolution of Discrete Time SignalsDocument3 pagesGenerating Discrete Time Signal, Performing Various Operations and Convolution of Discrete Time SignalsHassan SarwarNo ratings yet
- M 14109Document4 pagesM 14109Nhân Nguyễn ĐăngNo ratings yet
- EE 340: Control Systems Lab 4 Manual Introduction To SimulinkDocument13 pagesEE 340: Control Systems Lab 4 Manual Introduction To SimulinkAnsar NiaziNo ratings yet
- Ex 5Document14 pagesEx 5api-322416213No ratings yet
- Implement algorithm to perform sin, cos, and exponential on single graphDocument4 pagesImplement algorithm to perform sin, cos, and exponential on single graphUttarwar RuturajNo ratings yet
- St. Xavier's College: Python Language LabDocument13 pagesSt. Xavier's College: Python Language LabARPAN LAHANo ratings yet
- LAB 9: Introduction To MATLAB/SimulinkDocument7 pagesLAB 9: Introduction To MATLAB/SimulinkSAMRA YOUSAFNo ratings yet
- ExerciseDocument15 pagesExerciseNguyen NamNo ratings yet
- Machine Learning Coursera All ExerciesDocument117 pagesMachine Learning Coursera All Exerciesshrikedpill70% (10)
- Lab 8: Programming With B&R Automation Studio: Discrete Time Transfer FunctionsDocument6 pagesLab 8: Programming With B&R Automation Studio: Discrete Time Transfer FunctionsHarold Palma SuarezNo ratings yet
- Using Simulink To Perform Open-Loop SimulationsDocument4 pagesUsing Simulink To Perform Open-Loop SimulationsMansour AbdulazizNo ratings yet
- Integer Optimization and its Computation in Emergency ManagementFrom EverandInteger Optimization and its Computation in Emergency ManagementNo ratings yet
- A Brief Introduction to MATLAB: Taken From the Book "MATLAB for Beginners: A Gentle Approach"From EverandA Brief Introduction to MATLAB: Taken From the Book "MATLAB for Beginners: A Gentle Approach"Rating: 2.5 out of 5 stars2.5/5 (2)
- 2020-21 Unit 1 - Trigonometry Student NotesDocument20 pages2020-21 Unit 1 - Trigonometry Student Notesapi-335847647No ratings yet
- Time ResponseDocument22 pagesTime ResponseKenneth Louie LlorenNo ratings yet
- 4measures of Central TendencyDocument17 pages4measures of Central Tendencyपशुपति नाथNo ratings yet
- Chapter 4 LimitDocument32 pagesChapter 4 Limitsyamim ikram bin mohd zamriNo ratings yet
- Mechanical VibrationsDocument131 pagesMechanical Vibrationsumudum.civilengineerNo ratings yet
- The Quadratic Formula PresentationDocument20 pagesThe Quadratic Formula Presentationapi-442315493No ratings yet
- Functions and Quadratics Topic 2Document8 pagesFunctions and Quadratics Topic 2Syed Abdul Mussaver ShahNo ratings yet
- Statistics For Business and Economics: 7 EditionDocument60 pagesStatistics For Business and Economics: 7 EditiondasdasdasdNo ratings yet
- Solving A Gas-Lift Optimization Problem by Dynamic ProgrammingDocument27 pagesSolving A Gas-Lift Optimization Problem by Dynamic ProgrammingCehanNo ratings yet
- E. Rukmangadachari - Engineering Mathematics - Volume - 1-Pearson Education (2009)Document561 pagesE. Rukmangadachari - Engineering Mathematics - Volume - 1-Pearson Education (2009)Atharv Aggarwal100% (1)
- Project On Linear Programming ProblemsDocument13 pagesProject On Linear Programming ProblemsyashNo ratings yet
- Straight Line Equation of A Straight Line 3x - 4y 7: Answer All Questions. For Examiner' S UseDocument22 pagesStraight Line Equation of A Straight Line 3x - 4y 7: Answer All Questions. For Examiner' S UseDavinAvalaniNo ratings yet
- CH2Document115 pagesCH2alishariat1No ratings yet
- Inverse of A FunctionDocument44 pagesInverse of A FunctionFrtz Ceballos100% (1)
- Electronically Tunable Chaotic Oscillators Using OTA-C Derived From Jerk ModelDocument23 pagesElectronically Tunable Chaotic Oscillators Using OTA-C Derived From Jerk ModelKhunanon KarawanichNo ratings yet
- Basic Simulation Lab ManualDocument97 pagesBasic Simulation Lab Manualshiva4105100% (1)
- Rudolph E. Langer-A First Course in Ordinary Differential Equations-John Wiley & Sons (1954) PDFDocument265 pagesRudolph E. Langer-A First Course in Ordinary Differential Equations-John Wiley & Sons (1954) PDFjam reb50% (2)
- Santosh S. Venkatesh - The Theory of Probability - Explorations and Applications (2012, Cambridge University Press) PDFDocument832 pagesSantosh S. Venkatesh - The Theory of Probability - Explorations and Applications (2012, Cambridge University Press) PDFomertave100% (3)
- Sat Math Formulas PDFDocument2 pagesSat Math Formulas PDFkhalsa warriorNo ratings yet
- Air Bearing CalculationDocument47 pagesAir Bearing CalculationtomekzawistowskiNo ratings yet
- Application of Fourier Series To Differential EquationsDocument5 pagesApplication of Fourier Series To Differential Equationstarun gehlotNo ratings yet
- Desirability FunctionDocument15 pagesDesirability FunctionDrPeter de BarcelonaNo ratings yet
- Mathematics for ML: Linear Algebra Formula SheetDocument1 pageMathematics for ML: Linear Algebra Formula SheetBobNo ratings yet
- Two Envelopes ParadoxDocument12 pagesTwo Envelopes Paradoxdaveyboy22100% (1)
- DPP Booklet MATHEMATICS 11th QUESTIONDocument109 pagesDPP Booklet MATHEMATICS 11th QUESTIONEdumaaNo ratings yet
- Hansen, Nagy, OLeary - Deblurring Images. Matrices, Spectra and Filtering PDFDocument145 pagesHansen, Nagy, OLeary - Deblurring Images. Matrices, Spectra and Filtering PDFأبو أسامهNo ratings yet
- On Saint Venant's PrincipleDocument8 pagesOn Saint Venant's PrincipleRegina MillerNo ratings yet
- Guide to Coding with Mata in StataDocument16 pagesGuide to Coding with Mata in Statache_wang_7No ratings yet
- Morin, WavesDocument272 pagesMorin, WavesKonstantinosNo ratings yet
- Bisection MethodDocument21 pagesBisection MethodRaisulNo ratings yet