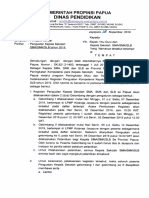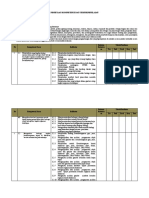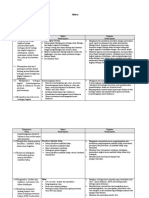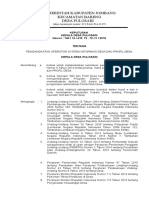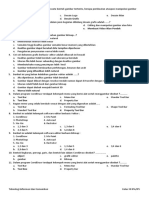Professional Documents
Culture Documents
Teknik Pemrograman 2 RPL PDF
Uploaded by
Drayen SaputraOriginal Title
Copyright
Available Formats
Share this document
Did you find this document useful?
Is this content inappropriate?
Report this DocumentCopyright:
Available Formats
Teknik Pemrograman 2 RPL PDF
Uploaded by
Drayen SaputraCopyright:
Available Formats
Teknik Pemrograman
Teknik Pemrograman
Penulis
: WELDAN KUSUF
Editor Materi
: DJOKO SUGIONO
Editor Bahasa
:
Ilustrasi Sampul
:
Desain & Ilustrasi Buku
: PPPPTK BOE MALANG
Hak Cipta 2013, Kementerian Pendidikan & Kebudayaan
MILIK NEGARA
TIDAK DIPERDAGANGKAN
Semua hak cipta dilindungi undang-undang.
Dilarang memperbanyak (mereproduksi), mendistribusikan, atau memindahkan
sebagian atau seluruh isi buku teks dalam bentuk apapun atau dengan cara
apapun, termasuk fotokopi, rekaman, atau melalui metode (media) elektronik
atau mekanis lainnya, tanpa izin tertulis dari penerbit, kecuali dalam kasus lain,
seperti diwujudkan dalam kutipan singkat atau tinjauan penulisan ilmiah dan
penggunaan non-komersial tertentu lainnya diizinkan oleh perundangan hak
cipta. Penggunaan untuk komersial harus mendapat izin tertulis dari Penerbit.
Hak publikasi dan penerbitan dari seluruh isi buku teks dipegang oleh
Kementerian Pendidikan & Kebudayaan.
Untuk permohonan izin dapat ditujukan kepada Direktorat Pembinaan Sekolah
Menengah Kejuruan, melalui alamat berikut ini:
Pusat Pengembangan & Pemberdayaan Pendidik & Tenaga Kependidikan
Bidang Otomotif & Elektronika:
Jl. Teluk Mandar, Arjosari Tromol Pos 5, Malang 65102, Telp. (0341) 491239, (0341) 495849,
Fax. (0341) 491342, Surel: vedcmalang@vedcmalang.or.id, Laman: www.vedcmalang.com
II
Teknik Pemrograman
DISKLAIMER (DISCLAIMER)
Penerbit tidak menjamin kebenaran dan keakuratan isi/informasi yang tertulis di
dalam buku tek ini. Kebenaran dan keakuratan isi/informasi merupakan tanggung
jawab dan wewenang dari penulis.
Penerbit tidak bertanggung jawab dan tidak melayani terhadap semua komentar
apapun yang ada didalam buku teks ini. Setiap komentar yang tercantum untuk
tujuan perbaikan isi adalah tanggung jawab dari masing-masing penulis.
Setiap kutipan yang ada di dalam buku teks akan dicantumkan sumbernya dan
penerbit tidak bertanggung jawab terhadap isi dari kutipan tersebut. Kebenaran
keakuratan isi kutipan tetap menjadi tanggung jawab dan hak diberikan pada
penulis dan pemilik asli. Penulis bertanggung jawab penuh terhadap setiap
perawatan (perbaikan) dalam menyusun informasi dan bahan dalam buku teks
ini.
Penerbit tidak bertanggung jawab atas kerugian, kerusakan atau
ketidaknyamanan yang disebabkan sebagai akibat dari ketidakjelasan,
ketidaktepatan atau kesalahan didalam menyusun makna kalimat didalam buku
teks ini.
Kewenangan Penerbit hanya sebatas memindahkan atau menerbitkan
mempublikasi, mencetak, memegang dan memproses data sesuai dengan
undang-undang yang berkaitan dengan perlindungan data.
Katalog Dalam Terbitan (KDT)
Teknik Elektronika, Edisi Pertama 2013
Kementerian Pendidikan & Kebudayaan
Direktorat Jenderal Peningkatan Mutu Pendidik & Tenaga Kependidikan, th.
2013: Jakarta
III
Teknik Pemrograman
KATA PENGANTAR
Puji syukur kami panjatkan kepada Tuhan yang Maha Esa atas tersusunnya
buku teks ini, dengan harapan dapat digunakan sebagai buku teks untuk siswa
Sekolah Menengah Kejuruan (SMK) Bidang Studi Keahlian dan Rekayasa,
Teknik Elektronika.
Penerapan kurikulum 2013 mengacu pada paradigma belajar kurikulum abad 21
menyebabkan terjadinya perubahan, yakni dari pengajaran (teaching) menjadi
BELAJAR (learning), dari pembelajaran yang berpusat kepada guru (teacherscentered) menjadi pembelajaran yang berpusat kepada peserta didik (studentcentered), dari pembelajaran pasif (pasive learning) ke cara belajar peserta didik
aktif (active learning-CBSA) atau Student Active Learning-SAL.
Buku teks Teknik Pemrograman ini disusun berdasarkan tuntutan paradigma
pengajaran dan pembelajaran kurikulum 2013 diselaraskan berdasarkan
pendekatan model pembelajaran yang sesuai dengan kebutuhan belajar
kurikulum abad 21, yaitu pendekatan model pembelajaran berbasis peningkatan
keterampilan proses sains.
Penyajian buku teks untuk Mata Pelajaran Teknik Pemrograman ini disusun
dengan tujuan agar supaya peserta didik dapat melakukan proses pencarian
pengetahuan berkenaan dengan materi pelajaran melalui berbagai aktivitas
proses sains sebagaimana dilakukan oleh para ilmuwan dalam melakukan
eksperimen ilmiah (penerapan scientifik), dengan demikian peserta didik
diarahkan untuk menemukan sendiri berbagai fakta, membangun konsep, dan
nilai-nilai baru secara mandiri.
Kementerian Pendidikan dan Kebudayaan, Direktorat Pembinaan Sekolah
Menengah Kejuruan, dan Direktorat Jenderal Peningkatan Mutu Pendidik dan
Tenaga Kependidikan menyampaikan terima kasih, sekaligus saran kritik demi
kesempurnaan buku teks ini dan penghargaan kepada semua pihak yang telah
berperan serta dalam membantu terselesaikannya buku teks siswa untuk Mata
Pelajaran Teknik Pemrograman kelas X/Semester 1 Sekolah Menengah
Kejuruan (SMK).
Jakarta, 12 Desember 2013
Menteri Pendidikan dan Kebudayaan
Prof. Dr. Mohammad Nuh, DEA
IV
Teknik Pemrograman
DAFTAR ISI
DISKLAIMER (DISCLAIMER) ................................................................................................ iii
KATA PENGANTAR...............................................................................................................iv
DAFTAR ISI........................................................................................................................... v
PETA KEDUDUKAN MODUL ................................................................................................vii
PENDAHULUAN ................................................................................................................... 1
A. DESKRIPSI MATERI PEMBELAJARAN ............................................................. 1
B. PRASYARAT ........................................................................................................... 2
C. PETUNJUK PENGGUNAAN ................................................................................. 2
D. TUJUAN AKHIR ...................................................................................................... 2
E. KOMPTENSI ............................................................................................................ 3
E. CEK KEMAMPUAN AWAL .................................................................................... 4
KEGIATAN BELAJAR 3 .......................................................................................................... 5
Mendesain program visual grafis GUI (Graphical User Interface) sebagai tampilan
interface dan komunikasi.................................................................................................... 5
KEGIATAN 1 : Mengelola Graphical User Interface(GUI) Visual Basic 2010 ....................... 6
1.1 Membuat Obyek Grafik ........................................................................................ 6
1.2 Menggambar Persegi Panjang ......................................................................... 12
1.3 Menggambar Elips ............................................................................................. 16
1.4 Menggambar Lingkaran..................................................................................... 18
1.5 Menggambar Teks ............................................................................................. 19
1.6 Menggambar Poligon atau Segi Banyak ........................................................ 23
1.7 Menggambar Segitiga ........................................................................................ 24
1.8 Menggambar Trapesium ................................................................................... 25
1.9 Menggambar Pie ................................................................................................ 26
1.10 Menggambar dan Memberi Warna Pada Bentuk ........................................ 27
KEGIATAN 2 : Aplikasi Grafis dengan menggunakan GUI Visual Basic 2010 ..................... 33
2.2 Membuat Grafik Gelombang Sinusoida ........................................................... 44
2.3 Membuat Chart Grafik ....................................................................................... 55
Teknik Pemrograman
KEGIATAN 3 : Membuat GUI Animasi Obyek Bergerak Pada VB 2010 ............................. 64
3.1 Menggerakan suatu obyek ................................................................................ 64
3.2 Membuat Animasi Menggunakan Timer .......................................................... 67
3.3 Animasi Bergerak Lampu Lalu Lintas.............................................................. 68
3.4 Visualisasi Progress Bar ................................................................................... 78
3.5 Vertikal Progress Bar ......................................................................................... 81
KEGIATAN 4 : Format data, waktu dan tanggal pada Visual Basic 2010 ........................... 88
4.1 Menampilkan waktu dan tanggal Menggunakan Format Standar .............. 88
4.2 Format Tanggal dan Waktu menggunakan Format dari Pengguna ........... 89
4.3 Konsep Manipulasi Data String Pada Visual Basic 2010 ............................. 91
4.4 Fungsi mid, right, left, trim, Ucase, Lcase dan Chr ....................................... 92
KEGIATAN BELAJAR 4 ........................................................................................................ 96
Menerapkan Program Aplikasi Dengan Bahasa Pemrograman Visual Basic Untuk
Keperluan Input/Output Pada Port USB/Serial Pada Komputer....................................... 96
KEGIATAN 1 : Akses Data String Komunikasi Serial Pada Visual Basic 2010 ..................... 98
1.1 Mengakses Port Serial Pada Visual Basic 2010 ......................................... 100
1.2 Program Aplikasi Serial Tx-Rx PC to PC ...................................................... 105
KEGIATAN 2 : Komunikasi Serial Komputer ke Mikrokontroller ..................................... 117
2.1 Minimum Sistem Arduino ................................................................................ 118
2.2 Aplikasi Komunikasi Serial Mikrokontroller-Komputer dengan Visual Basic
2010............................................................................................................................ 120
KEGIATAN 3 : Aplikasi Visual Kontrol Input Output VB 2010 ....................................... 132
3.1 Komunikasi Komputer-Mikrokontroller Fungsi Kontrol LED....................... 132
3.1.1 Rancangan Elektronik................................................................................ 133
3.1.2 Software Program Mikrokontroller ........................................................... 134
3.1.2 Desain Program Visual Basic ................................................................... 136
3.2 Visualisasi Grafik ADC (Analog to Digital Converter) ................................. 146
Daftar Pustaka................................................................................................................. 149
VI
Teknik Pemrograman
PETA KEDUDUKAN MODUL
VII
Teknik Pemrograman
PENDAHULUAN
A. DESKRIPSI MATERI PEMBELAJARAN
Microsoft Visual Basic (sering disingkat sebagai VB saja) merupakan sebuah
bahasa pemrograman yang menawarkan Integrated Development Environment
(IDE) visual untuk membuat program perangkat lunak berbasis sistem operasi
Microsoft Windows dengan menggunakan model pemrograman (COM).
Visual Basic merupakan turunan bahasa pemrograman BASIC dan menawarkan
pengembangan perangkat lunak komputer berbasis grafik dengan cepat.
Meskipun awalnya program visual basic lebih banyak digunakan untuk program
aplikasi bisnis, akan tetapi perkembangannya visual basic banyak juga diga
dikembangkan untuk mendukung aplikasi-aplikasi dunia teknik.
Pada buku siswa ini dibahas tentang bahasa pemrograman Visual Basic 2010,
dimana pembahasan buku mencakup dari pengenalan visual basic, dasar
pemrograman hingga aplikasi input-output yang berhubungan langsung dengan
port serial mikrokontroller. Dengan mempelajari teknik pemrograman visual basic
diharapkan
siswa
dapat
memahami
dasar
teknik
pemrograman
dan
mengaplikasikan Visual Basic sebagai fungsi aplikasi kontrol maupun sebagai
antarmuka antara manusia dengan mesin atau biasa disebut HMI (Human
Machine Interface).
.
Teknik Pemrograman
B. PRASYARAT
Materi Teknik Pemrograman 2 memberikan bekal awal dalam mengembangkan
kemampuam siswa untuk membuat program aplikasi yang berhubungan dengan
kompetensi teknik pemrograman pada jurusan teknik elektronika. Materi ini
disampaikan pada kelas X semester 2.
C. PETUNJUK PENGGUNAAN
Buku ini disusun dengan memberikan penjelasan tentang konsep dasar
pemrograman Visual Basic 2010 dengan beberapa contoh aplikasi sederhana
yang berkaitan dengan dunia teknik pada umumnya dan elektronika pada
khususnya. Untuk memungkinkan siswa belajar sendiri secara tuntas , maka
perlu diketahui bahwa isi buku ini pada setiap kegiatan belajar umumnya terdiri
atas, uraian materi, contoh-contoh aplikasi, tugas dan tes formatif serta lembar
kerja, sehingga diharapkan siswa dapat belajar mandiri (individual learning) dan
mastery learning (belajar tuntas) dapat tercapai.
D. TUJUAN AKHIR
Tujuan akhir yang hendak dicapai adalah agar siswa mampu:
Mengenal
pemrograman
grafis
dan
animasi
sederhana
dengan
menggunakan visual basic.
Mampu membuat program aplikasi sederhana dengan bahasa Visual Basic
untuk keperluan input/output pada komputer/laptop
Memahami saluran output (port output) pada Port serial dan USB sebagai
saluran perantara kontrol
Memahami saluran input (port input) pada komputer/laptop menggunakan
Port Serial dan USB sebagai pengolah data sinyal input.
Mampu membuat program aplikasi visualisasi sederhana input-output
menggunakan visual basic terhubung mikrokontroller.
Teknik Pemrograman
E. KOMPTENSI
KOMPETENSI INTI (KI-3)
Kompetensi Dasar (KD):
1. Memahami bahasa
pemrograman Visual Basic
Indikator:
Mengenal
Lingkungan
Pengembangan
Terintegrasi
Enviroment-
IDE) bahasa Visual Basic.
Menjelaskan
memulai
Kompetensi Dasar (KD):
1. Menerapkan program aplikasi
dengan bahasa pemrograman
Visual Basic untuk keperluan
input/output
pada
port
USB/serial pada Komputer
Indikator:
1. Memahami saluran input (port
input)
(Integrated
Development
KOMPETENSI INTI (KI-4)
Lingkungan
2. Memahami saluran output (port
output) pada Port serial dan
USB.
3. Membuat
sederhana
Pengembangan
Terintegrasi
Development
dengan
bahasa
komputer/laptop.
Memahami konsep dasar
Memahami
aplikasi
input/output
Enviroment-
bahasa Visual Basic.
program
Visual Basic untuk keperluan
(Integrated
IDE) bahasaVisual Basic.
computer/laptop
dari Port Serial dan USB
bagaimana
menggunakan
pada
program
aplikasi sederhana dengan
bahasa Visual Basic
pada
Teknik Pemrograman
E. CEK KEMAMPUAN AWAL
1. Apa yang anda ketahui tentang GUI (Graphical User Interface)!
2. Sebutkan obyek grafis apa saja yang dapat digambar oleh visual basic dan
sebutkan source code perintah-nya!
3. Apa yang anda ketahui tentang animasi sederhana pada visual basic?
4. Sebutkan dua cara sederhana untuk menggambar grafik pada visual basic!
5. Apa yang anda ketahui tentang manipulasi data string pada visual basic?
Sebutkan kegunaan memanipulasi data tersebut!
6. Apa yang anda ketahui tentang akses komunikasi serial?
7. Sebutkan perbedaan komunikasi serial dengan komunikasi via USB?
8. Apa yang anda ketahui tentang komunikasi serial PC ke PC, PC ke
mikrokontroller dan mikrokontroller ke mikrokontroler?
9. Mengapa masih dibutuhkan mikrokontroler untuk melakukan fungsi kontrol
input/output ketika kita menggunakan visual basic? Jelaskan!
10. Apa yang dimaksud dengan istilah berikut :
- Tx
- Baudrate
- Rx
- Parity
Teknik Pemrograman
KEGIATAN BELAJAR 3
Mendesain program visual grafis GUI (Graphical User Interface)
sebagai tampilan interface dan komunikasi
A. Tujuan Pembelajaran
1. Mengenal pemrograman berbasis grafis GUI.
2. Menjelaskan bagaimana pemrograman menggunakan GUI.
3. Membuat program aplikasi berbasis GUI.
4. Memahami konsep manipulasi data untuk kepentingan dasar komunikasi .
.
B. Uraian Materi
1. Mengelola grafis GUI dengan memahami konsep menggambar garis, segitiga,
lingkaran, polygon, grafik dan chart .
2. Membuat GUI animasi obyek bergerak.
3. Format data, waktu dan tanggal.
4. Konsep manipulasi data untuk kepentingan dasar komunikasi .
C. Alokasi Waktu
12 jam pelajaran
D. Metode Pembelajaran
Teori dan Praktek
E. Media pembelajaran
-
PC/Notebook
Windows 7
Visual Basic 2010
Teknik Pemrograman
Mendesain program visual grafis GUI (Graphical User Interface)
sebagai tampilan interface dan komunikasi
KEGIATAN 1 : Mengelola Graphical User Interface(GUI) Visual Basic 2010
Meskipun penggunaan grafis pada Visual Basic versi sebelumnya terlihat lebih
mudah karena memiliki banyak tool gambar, pada Visual Basic 2010 jauh lebih
fleksibel dalam pembuatan grafis. Misalnya dalam Visual Basic 6 peralatan
gambar termasuk di dalam toolbox dimana programmer hanya membutuhkan
menyeret kontrol bentuk ke dalam form untuk membuat lingkaran, kotak, elips,
persegi panjang dan lainnya. Namun, suatu penyederhanaan juga memiliki
kekurangan, Anda tidak memiliki banyak pilihan dalam membuat gambar.
Sejak Visual Basic berevolusi menjadi bahasa OOP sepenuhnya dalam kerangka
VB.net, kontrol bentuk tidak lagi tersedia. Sekarang programmer perlu
menuliskan kode untuk membuat banyak bentuk dan gambar. Meskipun terlihat
lebih rumit tetapi programmer dapat menulis kode dengan baik untuk
menciptakan semua jenis grafis. Anda bahkan dapat membuat kontrol Anda
sendiri.
Visual Basic 2010 menawarkan berbagai kemampuan yang memungkinkan
programmer untuk menulis kode yang dapat menggambarkan berbagai bentuk
dan font. Dalam pelajaran ini Anda akan belajar bagaimana menuliskan kode
untuk menggambar garis dan bentuk pada antarmuka Visual Basic.
1.1 Membuat Obyek Grafik
Sebelum Anda mulai menggambar pada form, Anda perlu membuat obyek
grafis pada Visual Basic 2010. Obyek grafik dibuat menggunakan sebuah
metode CreateGraphis(). Anda dapat membuat obyek grafis yang digambar
ke form atau kontrol. Sebagai contoh, jika Anda ingin menggambar pada
form, Anda dapat menggunakan pernyataan ;
Dim Grafik As Graphics = me.CreateGraphics
Teknik Pemrograman
Selalu gunakan Dim untuk mendefinisikan obyek. Gunakan kode me jika
Anda ingin menggambar pada Form. Jika Anda ingin menggambar pada
picture box Anda dapat menggunakan perintah berikut :
Dim Grafik As Graphics = Picturebox1.CreateGraphics
Anda juga dapat menggambar pada text box dengan perintah :
Dim Grafik As Graphics = TextBox1.CreateGraphics
Obyek grafis yang dibuat, tidak tampak tergambar pada layar sampai Anda
memanggil method dari obyek grafis tersebut. Sebelumnya Anda perlu
membuat obyek Pena sebagai peralatan gambar.
a. Membuat Pena
Pena dapat dibuat menggunakan kode :
Pena = New Pen (Brushes.DarkMagenta, 10)
Dimana Pena adalah sebuah variabel yang akan digunakan sebagai
variabel pengatur dari detail garis atau
gambar yang akan kita buat.
Pernyataan pertama dari obyek pen mendefinisikan warna dari garis yang
digambar dan pernyataan kedua mendefinisikan tebal dari garis tersebut.
Anda juga dapat menggambar pena dengan pernyataan berikut :
Dim Pena As Pen
Pena = New Pen (Drawing.Color.Blue, 5)
Dimana pernyataan pertama mendefinisikan warna (disini adalah biru,
Anda dapat merubah warna sesuai dengan keinginan) dan pernyataan
kedua adalah tebal dari garis yang digambar.
Setelah membuat Grafis dan obyek pena, sekarang Anda telah siap untuk
menggambar grafis pada layar.
Teknik Pemrograman
b. Pixel koordinat form aplikasi
Ketika kita belajar membuat desain grafis pada visual basic, dasar dari
semua proses desain adalah mengetahui koordinat kerja dari form yang
akan kita buat. Sama halnya ketika kita telah belajar di bangku sekolah
dasar mengenai diagram kartesius (x,y), maka pada form design visual
basic juga memiliki koordinat (0,0). Perbedaan yang mendasar adalah
pada diagram kartesius, diagram terdiri atas empat kuadran dan titik (0,0)
terletak tepat pada titik tengah kuadran. Sedangkan pada form design
visual basic terdiri atas satu kuadran dan titik (0,0) terletak di ujung pojok
kiri atas. Untuk lebih jelasnya perhatikan titik warna merah yang terletak
pada gambar di bawah ini.
Gambar 1.1 Koordinat pixel Visual Basic
Pada gambar di atas, gambar sebelah kiri menunjukkan titik nol dari
diagram kartesius sedangkan gambar sebelah kanan menunjukan titik nol
dari form design visual basic 2010. Pada form design visual basic nilai x
dan y berdasarkan titik pixel dimana obyek tersebut akan di gambarkan.
Sebagai contoh tambahkan komponen PictureBox pada form design dan
atur properties location dari komponen tersebut menjadi (50,50). Maka
akan muncul tampilan seperti gambar dibawah ini.
Teknik Pemrograman
Gambar 1.2 Koordinat titik awal
Pada gambar di atas titik merah pada ujung kiri atas PictureBox
mempunyai dua arti. Yang pertama lokasi titik tersebut terletak pada
koordinat (50,50) terhadap form aplikasi, yang kedua titik merah tersebut
memiliki titik koordinat (0,0) terhadap PictureBox aplikasi.
Dengan
kondisi
menggambar,
tersebut
yang
kita
pertama
memiliki
kita
dua
dapat
kemungkinan
menggambar
untuk
(contoh:
menggambar suatu garis lurus) dengan menggunakan refrensi terhadap
titik koordinat koordinat form dan yang kedua refrensi terhadap titik
koordinat PictureBox. Untuk lebih jelasnya perhatikan contoh pada sub c
menggambar baris di bawah ini.
c. Menggambar garis
Pada sesi ini, Anda akan belajar untuk menggambar garis lurus pada
form. Pertama bukalah Visual Basic 2010. Pada halaman awal seretlah
sebuah tombol ke dalam form. Double klik pada tombol tersebut dan
tulislah pernyataan berikut :
Private
Sub
System,.Oject,
Button1_Click
ByVal
As
(ByVal
System.EventArgs)
Button1.Click
Dim Grafik As Graphics = me.CreateGraphics
Dim Pena As Pen
Pena = New Pen (Brushes.DarkMagenta, 10)
Grafik.DrawLine (Pen, 10, 10, 100, 10)
End sub
sender
As
Handles
Teknik Pemrograman
Pernyataan kedua dari program diatas adalah membuat obyek grafis,
pernyataan pada baris kedua dan ketiga membuat obyek Pena.
Pernyataan baris kelima menggambar garis pada form menggunakan
method DrawLine. Pernyataan pertama dari baris kelima adalah
menggunakan obyek Pena yang Anda buat sebelumnya, pernyataan
kolom kedua dan ketiga mendefinisikan koordinat untuk titik awal,
pernyataan keempat dam terakhir merupakan akhir koordinat dari garis
yang dibuat. Sintaks secara umum dari Drawline adalah sebagai berikut :
Object.DrawLine(Pen, x1, y1, x2, y2)
Tampilan dari garis yang dibuat akan tampak seperti gambar berikut:
Gambar 1.3 Menggambar garis lurus pada form
Pada contoh di atas tampak bahwa program menggambar garis lurus dari
koordinat (10,10) menuju ke koordinat (100,10) pada form design.
Sekarang kita akan lihat perbedaan saat menggambar garis lurus pada
koordinat (50,50) menuju koordinat (200,50) pada form design dengan
menggunakan picturebox.
Script menggambar pada form design (program 1) :
Dim Grafik As Graphics = me.CreateGraphics
Dim Pena As Pen
Pena = New Pen (Brushes.DarkMagenta, 10)
Grafik.DrawLine (Pen, 50, 50, 200, 50)
End sub
10
Teknik Pemrograman
Untuk menggambar pada PictureBox, tambahkan terlebih dahulu
komponen PictureBox kemudian atur properties location menjadi 50;50.
Kemudian tuliskan script program berikut ini (program 2)
Dim Grafik As Graphics = PictureBox1.CreateGraphics
Dim Pena As Pen
Pena = New Pen(Brushes.DarkMagenta, 10)
Grafik.DrawLine(Pena, 0, 0, 150, 0)
Perhatikan penggalan program diatas, hasil eksekusi program antara
menggunakan form design dan PictureBox akan menghasilkan tampilan
yang sama. Akan tetapi ada perbedaan dari penulisan script koordinat
program.
Pada program pertama tertulis kode program berikut
Grafik.DrawLine (Pen, 50, 50, 200, 50)
Sedangkan pada program kedua tertulis koordinat yang berbeda
Grafik.DrawLine(Pena, 0, 0, 150, 0)
Alasan mengapa koordinat program 2 di tuliskan koordinat (0,0) menuju
koordinat (150,0) adalah karena kita telah mengatur posisi PictureBox
sebelumnya dengan mengubah properties location (50;50). Sehingga
koordinat titik awal dari PictureBox (0,0) identik dengan koordinat form
design (50,50). Sedangkan titik akhir koordinat PictureBox (150,0) identik
dengan koordinat akhir form design (200,50). Untuk lebih jelasnya
perhatikan ilustrasi gambar berikut
11
Teknik Pemrograman
Gambar 1.4 Ilustrasi koordinat dan ukuran PictureBox
1.2 Menggambar Persegi Panjang
Untuk menggambar sebuah persegi panjang pada layar Visual Basic
2010 dapat dilakukan dengan dua cara :
a. Pertama untuk menggambar sebuah persegi panjang gunakanlah
metode DrawRectangle dengan menentukan koordinat sudut kiri,
lebar dan tinggi. Anda juga perlu membuat Grafik dan obyek Pena
untuk
membuat
gambar
yang
sebenarnya.
Sintaks
untuk
menggambar persegi panjang dengan metode DrawRectangle adalah
sebagai berikut :
Persegipanjang.DrawRectangle(Pena,
X,
Y,
width,
height)
Dimana Persegipanjang adalah nama variabel dari obyek Graphics
dan Pena adalah nama variabel dari obeyek Pen yang Anda buat.
Anda dapat menggunakan berbagai nama variabel. X, Y adalah
12
Teknik Pemrograman
koordinat sudut kiri dari persegi panjang sedangkan width dan height
adalah ukuran panjang dan lebar dari persegi panjang.
Contoh kode persegi panjang :
Dim Pena As Pen
Pena = New Pen(Drawing.Color.Blue, 5)
Dim Grafik As Graphics = me.CreateGraphis
Grafik.DrawRectangle(Pena, 0, 0, 100, 50)
Gambar 1.5 Menggambar persegi panjang
Eksekusi program potongan program tersebut akan menghasilkan
gambar seperti tampak pada gambar di atas. Bentuk persegi panjang
pada gambar tersebut berupa garis, akan tetapi garis tersebut dapat
juga diubah menjadi titik-titik, strip maupun dot tergantung dengan
jenis Pen yang kita gunakan. Sebagai contoh, sintaks untuk
menggambar dengan bentuk dot adalah :
Pena.DashStyle = Drawing.Drawing2D.DashStyle.Dot
Dimana pernyataan terakhir Dot menetukan garis tertentu dengan nilai
DashStyle,
garis
yang
membentuk
titi-titik.
Kode
berikut
ini
menggambarkan sebuah persegi panjang dengan garis putus-putus
berwarna merah.
Dim Pena As Pen
Pena = NewPen(Drawing.Color.Red, 5)
Dim Grafik As Graphics = me.CreateGraphics
13
Teknik Pemrograman
Pena.DashStyle = Drawing.Drawing2D.DashStyle.Dot
Grafik.DrawRectangle(Pena, 10, 10, 100, 50)
End Sub
Beberapa nilai garis DashStyle dari obyek Pen tampak pada daftar
dibawah ini :
Nilai DashStyle
Macam Garis
Dot
Garis terdiri dari titik-titik
Dash
Garis terdiri dari strip
DashDot
Garis terdiri dari strip dan titiktitik
DashDotDot
Garis terdiri dari strip dan
double titik-titik
Solid
Garis tegas
Custom
b. Cara kedua untuk menggambar persegi panjang adalah dengan cara
manual menggambar dari garis lurus dari titik satu ke titik lain.
Sebagai contoh kita akan menggambar suatu persegi panjang seperti
contoh di atas yang terdiri dari empat titik yaitu titik A(10,10), titik
B(100,10), titik C (100,50) dan titik D(10,50).
14
Teknik Pemrograman
Gambar 1.6 Titik koordinat persegi panjang
Untuk menggambar persegi panjang di atas maka di gunakan perintah
gambar garis lurus Drawline. Perintah tersebut kita eksekusi empat
kali untuk menggambarkan ke empat sisi persegi panjang yaitu sisi AB, sisi B-C, sisi C-D dan sisi D-A. Berikut potongan program untuk
membuat persegi panjang dengan perintah Drawline.
Pena = New Pen(Brushes.DarkMagenta, 5)
Grafik.DrawLine(Pena, 10, 10, 100, 10)
Grafik.DrawLine(Pena, 100, 10, 100, 50)
Grafik.DrawLine(Pena, 100, 50, 10, 50)
Grafik.DrawLine(Pena, 10, 50, 10, 10)
Baris ke dua script program di atas menggambar sisi A-B, baris ketiga
menggambar sisi B-C, baris keempat menggambar sisi C-D, baris
kelima menggambar sisi D-A.
Gambar 1.7 Hasil gambar menggunakan DrawLine
15
Teknik Pemrograman
1.3 Menggambar Elips
Untuk menggambar bidang lingkaran atau elips, terlebih dahulu perlu
dipahami prinsip dari menggambar sebuah elips di Visual Basic 2010.
Hampir semua struktur dasar dari menggambar pada visual basic 2010
adalah persegi panjang dengan menggunakan garis line, pengecualian
untuk elips. Elips adalah suatu bentuk oval yang dibatasi oleh persegi
panjang seperti gambar dibawah ini :
Gambar 1.8 Persinggungan elips terhadap persegi panjang
Oleh karena itu Anda perlu membuat sebuah persegi panjang sebelum
Anda membuat sebuah elips. Persegi panjang memberikan batas untuk
elips. Pada latihan selanjutnya Anda dapat menggambar elips dengan
metode DrawEllipse tanpa membuat persegi panjang terlebih dahulu.
Metode pertama Anda membuat sebuah persegi panjang dengan variabel
Persegipanjang dan obyek pena dengan nama variabel Pena, kemudian
Anda dapat menggambar sebuah elips menggunakan pernyataan berikut
Grafik.DrawEllipse(Pena, Persegipanjang)
Sama halnya dengan perintah sebelumnya seperti mengambar garis lurus
maupun persegi panjang, terlebih dahulu kita siapkan objek form yang
akan kita gambar dan kita siapkan juga variabel pena sebagai variabel
pengatur alat gambar yang akan kita gunakan
Dim Grafik As Graphics = Me.CreateGraphics
Dim Pena As Pen
16
Teknik Pemrograman
Kemudian tambahkan komponen button dan ubah property text menjadi
Elips1. Jika sudah maka double klik komponen button tersebut dan
tuliskan kode program berikut :
Pena = New Pen(Drawing.Color.Blue, 5)
Dim Persegipanjang As New Rectangle
Persegipanjang.X = 10
Persegipanjang.Y = 10
Persegipanjang.Width = 200
Persegipanjang.Height = 100
Grafik.DrawEllipse(Pena, Persegipanjang)
Gambar 1.9 Menggambar bentuk elips
Gambar di atas menunjukan hasil eksekusi aplikasi program yang ditulis
sebelumnya. Baris pertama dari program di atas bertujuan untuk
menyiapkan pengaturan alat gambar yang akan digunakan, sedangkan
baris kedua mendeklarasikan variabel sebagai tempat penyimpan
pengaturan komponen Rectangle yang akan digunakan. Pengaturan
Rectangle meliputi titik koordinat x awal, titik koordinat y awal, panjang
dan lebar dari persegi panjang.
Baris ketiga menunjukan koordinat x awal = 10, baris keempat
menunjukan koordinat y awal =10, baris kelima menunjukan panjang
persegi panjang = 200 dan baris keenam menampilkan lebar dari persegi
panjang =100.
Baris terakhir merupakan perintah menggambar elips
berdasar frame rectangle yang telah dibuat.
17
Teknik Pemrograman
Metode kedua untuk membuat bentuk elips adalah dengan menggunakan
metode DrawEllipse tanpa menggambar persegi panjang terlebih dahulu.
Tentu saja Anda harus membuat obyek grafis dan pena sebelumnya.
Sintak dari program ini adalah :
Gambar.DrawEllipse(Pena, X, Y, Width, Height)
Dimana (X,Y) adalah koordinat dari sudut kiri batas persegi panjang,
width adalah lebar dari elips dan height adalah tinggi dari elips.
Kode program untuk menggamabr elips adalah :
Dim Pena As Pen
Pena = New Pen(Drawing.Color.Blue, 5)
Dim Grafik As Graphics = me.CreateGraphics
Grafik.DrawEllipse(Pena, 10, 10, 200, 100)
1.4 Menggambar Lingkaran
Setelah anda belajar membuat bentuk elips, maka untuk menggambar
lingkaran sangat mudah. Anda dapat menggunakan metode yang sama
seperti prosedur sebelumnya tetapi untuk tinggi dan lebar menggunakan
nilai yang sama.
Contoh pertama menggambar lingkaran dengan menggunakan batas
persegi panjang.
Dim Pena As Pen
Pena = New Pen(Drawing.Color.Blue, 5)
Dim Grafik As Graphis = me.CreateGraphics
Dim Persegipanjang As New Rectangle
Persegipanjang.X = 10
Persegipanjang.Y = 10
Persegipanjang.Width = 100
Persegipanjang.Height = 100
Grafik.DrawEllipse(Pena, Persegipanjang)
18
Teknik Pemrograman
Contoh kedua menggambar lingkaran tanpa menggambar persegi
panjang terlebih dahulu :
Dim Pena As Pen
Pena = New Pen(Drawing.Color.Blue, 5)
Dim Grafik As Graphis = me.CreateGraphics
Grafik.DrawEllipse(Pena, 10, 10, 100, 100)
Gambar 1.10 Menggambar lingkaran
1.5 Menggambar Teks
Kita telah mempelajari bagaimana menggambar persegi panjang, elips
dan lingkaran di Visual Basic 2010, sekarang anda akan mempelajari
bagaimana menggambar teks di layar. Selain menggunakan perintah
Print Anda dapat menggambar teks pada layar.
Untuk menggambar teks dapat menggunakan metode DrawString,
sintaknya adalah :
Grafik.DrawString(Teks, Font, Brush, X, Y)
Dimana Gambar adalah obyek Grafis, Teks adalah tulisan atau teks yang
ingin Anda tampilkan di layar, Font adalah obyek font yang Anda buat,
Brush adalah brush yang Anda buat, sedangkan X dan Y adalah
koordinat awal (sudut kiri) dari Teks.
Anda dapat membuat obyek Font di Visual Basic 2010 dengan
menggunakan pernyataan :
19
Teknik Pemrograman
Font = NewSystem.Drawing.Font(Verdana.20)
Dimana pernyataan pertama dari font tersebut adalah tipe font dan
pernyataan kedua adalah ukuran dari font. Anda dapat menambahkan
pernyataan ketiga seperti jenis font, tulisan tebal, miring, garis bawah
seperti contoh :
Font
New
System.Drawing.Font(Verdana,
20,
FontStyle.Bold)
Font
New
System.Drawing.Font(Verdana,
20,
FontStyle.Underline)
Font
New
System.Drawing.Font(Verdana,
20,
FontStyle.Italic)
Font
New
System.Drawing.Font(Verdana,
20,
FontStyle.Regular)
Untuk membuat Obyek Brush Anda dapat menggunakan pernyataan :
myBrush = New Drawing.SolidBrush(Color.BrushColor)
Tujuh warna paling sering digunakan dalam aplikasi adalah, AliceBlue,
AquaMarine,Beige, DarkMagenta, DarkOliveGreen, SkyBlue dan banyak
lagi. Anda tidak perlu mengingat nama dari warna-warna tersebut, karena
IntelliSense (program deteksi otomatis) akan menunjukkan anda warnawarna yang ingin Anda gunakan setelah Anda mengetik titik setelah kata
warna (color).
Dibawah ini adalah contoh program untuk menggambar teks :
Dim Grafik As Graphics = me.CreateGraphics
Dim myFont As Font
Dim myBrush As Brush
myBrush = New Drawing .SolidBrush(Color.DarkOrchid)
20
Teknik Pemrograman
myFont
New
System.Drawing.Font(Verdana,
20,
FontStyle.Underline)
Grafik.DrawString(Teknik
Pemrograman,
myFont,
myBrush, 10, 10)
Grafik.DrawString(Visual
Basic
2010,
myFont,
myBrush, 20, 10)
Jalankan program diatas dan akan terlihat tampilan hasil eksekusi seperti
gambar berikut :
Gambar 1.11 Hasil menggambar teks
Anda juga dapat memodifikasi prosedur diatas jika tidak ingin membuat
obyek Font dan Brush. Anda dapat menggunakan font dari obyek yang
telah tersedia seperti Form dan System Colors. Gantilah baris terakhir
dari program contoh diatas dengan program berikut (Anda perlu
menghapus baris yang membuat obyek Brush dan Font)
Grafik.DrawString (VisualStudio2010,me.Font,
SystemDrawing.Brush.DarkOrchid, 10, 10)
Anda juga dapat menambahkan sebuah InputBox dimana pengguna akan
memasukkan pesan yang kemudian menampilkan pesan tersebut di
layar.
Contoh :
Dim Grafik As Graphics = Me.CreateGraphics
Dim myFont As Font
Dim myBrush As Brush
21
Teknik Pemrograman
Dim userMsg As String
userMsg = InputBox("Apakah Pesan Anda?", "Judul Form",
"Tulis Pesan Anda disini", 100, 200)
myBrush = New Drawing.SolidBrush(Color.DarkOrchid)
myFont
New
System.Drawing.Font("Verdana",
FontStyle.Underline)
Grafik.DrawString(userMsg, myFont, myBrush, 10, 10)
22
20,
Teknik Pemrograman
1.6 Menggambar Poligon atau Segi Banyak
Poligon adalah sebuah bidang tertutup yang dibatasi oleh tiga atau lebih
garis lurus. Untuk menggambar poligon pada layar, kita perlu menentukan
koordinat dari semua titik (dikenal sebagai simpul) yang bergabung
membentuk poligon atau segi banyak. Dengan menggunakan sintak dari
polygon kita dapat membangun suatu segi enam, segi lima atau segi
banyak hanya dengan menentukan koordinat ujung simpul bangun
tersebut dengan perintah ini.
Sintak untuk menentukan titik dari poligon dengan simpul A1, A2, A3, A4 :
Dim A1 As New Point(XI, Y1)
Dim A2 As New Point(X2, Y2)
Dim A3 As New Point(X3, Y3)
Dim A4 As New Point(X4, Y4)
Dim An As New Point(Xn, Yn)
Setelah mendeklarasikan poin, kita perlu menentukan sebuah struktur
poin yang mengelompokkan semua titik secara bersamaan menggunakan
sintak :
Dim Titik As Point() = (A1, A2, A3, ...An)
Selanjutnya kelompok koordinat atau point tersebut akan digambarkan
sesuai
dengan
titik
koordinat
yang
telah
dimasukan
dengan
menggunakan perintah DrawPolygon. Berikut sintak DrawPolygon untuk
menggambar grafis segi banyak :
Dim Grafik As Graphis = me.CreateGraphis
Grafik.DrawPolygon(Pena, Titik)
Selanjutnya tidak lupa untuk menggunakan Pena sebagai obyek Pen
yang dibuat untuk menggambar :
23
Teknik Pemrograman
Pena = NewPen(Drawing.ColorBlue, 5)
Berikut contoh tampilan hasil eksekusi dari penggunaan DrawPolygon
untuk menggambar segi enam beserta script program aplikasi yang akan
menggambar segi enam tersebut.
Dim A1 As New Point(50, 20)
Dim A2 As New Point(150, 20)
Dim A3 As New Point(180, 50)
Dim A4 As New Point(150, 80)
Dim A5 As New Point(50, 80)
Dim A6 As New Point(20, 50)
Dim Titik As Point() = {A1, A2, A3, A4, A5, A6}
Pena = New Pen(Drawing.Color.Blue, 5)
Grafik.DrawPolygon(Pena, Titik)
End Sub
Gambar 1.12 Menggambar polygon
1.7 Menggambar Segitiga
Perintah DrawPolygon dapat di modifikasi untuk menggambar suatu
segitiga. Untuk mendapatkan gambar segitiga, maka titik point poligon
yang kita perlukan hanyalah tiga simpul, berikut ini adalah contoh kode
programnya :
24
Teknik Pemrograman
Dim Pena As Pen
Dim A As New Point(10, 10)
Dim B As New Point(100, 50)
Dim C As New Point(60, 150)
Dim Titik As Point() = {A, B, C}
Pena = New Pen(Drawing.Color.Blue, 5)
Grafik.DrawPolygon(Pena, Titik)
Jalankan program tersebut, dan Anda akan melihat tampilan seperti
gambar dibawah ini :
Gambar 1.13 Hasil gambar segitiga
1.8 Menggambar Trapesium
Trapesium merupakan sebuah poligon yang terdiri dari empat sisi, maka
Anda perlu untuk mendefinisikan empat simpul dengan kode program :
Dim Pena As Pen
Dim A1 As New Point(50, 20)
Dim A2 As New Point(150, 20)
Dim A3 As New Point(180, 80)
Dim A4 As New Point(20, 80)
Dim Titik As Point() = {A1, A2, A3, A4}
Pena = New Pen(Drawing.Color.Blue, 5)
Grafik.DrawPolygon(Pena, Titik)
25
Teknik Pemrograman
Gambar 1.13 Hasil gambar trapesium
1.9 Menggambar Pie
Untuk menggambar Phi, Anda dapat menggunakan method DrawPie dari
obyek grafik. Seperti biasanya, Anda perlu menggambar obyek Graphics
dan Pen terlebih dahulu. Sintak untuk menggambar Pie adalah :
Grafik.DrawPie (Pena, X, Y, width, height, StartAngle,
SweepAngle)
Dimana X dan Y adalah koordinat dari persegi panjang, StartAngle dan
SweepAngle adalah ukuran dalam satuan derajat, SweepAngle dapat
berupa nilai negatif maupun positif. Jika nilai positif maka akan searah
dengan jarum jam sementara jika nilai negatif berarti berlawanan dengan
arah jarum jam.
Dibawah ini adalah contoh kode menggambar Phi yang dimulai dari 0
derajat dan searah jarum jam 60 derajat :
Dim Pena As Pen
Pena = New Pen(Drawing.Color.Blue, 5)
Dim Grafik As Graphics = me.CreateGraphics
Grafik.DrawPie(Pena, 0, 0, 150, 150, 0, 60)
26
Teknik Pemrograman
Gambar 1.20 Hasil gambar pie chart
1.10 Menggambar dan Memberi Warna Pada Bentuk
Pada
pembelajaran
sebelumnya,
siswa
telah
belajar
bagaimana
menggambar berbagai macam bentuk seperti persegi panjang, lingkaran,
elips, poligon dan pie. Kali ini siswa akan belajar bagaimana memberi
warna pada bentuk-bentuk tersebut. Ada tiga metode yang dapat
digunakan untuk mengisi sebuah bentuk yaitu, FillRectangle, FillEllipse,
FillPolygon dan FillPie. Untuk memberikan warna pada bentuk, kita perlu
membuat obyek Brush dengan menggunakan sintak :
myBrush = New SolidBrush(Color. myColor)
Dimana myColor berupa warna seperti red, blue, yellow, dan sebagainya.
kita tidak perlu khawatir tentang nama-nama dari warna tersebut karena
Visual Basic akan menampilkan secara otomatis warna-warna tersebut
setelah penulisan tanda titik pada kata kunci Color.
a. Menggambar dan Mengisi Bentuk Persegi Panjang
Sintak untuk mengisi persegi panjang dengan warna adalah :
Grafik.FillRectangle (myBrush, x, y, width, height)
27
Teknik Pemrograman
Keseluruhan kode program diatas sebagai berikut :
Dim Pena As Pen
Dim myBrush As Brush
Dim Grafik As Graphics = me.CreateGraphics
Pena = New Pen(Drawing.Color.Blue, 5)
myBrush = New SolidBrush(Color.Coral)
Grafik.DrawRectangle(Pena, 20, 20, 150, 150)
Grafik.FillRectangle(myBrush, 20, 20, 150, 150)
Gambar 1.21 Mengisi warna pada persegi panjang
b. Menggambar dan Mengisi Bentuk Elips
Sintak untuk mengisi bentuk elipas dengan warna adalah :
Grafik.FillEllipse(myBrush, x, y, width, height)
Keseluruhan kode program tersebut adalah :
Dim Pena As Pen
Dim myBrush As Brush
Dim Grafik As Graphics = me.CreateGraphics
Pena = New Pen(Drawing.Color.Blue, 5)
myBrush = New SolidBrush(Color.Coral)
Grafik.DrawEllipse(Pena, 10, 10, 100, 100)
Grafik.FillEllipse(myBrush, 10, 10, 100, 100)
28
Teknik Pemrograman
Gambar 1.22 Mengisi warna pada lingkaran
c. Menggambar dan Mengisi Bentuk Poligon
Sintak untuk mengisi bentuk poligon dengan warna adalah :
Grafik.FillPolygon(myBrush, Titik)
Keseluruhan kode program tersebut adalah :
Dim Pena As Pen
Dim myBrush As Brush
Dim A As New Point(10, 10)
Dim B As New Point(100, 50)
Dim C As New Point(120, 150)
Dim D As New Point(60, 200)
Dim Titik As Point() = (A, B, C, D)
Pena = New Pen(Drawing.Color.Blue, 5)
myBrush =New SolidBrush(Color.Coral)
Dim Grafik As Graphics = me.CreateGraphics
Grafik.DrawPolygon(Pena, Titik)
Grafik.FillPolygon(myBrush, Titik)
Jalankanlah program tersebut dan hasilnya akan tampak seperti
gambar berikut :
29
Teknik Pemrograman
Gambar 1.23 Mengisi warna pada polygon
d. Menggambar dan Mengisi Pie
Sintak untuk mengisi bentuk phi dengan warna adalah :
Grafik.FillPie(myBrush,
X,
Y,
width,
height,
StartAngle, SweepAngle)
Keseluruhan kode program diatas adalah :
Dim Pena As Pen
Dim myBrush As Brush
Pena = New Pen(Drawing.Color.Blue, 5)
myBrush = new SolidBrush(Color.Coral)
Dim Grafik As Graphics = me.CreateGraphics
Grafik.DrawPie(Pena, 30, 40, 150, 150, 0, 60)
Grafik.FillPie(myBrush, 30, 40, 150, 150, 0, 60)
30
Teknik Pemrograman
TUGAS
Buatlah project baru bernama Gambar_Rumah, desainlah suatu aplikasi
yang akan menggambarkan suatu rumah dengan konsep tampilan akhir
seperti berikut :
Gambar di atas harus dibangun dengan menggunakan script terprogram.
Gunakankanlah metode drawline, drawrectangle, drawelips dan fillshape
untuk membangun tampilan rumah di atas!
TES FORMATIF
1. Jelaskan perbedaan menggambar suatu persegi panjang dengan
menggunakan
metode
drawline
dengan
menggunakan
metode
drawrectangle!
2. Apakah syarat untuk membuat bangun segi tiga dengan menggunakan
metode poligon segi banyak?
31
Teknik Pemrograman
Jawab :
32
Teknik Pemrograman
KEGIATAN 2 : Aplikasi Grafis dengan menggunakan GUI Visual Basic 2010
2.1 Menggambar Grafik Dengan Input Slider
Dasar membuat gambar grafis telah kita pelajari, sekarang saatnya kita
membuat dasar aplikasi yang menerapkan fungsi gambar grafis dalam
dunia teknik. Salah satu program aplikasi yang paling sering dan penting
dalam dunia teknik adalah menggambarkan grafik. Gambar grafik
tersebut digunakan untuk menampilkan sekumpulan data yang diperoleh
oleh suatu pengukuran suatu sensor misalnya.
Untuk menyajikan sekumpulan data menjadi suatu grafik dapat
menggunakan dua buah cara dalam visual basic 2010. Yang pertama dan
akan kita bahas terlebih dahulu adalah menggunakan fungsi Drawline,
yaitu sama dengan prinsip menggambar garis dari satu titik ke titik yang
lain dengan merubah titik koordinat awal dan koordinat tujuan.
Perbedaanya adalah proses perubahan dari satu titik ke titik yang lain
dilakukan secara otomatis dengan menggunakan timer. Cara kedua
adalah dengan menggunakan fungsi chart yang telah disediakan oleh
toolbox visual basic 2010.
Baik kita mulai dengan program menggambar grafik yang pertama
dengan menggunakan DrawLine. Program ini akan menggambarkan
sekumpulan data yang di wakili oleh slider VScrollBarr1 dan nilai dari
slider tersebut akan di tampilkan ke suatu grafik yang kita gambar secara
manual. Berikut hasil dari tampilan grafik tersebut nantinya :
33
Teknik Pemrograman
Gambar 2.1 Menggambar grafik dengan menggunakan DrawLine
Gambar di atas menunjukan tampilan grafik sejumlah data yang mewakili
nilai dari VscrollBar1 yang berkisar antara 0 sampai dengan 150. Nilai
tersebut digambar pada sebuah komponen Panel1 dimana nilai selalu terupdate secara real-time berdasar interval waktu dari Timer. Tombol
Start berfungsi untuk memulai program dengan cara mengaktifkan
enable dari properti Timer. Pada sebelah kanan terdapat sekumpulan
angka dan parameter, yang fungsi ke semuanya itu untuk mengecek titik
koordinat titik per titik (X0, Y0, X1 dan Y1). Disamping itu juga terdapat
parameter slider yang berfungsi untuk mengecek nilai dari VscrollBar1.
Untuk membuat program aplikasi diatas, ikutilah langkah-langkah berikut :
1. Buatlah Project baru dengan mengarahkan kursor pada menu File,
klik New Project dan buatlah Form baru dengan nama Grafik_Slider.
2. Sesuaikan ukuran form hingga tampak kurang lebih seperti gambar di
atas.
3. Klik komponen VScrollBar1 pada Toolbox dan letakan di form
sebagai fungsi perubah nilai data yang hendak digambarkan. Ubah
properties dari komponen tersebut menjadi seperti berikut : Maximum
= 150, Minimum = 0, Location = 20;45, Size = 20;170.
4. Tambahkan komponen Button1 sebagai tombol untuk memulai
program dan gantilah properties Text komponen tersebut menjadi
Start.
34
Teknik Pemrograman
5. Tambahkan komponen LineShape1, LineShape2, LineShape3,
LineShape4,
LineShape5,
LineShape6,
LineShape7,
dan
LineShape8 serta letakan semua komponen LineShape tersebut di
dalam Panel1 seperti tampak pada gambar berikut.
6. Tambahkan komponen Label1, Label2, Label3, Label4, Label5,
Label6, Label7, Label8, Label9, Label10. Letakkan sebelah kanan
dari form, dan ganti properties text hingga tampak seperti gambar di
bawah ini.
7. Arahkan kursor ke toolbox dan pilihlah komponen Timer1 dengan
mendouble klik dua kali. Ubahlah interval properties Timer1 menjadi
100.
Untuk lebih detail dari properties komponen yang digunakan, perhatikan
tabel berikut :
Obyek
Panel1
Properti
Pengaturan
Name
Panel1
BackColor
255; 255; 128
Location
50;50
35
Teknik Pemrograman
VScrollBar1
LineShape1
LineShape2
LineShape3
LineShape4
LineShape5
Name
VScrollBar1
LargeChange
Maximum
150
Minimum
Location
20;45
Size
20:170
Name
LineShape1
BorderWidth
X0
Y0
75
X1
300
Y1
75
Name
LineShape2
BorderWidth
X0
X1
300
Y0
Y1
Name
LineShape3
BorderWidth
X0
X1
300
Y0
149
Y1
149
Name
LineShape4
BorderWidth
X0
299
X1
299
Y0
Y1
150
Name
LineShape5
BorderWidth
X0
36
Teknik Pemrograman
LineShape6
LineShape7
LineShape8
LineShape9
Button1
Label1
Label2
X1
Y0
Y1
150
Name
LineShape6
BorderColor
AppWorkspace
X0
X1
300
Y0
25
Y1
25
Name
LineShape7
BorderColor
AppWorkspace
X0
X1
300
Y0
50
Y1
50
Name
LineShape8
BorderColor
AppWorkspace
X0
X1
300
Y0
100
Y1
100
Name
LineShape9
BorderColor
AppWorkspace
X0
X1
300
Y0
125
Y1
125
Name
Button1
Text
Start
Name
Label1
Text
X0
Name
Label2
Text
Y0
37
Teknik Pemrograman
Label3
Name
Label3
Text
X1
Name
Label4
Text
Y1
Label5
Name
Label5
Label6
Name
Label6
Label7
Name
Label7
Label8
Name
Label8
Label9
Name
Label9
Label10
Name
Label10
Text
Slider
Enabled
False
Interval
100
Text
Gambar_Grafis_Slider
Label4
Timer1
Form1
Berikut script program secara keseluruhan :
Public Class slider
Dim l, x0, y0, x1, y1, x2, y2, gain As Integer
Dim myPen As Pen
Private
Sub
Form1_Load(ByVal
sender
As
System.Object,
ByVal e As System.EventArgs) Handles MyBase.Load
x0 = 0
y0 = 150
x1 = x0
y1 = y0
End Sub
Private Sub Timer1_Tick(ByVal sender As System.Object,
ByVal e As System.EventArgs) Handles Timer1.Tick
Dim Grafik As Graphics = Panel1.CreateGraphics
myPen = New Pen(Drawing.Color.Red, 2)
38
Teknik Pemrograman
x1 = x1 + 1
y1 = VScrollBar1.Value
Grafik.DrawLine(myPen, x0, y0, x1, y1)
Label5.Text = x0
Label6.Text = y0
Label7.Text = x1
Label8.Text = y1
Label9.Text = VScrollBar1.Value
If x1 >= 300 Then
Me.Refresh()
x1 = 0
End If
y0 = y1
x0 = x1
End Sub
Private Sub Button1_Click(ByVal sender As System.Object,
ByVal e As System.EventArgs) Handles Button1.Click
Timer1.Enabled = True
End Sub
End Class
39
Teknik Pemrograman
Pembahasan program
Inisialisasi program dimulai dengan menentukan titik awal dimana garis
penggambaran dimulai, yaitu di titik koordinat (0,150).
x0 = 0
y0 = 150
Seperti kita pelajari sebelumnya, untuk menggambar garis dengan
menggunakan metode DrawLine, maka kita membutuhkan koordinat awal
dan koordinat tujuan. Oleh karena itu dalam
pembuatan aplikasi
menggambar grafik titik koordinat tujuan x1 digantikan oleh fungsi increment
(tambah satu; i = i+1), sedangkan koordinat Y1 di tentukan nilai dari
VScrollBar1. Akan tetapi untuk inisialisasi awal maka kita dapat menuliskan
nilai koordinat (X1,Y1) sama dengan koordinat awal (X0,Y0) artinya hanya
menggambar satu titik di titik start awal.
x1 = x0
y1 = y0
Selanjutnya kita perlu mengaktifkan timer1 berdasar fungsi tombol tekan
Button1. Langkah yang diperlukan adalah double klik komponen Button1
pada jendela design, sehingga kursor kerja akan otomatis berada di antara
sub program button1.click dan end sub. Kemudian dituliskan script program
yang akan mengaktifkan Timer1 dengan mengseset True enable dari fungsi
komponen Timer1.
Timer1.Enabled = True
Program utama dari penggambaran fungsi grafik terletak pada sub program
Timer. Dimulai dari menyiapkan Panel1 sebagai tempat untuk menggambar
fungsi Drawline, kemudian mengatur pen yang akan digunakan baik itu jenis
garis, warna maupun ketebalannya.
Dim Grafik As Graphics = Panel1.CreateGraphics
myPen = New Pen(Drawing.Color.Red, 2)
40
Teknik Pemrograman
Proses berikutnya adalah membuat fungsi increment yang akan digunakan
sebagai nilai titik koordinat tujuan X1 dan nilai dari VScrollBar1 sebagai titik
koordinat tujuan Y1.
x1 = x1 + 1
y1 = VScrollBar1.Value
Langkah selanjutnya adalah fungsi menggambar garis dari titik awal (X0,Y0)
menuju titik tujuan (X1,Y1) dengan menggunakan fungsi DrawLine
Grafik.DrawLine(myPen, x0, y0, x1, y1)
Secara umum dengan menuliskan perintah DrawLine, maka penggambaran
grafik telah dilakukan. Akan tetapi untuk memudahkan siswa sebagai
programer, maka akan lebih baik jika kita membuat suatu fungsi pengecekan
setiap komponen variabel dengan menampilkan pada kelompok label seperti
berikut :
Label5.Text = x0
Mengecek variabel X0
Label6.Text = y0
Mengecek variabel Y0
Label7.Text = x1
Mengecek variabel X1
Label8.Text = y1
Mengecek variabel Y1
Label9.Text = VScrollBar1.Value
Mengecek nilai slider
Untuk membuat tampilan grafik pada panel lebih menarik, maka kita perlu
mengatur dimana jika tampilan data grafik telah mencapai ujung kanan dari
panel1, maka tampilan grafik panel1 perlu di refresh dan penggambaran
selanjutnya dimulai dari sebelah kanan dari panel lagi. Untuk itu kita harus
membuat fungsi syarat IF...THEN, dimana jika posisi titik gambar sudah
berada di ujung panel1 (X1=300) maka harus di refresh dan menggambar
dimulai dari titik koordinat awal lagi (X0=X1=0).
If x1 >= 300 Then
Jika posisi X1 berada di ujung panel
Me.Refresh()
Fungsi merefresh Panel1
x1 = 0
Mengembalikan ke titik awal panel
End If
41
Teknik Pemrograman
Perintah terakhir dan paling penting adalah membuat titik koordinat tujuan
menjadi titik koordinat awal. Hal ini penting karena jika kita tidak
memperbarui titik koordinat awal, maka fungsi penggambaran grafik akan
tidak sesuai dengan yang kita harapkan.
y0 = y1
x0 = x1
Untuk lebih jelasnya perhatikan ilustrasi gambar berikut :
Gambar 2.2 Ilustrasi koordinat grafik titik pertitik
Dari ilustrasi di atas tampak bahwa koordinat tujuan pada titik A, akan
menjadi titik awal pada titik B. Koordinat tujuan pada titik B, akan menjadi
titik awal pada titik C, sedangkan koordinat tujuan pada titik C, akan menjadi
titik awal pada titik D.
Demikianlah seluruh penjelasan perintah program aplikasi menggambar
grafik dimana akan dilakukan terus menerus secara berulang-ulang selama
Timer1 masih aktif.
Pada program diatas, pada awal membuat desain tampilan kita melakukan
pengaturan setiap komponen dan propertiesnya satu persatu dengan
menyeseuaikan daftar rincian tabel properties yang telah disebutkan di atas.
Cara lain yang dapat kita lakukan adalah dengan mengatur secara otomatis
42
Teknik Pemrograman
atau terprogram. Artinya mengatur setiap properties komponen dengan
menuliskan script program pada sub program Form Load. Berikut contoh
potongan program sub Form Load untuk mengatur properties komponen
program aplikasi di atas.
Panel1.BackColor = Color.Turquoise
LineShape1.X1 = 0
LineShape1.Y1 = 75
LineShape1.X2 = 300
LineShape1.Y2 = 75
LineShape1.BorderWidth = 2
LineShape2.X1 = 0
LineShape2.X2 = 300
LineShape2.Y1 = 0
LineShape2.Y2 = 0
LineShape2.BorderWidth = 2
LineShape3.X1 = 0
LineShape3.X2 = 300
LineShape3.Y1 = 149
LineShape3.Y2 = 149
LineShape3.BorderWidth = 2
LineShape4.X1 = 299
LineShape4.X2 = 299
LineShape4.Y1 = 0
LineShape4.Y2 = 150
LineShape4.BorderWidth = 2
LineShape5.X1 = 0
LineShape5.X2 = 0
LineShape5.Y1 = 0
LineShape5.Y2 = 150
LineShape5.BorderWidth = 2
43
Teknik Pemrograman
LineShape6.X1 = 0
LineShape6.X2 = 300
LineShape6.Y1 = 25
LineShape6.Y2 = 25
LineShape6.BorderColor = Color.Yellow
LineShape7.X1 = 0
LineShape7.X2 = 300
LineShape7.Y1 = 50
LineShape7.Y2 = 50
LineShape7.BorderColor = Color.Yellow
LineShape8.X1 = 0
LineShape8.X2 = 300
LineShape8.Y1 = 100
LineShape8.Y2 = 100
LineShape8.BorderColor = Color.Yellow
LineShape9.X1 = 0
LineShape9.X2 = 300
LineShape9.Y1 = 125
LineShape9.Y2 = 125
LineShape9.BorderColor = Color.Yellow
2.2 Membuat Grafik Gelombang Sinusoida
Fungsi grafik selanjutnya yang akan kita pelajari adalah fungsi grafik
gelombang sinusoida. Gelombang sinusoida merupakan gelombang yang
dibentuk dari fungsi matematika dan akan membentuk gelombang osilasi
secara berulang-ulang. Gelombang ini sering kita jumpai pada aplikasi
matematika, fisika, pemrosesan sinyal, teknik elektro dan bidang-bidang
lainnya. Bentuk persamaan dasar dari fungsi sinusoida adalah :
44
Teknik Pemrograman
= sin()
= sin(2)
Dimana :
A, amplitudo, adalah puncak deviasi fungsi dari posisi pusatnya
, frekuensi sudut, yang menentukan berapa banyak osilasi terjadi
dalam interval waktu tertentu (rad/s)
, waktu, nilai waktu dari detik ke detik dimana osilasi terjadi
(direpresentasikan pada fungsi x atau horisontal pada grafik
maupun diagram kartesian).
, frekuensi, yang menentukan berapa banyak osilasi terjadi dalam
interval waktu tertentu (Hz)
Metode yang digunakan sama halnya dengan metode grafik sebelemnya,
yaitu dengan menggunakan perintah DrawLine. Hal yang yang perlu
diperhatikan adalah bahwa kita ingin menggambar fungsi sinus tersebut
ke dalam suatu media datar pada sebuah panel. Seperti yang kita ketahui
bersama bahwa fungsi sinus adalah fungsi dalam satuan derajat.
Bagaimana menggambar sudut derajat tersebut hingga menjadi suatu
gelombang sinus, maka diperlukan konversi satuan. Konversi satuan
yang diperlukan adalah merubah dari satuan derajat menjadi satuan
radian. Berikut hasil tampilan akhir hasil program aplikasi menggambar
fungsi sinus dengan menggunakan Visual Basic 2010.
Gambar 2.3 Grafik gelombang sinusoida
45
Teknik Pemrograman
Sebelum membuat program aplikasi tersebut alangkah baiknya jika
mengetahui secara singkat apa rumus fungsi gelombang sinus dan
bagaimana merubah fungsi dalam satuan derajat menjadi radian terlebih
dahulu.
Kita semua tahu bahwa degree adalah derajat (bahasa indonesia dari
degree), dimana satu putaran penuh didefinisikan sebagai 360 derajat /
360 degree / 360o.
Definisi dari satu radian atau 1 rad adalah besar sudut yang dibentuk oleh
dua buah jari-jari lingkaran dengan panjang jari-jari tersebut 1 satuan
meter dan membentuk busur sepanjang 1 meter juga. Perhatikan gambar
berikut :
Jari-jari lingkaran di atas adalah 1 meter dan busur b yang dibentuk juga 1
meter, maka dengan kondisi seperti itu sudut yang kecil yang dibentuk
oleh kedua jari-jari lingkaran itu () didefinisikan sebagai sudut dengan
besar 1 radian.
Mengubah derajat ke radian
Ingat kembali rumus mencari keliling lingkaran, misalkan keliling 1
lingkaran kita simbolkan dengan K, maka: K = 2r
Maka panjang busur 1 lingkaran (keliling lingkaran) dengan panjang jarijari 1 satuan tersebut adalah 2r = 2 x x 1 = 2
Misalkan 1 radian = xo. Kita tahu bahwa 1 lingkaran mempunyai sudut
360o dengan panjang busurnya (keliling lingkaran) 2 satuan, dan kita
tahu bahwa 1 radian (xo) mempunyai panjang busur 1 satuan. Kita akan
menggunakan perbandingan untuk mencari nilai x.
46
Teknik Pemrograman
1
1
=
1
1
3600
2
=
1
=
3600
2
1800
Jadi di dapat bahwa besar sudut 1 radian =
1rad =
1800
1800 = rad
3600 = 2 rad
Contoh :
300 300 x 1800 = 6 = 0,524
Sehingga 30 derajat = 0,524 radian
47
1800
derajat
Teknik Pemrograman
Langkah-langkah pembuatan program
Untuk membuat program aplikasi diatas, ikutilah langkah-langkah berikut :
1. Tambahkan Windows Form baru dengan mengarahkan kursor pada
menu Project, klik Add Windows Form dan beri nama Grafik_Sinus.
2. Sesuaikan ukuran form hingga tampak kurang lebih seperti gambar di
atas.
3. Bukalah form design Grafik_slider yang telah anda buat, arahkan
kursor pada jendela form kemudian tekan tombol Ctrl+A dan salin
dengan menekan tombol Ctrl+C.
4. Kembalilah ke form design Grafik_Sinus dan tempelkan salinan
seluruh komponen dengan menekan Ctrl+V. (Anda juga bisa
melakukan
secara
menambahkan
manual,
komponen
membuat
ulang
per-komponen
design
beserta
dengan
pengaturan
propertiesnya seperti halnya yang telah anda lakukan pada program
grafik_slider yang telah dibuat sebelumnya).
5. Atur properties location komponen VScrollBar1 menjadi = 20;45.
6. Atur properties location komponen Panel1 menjadi = 50;50.
7. Tambahkan komponen NumericUpDown1, letakan dibawah Panel1
dan ubah properties value menjadi 10.
8.
Sesuaikan posisi lokasi komponen lain hingga kurang lebih sesuai
dengan tampilan program seperti gambar di atas.
Untuk lebih detail dari properties komponen yang digunakan, perhatikan
tabel berikut :
Obyek
Panel1
VScrollBar1
Properti
Pengaturan
Name
Panel1
BackColor
255; 255; 128
Location
50;50
Name
VScrollBar1
LargeChange
Maximum
50
Minimum
Location
20;45
48
Teknik Pemrograman
LineShape1
LineShape2
LineShape3
LineShape4
LineShape5
LineShape6
Size
20:170
Name
LineShape1
BorderWidth
X0
Y0
75
X1
300
Y1
75
Name
LineShape2
BorderWidth
X0
X1
300
Y0
Y1
Name
LineShape3
BorderWidth
X0
X1
300
Y0
149
Y1
149
Name
LineShape4
BorderWidth
X0
299
X1
299
Y0
Y1
150
Name
LineShape5
BorderWidth
X0
X1
Y0
Y1
150
Name
LineShape6
BorderColor
AppWorkspace
49
Teknik Pemrograman
LineShape7
LineShape8
LineShape9
Button1
Label1
Label2
Label3
Label4
Label5
X0
X1
300
Y0
25
Y1
25
Name
LineShape7
BorderColor
AppWorkspace
X0
X1
300
Y0
50
Y1
50
Name
LineShape8
BorderColor
AppWorkspace
X0
X1
300
Y0
100
Y1
100
Name
LineShape9
BorderColor
AppWorkspace
X0
X1
300
Y0
125
Y1
125
Name
Button1
Text
Start
Name
Label1
Text
X0
Name
Label2
Text
Y0
Name
Label3
Text
X1
Name
Label4
Text
Y1
Name
Label5
50
Teknik Pemrograman
Label6
Name
Label6
Label7
Name
Label7
Label8
Name
Label8
Label9
Name
Label9
Label10
Name
Label10
Text
Slider
Name
Label11
Text
Amplitudo
Name
Label12
Text
Frekuensi
Label11
Label12
NumericUpDown1 Name
Timer1
Form1
Label12
Value
10
Enabled
False
Interval
100
Text
Gambar_Grafis_Sinus
Berikut script program secara keseluruhan :
Public Class cosinus
Dim i, l, x0, y0, x1, y1, x2, y2, A, freq, gain As
Integer
Dim sudut_radian, garis_null As Double
Dim myPen As Pen
Private Sub cosinus_Load(ByVal sender As System.Object,
ByVal e As System.EventArgs) Handles MyBase.Load
x0 = 0
y0 = 75
garis_null = y0
x1 = x0
y1 = y0
i = 0
End Sub
51
Teknik Pemrograman
Private Sub Button1_Click(ByVal sender As System.Object,
ByVal e As System.EventArgs) Handles Button1.Click
Timer1.Enabled = True
End Sub
Private Sub Timer1_Tick(ByVal sender As System.Object,
ByVal e As System.EventArgs) Handles Timer1.Tick
Dim Grafik As Graphics = Panel1.CreateGraphics
freq = NumericUpDown1.Value
myPen = New Pen(Drawing.Color.Red, 2)
x1 = x1 + 1
A = 50 - VScrollBar1.Value
sudut_radian = Math.Sin(x1 * ((360 * freq) * (3.14 /
180)))
y1 = garis_null + (sudut_radian * A)
Grafik.DrawLine(myPen, x0, y0, x1, y1)
Label5.Text = x0
Label6.Text = y0
Label7.Text = x1
Label8.Text = y1
Label9.Text = VScrollBar1.Value
If x1 >= 300 Then
Panel1.Refresh()
x1 = 0
End If
y0 = y1
x0 = x1
End Sub
End Class
52
Teknik Pemrograman
Pembahasan program
Program aplikasi Grafik_slider dan Grafik_sinus hampir sama, karena
memang Grafik_sinus hanyalah pengembangan dari program aplikasi
Grafik_slider. Oleh karena itu pembahasan program kali ini tidak akan
panjang, hanya mencakup perbedaan dari script yang ada dari kedua
program tersebut saja.
Perbedaan antara program Grafik_slider dengan program Grafik_sinus
adalah sumber penentuan titik koordinat Y1 sebagai penentu titik tujuan
penggambaran. Jika pada program Grafik_slider sumber titik Y1 di ambil
dari perubahan nilai Y1, maka pada program Grafik_sinus sumber titik Y1
berasal dari fungsi matematika bentuk dasar gelombang sinusoida
= sin(2)
Akan tetapi karena kita hendak menggambarkan pada bidang datar maka
kita perlu merubah satuan dari derajat ke radian, sehingga persamaan
berubah menjadi
= sin(2) (
)
1800
A merupakan amplitudo, nilai variabel A dipengaruhi oleh nilai
VScrollBar1. Karena nilai VScrollBar1 bernilai 0 pada posisi slider di atas
dan bernilai 50 saat slider dibawah, maka kita perlu membalik nilai
tersebut dengan mengetikan script berikut :
A = 50 - VScrollBar1.Value
53
Teknik Pemrograman
Selanjutnya kita melakukan fungsi operasi matematika sin(2)
(
), untuk kita menuliskan program seperti berikut :
1800
sudut_radian = Math.Sin(x1 * ((360 * freq) * (3.14 /
180)))
sudut_radian
merupakan
variabel
fungsi
yang
digunakan
untuk
menampung hasil operasi matematika. Sedangkan operasi matematika
dalam visual basic 2010 selalu diawali perintah Math.. Kecepatan sudut
identik dengan 2, sedangkan 2 itu sendiri sama dengan sudut 360
derajat.
Sedangkan proses mengubah derajat menjadi radian dengan melakukan
perkalian (
) dapat di wakili script dalam program ...*(3.14 /
1800
180).
Karena awal penggambaran di mulai dari titik tengah panel, maka kita
tentukan dulu titik awal dimana kita akan memulai melakukan fungsi
penggambaran. Untuk itu kita menggunakan variabel garis_null yang
telah di set sebagai titik tengah yakni koordinat (0,150). Setelah itu baru
kita menambahkan nilai garis_null dengan sudut_radian.
y1 = garis_null + (sudut_radian * A)
Variabel sudut_radian menampung hasil operasi matematika gelombang
sinus, proses ini akan menghasilkan penentuan perubahan titik koordinat
Y dari gelombang sinus tiap satuan waktu. Faktor lain yang berpengaruh
adalah variabel frekuensi, variabel ini akan mempengaruhi jumlah
gelombang yang dihasilkan tiap periode waktu tertentu. Dengan demikian
masih ada satu variabel lagi yang kurang untuk memenuhi persamaan
dasar = sin(2), yaitu variabel A atau amplitudo.
Oleh karena itu pada penghitungan titik koordinat Y1, variabel
sudut_radian di kali dengan variabel A terlebih dahulu seperti tampak
pada script di atas. Jalankan program dan ubah-ubahlah nilai dari
54
Teknik Pemrograman
frekuensi dan amplitudo sehingga tampak perubahan gelombang
sinusoida yang dihasilkan.
2.3 Membuat Chart Grafik
Metode penyajian sekumpulan data menjadi suatu grafik dalam visual
basic 2010 selain dengan menggunakan metode DrawLine, kita dapat
juga menggunakan metode Chart. Metode ini relatif lebih mudah karena
kita memanfaatkan komponen chart pada toolbox yang telah disediakan
oleh Visual basic. Penggunaan komponen ini memudah kan programmer
untuk merancang aplikasi dalam bentuk grafik, akan tetapi juga memiliki
keterbatasan dalam tampilan visual. Tampilan visual yang dihasilkan
aplikasi kurang halus terutama ketika proses Autoscale yang dilakukan
oleh program secara otomatis.
Gambar di bawah ini menunjukan tampilan hasil aplikasi dari program
grafik menggunakan komponen Chart.
Gambar 2.3 Ilustrasi chart grafik
Untuk membuat program aplikasi grafik seperti contoh di atas, ikuti
langkah-langkah membuat program berikut :
1. Tambahkan Windows Form baru dengan mengarahkan kursor pada
menu Project, klik Add Windows Form dan beri nama Grafik_Chart.
2. Sesuaikan ukuran form hingga tampak kurang lebih seperti gambar di
atas.
3. Arahkan kursor pada toolbox, pilih menu Data dan klik-lah komponen
Chart.
55
Teknik Pemrograman
4. Atur properties komponen Chart untuk mengubah tipe jenis chart
menjadi grafik dengan cara arahkan kursor ke properties, pilih menu
Series, kliklah kotak kecil yang berada di sebelah kanan dari properti
series tersebut.
5. Setelah anda klik icon tersebut maka akan muncul jendela baru editor
dari properties Series. Arahkan kursor pada menu ChartType dan
pilihlah menu Line.
6. Tambahkan komponen Timer1.
7. Tambahkan komponen tombol Button1 dan ubah properti Text-nya
menjadi Start.
8. Tambahkan komponen VScrollBar1, letakan disamping Chart1 dan
sesuaikan ukuran tampilan menjadi kurang lebih seperti gambar
berikut.
56
Teknik Pemrograman
Gambar 2.4 Form design program chart grafik
Untuk lebih detail dari properties komponen yang digunakan, perhatikan
tabel berikut :
Obyek
Chart1
VScrollBar1
Button1
Label1
Timer1
Form1
Properti
Pengaturan
Name
Chart1
ChartType
Line
Name
VScrollBar1
LargeChange
Maximum
100
Minimum
Name
Button1
Text
Start
Name
Label1
Text
Kecepatan
Enabled
False
Interval
100
Text
Gambar_Grafis_Chart
57
Teknik Pemrograman
Berikut script program secara keseluruhan :
Public Class Form6
Dim gambar_plot As New DataTable
Dim x,y As Integer
Private
Sub
Form6_Load(ByVal
sender
As
System.Object,
ByVal e As System.EventArgs) Handles MyBase.Load
gambar_plot.Columns.Add("Waktu", GetType(Integer))
gambar_plot.Columns.Add("Kecepatan", GetType(Integer))
With Chart1.ChartAreas(0)
.AxisX.Minimum = 0
.AxisX.Maximum = 3000
.AxisY.Minimum = 0
.AxisY.Maximum = 100
.AxisY.Interval = 10
.AxisX.Title = "Waktu (ms)"
.AxisY.Title = "Kecepatan (km/jam)"
End With
x = 0
End Sub
Private Sub Button1_Click(ByVal sender As System.Object,
ByVal e As System.EventArgs) Handles Button1.Click
Timer1.Enabled = True
End Sub
58
Teknik Pemrograman
Private Sub Timer1_Tick(ByVal sender As System.Object, ByVal
e As System.EventArgs) Handles Timer1.Tick
y = 100 - VScrollBar1.Value
gambar_plot.Rows.Add(x, y)
With Chart1.Series(0)
.Points.DataBind(gambar_plot.DefaultView,
"kecepatan", Nothing)
.BorderWidth = 1
End With
x = x + 10
If x >= 3000 Then
Chart1.Refresh()
x = 0
y = 0
End If
End Sub
End Class
59
"Waktu",
Teknik Pemrograman
Pembahasan Program
Program dimulai dengan mendeklarasikan semua variabel yang akan kita
gunakan dalam penulisan program.
Dim gambar_plot As New DataTable
Dim x,y As Integer
Variabel x dan y adalah variabel penampung koordinat-x dan koordinat-y
pada komponen chart. Sedangkan variabel gambar_plot merupakan variabel
penampung data koordinat dalam bentuk bentuk database tabel. Data tabel
disini diperlukan karena fungsi penggambaran dengan menggunakan
komponen
Chart
membutuhkan
fungsi
database
sebagai
sumber
penggambaran dari titik ke titik-nya.
Pada form load atau default dari tampilan program awal, di tampilkan
pengaturan ukuran dari chart. Chart memiliki nilai x maksimum sebesar 3000
dan y maksimum sebesar 100.
With Chart1.ChartAreas(0)
.AxisX.Minimum = 0
.AxisX.Maximum = 3000
.AxisY.Minimum = 0
.AxisY.Maximum = 100
.AxisY.Interval = 10
.AxisX.Title = "Waktu (ms)"
.AxisY.Title = "Kecepatan (km/jam)"
End With
Disamping itu juga disiapkan tabel terdiri dari dua baris kolom sebagai
sumber penyimpanan database koordinat x dan y. Kedua kolom tersebut
diberi nama kolom Waktu dan kolom Kecepatan.
gambar_plot.Columns.Add("Waktu", GetType(Integer))
gambar_plot.Columns.Add("Kecepatan", GetType(Integer))
60
Teknik Pemrograman
Tombol Button1 berfungsi untuk menjalankan timer1, dimana semua
program penulisan grafik dari titik ke titik berada di sub program timer1.
Sehingga jika timer1 aktif maka semua isi program di dalam nya akan di
eksekusi dan program aplikasi bisa dijalankan seperti yang kita rancangkan
dari awal.
Timer1.Enabled = True
Sub program timer1 merupakan program utama yang akan menjalankan
penggambaran grafik dari titik ke titik. Titik koordinat-x di dapatkan dari
fungsi incremen 10 dari timer (x=x+10), sedangkan fungsi y didapat dari nilai
perubahan VScrollBar1. Akan tetapi sifat default dari VScrollBar selalu
bersifat terbalik dimana posisi slider di atas bernilai 0 dan posisi slider di
bawah bernilai maksimum (dalam contoh :100), maka kita perlu membalik
dengan mengurangi dari nilai maksimum-nya ( y = 100-y ).
y = 100 - VScrollBar1.Value
gambar_plot.Rows.Add(x, y)
Pada baris berikutnya adalah kode fungsi program memasukan nilai
koordinat-x dan koordinat-y ke dalam database kolom kecepatan dan
kolom waktu.
Langkah selanjutnya adalah membaca tabel data base yang telah dibuat dan
menggambarkan ke dalam grafik chart berikut properti ketebalan dari plot
grafik.
With Chart1.Series(0)
.Points.DataBind(gambar_plot.DefaultView,
"kecepatan", Nothing)
.BorderWidth = 1
End With
61
"Waktu",
Teknik Pemrograman
TUGAS
Buatlah suatu program aplikasi yang grafik gelombang sinus cosinus,
dimana satu tampilan jendela grafik terdapat dua buah gelombang yaitu
gelombang sinus berwarna biru dan gelombang cosinus berwarna merah.
Kedua gelombang tersebut merepresentasikan persamaan sebagai
berikut :
Gelombang sinus
Gelombang cosinus
= ()
= ()
Dimana :
A, amplitudo, adalah puncak deviasi fungsi dari posisi pusatnya
, konstanta phi bernilai 3,14.
, waktu, nilai waktu dari detik ke detik dimana osilasi terjadi
(direpresentasikan pada fungsi x atau horisontal pada grafik
maupun diagram kartesian).
, frekuensi, yang menentukan berapa banyak osilasi terjadi dalam
interval waktu tertentu (Hz)
TES FORMATIF
1. Bagaimana cara merubah sudut derajat menjadi radian dan jelaskan
mengapa saat kita menggambarkan fungsi gelombang sinus pada
aplikasi program, kita harus merubahnya terlebih dahulu menjadi radian!
2. Sebutkan kelebihan dan kekurangan menggambar grafik dengan metode
Drawline dan dengan menggunakan komponen Chart.
3. Mengapa dalam menggambarkan grafik pada program visual basic,
ditekankan kita harus mengetahui koordinat awal, koordinat tujuan dan
titik awal penggambaran?
62
Teknik Pemrograman
Jawab :
63
Teknik Pemrograman
KEGIATAN 3 : Membuat GUI Animasi Obyek Bergerak Pada VB 2010
3.1 Menggerakan suatu obyek
Meskipun Visual Basic 2010 secara umum adalah sebuah bahasa
pemrograman yang dibuat untuk bisnis dan aplikasi industri dan bukan untuk
membuat bentuk animasi, tetapi Visual Basic 2010 dapat digunakan untuk
membuat dasar dari obyek animasi.
Pada bagian ini Anda akan belajar bagaimana menggerakkan suatu obyek
dengan menekan tombol perintah. Anda perlu membuat properti Top dan
Left dari sebuah obyek untuk membuat animasi. Properti Top mendefinisikan
jarak obyek dari batas atas layar, sedangkan properti Left mendefinisikan
jarak obyek dari batas kiri layar. Dengan menambahkan jarak obyek kita
dapat membuat efek animasi atau menggerakkan obyek.
Mulailah dengan project baru yang bernama Obyek_Bergerak atau nama
apapun yang Anda inginkan. Kemudian masukkan PictureBox dan pada
propertinya pilihlah gambar yang anda inginkan yang dipilih dari file anda.
Contoh : buat gambar mobil sederhana dengan menggunakan aplikasi
windows paint, simpan gambar tersebut di hardisk komputer kemudian pada
visual basic 2010, khususnya pada komponen PictureBox, imports gambar
tersebut hingga muncul pada jendela aplikasi form.
Selanjutnya, masukkan empat buah tombol perintah atau command button
beri nama komponen-komponen tersebut BtnAtas, BtnBawah, BtnKiri dan
BtnKanan serta ganti properties Text menjadi Atas, Bawah, Kiri dan
Kanan, sehingga tampilan jendela form aplikasi akan tampak seperti gambar
berikut :
64
Teknik Pemrograman
Gambar 3.1 Tampilan aplikasi program animasi bergerak
Kemudian klik pada tombol-tombol tersebut dengan menuliskan kode
program berikut pada code editor :
Private Sub BtnAtas_Click(ByVal sender As System.Object,
ByVal e As System.EventArgs) Handles Button1.Click
PictureBox1.Top = PictureBox1.Top - 10
End Sub
Private Sub BtnKanan_Click(ByVal sendr As System.Object,
ByVal e As System.EventArgs) Handles Button2.Click
PictureBox1.Left = PictureBox1.Left + 10
End Sub
Private Sub Btnkiri_Click(ByVal sender As System.Object,
ByVal e As System.EventArgs) Handles Button4.Click
PictureBox1.Left = PictureBox1.Left - 10
End Sub
Private Sub BtnBawah_Click(ByVal sendr As System.Object,
ByVal e As System.EventArgs) Handles Button3.Click
PictureBox1.Top = PictureBox1.Top + 10
End Sub
65
Teknik Pemrograman
Pembahasan Program :
Setiap kali pengguna mengklik tombol Bawah, maka jarak dari PictureBox
akan bertambah 10 piksel dari posisi batas atas, menciptakan gerakan
kebawah. Di sisi lain, setiap kali pengguna mengklik tombol Atas, maka
jarak PictureBox berkurang sebesar 10 piksel dari posisi batas atas,
sehingga menciptakan gerakan keatas. Selain itu, setiap kali pengguna
mengklik pada tombol Kiri, jarak dari PictureBox berkurang sebesar 10
piksel dari batas kiri, sehingga menciptakan gerakan ke kiri. Terakhir, setiap
kali pengguna mengklik tombol Kanan, maka jarak PictureBox akan
bertambah sebesar 10 piksel dari batas kiri, sehingga menciptakan gerakan
ke kanan.
Tampilan dari program tersebut adalah :
Gambar 3.2 Form design aplikasi program animasi bergerak
66
Teknik Pemrograman
3.2 Membuat Animasi Menggunakan Timer
Animasi selanjutnya yang hendak kita pelajari adalah membuat gerakan
animasi dengan menggunakan timer. Fungsi timer disini adalah untuk
menggerkan obyek secara otomatis tanpa perlu mengklik tombol perintah
secara manual. Anda dapat membuat gerakan dari kiri ke kanan atau dari
atas ke bawah dengan menuliskan kode program.
Pada aplikasi Obyek_Bergerak yang telah dibuat sebelumnya, tambahkan
dua buah komponen Button. Ubah properties text button1 = Start dan
text button2 = Stop. Kemudian masukkan sebuah kontrol Timer ke dalam
form, dan atur properti intervalnya menjadi 100, yang berarti sama
dengan 0,1 detik.
Gambar 3.3 Form design aplikasi program animasi dengan timer
Disini kita menggunakan properti Left dari PictureBox untuk membuat
gerakan. PictureBox.Left berarti jarak PictureBox dari batas kiri Form.
Sekarang klik kontrol Timer dan ketiklah kode berikut :
Private
Sub
System.Object,
Timer1_Tick
ByVal
As
(ByVal
System.EventArgs)
Timer1.Tick
If pictureBox1.Left < Me.Width Then
PictureBox1.Left = PictureBox1.Left + 10
Else
67
sender
As
Handles
Teknik Pemrograman
PictureBox1.Left = 0
End If
End Sub
Pada kode diatas, Me.Width merepresentasikan lebar Form. Jika jarak
PictureBox dari kiri kurang dari lebar Form, maka nilai 10 akan
ditambahkan pada jarak PictureBox dari batas kiri setiap kali Timer
menghitung atau setiap 0,1 detik. Ketika jarak PictureBox1 dari batas kiri
adalah sama dengan lebar dengan Form, maka jarak dari batas kiri akan
diatur sebesar 0, yang menggerakkan obyek PictureBox1 kembali ke
batas kiri kemudian menggerakkan ke kanan lagi, sehingga menciptakan
gerakan dari kiri ke kanan secara berulang-ulang. Kita perlu untuk
menambahkan sebuah tombol Stop untuk menghentikannya. Kode
programnya adalah :
Timer1.Enabled = False
Untuk menggerakkan obyek PictureBox1, kita masukkan sebuah tombol
Start dengan kode :
Timer1.Enabled = True
3.3 Animasi Bergerak Lampu Lalu Lintas
Gambar 3.4 Tampilan aplikasi animasi bergerak rambu lalu lintas
Tampilan program aplikasi di atas merupakan implementasi sederhana
program animasi bergerak yang dipadukan dengan program timer untuk
68
Teknik Pemrograman
visualisasi rambu lalu lintas seperti yang telah di bahas pada buku Teknik
Pemgrograman 1 pada semester sebelumnya.
Penambahan komponen yang diperlukan untuk program di atas adalah
dengan menambahkan zebra cross yang di buat dari RectangleShape
berwarna hitam dan putih, PictureBox yang meng-import gambar mobil,
tombol Button untuk tombol Start, Stop dan Reset serta komponen
OvalShape sebagai tanda sinyal lampu lalu lintas berwarna merah,
kuning dan hijau.
Jalannya program aplikasi dimulai dengan menekan tombol Start
sehingga
mengaktifkan timer1
dan
timer2.
Fungsi
timer1
untuk
menjalankan visualisasi rambu lalu-lintas merah, kuning dan hijau,
sedangkan fungsi timer2 untuk menggerakan animasi mobil sebagai
obyek bergerak.
Obyek mobil akan bergerak melewati jalan secara terus menerus selama
warna lampu rambu lalu lintas hijau. Jika rambu lalu lintas berganti kuning
dan hijau maka obyek mobil akan berhenti tepat sebelum posisi zebra
cross berada.
Berikut langkah-langkah pembuatan program aplikasi animasi bergerak
rambu lalu lintas ;
1. Buatlah project baru dengan mengarahkan kursor pada menu File, klik
New
Project
dan
buatlah
Form
baru
dengan
nama
Animasi_Lampu_Lalu_Lintas.
2. Sesuaikan ukuran form hingga tampak kurang lebih seperti gambar di
atas.
3. Klik komponen RectangleShape1 pada Toolbox dan letakan di form
sebagai bingkai dari lampu-lampu lalu lintas merah, kuning dan hijau.
4. Tambahkan komponen OvalShape1, OvalShape2 dan OvalShape3
pada form dan letakan di dalam RectangleShape1. Atur letak ketiga
OvalShape tersebut berderet secara vertikal seperti gambar berikut.
69
Teknik Pemrograman
Gambar 3.5 Komponen Program Aplikasi Rambu Lalu Lintas 1
5. Tambahkan komponen Button1, Button2 dan Button3 dan letakkan
di dalam GroupBox1 dan atur properties text komponen Button1
=Start, Button2=Stop dan Button3=Reset.
6. Tambahkan komponen RectangleShape sebagai tiang dari rambu lalu
lintas.
7. Berikan garis sepadan jalan dengan menarik komponen LineShape1
dan ubah Borderwidth = 2.
8. Buatlah tampilan zebra cross dengan menambahkan komponen
RectangleShape
ActiveCaptionText,
RectangleShape
berwarna
hitam,
BackStyle
berwarna
putih
atur
properti
Opaque.
dengan
Backcolor
Tambahkan
mengubah
empat
properti
BackColor = White, BackStyle = Opaque.
9. Tambahkan Picturebox pada form, klik kanan dan pilih Choose Image.
Pilihlah gambar mobil yang telah anda buat dan anda simpan
dikomputer.
10. Tambahkan dua buah komponen timer dengan mengklik dua kali icon
komponen timer pada toolbox.
70
Teknik Pemrograman
11. Secara umum semua komponen yang kita butuhkan sudah tersedia
pada form design, sedangkan untuk detail setting komponen
properties dapat di lihat dari tabel berikut:
Obyek
Properti
RectangleShape1 Name
Pengaturan
RectangleShape1
BackStyle
Opaque
BackColour
ActiveCaption
RectangleShape2 Name
RectangleShape2
BackStyle
Opaque
BackColour
LightSlightGray
RectangleShape3 Name
RectangleShape3
BackStyle
Opaque
BackColour
ActiveCaptiontext
Location
80;232
Size
115;200
RectangleShape4 Name
RectangleShape4
BackStyle
Opaque
BackColour
White
Location
115;26
Size
RectangleShape5 Name
RectangleShape5
BackStyle
Opaque
BackColour
White
Size
115;26
RectangleShape6 Name
RectangleShape6
BackStyle
Opaque
BackColour
White
Size
115;26
RectangleShape7 Name
RectangleShape7
BackStyle
Opaque
BackColour
White
Size
115;26
71
Teknik Pemrograman
OvalShape1
OvalShape2
OvalShape3
Button1
Button2
Button3
LineShape1
Timer1
Timer2
Form1
Name
OvalShape1
BackColour
Lime
BackStyle
Opaque
Name
OvalShape2
BackColour
Yellow
BackStyle
Opaque
Name
OvalShape3
BackColour
Red
BackStyle
Opaque
Name
Button1
Text
Start
Name
Button2
Text
Stop
Name
Button3
Text
Reset
Name
LineShape1
BorderWidth
Enabled
False
Interval
100
Enabled
False
Interval
100
Text
Animasi Rambu Lalu Lintas
72
Teknik Pemrograman
Berikut script program secara keseluruhan :
Public Class Animasi_Lampu_Lalu_Lintas
Dim counter As Integer
Dim flag As Integer
Dim t As Double
Private Sub Animasi_Lampu_Lalu_Lintas_Load(ByVal sender
As System.Object, ByVal e As System.EventArgs) Handles
MyBase.Load
Timer1.Enabled = False
Timer2.Enabled = False
OvalShape1.BackColor = Color.DarkGray
OvalShape2.BackColor = Color.DarkGray
OvalShape3.BackColor = Color.DarkGray
Timer1.Interval = 1000
t = 0
End Sub
Private Sub Button1_Click(ByVal sender As System.Object,
ByVal e As System.EventArgs) Handles Button1.Click
OvalShape1.BackColor = Color.Lime
Timer1.Enabled = True
Timer2.Enabled = True
Timer1.Start()
End Sub
73
Teknik Pemrograman
Private Sub Button2_Click(ByVal sender As System.Object,
ByVal e As System.EventArgs) Handles Button2.Click
Timer1.Enabled = False
Timer2.Enabled = False
End Sub
Private Sub Timer1_Tick(ByVal sender As System.Object,
ByVal e As System.EventArgs) Handles Timer1.Tick
If t >= 0 And t <= 5 Then
OvalShape1.BackColor = Color.Lime
OvalShape2.BackColor = Color.DarkGray
OvalShape3.BackColor = Color.DarkGray
flag = 1
ElseIf t >= 6 And t <= 8 Then
OvalShape1.BackColor = Color.DarkGray
OvalShape2.BackColor = Color.Yellow
OvalShape3.BackColor = Color.DarkGray
flag = 0
ElseIf t >= 9 And t <= 12 Then
OvalShape1.BackColor = Color.DarkGray
OvalShape2.BackColor = Color.DarkGray
OvalShape3.BackColor = Color.Red
flag = 0
End If
t = t + 1
If t = 12 Then t = 0
End Sub
74
Teknik Pemrograman
Private Sub Timer2_Tick(ByVal sender As System.Object,
ByVal e As System.EventArgs) Handles Timer2.Tick
If flag = 1 Then
PictureBox1.Left = PictureBox1.Left - 50
If PictureBox1.Left < 0 Then
PictureBox1.Left = 650
End If
ElseIf flag = 0 Then
If (flag = 0 And PictureBox1.Left <> 200) Then
PictureBox1.Left = PictureBox1.Left - 50
If PictureBox1.Left < 0 Then
PictureBox1.Left = 650
End If
End If
End If
End Sub
Private Sub Button3_Click(ByVal sender As System.Object,
ByVal e As System.EventArgs) Handles Button3.Click
PictureBox1.Left = 650
Timer1.Enabled = False
Timer2.Enabled = False
End Sub
End Class
75
Teknik Pemrograman
Pembahasan program
Program
aplikasi
Animasi_Lampu_Lalu_Lintas
dimulai
dengan
menginisialisasi kondisi lampu menjadi non-aktif semua ketika program di
debug pertama kali.
OvalShape1.BackColor = Color.DarkGray
OvalShape2.BackColor = Color.DarkGray
OvalShape3.BackColor = Color.DarkGray
Kemudian kita mengatur interval timer menjadi 1000 atau sama dengan 1
detik. Disamping itu diperlukan variabel bebas t yang akan digunakan
sebagai fungsi penghitung waktu penyalaan lampu lalu lintas. Sebagai
contoh jika pada program tertulis t >= 0 and t <= 5, artinya nilai t mulai
dari 0 s/d 5 atau bisa dikatakan t = 6 satuan. Karena interval telah di atur
1000, maka waktu penyalaan lampu tersebut menjadi 6 x 1000 = 6000 ms
atau 6 detik.
Langkah selanjutnya adalah ketika tombol Start di tekan, maka lampu
warna hijau akan dinyalakan kemudian semua timer di aktifkan serta
memanggil sub program bagian timer1 seperti pada potongan script program
dibawah ini.
OvalShape1.BackColor = Color.Lime
Timer1.Enabled = True
Timer2.Enabled = True
Timer1.Start()
Sub program timer1 bertujuan untuk mengatur penyalaan lampu lalu lintas.
Prinsip pengaturannya adalah dengan melakukan increment variabel t
(t=t+1) serta melakukan pembagian kriteria. Jika variabel t berada pada
range 0 5 maka lampu warna hijau menyala.
If t >= 0 And t <= 5 Then
OvalShape1.BackColor = Color.Lime
lampu hijau
OvalShape2.BackColor = Color.DarkGray
lampu kuning
OvalShape3.BackColor = Color.DarkGray
lampu merah
76
Teknik Pemrograman
flag = 1
Fungsi variabel flag adalah sebagai tanda apakah obyek animasi harus
bergerak atau berhenti. Variabel flag = 1 artinya obyek animasi harus
bergerak, sedangkan variabel flag = 0 berarti obyek animasi harus
berhenti.
Selanjutnya range variabel t pada daerah 6 8 maka lampu lalu lintas
warna kuning akan aktif dan variabel flag bernilai 0. Range terakhir nilai t
pada daerah 9 12, dimana lampu warna merah akan aktif menyala.
Setelah program lampu merah di eksekusi, maka proses selanjutnya adalah
melakukan fungsi perulangan semua program yang telah kita lakukan tadi.
Untuk itu kita harus me-reset kembali variabel t menjadi 0, sehingga proses
perulangan mulai pengaktifan warna hijau dapat dilakukan kembali. Untuk
me-reset variabel t maka script berikut perlu di tuliskan.
If t = 12 Then t = 0
Pembahasan selanjutnya adalah memahami proses menggerakan obyek
PictureBox1 yang di atur oleh sub program timer2. Pada sub program timer2
jika flag bernilai 1, maka obyek akan bergerak ke kiri. Proses ini dengan
memberikan nilai -50 pada properties left pada komponen PictureBox1
seperti pada potongan script dibawah ini.
PictureBox1.Left = PictureBox1.Left 50
Kondisi
selanjutnya
adalah
dengan
memberikan
syarat
jika
PictureBox1.Left= 0 (berada di ujung kiri dari form aplikasi) maka obyek
gambar mobil di reset ke posisi awal yakni koordinat 650.
If PictureBox1.Left < 0 Then
PictureBox1.Left = 650
End If
Tombol stop digunakan untuk menghentikan program secara sementara,
artinya ketika tombol ditekan maka gerakan animasi obyek bergerak akan
77
Teknik Pemrograman
berhenti dan rambu lalu lintas juga akan berhenti sejenak. Untuk
menghasilkan skenario program seperti itu maka kita perlu me-nonaktifkan
semua timer dengan membuat properties enable dari komponen timer
menjadi false.
Timer1.Enabled = False
Timer2.Enabled = False
Tombol reset bertujuan untuk mengembalikan posisi obyek gerak kembali ke
titik awal dan membuat program kembali ke posisi awal secara keseluruhan.
Untuk itu lokasi koordinat properti left kompoenen PictureBox1 di ubah ke
650 dan semua timer di non-aktifkan.
PictureBox1.Left = 650
3.4 Visualisasi Progress Bar
ProgressBar merupakan sebuah kotak dimana bagian tengahnya bisa diberi
nilai yang menunjukan presentase terhadap keseluruhan suatu nilai. Kondisi
nilai ProgressBar akan berisi maksimal (100) ketika ProgressBar berisi
penuh dan akan bernilai minimal (0) ketika ProgressBar kosong.
Visualisasi ProgressBar umumnya digunakan untuk menunjukkan loading
atau proses tunggu dari suatu
even, akan tetapi didalam dunia teknik
khususnya elektro dan elektronika, ProgressBar dapat di modifikasi menjadi
suatu tampilan HMI (Human Machine Interface). Sebagai contoh kita dapat
memanfaatkan ProgressBar sebagai tampilan untuk visualisasi kontrol level
ketinggian tangki air, visualisasi kontrol distribusi air, visualisasi jalannya
arus dari suatu rangkaian dan lain-lain.
Untuk dasar membuat aplikasi ProgressBar, perhatikan contoh program
berikut dan ikuti langkah-langkah untuk membangun program aplikasi
tersebut.
78
Teknik Pemrograman
Gambar 3.6 Form design aplikasi program Progress bar
Berikut langkah-langkah membuat program aplikasi ProgressBar :
1.
Buat Form baru dan masukan ProgressBar ke dalam Form.
2.
Masukan empat tombol Button dibawah ProgressBar tersebut.
3.
Ganti properti teks dari masing-masing tombol dengan nilai prosentasi.
Button1 = 25%, Button2 = 50%, Button3 = 75%, Button4 = 100%.
4.
Klik dua kali tombol 25% dan tuliskan script berikut diantara private
sub button1 dan end sub-nya.
ProgressBar1.Value = 25
5.
Klik dua kali tombol 50% dan tuliskan script berikut diantara private
sub button2 dan end sub-nya.
ProgressBar1.Value = 50
6.
Klik dua kali tombol 75% dan tuliskan script berikut diantara private
sub button3 dan end sub-nya.
ProgressBar1.Value = 75
7.
Klik dua kali tombol 100% dan tuliskan script berikut diantara private
sub button4 dan end sub-nya.
ProgressBar1.Value = 100
MsgBox(Proses Sempurna)
79
Teknik Pemrograman
8.
Jalankan program aplikasi dan klik button1 sehingga nilai progressbar
menjadi 25, yang artinya seperempat dari nilai total.
9.
Ketika Button2 diklik, nilai progressbar menjadi 50 yang artinya
separuh dari nilai total.
10. Ketika Button3 diklik, nilai progressbar menjadi 75 yang artinya tiga per
empat dari nilai keseluruhan.
11. Ketika Button4 diklik, nilai progressbar menjadi 100 yang artinya
keseluruhan dari nilai total.
80
Teknik Pemrograman
Gambar 3.7 hasil aplikasi program progres bar
3.5 Vertikal Progress Bar
Dalam aplikasi dunia teknik sering kali dibutuhkan proses memonitoring
suatu keadaan secara real time dan ditampilkan visualisasi-nya pada
monitor komputer (Human Machine Interface). Salah satu aplikasi yang
paling sering dibutuhkan dalam melakukan data akusisi secara real time
adalah memonitoring level ketinggian volume suatu tangki dari proses
produksi di suatu industri.
Pada visual basic 2010 cara paling mudah untuk menghasilkan proses ini
adalah dengan menggunakan progress bar. Sayangnya kondisi default
dari komponen progress bar pada visual basic 2010 berjalan secara
horizontal saja. Jika kita ingin mendapatkan visualisasi dari progres bar
bergerak ke atas atau vertikal, kita dapat melakukan hanya dengan
memutar komponen tersebut.
Untuk menghasilkan vertical progress bar, kita perlu menambahkan
library komponen baru pada tool box dengan cara menambah modul
class pada visual basic. Berikut langkah-langkah untuk membuat
komponen baru vertical progress bar pada visual basic 2010 ;
1. Bukalah project baru dan pilihlah windows application form, kemudian
ubah nama project menjadi Vertical_ProgressBar, ubah nama form
menjadi VprogressBar dan ganti properti teks dari form menjadi
Vertical Progress Bar.
81
Teknik Pemrograman
2. Buatlah modul class baru dengan mengarahkan kursor pada menu
Project dan pilih menu Add Class seperti gambar berikut.
3. Kemudian akan muncul jendela baru yang akan memberikan menu pilihan
template. Pilih lah Class seperti gambar di bawah ini
4. Setelah men-double klik template Class pada langkah tiga, maka akan
muncul form baru. Hapuslah semua default kode program pada form
tersebut dan gantilah dengan kode script berikut :
Public Class VerticalProgressBar
Inherits ProgressBar
Protected Overrides ReadOnly Property CreateParams()
As CreateParams
Get
Dim cp As CreateParams = MyBase.CreateParams
cp.Style = cp.Style Or &H4
Return cp
End Get
End Property
82
Teknik Pemrograman
End Class
5. Debug program modul class tersebut kemudian non-aktifkan kembali
program tersebut.
6. Bukalah form design dari aplikasi dan perhatikan pada jendela toolbox
paling
kiri
atas
akan
terdapat
komponen
baru
bernama
VerticalProgressbar.
7. Pilihlah komponen VerticalProgressbar tersebut dan letakkan pada form
design serta atur ukuran komponen tersebut kurang lebih seperti gambar
di bawah ini.
83
Teknik Pemrograman
8. Tambahkan komponen VScrollbar1 dan letakkan pada form design. Atur
komponen properties LargeChange VScrollBar1 menjadi 1.
9. Double klik komponen VScrollbar1 dan ketikan script program berikut
VerticalProgressBar1.Value = 100 - VScrollBar1.Value
10. Jalankan program dan gerakan posisi slider VScrollbar naik turun, amati
pergerakan VerticalProgressbar akan bergerak mengikuti perubahan dari
Nilai VScrollBar.
Gambar 3.7 Tampilan aplikasi program vertikal progres bar
84
Teknik Pemrograman
TUGAS
Buatlah suatu program aplikasi animasi rambu lalu lintas pada
persimpangan jalan Basuki rachmad dengan jalan Semeru. Aturlah nyala
aktivasi lampu rambu lalu lintas sesuai dengan tabel kebenaran berikut.
Tambahkan dua buah PictureBox yang menampilkan gambar mobil
seperti gambar dibawah ini. Aturlah gerakan mobil tersebut dari kanan ke
kiri dan dari atas ke bawah sesuai dengan rambu lalu lintas yang sedang
aktif pada masing-masing jalan.
85
Teknik Pemrograman
TES FORMATIF
1. Jelaskan langkah-langkah membuat library komponen baru (sebagai
contoh : vertical progress bar) pada toolbox!
2. Jelaskan mengapa ketika properties left komponen PictureBox kita beri
operasi - arah gerakan komponen tersebut bergerak ke kiri dan ketika
kita beri operasi + maka arah gerakan menjadi ke kanan!
3. Apa yang anda ketahui tentang HMI (Human Machine Interface)?, apakah
program visualisasi dengan menggunakan Visual Basic 2010 bisa di
katakan bagian dari HMI? Jelaskan!
86
Teknik Pemrograman
Jawab :
87
Teknik Pemrograman
KEGIATAN 4 : Format data, waktu dan tanggal pada Visual Basic 2010
4.1 Menampilkan waktu dan tanggal Menggunakan Format Standar
Di Visual Basic 2010 tanggal dan waktu dapat dibuat menggunakan
format standar dan format yang dibuat oleh pengguna. Format standar
dari tanggal dan waktu adalah :
Format
Penjelasan
Format (Now, General Date)
Format tanggal dan waktu
Format (Now, Long Date)
Menampilkan tanggal dalam format
yang panjang
Format (Now, Short Date)
Menampilkan tanggal dalam format
yang pendek
Format (Now, Long Time)
Menampilkan waktu dalam format
yang panjang.
Format (Now, Short Time)
Menampilkan waktu dalam format
yang pendek
Selain General Date, Anda juga dapat menggunakan format yang
disingkat G yaitu Format (Now, G). Dan untuk Long Time Anda dapat
menggunakan format yang disingkat T. Untuk Short Time Anda dapat
menggunakan format yang disingkat t.
Contoh :
Private
Sub
System.Object,
Button1_Click
ByVal
As
(ByVal
System.EventArgs)
Button1.Click
Label1.Text = Format(Now, General Date)
88
sender
As
Handles
Teknik Pemrograman
Label2.Text = Format(Now, Long Date)
Label3.Text = Format(Now, Short Date)
Label4.Text = Format(Now, Long Time)
Label5.Text = Format(Now, Short Time)
End Sub
Gambar 4.1 tampilan aplikasi format waktu
4.2 Format Tanggal dan Waktu menggunakan Format dari Pengguna
Selain menggunakan format standar, Anda juga dapat menggunakan
format yang ditentukan oleh pengguna. Sintak umum dari format tanggal
dan waktu tersebut adalah :
Format
Penjelasan
Format (Now, M)
Menampilkan bulan dan tanggal
Format (Now, MM)
Menampilkan bulan dengan digit
ganda.
Format (Now, MMM)
Menampilkan nama singkatan dari
bulan.
Format (Now, MMMM)
Menampilkan nama dari bulan.
Format (Now, dd/MM/yyyy)
Menampilkan tanggal dalam hari /
bulan / tahun.
Format (Now, MMM,D,yyyy)
Menampilkan
tanggal
Format Bulan, Hari, Tahun
89
dalam
Teknik Pemrograman
Format (Now, h:mm:ss:tt)
Menampilkan waktu dalam jam :
menit : detik : dan menampilkan
am/pm.
Format
(Now,
MM/dd/yyyy Menampilkan tanggal dan waktu
h:mm:ss)
dalam format jam : menit : detik.
Contoh :
Private
Sub
System.Object,
Button1_Click
ByVal
As
(ByVal
sender
System.EventArgs)
Handles
Button1.Click, Button2.Click, Button3.Click
Label1.Text = Format(Now, M)
Label2.Text = Format(Now, MM)
Label3.Text = Format(Now, MMM)
Label4.Text = Format(Now, MMMM)
Label5.Text = Format(Now, dd/MM/yyyy)
Label6.Text = Format(Now, MMM,d,yyyy)
Label7.Text = Format(Now, h:mm:ss:tt)
Label8.Text = Format(Now, MM/dd/yyyy H:MM:ss:tt)
End Sub
Gambar 4.2 Form tampilan aplikasi format waktu
90
As
Teknik Pemrograman
4.3 Konsep Manipulasi Data String Pada Visual Basic 2010
Proses manipulasi data dalam Visual Basic cukup penting untuk diketahui,
karena hal ini akan memudahkan kita dalam pemrosesan data yang berupa
karakter (string). Terlebih lagi ketika kita melakukan pemrograman dengan
data dengan jumlah karakter yang panjang khususnya ketika kita akan
mempelajari komunikasi serial multi input-multi output padabab-bab
selanjutnya.
Pada sub bab ini siswa akan mempelajari dan memahami bagaimana cara
melakukan manipulasi string dengan menggunkan Visual Basic.
Pada umumnya proses manipulasi string pada visual basic menggunakan
dua macam operator, yaitu dengan tanda + dan &. Perhatikan contoh
berikut :
Dim Teks1, Teks2, Teks3 as String
Teks1 = Teknik
Teks2 = Pemrograman
Teks3 = Teks1 + Teks2
Label1.Text = Teks3
Potongan program diatas , kode Teks1 + Teks2 dapat digantikan
dengan kode Teks1 & Teks2. Hasil dari eksekusi program tersebut akan
menghasilkan tulisan string teks pada label1 Teknik Pemrograman.
Untuk melakukan manipulasi variabel dengan tipe data yang berbeda,
misalkan data bertipe String akan digabungkan dengan data bertipe
Integer, maka kode programnya adalah sebagai berikut :
Dim Teks1, Teks3 as String
Dim Teks2 as Integer
Teks1 = Teknik Pemrograman
Teks2 = 2
91
Teknik Pemrograman
Teks3 = Teks1 + Teks2
Label1.Text = Teks3
Yang perlu diperhatikan adalah, ketika menuliskan kode berupa huruf,
maka harus di awali dan di akhiri dengan tanda kutip ().
4.4 Fungsi mid, right, left, trim, Ucase, Lcase dan Chr
Fungsi manipulasi data string selanjutnya melakukan fungsi pemotongan
terhadap suatu data bertipe string. Proses ini sangat penting dan
bermanfaat terutama bagi komunikasi serial baik itu dari komputer ke
komputer, mikrokontroller
ke mikrokontroller maupun komputer
ke
mikrokonteroller.
Pemanfaatan umum fungsi aplikasi ini adalah bagaiman kita membaca
sejumlah sensor (multi sensor) dan memilah-milah data mana yang
merupakan protokol, data mana milik sensor 1, data mana milik sensor2,
sensor 3 dan seterusnya.
Perhatikan potongan program berikut ini ;
Dim Teks1 As String
Teks1 = Teknik Pemrograman
Label1.Text = Left(Teks1,3)
Kode program Left(Teks1,3)
diatas memiliki arti bahwa program
melakukan pemotongan data string yang tersimpan di variabel Teks1 dari
ujung kiri sebanyak tiga karakter. Sehingga eksekusi program di atas akan
menghasilkan tampilan label1 menjadi Tek (tiga karakter = tiga huruf).
Tambahkan potongan kode berikut pada form tempat program di atas
berada :
Label2.Text = Right(Teks1,4)
Kode program Right(Teks1,4) diatas memiliki arti bahwa program
melakukan pemotongan data string yang tersimpan di variabel Teks1 dari
ujung paling kanan sebanyak empat karakter. Sehingga eksekusi program
92
Teknik Pemrograman
di atas akan menghasilkan tampilan label1 menjadi aman (empat karakter
= empat huruf terakhir).
Tambahkan potongan kode berikut pada form tempat program di atas
berada :
Teks2 = Teknik Pemrograman
terdapat spasi di awal
Label2.Text = Trim(Teks2)
Kode
program
Label2.Text
Trim(Teks2)
diatas
akan
menghilangkan spasi kosong di awal dan akhir suatu data string yang
tersimpan di variabel Teks2. Eksekusi program di atas akan menghasilkan
tampilan label2 menjadi Teknik Pemrograman (tanpa spasi di awal dan
di akhir kalimat).
Tambahkan potongan kode berikut pada form tempat program di atas
berada :
Label1.Text = Ucase(Teks1)
Kode program diatas akan mengubah data string yang tersimpan di
variabel Teks2 menjadi huruf besar semua. Hasil program di atas akan
menghasilkan tampilan label1 menjadi TEKNIK PEMROGRAMAN.
Label1.Text = Mid(Teks1,3,6)
Fungsi program mid(Teks1,3,6) diatas memiliki arti bahwa program
melakukan pemotongan data string yang tersimpan di variabel Teks1.
Dimulai dari karakter ke tiga ujung kiri sebanyak enam karakter. Sehingga
eksekusi program di atas akan menghasilkan tampilan label1 menjadi
knik P (enam karakter = lima huruf dan satu karakter spasi).
93
Teknik Pemrograman
TUGAS
Pelajari fungsi pengolahan data string pada VB berikut :
Left
Right
Trim
Ltrim
Rtrim
Ucase
Lcase
Mid
Len
Buatlah suatu program aplikasi dimana data string yang hendak diproses
merupakan suatu isian dari suatu TextBox, sehingga tulisan kalimat yang
hendak dimanipulasi oleh program dapat di ubah-ubah berdasar input dari
pengguna.
TES FORMATIF
1. Jelaskan manfaat dan aplikasi dari pengolahan data string!
2. Jelaskan mengapa format tanggal dan waktu pada visual basic dapat
menampilkan keterangan waktu secara otomatis dan dari mana sumber
asal pengaturan waktu tersebut di dapatkan!
3. Jelaskan bagaimana cara menyatukan dua buah variabel berbeda tipe
menjadi satu!
94
Teknik Pemrograman
Jawab :
95
Teknik Pemrograman
KEGIATAN BELAJAR 4
Menerapkan Program Aplikasi Dengan Bahasa Pemrograman Visual
Basic Untuk Keperluan Input/Output Pada Port USB/Serial Pada
Komputer
A. Tujuan Pembelajaran
1. Memahami saluran input (port input) pada komputer/laptop dari Port Serial
dan USB.
2. Memahami saluran output (port output) pada Port serial dan USB.
3. Membuat
program aplikasi sederhana dengan bahasa Visual Basic
untukkeperluan input/output pada komputer/laptop.
B. Uraian Materi
1. Pengertian Serial Port / dan USB.
2. Pemrograman aplikasi pada Input/Output Komputer dengan bahasa Visual
Basic.
3. Penerapan program aplikasi denganbahasa Visual Basic untuk eksekusi
Input/Output
melalui
Serial
Port/USB
yang
divisualisasikan
menggunakan bantuan alat deretan LED (Light Emitting Diode).
C. Alokasi Waktu
24 jam pelajaran
D. Metode Pembelajaran
Teori dan Praktek
E. Media pembelajaran
-
PC/Notebook
Windows 7
Visual Basic 2010
96
dengan
Teknik Pemrograman
97
Teknik Pemrograman
KEGIATAN 1 : Akses Data String Komunikasi Serial Pada Visual Basic 2010
Personal
Computer
(PC)
memiliki
arsitektur
yang
terbuka
sehingga
memungkinkan penggunaan komputer menjadi sangat luas untuk berbagai
keperluan dan pengolahan data baik data internal maupun data eksternal.
Pada masa lalu peralatan input output tersebut berupa input output card yang
dipasang pada slot-slot ISA bus yang terdapat pada motherboard komputer.
Pada masa sekarang produk komputer tidak lagi dilengkapi dengan slot-slot
expansi ISA bus melainkan dengan slot-slot PCI yang jarak antar pin-pin sangat
dekat sehingga tidak memungkinkan untuk membuat input output card sendiri
dengan menyolder komponen dalam bentuk Surface Mountain device yang kecil
menggunkaan tangan dan solder konvensional, melainkan harus meng-gunakan
mesin solder SMD khusus dan canggih.
Seiring dengan perkembangan teknologi, kecenderungan pemakaian komputer
jenis Laptop semakin meningkat dibandingan dengan pemakaian personal
computer (PC) dan peralatan input output card tidak mungkin lagi dipasang pada
laptop. Oleh sebab itu memenuhi kebutuhan perlatan input output yang dapat
dipergunakan pada komputer dan laptop maka peralatan input output harus
berada diluar sistim komputer (external) dan model penyambungan datanya
dapat menyesuaikan dengan komunikasi port yang tersedia pada kebanyakan
komputer misalnya RS232 atau USB.
Kelebihan dari sistim peralatan input output external ini adalah kepraktisan
pemakaiannya tidak perlu membuka cover computer untuk memasang card
melainkan cukup dengan menghubung-kan peralatan input output ini ke port
RS232 atau USB computer.
98
Teknik Pemrograman
Gambar 1.1 Aplikasi Visual Basic terhubung I/O
Pada gambar di atas merupakan contoh peralatan analog-digital input output
yang menggunakan program aplikasi visual basic via komunikasi USB-Serial
RS-232. Spesifikasi peralatan tersebut dapat di lihat dari keterangan berikut :
Input Digital : PORTG, 8 saluran
Output Digital : PORTA, 8 saluran
Input Analog
Jumlah Channel : 8 Channel s
Resulusi ADC : 8 bits
Tegangan input : DC 0 s.d. + 5,10 Volt DC
Output Analog
Jumlah Channel : 2 Channels
Resulusi ADC : 8 bits
Tegangan output : -10 s.d. + 10 Volt DC
Arus maksimal : 2 A
Output Power Supply
Tegangan Output : - 12 Volt DC Fixed, 2 A
+ 12 Volt DC Fixed, 2 A
+ 5 Volt DC Fixed, 2 A
GND
99
Teknik Pemrograman
Tegangan Line : 220 Volt AC 50 Hz.
Komunikasi Data : RS232
Processor : MC68HC11F1
Parameter Komunikasi
Transmission rate : 4800 baud
Character coding : 8 bit ASCII
Parity : None
Stop Bits : 1
1.1 Mengakses Port Serial Pada Visual Basic 2010
Pada umumnya suatu komputer (PC) menyediakan dua macam saluran
serial yaitu Standard Communication Port RS232 (COM) dan Universal
Serial Bus (USB). Akan tetapi perkembangan dewasa ini laptop keluaran
terbaru sudah jarang dilengkapi dengan port RS-232, karena trend yang
ada di masyarakat menginginkan ukuran laptop yang tipis dan ringan.
Meskipun laptop keluaran terbaru tidak dilengkapi dengan port RS-232,
akan tetapi kita dapat menggunakan alat bantu yang disebut konverter
USB to RS-232. Dengan alat ini kita dapat mengakses port RS-232 via
USB yang ada pada laptop kita.
Perkembangan teknologi juga memungkinkan laptop untuk langsung
berinteraksi dengan mikrokontroller cukup dengan menggunakan RJ-45
pada mikrokontroler terhubung langsung dengan USB pada laptop. Hal ini
dapat di lakukan karena ada rangkaian konerter TTL to USB pada
minimum sistem mikrokontroller.
COM Port RS232 pada komputer biasanya berupa socket DB9 male
seperti tampak pada Gambar di bawah ini :
Gambar 1.2 COM Port RS232
100
Teknik Pemrograman
Susunan pin DB-9 pada RS-232 adalah sebagai berikut
Untuk mengakses Port serial, Visual Basic 2010 menyediakan komponen
kontrol yaitu SerialPort yang terdapat pada toolbox dengan icon seperti
gambar di bawah ini.
Komponen SerialPort menyediakan fasilitas komunikasi serial yang
meliputi pengiriman dan penerimaan data melalui port serial dengan
berbagai properti sebagai berikut :
PortName
Dipergunakan untuk memilih jalur COM, misalnya COM1, COM2, COM3
dan seterusnya. Portname harus sudah disetting terlebih dahulu sebelum
membuka port komunikasi pada program.
Contoh pemakaian :
SerialPort1.PortName = 1
DTREnable
Menentukan apakah dimungkinkan jalur Data Terminal Ready (DTR)
selama komunikasi. Sinyal DTR biasanya dikirimoleh komputer ke modem
untuk menunjukkan bahwa komputer telah siap untuk menerima datangnya
transmisi.
101
Teknik Pemrograman
Contoh pemakaian :
SerialPort1.DTREnable = True
EOFEnable
Menentukan apakah isyarat End Of File dimungkinkan
Contoh pemakaian :
SerialPort1.EOFEnable = False
Handshaking
Handshaking mengacu pada protocol komunikasi internal, yang mana data
ditransfer dari port perangkat keras ke buffer penerima. Manakala suatu
karakter data tiba di port serial, alat komunikasi harus memindahkannya ke
dalam buffer penerima sedemikian rupa sehingga program dapat membaca
data yang datang tersebut.
Jika tidak ada buffer penerima dan program diharapkan untuk membaca
setiap karakter yang datang secara langsung dari perangkat keras,
mungkin data akan hilang disebabkan karakter datang dengan cepat.
Protokol handshaking menjamin data tidak hilang selama buffer bekerja.
Jika data datang pada port dengan cepat, maka alat komunikasi akan
memindahkan data ke dalam buffer penerima.
Data dalam bilangan integer.
Pilihan untuk protocol handshaking adalah :
0 = comNone
(Default) No handshaking.
1 = comXOn/Xoff
XON/XOFF handshaking.
2 = comRTS
RTS/CTS (Request To Send / Clear To Send)
handshaking
3 = comRTSXOnXOff (Both Request To Send and XON/XOFF
handshaking.)
Contoh pemakaian :
SerialPort1.Handshaking = False
102
Teknik Pemrograman
InBufferSize
Menentukan besarnya kapasitas memeory buffer penerima.
Contoh pemakaian :
SerialPort1.InBufferSize = 1024
InputLen
Membaca jumlah karakter yang masuk dalam buffer penerima
Contoh pemakaian :
Dim D1 As Integer
D1 = SerialPort1.InputLen
InputMode
Menentukan mode masukan
0 = cominputModeText
1 = cominputModeBinary
Contoh pemakaian :
SerialPort1.InputMode = 0
NullDiscard
Menentukan pengosongan buffer masukan
Contoh pemakaian :
SerialPort1.NullDiscard = False
OutBufferSize
Menentukan besarnya kapasitas memory buffer pengirim
Contoh pemakaian :
SerialPort1.OutBufferSize = 512
103
Teknik Pemrograman
ParityReplace
Membaca apakah parity berubah
RThreshold
Menetapkan dan mngembalikan banyaknya karakter ke penerima sebelum
kontrol MSCOmm menetapkan property CommEvent ke comEvReceive
dab menghasilkan even OnComm.
Setting berupa bilangan integer yang menetapkan banyaknya karakter
yang akan diterima sebelum menghasilkan event OnComm.
Contoh pemakaian :
SerialPort1.RThreshold = 0
RTSEnable
Menentukan apakah memungkinkan jalur Request To Send (RTS).
Biasanya sinyal RTS yang minta ijin untuk untuk mengirim data dikirim ke
komputer oleh modem.
Contoh pemakaian :
SerialPort1.RTSEnable = False
Settings
Dipergunakan untuk mengatur parameter baud rate, parity, data bit dan
stop bit dengan format string sebagai berikut :
B,P,D,S yang mana :
B = baud rate
P = parity
D = jumlah data bit
S = jumlah stop bit
Contoh pemakaian :
SerialPort1.Setting = 9600,N,8,1
104
Teknik Pemrograman
SThreshold
Setting berupa bilangan integer yang menetapkan banyaknya karakter
yang akan dikirim sebelum menghasilkan event OnComm.
Contoh pemakaian :
SerialPort1.SThreshold = 0
Input
Dipergunakan untuk membaca masukan yang diterima
Contoh pemakaian :
Dim D1 As String
D1 = SerialPort1.Input
Output
Dipergunakan untuk mengirim data keluaran
Contoh pemakaian :
SerialPort1.Output = Hallo
1.2 Program Aplikasi Serial Tx-Rx PC to PC
Berikut ini adalah contoh program yang berfungsi untuk mengirim dan
menerima data melalui port serial RS232. Data string teks akan kita
tuliskan pada RichtextBox1 Input kemudian ketika tombol Write maka
teks string yang ada di RichtextBox1 akan dikirimkan secara serial melalui
Serialport1.
Untuk mencoba program ini, sambungkanlah kabel RS232 dengan stecker
DB9. Kemudian hubung singkatlah pin nomor 2 (TxD) dan pin nomor 3
(RxD).
Jika Tombol Write ditekan maka text pada RichTextBox1 akan keluar dari
pin Txt dan memalui kabel diterima pin RxD kemudian hasilnya ditampilkan
105
Teknik Pemrograman
pada RichTextBox2. Jika tidak ada gangguan maka text yang diterima
harus sama seperti teks yang dikirim.
Selanjutnya, coba lepas kabel hubung singkat tersebut dan coba lakukan
pengiriman teks yang lain. Hasilnya richTextBox2 tidak akan muncul text
baru.
Hasil jalannya program kirim terima teks RX-TX ini tampak seperti pada
Gambar dibawah ini.
Gambar 1.3 tampilan aplikasi komunikasi serial
Berikut langkah-langkah pembuatan program komunikasi serial RS-232
dengan menggunakan Visual Basic :
1. Buatlah project baru dengan mengarahkan kursor pada menu File, klik
New Project dan buatlah Form baru dengan nama Serial_PC_to_PC.
2. Sesuaikan ukuran form hingga tampak kurang lebih seperti gambar di
atas.
3. Tambahkan komponen RichTextBox1 dan RichTextBox2 pada form
sebagai tempat pengiriman dan penerimaan data string .
4. Tambahkan komponen Button1, Button2 dan Button3 dan ubah
properti text ketiganya menjadi sebagai berikut :
Button2 = Write dan Button3 = End.
106
Button1 = Init,
Teknik Pemrograman
5. Tambahkan komponen ComboBox1 dan ComboBox2 sebagai
tempat memilih port dan menentukan kecepatan pengiriman data atau
baudrates yang digunakan.
6. Berikan komponen Label1, Label2, Label3 dan Label4 sebagai tanda
informasi setiap komponen guna memudahkan pengguna dalam
menggunakan program. Aturlah properti text komponen label tersebut
seperti berikut : Label1 = Input, Label2 = Output, Label3 = Port
dan Label4 = Baudrates.
7. Tambahkan komponen SerialPort1 yang terletak pada toolbox bagian
componnent, klik dua kali icon tersebut dan otomatis komponen
SerialPort1 akan berada di bawah dari jendela form design seperti
gambar berikut.
Gambar 1.4 Form design aplikasi komunikasi serial
8. Secara umum semua komponen yang kita butuhkan sudah tersedia
pada form design, sedangkan untuk detail setting komponen
properties dapat di lihat dari tabel berikut:
107
Teknik Pemrograman
Obyek
RichTextBox1
RichTextBox2
Button1
Button2
Button3
ComboBox1
ComboBox2
Properti
Pengaturan
Name
RichTextBox1
BackColor
255; 192; 128
BorderStyle
Fixed3D
Name
RichTextBox2
BackColor
255; 192; 128
BorderStyle
Fixed3D
Name
Button1
Text
Init
Name
Button2
Text
Write
Name
Button3
Text
End
Name
ComboBox1
FormatingEnable
True
Name
ComboBox2
Item
9600
38400
57600
115200
Label1
Label2
Label3
Label4
Form1
Name
Label1
Text
Input
Name
Label2
Text
Output
Name
Label3
Text
Port
FontStyle, Size
Bold, 12
Name
Label4
Text
Baudrates
FontStyle, Size
Bold, 12
Text
Serial_PC_to_PC
108
Teknik Pemrograman
Berikut script program secara keseluruhan :
Imports System
Imports System.Threading
Imports System.IO.Ports
Imports System.ComponentModel
Public Class Form1
================================================
Dim myPort As Array
Delegate Sub SetTextCallback(ByVal [text] As String)
'Ditambahkan untuk mencegah kesalahan threading selama
'penerimaan data
================================================
Private Sub Form1_Load(sender As System.Object, e As
System.EventArgs) Handles MyBase.Load
myPort = IO.Ports.SerialPort.GetPortNames()
ComboBox1.Items.AddRange(myPort)
Button2.Enabled = False
End Sub
================================================
Private Sub Button1_Click(sender As System.Object, e As
System.EventArgs) Handles Button1.Click
SerialPort1.PortName = ComboBox1.Text
SerialPort1.BaudRate = ComboBox2.Text
SerialPort1.Open()
Button1.Enabled = False
Button2.Enabled = True
Button3.Enabled = True
End Sub
109
Teknik Pemrograman
Private Sub Button2_Click(sender As System.Object, e As
System.EventArgs) Handles Button2.Click
SerialPort1.Write(RichTextBox1.Text & vbCr)
End Sub
================================================
Private Sub Button4_Click(sender As System.Object, e As
System.EventArgs) Handles Button4.Click
SerialPort1.Close()
Button1.Enabled = True
Button2.Enabled = False
Button3.Enabled = False
End Sub
================================================
Private Sub SerialPort1_DataReceived(sender As
System.Object, e As
System.IO.Ports.SerialDataReceivedEventArgs) Handles
SerialPort1.DataReceived
ReceivedText(SerialPort1.ReadExisting())
End Sub
=================================================
Private Sub ReceivedText(ByVal [text] As String)
If Me.RichTextBox2.InvokeRequired Then
Dim x As New SetTextCallback(AddressOf ReceivedText)
Me.Invoke(x, New Object() {(text)})
Else
Me.RichTextBox2.Text &= [text]
End If
End Sub
End Class
110
Teknik Pemrograman
Catatan Khusus Program
Pada potongan program di atas terdapat suatu even atau kejadian dimana
program akan di eksekusi ketika suatu even atau kejadian terjadi. Even
atau kejadian yang dimaksud adalah proses ketika komputer menerima
data serial pada port serial RX.
================================================
Private Sub SerialPort1_DataReceived(sender As
System.Object, e As
System.IO.Ports.SerialDataReceivedEventArgs) Handles
SerialPort1.DataReceived
ReceivedText(SerialPort1.ReadExisting())
End Sub
=================================================
Script yang perlu di tulis hanyalah bagian yang ber-font tebal, sedangkan
even kejadian akan muncul secara otomatis. Untuk mendapatkan even
tersebut secara otomatis berikut langkah-langkahnya :
1. Bukalah form design program aplikasi dan arahkan kursor ke komponen
SerialPort1 yang terletak dibawah jendela form design
2. Perhatikan jendela properties komponen SerialPort1, pilihlah menu even
dan double klik kolom DataReceived.
3. Setelah double klik maka akan muncul jendela form editor dan anda
dapat menuliskan program di dalamnya.
111
Teknik Pemrograman
Pembahasan Program
Program Serial_PC_to_PC bertujuan untuk melakukan pengiriman data
dari satu komputer ke komputer lain dengan menggunakan jalur
komunikasi RS-232. Akan tetapi kita dapat memodifikasi dimana data yang
dikirimkan dilewatkan kabel TX dari RS232 kemudian dimana seharusnya
data tersebut di tangkap oleh kabel RX dari RS232 komputer lain, kita
modifikasi jalur TX dari kabel RS232 komputer kita, dihubungkan secara
langsung (Jumper) ke kabel RX RS232 komputer kita sendiri.
Aplikasi ini sangat berguna sebagai dasar mempelajari perintah pengiriman
serial via RS232 dengan menggunakan Visual Basic. Disamping itu kita
dapat melakukan monitoring program yang kita buat secara mandiri tanpa
membutuhkan komputer lain. Artinya program ini penting sebagai aplikasi
untuk mengetes apakah dasar aplikasi komunikasi serial yang kita bangun
sudah berjalan dengan baik atau tidak? Jika sudah baik maka barulah kita
dapat mengembangkan aplikasi kita dengan menambahkan programprogram yang lain, contohnya menambahkan gambar, timer, grafik, data
base, animasi dan lain-lain.
Program ini di awali dengan memanggil fungsi modul untuk mengaktifkan
komponen dan komunikasi serial yang telah disediakan oleh Visual Basic
2010
Imports System
Imports System.Threading
Imports System.IO.Ports
Imports System.ComponentModel
Selanjutnya dengan mendeklarasikan variabel myPort sebagai array.
Tujuannya adalah sebagai penampung port yang disediakan oleh komputer
dan terdeteksi oleh program. Dinyatakan sebagai array karena variabel ini
memungkinkan berisi lebih dari satu nilai (contoh : COM1, COM2, COM3
dst). Kemudian juga ditambahkan fungsi untuk mencegah kesalahan
threading selama penerimaan data dengan menambahkan kode berikut
112
Teknik Pemrograman
Delegate Sub SetTextCallback(ByVal [text] As String)
Langkah program berikutnya adalah Form Load kondisi awal program
aplikasi atau default program ketika pertama kali aplikasi dijalankan.
Pertama mendeteksi secara otomatis port serial yang telah aktif dan
disediakan olah komputer, kemudian hasil deteksi port serial tersebut di
simpan pada variabel myPort.
myPort = IO.Ports.SerialPort.GetPortNames()
Setelah itu memasukan isi dari variabel myPort tersebut kedalam
komponen ComboBox1, sehingga kita dapat memilihnya.
ComboBox1.Items.AddRange(myPort)
Disamping itu kita juga perlu menonaktifkan tombol Write sehingga pada
tampilan tombol tersebut tidak dapat di akses.
Button2.Enabled = False
Prosedur jalannya program aplikasi, setelah kita memilih Port komunikasi
maka kita juga menentukan kecepatan baudrate yang kita gunakan, maka
kita menekan tombol Init. Ketika Tombol Init ditekan, maka program akan
mengeksekusi perintah mengatur setting komunikasi serial baik itu port
mana yang digunakan maupun berapa kecepatan baudrate yang dipakai
serta selanjutnya mengaktifkan port serial tersebut.
SerialPort1.PortName = ComboBox1.Text
SerialPort1.BaudRate = ComboBox2.Text
SerialPort1.Open()
pengaktifan port serial
Button2.Enabled = True tombol Write aktif
Button3.Enabled = True
Selanjutnya tombol Write aktif dan dapat di akses. Sebelummenekan
tombol Write, kita harus menuliskan terlebih dahulu data string yang
hendak kita kirimkan pada komponen RichTextBox1 Input. Sebagai
contoh ketikan Teknik Pemrograman Kurikulum 2013.
113
Teknik Pemrograman
Ketika tombol Write ditekan, maka semua data yang terketik pada
RichTextBox1 Input akan dikirimkan ke port serial dan di tambahkan
karakter enter di akhir pengiriman. Kode program & vbCr merupakan
kode untuk menambahkan karakter enter. Sedangkan kode program
SerialPort1.Write adalah perintah untuk mengirimkan data secara
serial.
SerialPort1.Write(RichTextBox1.Text & vbCr)
Langkah berikutnya adalah bagaimana kita membuat program menangkap
data serial yang dikirimkan oleh TX serial dari komputer dan dibaca oleh
RX serial komputer kita dan ditampilkan ke RichTextbox2 Output pada
program
aplikasi.
Untuk
itu
kita
perlu
membuat
sub-program
SerialPort1_DataReceived untuk membaca data yang diterima oleh
RX-serial.
ReceivedText(SerialPort1.ReadExisting())
Potongan script program di atas bermakna, jika pada SerialPort1
terdapat data atau SerialPort1 menerima data kiriman dari luar, maka
program akan memanggil sub program bagian ReceivedText. Berikut
potongan program yang ada pada sub-program received text.
If Me.RichTextBox2.InvokeRequired Then
Dim x As New SetTextCallback(AddressOf ReceivedText)
Me.Invoke(x, New Object() {(text)})
Else
Me.RichTextBox2.Text &= [text]
End If
Pada sub-program received text di atas, semua data yang diterima oleh
port serial akan disimpan pada variabel [text]. Untuk menuliskan data serial
tersebut kedalam RichTextBox, maka RichTextBox harus di isi data [text]
seperti tertulis pada bagian akhir program di atas.
114
Teknik Pemrograman
TUGAS
Buatlah project baru bernama Serial_Grafik_TxRx, desainlah suatu
aplikasi yang akan menggambarkan suatu Grafik, dimana nilai grafik
tersebut didapat dari pengiriman nilai slider secara serial melalui kabel
Tx-RS232 kemudian akan di terima oleh Rx-RS232 komputer dan
selanjutnya baru digambarkan pada suatu grafik.
Berikut tampilan form design yang akan dibuat :
Rancanglah desain di atas dan gunakankanlah metode drawline untuk
menggambar grafik serta gunakan SerialPort1 sebagai fungsi komunikasi
serial!
TES FORMATIF
4. Jelaskan secara singkat proses menangkap data serial pada port RXserial Visual Basic 2010!
5. Sebutkan alasan mengapa dilakukan jumper pada pin nomer 2 dan
nomer 3 pada konektor DB9 RS-232!
6. Gambar dan terangkan susunan pin DB-9 pada RS-232!
115
Teknik Pemrograman
Jawab :
116
Teknik Pemrograman
KEGIATAN 2 : Komunikasi Serial Komputer ke Mikrokontroller
Seperti halnya dijelaskan sebelumnya, bahwa perkembangan laptop saat ini
mengarah ke desain yang ringan dan tipis. Bagi seorang engineer dan
teknisi hal ini berarti harus mengorbankan sisi pheriperal input output.
Sebagai contoh port pararel dan port RS-232 pada komputer dan laptop
sudah tidak tersedia lagi.
Oleh sebab itu, untuk melakukan fungsi kontrol input-output control
engineering, kita membutuhkan alat bantu mikrokontroller yang akan
mengeksekusi
program
melakukan
tugas-tugas
kontrol
input-output.
Mikrokontroller tersebut dapat melakukan tugas secara mandiri maupun
terkoneksi dengan komputer sebagai master-master, master-slave maupun
slave-master.
Sebelum kita mempelajari bagaimana melakukan fungsi kontrol input-output
antara mikrokontroller dengan komputer, maka terlebih dahulu kita
mempelajari
sekilas
tentang
mikrokontroller
dan
bagaimana
cara
mengkomunikasikan antara mikrokontroller dengan komputer.
Pada buku ini minimum system mikrokontroller yang digunakan adalah
Arduino UNO R3 dengan menggunakan tipe mikrokontroller AVR 328.
Pemilihan
minimum
sistem
ini
dikarena
beberapa
kelebihan
yang
ditawarkan. Beberapa kelebihan itu antara lain software yang disediakan
open source artinya gratis dan selalu update terhadap perubahan operating
system yang dikembangkan oleh windows. Kelebihan kedua banyak
pengembang yang menggunakan produk ini sehingga memudahkan siswa
untuk belajar dari contoh-contoh program aplikasi yang tersebar di dunia
maya/internet. Selanjutnya kelebihan yang lain adalah komunikasi serial
yang terdapat pada minimum system ini sudah menggunakan USB,
sehingga kita tidak perlu lagi untuk membeli konverter USB to Serial.
117
Teknik Pemrograman
2.1 Minimum Sistem Arduino
Arduino merupakan sistem mikrokontroler yang relatif mudah dan cepat
dipelajari dalam membuat aplikasi elektronika maupun robotika. Didalam
Arduino terdapat sebuah komponen utama yaitu sebuah chip mikrokontroler
dengan jenis AVR dari perusahaan Atmel.
Mikrokontroler itu sendiri adalah chip atau IC (integrated circuit) yang
bertugas membaca dan memproses input dari sebuah rangkaian elektronik
sehingga
menghasilkan
output
sesuai
dengan
yang
Mikrokontroler ini bisa diprogram menggunakan komputer.
Gambar 2.1 Minimum sistem Arduino Uno R3
Gambar 2.2 Skematik rangkaian minimum sistem arduino
118
diinginkan.
Teknik Pemrograman
Berikut adalah beberapa kelebihan dari Arduino :
Hardware dan Softwarenya Open Source
Dari sini kita bisa membuat tiruan board yang kompatibel dengan board
Arduino tanpa harus membeli board asli buatan Itali dan kita juga tidak akan
dianggap membajak selama kita tidak menggunakan trade mark Arduino.
Fasilitas chip yang cukup lengkap
Arduino menggunakan chip AVR ATmega 168/328 yang memiliki fasilitas
PWM, komunikasi serial, ADC, timer, interupt, SPI dan I2C. Dengan fasilitas
chip yang demikian, Arduino bisa digabungkan dengan modul atau alat lain
walaupun protokol yang digunakan berbeda-beda.
Proses Upload tidak memerlukan chip programmer
Chip pada Arduino sudah dilengkapi dengan bootloader yang akan
menangani proses upload dari komputer. Dengan begitu kita tidak
memerlukan chip programmer kecuali untuk menanamkan bootloader pada
chip yang masih blank.
Ukuran board kecil
Ukuran board Arduino yang kecil ini mudah di bawah kemana-mana atau
dimasukan ke dalam saku atau tas yang kecil.
Koneksi menggunakan Port USB
Ini akan memudahkan kita jika menghubungkan Arduino ke PC atau laptop
yang tidak memiliki port serial/paralel.
Bahasa pemrograman yang mudah
Bahasa pemrograman Arduino adalah bahasa C yang sudah dipermudah
menggunakan fungsi-fungsi yang sederhana sehingga dapat dipelajari
dengan mudah.
Library gratis
Library-library ini dapat di download gratis di website Arduino.
119
Teknik Pemrograman
Pengembangan aplikasi lebih mudah
Pengembangan aplikasi ini menjadi lebih mudah karena didukung oleh
bahasa yang mudah dipelajari serta adanya library dasar yang lengkap.
2.2 Aplikasi Komunikasi Serial Mikrokontroller-Komputer dengan Visual
Basic 2010
Aplikasi pertama yang akan kita buat adalah untuk mengetes komunikasi
antara mikrokontroller dengan komputer melalui jalur serial. Mikrokontroller
akan mengirimkan suatu data string kemudian akan dikirimkan melalui jalur
TX-serial kemudian laptop akan menerima data tersebut melalui jalur RXserial pada USB port.
Untuk itu kita membutuhkan dua kali pemrograman, yang pertama
memprogram mikrokontroller untuk mengirimkan data yang kita inginkan
(contoh : Komunikasi Serial Mikro ke Komputer OK). Untuk memprogram
mikrokontroller,
kita
menggunakan
software
Arduino
1.0.5
dengan
menggunakan bahasa pemrograman C (dapat di unduh pada halaman
internet http://www.arduino.cc/en/Main/Software secara bebas).
Gambar 2.3 Interkoneksi Arduino ke Laptop
120
Teknik Pemrograman
Langkah-langkah memprogram Arduino :
1. Bukalah file hasil download dari software Arduino 1.0.5 dan klik dua kali
icon arduino
2. Setelah mengklik dua kali akan muncul jendela baru tempat kita
menuliskan program mikrokontroller, jendela kerja ini disebut sketch.
3. Arahkan kursor pada menu File, pilih menu Example, kemudian arahkan
ke menu 01.Basic dan pilih menu AnalogReadSerial.
121
Teknik Pemrograman
4. Setelah itu akan muncul jendela baru yang berisi sketch AnalogReadSerial.
Terdapat banyak tulisan teks, tulisan awal merupakan suatu komentar atau
keterangan dan tidak akan di eksekusi. Untuk menuliskan komentar multi
baris maka komentar di awali dengan karakter /* dan di akhiri */,
sedangkan komentar hanya satu baris cukup di awali karakter //.
5. Program dimulai dengan program inisialisasi dan dituliskan pada fungsi
void setup seperti dibawah ini. Inisialisasi yang diperlukan adalah
menginisialisasi komunikasi serial dengan kecepatan baudrates 9600.
void setup() {
// initialize serial communication at 9600 bits per
second:
Serial.begin(9600);
}
6. Selanjutnya program utama akan di letakan di fungsi void loop().
7. Perhatikan potongan program dibawah ini, pada program utama di
deklarasikan sebuah variabel bernama sensorValue sebagai integer.
Kemudian mikrokontroler diperintahkan membaca nilai analog dari ADC
(analog to Digital Converter) chanel 0 (A0). Hasil pembacaan tersebut akan
122
Teknik Pemrograman
disimpan pada variabel sensorValue dan akan dikirimkan ke port serial.
8. Karena data yang ingin kita kirimkan ke laptop bukanlah data dari ADC,
melainkan suatu data teks string = Teknik Pemrograman Kurikulum 2013.
Untuk itu non aktifkan baris program pembacaan ADC dan pengiriman
serial dengan memberi awalan karakter // serta tambahkan potongan
program berikut :
Serial.println("Teknik Pemrograman Kurikulum 2013");
9. Program utama akan dieksekusi berulang-ulang, tambahkan nilai delay
(100) untuk menunda proses perulangan program sehingga proses
pengiriman tidak berlangsung terlalu cepat.
10. Langkah terakhir adalah meng-upload program tersebut ke dalam
mikrokontroller. Untuk itu arahkan kursor ke ujung kiri atas dan klik icon
upload
Langkah persiapan untuk menyiapkan mikrokontroller sudah selesei,
sekarang kita akan membuat program visual basic yang akan menangkap
123
Teknik Pemrograman
data serial yang telah dikirimkan oleh mikrokontroller tersebut. Dibawah ini
merupakan
tampilan
program
aplikasi
Visual
Basic
2010
yang
dikembangkan dari program komunikasi serial_PC_to_PC yang telah kita
buat pada kegiatan 1. Perbedaan dari program ini adalah kita tidak
memerlukan tombol Write dan RichTextBox input.
Gambar 2.3 tampilan hasil aplikasi komunikasi serial
Untuk membuat program aplikasi di atas ikutilah langkah kerja berikut :
1. Buatlah Form baru dengan mengarahkan kursor pada menu Project,
pilihlah menu Add Window Form dan ubahlah nama Form baru tersebut
dengan nama Serial_Mikro.
2. Sesuaikan ukuran form hingga tampak kurang lebih seperti gambar di
atas.
3. Tambahkan komponen RichTextBox1 pada form sebagai tempat
penerimaan data string teks dari mikrokontroller.
4. Tambahkan komponen Button1 dan Button2 dan ubah properti text
ketiganya menjadi sebagai berikut :
Button1 = Init dan Button3 =
Close.
5. Tambahkan komponen ComboBox1 dan ComboBox2 sebagai
tempat memilih port dan menentukan kecepatan pengiriman data atau
baudrates yang digunakan.
124
Teknik Pemrograman
6. Berikan komponen Label1 dan Label2 sebagai tanda informasi setiap
komponen guna memudahkan pengguna dalam menggunakan
program. Aturlah properti text komponen label tersebut seperti berikut
: Label1 = Port dan Label2 = Baudrates.
7. Tambahkan komponen SerialPort1 yang terletak pada toolbox bagian
componnent, klik dua kali icon tersebut dan otomatis komponen
SerialPort1 akan berada di bawah dari jendela form design seperti
gambar berikut.
Gambar 2.4 Form design program aplikasi Serial_Mikro
8. Secara umum semua komponen yang kita butuhkan sudah tersedia
pada form design, sedangkan untuk detail setting komponen
properties dapat di lihat dari tabel berikut:
Obyek
RichTextBox1
Button1
Properti
Pengaturan
Name
RichTextBox1
BackColor
255; 192; 128
BorderStyle
Fixed3D
Name
Button1
Text
Init
125
Teknik Pemrograman
Button2
ComboBox1
ComboBox2
Name
Button2
Text
Write
Name
ComboBox1
FormatingEnable
True
Name
ComboBox2
Item
9600
38400
57600
115200
Label1
Label2
Form1
Name
Label1
Text
Port
FontStyle, Size
Bold, 12
Name
Label2
Text
Baudrates
FontStyle, Size
Bold, 12
Text
Serial_Mikro
Berikut script program secara keseluruhan :
Imports System
Imports System.Threading
Imports System.IO.Ports
Imports System.ComponentModel
=====================================================
Public Class Serial_Mikro
Dim myPort As Array
Delegate Sub SetTextCallback(ByVal [text] As String)
======================================================
Private Sub Form2_Load(ByVal sender As System.Object,
ByVal e As System.EventArgs) Handles MyBase.Load
myPort = IO.Ports.SerialPort.GetPortNames()
ComboBox1.Items.AddRange(myPort)
126
Teknik Pemrograman
End Sub
Private
Sub
System.Object,
Button1_Click(ByVal
ByVal
As
sender
System.EventArgs)
As
Handles
Button1.Click
SerialPort1.PortName = ComboBox1.Text
SerialPort1.BaudRate = ComboBox2.Text
SerialPort1.Open()
Button1.Enabled = False
End Sub
======================================================
Private
Sub
System.Object,
Button4_Click(ByVal
ByVal
As
sender
System.EventArgs)
As
Handles
Button4.Click
SerialPort1.Close()
Button1.Enabled = True
Button4.Enabled = False
End Sub
======================================================
Private
Sub
SerialPort1_DataReceived(ByVal
System.Object,
ByVal
System.IO.Ports.SerialDataReceivedEventArgs)
sender
As
As
Handles
SerialPort1.DataReceived
ReceivedText(SerialPort1.ReadExisting())
End Sub
======================================================
127
Teknik Pemrograman
Private Sub ReceivedText(ByVal [text] As String) 'input
from ReadExisting
If Me.RichTextBox2.InvokeRequired Then
Dim x As New SetTextCallback(AddressOf ReceivedText)
Me.Invoke(x, New Object() {(text)})
Else
Me.RichTextBox2.Text &= [text] 'append text
End If
End Sub
End Class
128
Teknik Pemrograman
129
Teknik Pemrograman
TUGAS
Bagilah siswa dikelas menjadi beberapa kelompok yang terdiri atas lima
orang dan diskusikan beberapa materi di bawah ini!
Perbedaan pemrograman pada visual basic dengan pemrograman di
mikrokontroller.
Aplikasi komunikasi serial dalam dalam kehidupan sehari-hari.
Pemrograman bersifat Case Sensitive
Fungsi mengatur setting port serial dalam komunikasi serial.
Batasan-batasan komunikasi menggunakan RS-232
Diskusikan materi di atas dan carilah refrensi sumber dengan membaca
buku pendamping maupun sumber lain (contoh : Internet)!
TES FORMATIF
1. Sebutkan kelebihan dari minimum sistem arduino sehingga banyak
digunakan dalam pembelajaran mikrokontroller oleh siswa di seluruh
dunia!
2. Setting apa saja yang diperlukan dalam melakukan komunikasi secara
serial?
3. Gambar dan terangkan susunan pin DB-9 pada RS-232!
4. Apa fungsi dari kode delay
() pada program mikrokontroller
komunikasi serial dan bagaimana cara untuk merubah parameter yang
ada di dalamnya?
130
Teknik Pemrograman
Jawab :
131
Teknik Pemrograman
KEGIATAN 3 : Aplikasi Visual Kontrol Input Output VB 2010
3.1 Komunikasi Komputer-Mikrokontroller Fungsi Kontrol LED
Pembelajaran selanjutnya bertujuan membuat suatu program aplikasi
Visual Basic yang dapat mengakses port output dari mikrokontroller untuk
menyalakan dan mematikan lampu LED. Sumber perintah penyalaan dan
pemadaman LED tersebut bukan berasal dari saklar secara fisik, akan
tetapi berasal dari tombol yang berada di program Visual Basic.
Untuk merealisasikan tugas tersebut ada tiga komponen kerja yang perlu
dikerjakan yaitu :
a. Merangkai rangkaian elektronik.
b. Membuat software program mikrokontroller.
c. Membuat software program Visual Basic.
Alat dan Bahan :
- Arduino Uno R3
1 unit
- LED 3mm
1 buah
- Resistor 330
1 buah
- Kabel USB printer
1 buah
- Bread Board
1 buah
- Kabel
Media pembelajaran
- PC/Notebook
- Windows 7
- Visual Basic 2010
- Arduino 1.0.5
132
Teknik Pemrograman
3.1.1 Rancangan Elektronik
Bacalah rangkaian skematik yang ada pada gambar dibawah ini kemudian
bangun rangkaian sederhana tersebut pada sebuah bread board.
Hubungkan rangkaian pada bread board tersebut dengan minimum sistem
arduino seperti gambar di bawah ini.
Gambar 3.1 Rancangan hardware kontrol LED
Pada gambar di atas lampu LED terhubung dengan pin 7 arduino (kabel
warna merah) dan terpasang seri dengan resistor 330. Kemudian resistor
tersebut terhubung dengan pin GND dari arduino (kabel warna biru).
Lampu LED akan menyala ketika pin 7 berlogika tinggi 1(High).
Ketika pin-7 berlogika tinggi maka pada pin tersebut akan terukur tegangan
sebesar 5 volt. Arus selalu mengalir dari potensial tinggi ke potensial
rendah, artinya arus akan mengalir dari pin 7 melewati lampu LED
kemudian melalui resistor 330 dan akhirnya menuju ground (GND)
sehingga lampu LED akan menyala.
133
Teknik Pemrograman
3.1.2 Software Program Mikrokontroller
Langkah-langkah memprogram Arduino :
1. Bukalah software Arduino 1.0.5 kemudian arahkan kursor pada menu File,
pilih menu New sehingga muncul jendela sketch baru.
2. Tuliskan kode program berikut ke dalam sketch (ingat bahwa bahasa C
menggunakan case sensitive, artinya perbedaan huruf besar kecil akan
mempengaruhi berjalannya program).
char a;
int led=7;
void setup()
{
pinMode(led,OUTPUT);
Serial.begin(9600);
}
void loop()
{
if(Serial.available()!=0){
a=Serial.read();
if(a=='1'){
digitalWrite(led,HIGH);}
if(a=='0'){
digitalWrite(led,LOW);}
}}
134
Teknik Pemrograman
3. Program dimulai dengan mendeklarasikan variabel a bertipe char, dan
variabel led yang berisi angka 7 sebagai integer.
char a;
int led=7;
4. Selanjutnya program inisialisasi dituliskan pada fungsi void setup seperti
dibawah ini. Terdapat dua buah inisialisasi dalam sub program ini yaitu
inisialisasi kecepatan baudrate serial dan inisialisasi variabel led = pin-7
sebagai output.
void setup() {
Serial.begin(9600);
pinMode(led, OUTPUT);
}
5. Selanjutnya program utama akan di letakan di fungsi void loop().
6. Pada program utama memberikan syarat jika terjadi koneksi serial maka
perintah dibawah akan di eksekusi, jika tidak terjadi koneksi maka program
tidak hanya akan menunggu koneksi dan tidak terjadi proses apapun.
if(Serial.available()!=0){
7. Kode program berikutnya menunjukan jika persyaratan di atas terpenuhi
(terjadi koneksi port serial), maka perintah selanjutnya adalah membaca
nilai yang masuk pada port serial (dari komputer ke mikrokontroller) dan
menyimpannya pada variabel a.
a=Serial.read();
8. Langkah selanjutnya adalah menyeleksi data yang masuk ke dalam port
serial mikrokontroller, jika data yang dikirimkan bernilai 1 maka LED akan
menyala dan jika data yang dikirimkan bernilai 0 maka LED akan padam.
if(a=='1'){
digitalWrite(led,HIGH);}
if(a=='0'){
digitalWrite(led,LOW);}
135
Teknik Pemrograman
9. Langkah terakhir adalah meng-upload program tersebut ke dalam
mikrokontroller. Untuk itu arahkan kursor ke ujung kiri atas dan klik icon
upload
3.1.2 Desain Program Visual Basic
Tahapan akhir kerja untuk menyelesaikan permasalahan fungsi kontrol
LED dengan menggunakan menggunakan komputer adalah dengan
membuat rancang bangun desain aplikasi visual basic. Dibawah ini
merupakan tampilan akhir program aplikasi yang akan kita bangun.
Gambar 3.2 Rancangan software kontrol LED
Untuk membuat program aplikasi di atas ikutilah langkah kerja berikut :
1. Buatlah Form baru dengan mengarahkan kursor pada menu Project,
pilihlah menu Add Window Form dan ubahlah nama Form baru
tersebut dengan nama Serial_Mikro_LED.
2. Sesuaikan ukuran form hingga tampak kurang lebih seperti gambar di
atas.
136
Teknik Pemrograman
3. Tambahkan komponen Button1, Button2, Button3, Button4 dan
ubah properti text komponen tersebut menjadi sebagai berikut :
Button1 = LED ON, Button2 = LED OFF, Button3 = Connect dan
Button4 = Exit.
4. Tambahkan komponen ComboBox1 dan ComboBox2 sebagai
tempat memilih port dan menentukan kecepatan pengiriman data atau
baudrates yang digunakan.
5. Berikan komponen Label1 dan Label2 sebagai tanda informasi setiap
komponen guna memudahkan pengguna dalam menggunakan
program. Aturlah properti text komponen label tersebut seperti berikut
: Label1 = Port dan Label2 = Baudrates.
6. Tambahkan komponen SerialPort1 yang terletak pada toolbox bagian
componnent, klik dua kali icon tersebut dan otomatis komponen
SerialPort1 akan berada di bawah dari jendela form design seperti
gambar berikut.
7. Seluruh komponen yang kita butuhkan sudah tersedia pada form
design, sedangkan untuk detail setting komponen properties dapat di
lihat dari tabel berikut:
137
Teknik Pemrograman
Obyek
Button1
Button2
Button3
Button4
ComboBox1
ComboBox2
Properti
Pengaturan
Name
Button1
Text
LED ON
BackColor
128; 255; 128
Name
Button2
Text
LED OFF
BackColor
255; 128; 128
Name
Button3
Text
Connect
Name
Button4
Text
Exit
Name
ComboBox1
FormatingEnable
True
Name
ComboBox2
Item
9600
38400
57600
115200
Label1
Label2
Form1
Name
Label1
Text
Port
FontStyle, Size
Bold, 12
Name
Label2
Text
Baudrates
FontStyle, Size
Bold, 12
Text
Serial_Mikro
138
Teknik Pemrograman
Berikut script program secara keseluruhan :
Imports System
Imports System.Threading
Imports System.IO.Ports
Imports System.ComponentModel
Public Class Form2
Dim myPort As Array
Delegate Sub SetTextCallback(ByVal [text] As String)
Private Sub Form2_Load(ByVal sender As System.Object,
ByVal e As System.EventArgs) Handles MyBase.Load
myPort = IO.Ports.SerialPort.GetPortNames()
ComboBox1.Items.AddRange(myPort)
Button1.Enabled = False
Button2.Enabled = False
End Sub
Private
Sub
System.Object,
Button3_Click(ByVal
ByVal
As
sender
System.EventArgs)
As
Handles
Button3.Click
SerialPort1.PortName = ComboBox1.Text
SerialPort1.BaudRate = ComboBox2.Text
SerialPort1.Open()
Button1.Enabled = True
Button2.Enabled = True
Button3.Enabled = False
End Sub
Private
Sub
System.Object,
Button4_Click(ByVal
ByVal
As
Button4.Click
139
sender
System.EventArgs)
As
Handles
Teknik Pemrograman
SerialPort1.Close()
End
End Sub
Private
Sub
System.Object,
Button1_Click(ByVal
ByVal
As
sender
System.EventArgs)
As
Handles
Button1.Click
SerialPort1.Write("1")
Button1.Enabled = False
Button2.Enabled = True
End Sub
Private
Sub
System.Object,
Button2_Click(ByVal
ByVal
As
Button2.Click
SerialPort1.Write("0")
Button1.Enabled = True
Button2.Enabled = False
End Sub
End Class
140
sender
System.EventArgs)
As
Handles
Teknik Pemrograman
Pembahasan Program
Program Serial_Mikro_LED bertujuan untuk melakukan pengiriman data
dari satu komputer ke Mikrokontroller dengan menggunakan jalur
komunikasi RS-232 via USB. Data yang dikirimkan tersebut berisi perintah
komputer pada mikrokontroller untuk menyalakan dan mematikan lampu
LED.
Program ini di awali dengan memanggil fungsi modul untuk mengaktifkan
komponen dan komunikasi serial yang telah disediakan oleh Visual Basic
2010
Imports System
Imports System.Threading
Imports System.IO.Ports
Imports System.ComponentModel
Selanjutnya dengan mendeklarasikan variabel myPort sebagai array.
Tujuannya adalah sebagai penampung port yang disediakan oleh komputer
dan terdeteksi oleh program. Dinyatakan sebagai array karena variabel ini
memungkinkan berisi lebih dari satu nilai (contoh : COM1, COM2, COM3
dst). Kemudian juga ditambahkan fungsi untuk mencegah kesalahan
threading selama penerimaan data dengan menambahkan kode berikut
Delegate Sub SetTextCallback(ByVal [text] As String)
Langkah program berikutnya adalah Form Load kondisi awal program
aplikasi atau default program ketika pertama kali aplikasi dijalankan.
Pertama mendeteksi secara otomatis port serial yang telah aktif dan
disediakan olah komputer, kemudian hasil deteksi port serial tersebut di
simpan pada variabel myPort.
myPort = IO.Ports.SerialPort.GetPortNames()
Setelah itu memasukan isi dari variabel myPort tersebut kedalam
komponen ComboBox1, sehingga kita dapat memilihnya.
141
Teknik Pemrograman
ComboBox1.Items.AddRange(myPort)
Prosedur jalannya program aplikasi, setelah kita memilih Port komunikasi
maka kita juga diminta untuk menentukan kecepatan baudrate yang akan
kita gunakan. Setelah itu tekan tombol Connect untuk mengatur setting
komunikasi serial baik itu port mana yang digunakan maupun berapa
kecepatan baudrate yang dipakai serta selanjutnya mengaktifkan port serial
tersebut.
SerialPort1.PortName = ComboBox1.Text
SerialPort1.BaudRate = ComboBox2.Text
SerialPort1.Open()
pengaktifan port serial
Langkah selanjutnya adalah menghidupkan lampu LED yang terhubung
dengan mikrokontroller. Jika tombol LED ON ditekan maka komputer
akan mengirimkan karakter 1 yang akan di olah oleh mikrokontroller untuk
menghidupkan LED.
SerialPort1.Write("1")
Ketika tombol LED OFF ditekan, ditekan maka komputer akan
mengirimkan karakter 0 yang akan di olah oleh mikrokontroller untuk
mematikan LED.
SerialPort1.Write("0")
Demikianlah proses alur program berjalan, program tersebut akan di
eksekusi berulang-ulang hingga tombol Exit di tekan.
142
Teknik Pemrograman
TUGAS
Buatlah suatu aplikasi program pada visual basic untuk menyalakan dan
mematikan tiga buah lampu LED yang terhubung deng mikrokontroller
seperti ilustrasi gambar berikut :
Alat dan Bahan :
- Arduino Uno R3
1 unit
- LED 3mm
3 buah
- Resistor 330
3 buah
- Kabel USB printer
1 buah
- Bread Board
1 buah
- Kabel
Software :
- Visual Basic 2010
- Arduino 1.0.5
No
Komponen
Arduino
LED 1
Pin-7
LED 2
Pin-6
LED 3
Pin-5
Ground
Pin-Gnd
143
Teknik Pemrograman
TES FORMATIF
1. Gambarkan skematik rangkaian untuk mengaktifkan lampu LED dengan
menggunakan port I/O dari mikrokontroller!
2. Apa fungsi resistor 330 pada rangkaian tersebut?
3. Rancanglah rangkaian skematik pengaktifan LED, dimana LED akan aktif
jika mikrokontroller memberikan output pada pin sebesar 0 volt (LOW)!
4. Mengapa
komponen
SerialPort1
pada
contoh
program
Serial_Mikro_LED mengirimkan karakter 1 dan 0? Apakah bisa
karakter tersebut kita ganti dengan karakter lain seperti A, B, Lampu
hidup, Lampu mati dll? Jelaskan!
144
Teknik Pemrograman
Jawab :
145
Teknik Pemrograman
3.2 Visualisasi Grafik ADC (Analog to Digital Converter)
Script Program Mikrokontroler :
int tegangan;
void setup() {
Serial.begin(9600);
}
void loop() {
int sensorValue = analogRead(A0);
tegangan=sensorValue*0.1466;
Serial.println(tegangan);
delay(100);
}
146
Teknik Pemrograman
Script Program Visual Basic :
Imports
Imports
Imports
Imports
System
System.Threading
System.IO.Ports
System.ComponentModel
Public Class Serial_ADC
Dim l, x0, y0, x1, y1, x2, y2, gain As Integer
Dim myPen As Pen
Dim myPort As Array
Delegate Sub SetTextCallback(ByVal [text] As String)
Private Sub Serial_ADC_Load(ByVal sender As System.Object, ByVal
e As System.EventArgs) Handles MyBase.Load
myPort = IO.Ports.SerialPort.GetPortNames()
ComboBox1.Items.AddRange(myPort)
x0 = 0
y0 = 150
x1 = x0
y1 = y0
End Sub
Private Sub Timer1_Tick(ByVal sender As System.Object, ByVal e As
System.EventArgs) Handles Timer1.Tick
Dim Grafik As Graphics = Panel1.CreateGraphics
myPen = New Pen(Drawing.Color.Red, 2)
x1 = x1 + 1
'y1 = VScrollBar1.Value
'Grafik.DrawLine(myPen, x0, y0, x1, y1)
Label5.Text
Label6.Text
Label7.Text
Label8.Text
=
=
=
=
x0
y0
x1
y1
If x1 >= 300 Then
Me.Refresh()
x1 = 0
End If
y0 = y1
x0 = x1
End Sub
Private Sub Button1_Click(ByVal sender As System.Object, ByVal e
As System.EventArgs) Handles Button1.Click
'Timer1.Enabled = True
End Sub
Private Sub Button3_Click(ByVal sender As System.Object, ByVal e
As System.EventArgs) Handles Button3.Click
SerialPort1.PortName = ComboBox1.Text
SerialPort1.BaudRate = ComboBox2.Text
147
Teknik Pemrograman
SerialPort1.Open()
Button1.Enabled = False
Button3.Enabled = False
End Sub
Private Sub Button4_Click(ByVal sender As System.Object, ByVal e
As System.EventArgs) Handles Button4.Click
SerialPort1.Close()
End
End Sub
Private Sub SerialPort1_DataReceived(ByVal sender As
System.Object, ByVal e As
System.IO.Ports.SerialDataReceivedEventArgs) Handles
SerialPort1.DataReceived
ReceivedText(SerialPort1.ReadExisting())
End Sub
Private Sub ReceivedText(ByVal [text] As String) 'input from
ReadExisting
If Me.RichTextBox2.InvokeRequired Then
Dim x As New SetTextCallback(AddressOf ReceivedText)
Me.Invoke(x, New Object() {(text)})
Else
Me.RichTextBox2.Text &= [text] 'append text
Dim Grafik As Graphics = Panel1.CreateGraphics
myPen = New Pen(Drawing.Color.Red, 2)
x1 = x1 + 10
y1 = 150 - Val([text])
Grafik.DrawLine(myPen, x0, y0, x1, y1)
Label5.Text
Label6.Text
Label7.Text
Label8.Text
=
=
=
=
x0
y0
x1
y1
If x1 >= 300 Then
Me.Refresh()
x1 = 0
End If
y0 = y1
x0 = x1
End If
End Sub
End Class
148
Teknik Pemrograman
Daftar Pustaka
Halvorson, Michael. Visual Basic 2010 Step By Step . Microsoft Press.
Redmond, Washington, 2010.
Bradley, J.C. Millspaugh, A.C. Programming In Visual Basic 2010.
McGraw-Hill press. New York, America,2011.
http://www.vbtutor.net/index.php/visual-basic-2010-tutorial/
http://www.arduino.cc/en/Main/HomePage
Putranto, A. Teknik Otomasi Industri Untuk Sekolah Menengah Kejuruan.
Direktorat Pembinaan Sekolah Menengah dan Kejuruan. Jakarta, 2008.
149
Teknik Pemrograman
150
You might also like
- Format Penentuan KKMDocument7 pagesFormat Penentuan KKMexasastNo ratings yet
- Undangan Penguatan Kepala Sekolah SMA-MSK-SLB Tahun 2019Document9 pagesUndangan Penguatan Kepala Sekolah SMA-MSK-SLB Tahun 2019exasastNo ratings yet
- Pemetaan Kompetensi Dan Teknik PenilaianDocument6 pagesPemetaan Kompetensi Dan Teknik PenilaianexasastNo ratings yet
- 1.silabus Kelas XDocument3 pages1.silabus Kelas XexasastNo ratings yet
- Panduan Mesin x302-sDocument18 pagesPanduan Mesin x302-sexasast100% (2)
- SK Pengangkatan Operator SIDDocument3 pagesSK Pengangkatan Operator SIDexasast86% (7)
- Soal XII Semester Ganjil 2019Document5 pagesSoal XII Semester Ganjil 2019exasastNo ratings yet
- Perakitan Komputer 2Document145 pagesPerakitan Komputer 2exasastNo ratings yet
- Simulasi Digital - 1Document231 pagesSimulasi Digital - 1exasastNo ratings yet
- Jaringan Dasar Sem 1 (Supriyanto)Document116 pagesJaringan Dasar Sem 1 (Supriyanto)Roni DeveloNo ratings yet
- Pemrograman Berorientasi Objec-XI-1Document222 pagesPemrograman Berorientasi Objec-XI-1Al-hadi AliakbarNo ratings yet
- Pengolahan Citra Digital Kls XI SMT 1Document184 pagesPengolahan Citra Digital Kls XI SMT 1Karina Putri100% (3)
- Simulasi Digital 2Document65 pagesSimulasi Digital 2dedy supiyonoNo ratings yet
- PengolahanCitraDigital XI Semester1 Ed 02.01.14Document238 pagesPengolahanCitraDigital XI Semester1 Ed 02.01.14Karina PutriNo ratings yet