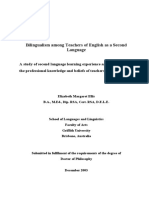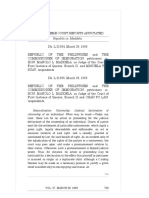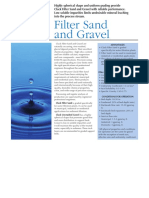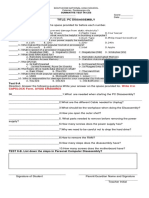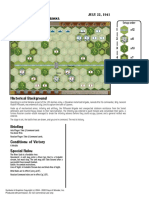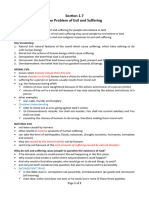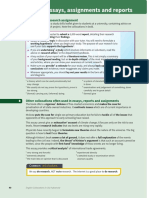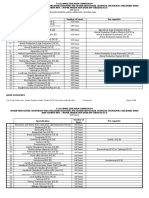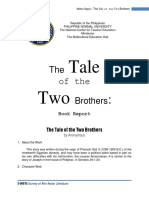Professional Documents
Culture Documents
I2C Exerciser Advanced Trigger Tutorial
I2C Exerciser Advanced Trigger Tutorial
Uploaded by
जनार्धनाचारि केल्लाOriginal Title
Copyright
Available Formats
Share this document
Did you find this document useful?
Is this content inappropriate?
Report this DocumentCopyright:
Available Formats
I2C Exerciser Advanced Trigger Tutorial
I2C Exerciser Advanced Trigger Tutorial
Uploaded by
जनार्धनाचारि केल्लाCopyright:
Available Formats
I2C Trigger Tutorial
I2C Exerciser Advanced Trigger Tutorial
Introduction to the Advanced Trigger
The Corelis I2C Exerciser software for CAS-1000-I2C/E and BusPro-I bus analyzers includes a powerful,
advanced sequential trigger. Trigger sequences are defined using an intuitive graphical user interface
(GUI) composed of different conditional elements commonly familiar to engineers and technicians with
logic analyzer and oscilloscope experience. This tutorial is intended to introduce advanced I2C Exerciser
users to the capabilities of the advanced trigger system.
Note: This tutorial is written for the CAS-1000-I2C/E bus analyzer and uses the master and slave
emulation capabilities to demonstrate the trigger. The same advanced trigger capabilities are
available for the BusPro-I and testing can be accomplished with a real slave device and the
Debugger module.
Triggering an External Instrument
The CAS-1000-I2C/E is a multifunction instrument that includes many functions from bus monitoring to
master emulation to parametric testingbut, sometimes it may be necessary to collect additional data
with another instrument. For example, it may be useful to capture SERDES signals on a high speed scope
or monitor a parallel bus using a logic analyzer after a specific event.
To accommodate these requirements, the I2C Exerciser is capable of pulsing one or both of the discrete
I/O signals of the bus analyzer. The SMB connectors on the front panel of the bus analyzer may be
connected directly to the trigger in port on many test instruments. The diagram in Figure 1 depicts a
common scenario for recording data with an external instrument.
Figure 1. 4-wire SPI bus configuration with multiple slaves
Page 1
I2C Trigger Tutorial
The Goal: Trigger on a Sequence of Events
In many cases it is ideal to trigger on a specific event or sequence of events, either to tag an entry in the
trace list or to trigger an external instrument. For the I2C Exerciser software, trigger conditions are
evaluated per transaction, where each transaction corresponds to a link in the monitor trace.
Complex sequences are enabled by defining states and the conditions under which the system will move
from one state to another. When trigger conditions are met, the system will move to the next state as
defined in the sequence. This may be an intermediate state, a previous state, or the final trigger state.
Figure 2 below shows two common trigger scenarios: non-consecutive events, where the system will
trigger when each event has occurred regardless of intermediate transactions; and consecutive events,
where the system will trigger only when the events are met during consecutive transactions.
Non-Consecutive
Events
Consecutive
Events
Start
Start
State 1
State 1
No
No
Event A?
Event A?
Yes
Yes
State 2
State 2
Event B?
Event B?
Yes
Yes
Trigger
Trigger
No
No
Figure 2. Example flow charts for common trigger state/event sequences
Page 2
I2C Trigger Tutorial
Pulsing I/O
The I/O can be configured as active HIGH or active LOW. The signal will be driven to the inactive state at
the beginning of the test, and then pulsed to the active state for approximately 0.5 ms. This allows the
AT1 or AT2 port on the front panel of the bus analyzer to be connected to the trigger input of an
external instrument.
Note: The USB communication link between the bus analyzer and I2C Exerciser software will exhibit
a typical latency of about 1.6 ms, though this may vary anywhere from 1.5 ms to 150 ms depending
on transaction load. It is important to ensure that the instrument being triggered has enough pretrigger buffer memory to overcome this delay.
Defining the Trigger
Step 1: Identify the trigger conditions.
For this tutorial, we want to tell when our temperature sensor reads temperature equal to 100 C on 3
consecutive transactions. The TC74 temperature sensor reports temperature data in response to the
Temperature Read (TEMP) command. A value of 64h represents 100 C. The read temperature
sequence is depicted in the Figure 3 diagram below.
Figure 3. Read temperature command sequence for TC74
Page 3
I2C Trigger Tutorial
Step 2: Plan the trigger sequence.
It helps to take inventory of the events necessary to compose the trigger sequence. The list below
covers the main components of the desired trigger sequence.
1.
2.
3.
4.
It should be a read transaction targeted at address A9.
The data byte should be 64h, representing 100C.
The data byte needs to occur in sequence 3 times.
Ignore transactions not targeted at address A9.
Figure 4 below is a representation of the intended trigger sequence as a flow chart.
Figure 4. Tutorial rigger sequence flow chart
Page 4
I2C Trigger Tutorial
Step 3: Implement the trigger sequence.
Open the Trigger Interface
Begin by opening the trigger definition interface. To open the trigger interface:
1. Launch the I2C Exerciser software.
2. Select the Monitor module by clicking the Monitor icon.
3. From the menu, select Trace | Trigger
The trigger interface begins in Design Mode. By default, the trigger comes pre-populated with TxType,
Address, and AddrType conditions to allow triggering on a simple event.
Load a template
The software includes built-in templates for common trigger tasks. For this tutorial, we will begin with
the single event repeated for N times consecutively template. This is useful for finding when an
undesirable event happens repeatedlyfor example, if a slave address is NAKed for multiple
transactions in a row for a short period, it may be useful to trigger on that event to evaluate a
malfunction of that slave device.
To load the template and begin editing, click New and select single event repeated for N times
consecutively. Click Create to start a new trigger definition based on the template. The loaded
template should resemble Figure 5 on page 6.
Page 5
I2C Trigger Tutorial
Figure 5. Trigger template for single event repeated for N times consecutively
Page 6
I2C Trigger Tutorial
Customize the trigger sequence
We are now ready to customize the template for a specific requirement. First, the template needs to be
adjusted to count 3 consecutive events instead of 4. Under the START state, change Set C1 to 4 to
Set C1 to 3 either by double-clicking on the value or by right-clicking the value and selecting Edit.
We will decrement the counter every time the desired set of conditions is met.
Define the conditions
Now we should define our conditions. Note that there are 3 sets of IF/ELSEIF statements, each with an
AND operator. The first IF & THEN pair checks if the transaction conditions have been met and, if so,
decrements the counter. The statement pairwhich uses an ELSEIF instead of IFagain checks if the
transaction conditions have been met and whether the counter has been completed and, if both sets of
conditions are met, fires the trigger. Finally, the third ELSEIF & THEN statement pair resets the counter if
any 7-bit address transaction with an address other than specified value (A0) is evaluated.
We only want to trigger on read transactions targeted at address 9A. Add a condition by right-clicking
the AND operator under the IF statement and choosing Insert After | Compare R/W | Read. The
Trigger tab should now resemble Figure 6 on page 8.
Page 7
I2C Trigger Tutorial
Figure 6. Trigger tab with R/W = Read condition added
Next, we add a condition to evaluate the data byte and match the value 64h. To do this, right-click the
AND symbol again and choose Insert After | Compare Data Byte | equals. Enter the values 64, FF, and
0 as prompted. This means the data byte must equal 64h with a mask of FFh (evaluate all bits) on the
data byte in position 0 (the first data byte).
Page 8
I2C Trigger Tutorial
Finally, change the TxType = Addr value to Data and change the Address = A0 value to 9A either
by double-clicking the value or by right-clicking the value and selecting Edit. The Trigger tab should
now resemble Figure 7 below.
Figure 7. Trigger tab with completed first Subtree
Page 9
I2C Trigger Tutorial
Now that the initial event has been defined, the main values included in this Subtree can be copied to
the other two conditional statements. First, remove the existing conditions Subtree by right-clicking the
AND symbol under the first ELSEIF statement as shown in Figure 8 below.
Figure 8. Subtree context menu with Delete Subtree selected
The ELSEIF statement now has no event Subtree. Repeat the process for the second ELSEIF statement.
Page 10
I2C Trigger Tutorial
We are now ready to copy the first Subtree to replace the deleted conditions. First, right-click the AND
symbol under the first IF statement and select Copy Subtree. Next, right-click the first ELSEIF
statement and choose Paste Subtree. Finally, right-click the second ELSEIF statement and choose
Paste Subtree. The Trigger tab should resemble Figure 9 below.
Figure 9. Trigger tab with copied subtrees
Page 11
I2C Trigger Tutorial
The new conditions need to be adjusted. The first ELSEIF statement should move to the TRIGGER state
when C1 reaches 1. Double-click on the entry C1 > 1 under the first ELSEIF statement and choose C1
= 1.
For the second ELSEIF statement, we want the conditions to be met when the data byte does not equal
64h, regardless of counter state. To fix this, double-click on the DataByte entry to edit it and select !=,
64h, FF, 0. The counter value should not be evaluated for this set of conditions, so right-click the
value C1 = 1 and choose Delete. The Trigger tab should now resemble Figure 10 on page 13.
Page 12
I2C Trigger Tutorial
Figure 10. Trigger tab with completed conditions
The original template was configured to evaluate 4 consecutive events, but we only need 3. Double-click
on the entry Set C1 to 4 in the last THEN statement and change the value to Set C1 to 3.
Page 13
I2C Trigger Tutorial
Define the trigger event
Finally, we want to trigger an instrument with an active LOW pulse. Find the Pulse IO: None event in
the TRIGGER state at the bottom of the window. Double-click the entry and choose PulseIO1:
ActiveLow. If you have not already done so, the discrete IO signals will need to be configured as Out
using the Configuration Manager interface. The final sequence should resemble Figure 11 below.
Figure 11. Completed trigger sequence
Finally, click Save As and give the file a name to save your work, then switch the radio button at the
top to Enable Trigger (Active Mode). The next time the Monitor is run, the Trigger will be active.
Page 14
I2C Trigger Tutorial
Testing the Trigger
The CAS-1000-I2C/E emulation features provide a convenient toolkit for testing trigger conditions before
attempting to collect data in a live system.
Master emulation
The CAS-1000 can be used to emulate the master that we will be evaluatingthis is very useful for
verifying the trigger script. The master emulation script below emulates a master reading data from a
tc74 temperature sensor using the Read Temperature (TEMP) command. The script sequence below
can be used with the CAS-1000 Emulator module with the setting Forever to continuously read
temperature values from a tc74 temperature sensor.
main()
{
b10Bit = FALSE;
// addr type
// define address and command codes
nAddr = 0x9A;
nRTR = 0x00; // Read Temperature (TEMP)
nRWCR = 0x01; // Read/Write Configuration (CONFIG)
// write command code and create repeated start
strCommand = integer_to_string_hex8(nRTR);
send_message(nAddr, b10Bit, strCommand, FALSE);
// receive one byte
strRet = receive_message(nAddr, b10Bit, 1, TRUE);
print("Temperature: ");
print(strRet);
print("\n");
// pause for 100 ms
pause(100);
}
The code above can be saved in a master emulation script (.SCR) file and used with the CAS-1000-I2C/E
master emulation module.
Slave Emulation
The slave SDF file should include conditions that cause the trigger to fire as well as some negative test
cases. The slave data below will cause the trigger sequence that we have defined fire on the third
consecutive 64 value. Save the code below in a slave data (.SDF) file to use it with the CAS-1000-I2C/E
slave emulation module.
// Sample Data
50 52 51 54 55 57 58 58 59 60 59 60 60 59 60 60
61 61 62 62 61 63 62 61 63 63 64 63 64 64 64 64
Page 15
I2C Trigger Tutorial
Putting it all together
Now that the emulation files are ready, we can test the Trigger sequence. First, click on the Emulator
icon to launch the Emulation Manager. Click the Add button to add an emulated device. Select Slave
as the type, give it a name such as TC74, and then enter an address of 9A. Select Forever in the
Runs drop-down box and use the Browse button to find the script file. When done, the window
should look like Figure 12 below.
Figure 12. Emulated slave device definition
Click OK to save the slave definition.
To add the master emulation script, click the Add button once again; but, this time, select Master as
the type. Change the Runs value to Forever and use the Browse button to find the master
emulation script file. The window should resemble Figure 13 below.
Figure 13. Emulated master device definition
Page 16
I2C Trigger Tutorial
Click OK to save the master definition and we are now ready to run the scripts.
Click the Run icon to start the emulated devices. The Status for both the master and slave should now
display Running. Click the Monitor icon to return to the Monitor. If the Trigger tab is not already
visible, use the menu to select Trace | Trigger to bring up the definition window. Change the mode
from Disable Trigger (Design Mode) to Enable Trigger (Active Mode) to arm the trigger. We are
now ready to collect data to test the trigger!
Click the Run Single icon or press F11 to start the monitor. The system should trigger almost
immediately once the monitor startscheck the trigger status by changing from the Trigger tab to the
Run Status tab in the Monitor Tools window. The status should include the word Trigger in red text to
indicate that the trigger conditions were met.
The monitor window should resemble Figure 14 below. The master and slave were running continuously
in the background, so the line numbers will vary depending on when during the sequence the monitor
was started.
Figure 14. Monitor window showing trigger event
Page 17
I2C Trigger Tutorial
Additional Tips
The advanced trigger function of Corelis bus analyzers is highly configurable and very powerful. The tips
below will help you get the most out of your bus analyzer.
Make use of the master scripting function for testing your trigger
Many events are infrequent, intermittent problemsif an event only happens every few days, it is
important to test the trigger prior to gathering data. The master script function or Debugger module can
be used to mimic the system master to make sure that the CAS-1000 triggers on the desired event.
Use the built-in templates
Templates for many common scenarios included in the I2C Exerciser softwaresimply change the
conditions to the desired values and these trigger definitions are ready to go. To access the templates,
open the Trigger tab and click the New button and a list of pre-made trigger sequences is available.
Remember to use a generous pre-trigger buffer on external instruments
The I2C Exerciser software is dependent on the non-real-time host PC OS to process the trigger
sequence and send the trigger command back down to the bus analyzer hardware. Depending on
transaction load and host PC processing power, this may cause a delay between event and trigger.
Additionally, try to avoid any extra load on the host when gathering data to ensure all available
resources are available for the bus analyzer software and hardware.
Page 18
You might also like
- The Subtle Art of Not Giving a F*ck: A Counterintuitive Approach to Living a Good LifeFrom EverandThe Subtle Art of Not Giving a F*ck: A Counterintuitive Approach to Living a Good LifeRating: 4 out of 5 stars4/5 (5819)
- The Gifts of Imperfection: Let Go of Who You Think You're Supposed to Be and Embrace Who You AreFrom EverandThe Gifts of Imperfection: Let Go of Who You Think You're Supposed to Be and Embrace Who You AreRating: 4 out of 5 stars4/5 (1092)
- Never Split the Difference: Negotiating As If Your Life Depended On ItFrom EverandNever Split the Difference: Negotiating As If Your Life Depended On ItRating: 4.5 out of 5 stars4.5/5 (845)
- Grit: The Power of Passion and PerseveranceFrom EverandGrit: The Power of Passion and PerseveranceRating: 4 out of 5 stars4/5 (590)
- Hidden Figures: The American Dream and the Untold Story of the Black Women Mathematicians Who Helped Win the Space RaceFrom EverandHidden Figures: The American Dream and the Untold Story of the Black Women Mathematicians Who Helped Win the Space RaceRating: 4 out of 5 stars4/5 (897)
- Shoe Dog: A Memoir by the Creator of NikeFrom EverandShoe Dog: A Memoir by the Creator of NikeRating: 4.5 out of 5 stars4.5/5 (540)
- The Hard Thing About Hard Things: Building a Business When There Are No Easy AnswersFrom EverandThe Hard Thing About Hard Things: Building a Business When There Are No Easy AnswersRating: 4.5 out of 5 stars4.5/5 (348)
- Elon Musk: Tesla, SpaceX, and the Quest for a Fantastic FutureFrom EverandElon Musk: Tesla, SpaceX, and the Quest for a Fantastic FutureRating: 4.5 out of 5 stars4.5/5 (474)
- Her Body and Other Parties: StoriesFrom EverandHer Body and Other Parties: StoriesRating: 4 out of 5 stars4/5 (822)
- The Emperor of All Maladies: A Biography of CancerFrom EverandThe Emperor of All Maladies: A Biography of CancerRating: 4.5 out of 5 stars4.5/5 (271)
- The Sympathizer: A Novel (Pulitzer Prize for Fiction)From EverandThe Sympathizer: A Novel (Pulitzer Prize for Fiction)Rating: 4.5 out of 5 stars4.5/5 (122)
- The Little Book of Hygge: Danish Secrets to Happy LivingFrom EverandThe Little Book of Hygge: Danish Secrets to Happy LivingRating: 3.5 out of 5 stars3.5/5 (401)
- The World Is Flat 3.0: A Brief History of the Twenty-first CenturyFrom EverandThe World Is Flat 3.0: A Brief History of the Twenty-first CenturyRating: 3.5 out of 5 stars3.5/5 (2259)
- The Yellow House: A Memoir (2019 National Book Award Winner)From EverandThe Yellow House: A Memoir (2019 National Book Award Winner)Rating: 4 out of 5 stars4/5 (98)
- Devil in the Grove: Thurgood Marshall, the Groveland Boys, and the Dawn of a New AmericaFrom EverandDevil in the Grove: Thurgood Marshall, the Groveland Boys, and the Dawn of a New AmericaRating: 4.5 out of 5 stars4.5/5 (266)
- A Heartbreaking Work Of Staggering Genius: A Memoir Based on a True StoryFrom EverandA Heartbreaking Work Of Staggering Genius: A Memoir Based on a True StoryRating: 3.5 out of 5 stars3.5/5 (231)
- Team of Rivals: The Political Genius of Abraham LincolnFrom EverandTeam of Rivals: The Political Genius of Abraham LincolnRating: 4.5 out of 5 stars4.5/5 (234)
- On Fire: The (Burning) Case for a Green New DealFrom EverandOn Fire: The (Burning) Case for a Green New DealRating: 4 out of 5 stars4/5 (74)
- Iso 27034Document7 pagesIso 27034Wahyu100% (1)
- The Unwinding: An Inner History of the New AmericaFrom EverandThe Unwinding: An Inner History of the New AmericaRating: 4 out of 5 stars4/5 (45)
- N5153 e 4 A 3 DC 244Document74 pagesN5153 e 4 A 3 DC 244Kurnia Adhi Nugroho DjokamNo ratings yet
- Bil LingualismDocument370 pagesBil LingualismAnissa Gina NazdaNo ratings yet
- 26 Republic vs. Maddela 27 SCRA 702, March 28, 1969Document5 pages26 Republic vs. Maddela 27 SCRA 702, March 28, 1969Paolo Miguel ArqueroNo ratings yet
- NGO Profile of Sangat Development SocietyDocument20 pagesNGO Profile of Sangat Development SocietyAbdul Haque Zoaq Baloch100% (3)
- Dane RudhyarDocument159 pagesDane Rudhyarvenus1206100% (12)
- Axial Load Column CapacityDocument3 pagesAxial Load Column Capacityaditya2053100% (1)
- A H M Jones - The Later Roman Empire, 284-602 A Social, Economic and Administrative Survey. Vol. 1Document786 pagesA H M Jones - The Later Roman Empire, 284-602 A Social, Economic and Administrative Survey. Vol. 1ρεζίν ντέι100% (1)
- SMBCJDBDocument130 pagesSMBCJDBSravanth chowdaryNo ratings yet
- CH 12 TextDocument20 pagesCH 12 TextIshu VohraNo ratings yet
- ANNUAL PROCUREMENT PLAN - APP SupplementalDocument5 pagesANNUAL PROCUREMENT PLAN - APP SupplementalCarlota Tejero100% (4)
- Filter Sand and GravelDocument2 pagesFilter Sand and GravelAhmedRamadanNo ratings yet
- Christianity: Ms. Narelyn ConstantinoDocument29 pagesChristianity: Ms. Narelyn ConstantinoArvin John LoboNo ratings yet
- Title: PC Dissassembly Test I-Multiple Choice: Write It in Capslock Form. Avoid ErasuresDocument1 pageTitle: PC Dissassembly Test I-Multiple Choice: Write It in Capslock Form. Avoid ErasuresVincent LibreaNo ratings yet
- R Gupta Previous Year Paper ManagementDocument617 pagesR Gupta Previous Year Paper ManagementAyman Palnaik100% (1)
- The Tibetan Book of The DeadDocument1 pageThe Tibetan Book of The DeadDawn RobinNo ratings yet
- Anti-Sexual Harassment Act of 1995 (RA 7877)Document12 pagesAnti-Sexual Harassment Act of 1995 (RA 7877)Rhea Jane Husk EspinasNo ratings yet
- Surgery MCQDocument49 pagesSurgery MCQjhuiNo ratings yet
- Lip OvecDocument1 pageLip OvecZoran StrajinNo ratings yet
- Revision Notes On Section 1.7 - The Problem of Evil and SufferingDocument3 pagesRevision Notes On Section 1.7 - The Problem of Evil and Sufferingnisalielisha rodrigoNo ratings yet
- Writing Essays, Assignments and Reports: Preparing For A Research AssignmentDocument2 pagesWriting Essays, Assignments and Reports: Preparing For A Research AssignmentJelena AbulaNo ratings yet
- Primary Source Lesson PlanDocument3 pagesPrimary Source Lesson Planapi-311017794No ratings yet
- Educational Topic 33 - Family PlanningDocument2 pagesEducational Topic 33 - Family PlanningEmily VlasikNo ratings yet
- Riverside County Resolution Declaring Racism To Be A Public CrisisDocument2 pagesRiverside County Resolution Declaring Racism To Be A Public CrisisThe Press-Enterprise / pressenterprise.comNo ratings yet
- The Utilization of Plastic Wastes As Main Ingredients in Making Alternative Floor TilesDocument17 pagesThe Utilization of Plastic Wastes As Main Ingredients in Making Alternative Floor Tilespia espanilloNo ratings yet
- Capacity Statement and CV of Dirikebamor PreyeDocument8 pagesCapacity Statement and CV of Dirikebamor PreyeAbidde BenjaminNo ratings yet
- Animal Production (Poultry) NC II CGDocument31 pagesAnimal Production (Poultry) NC II CGJayson BalajadiaNo ratings yet
- The Tale of The Two BrothersDocument6 pagesThe Tale of The Two BrothersPearl Ann Arbuis ParameNo ratings yet
- Advanced EnglishDocument53 pagesAdvanced EnglishSaimadhav MamidalaNo ratings yet
- Incorporating Online Home Delivery ServicesDocument2 pagesIncorporating Online Home Delivery ServicesSead RizvanovićNo ratings yet