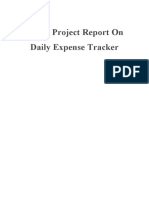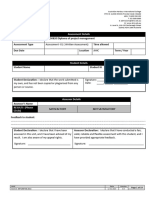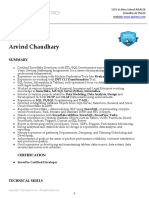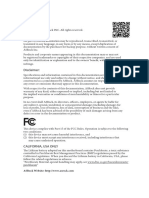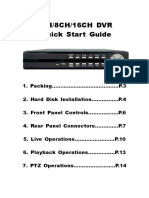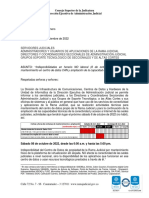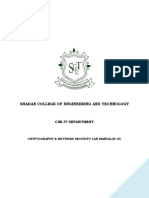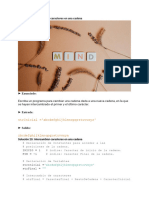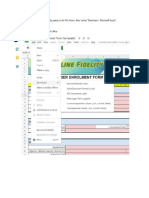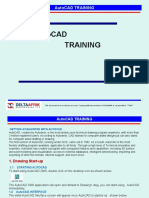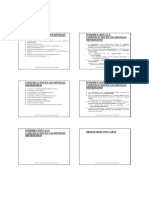Professional Documents
Culture Documents
Bpia5221 PDF
Bpia5221 PDF
Uploaded by
Ale2k0 ratings0% found this document useful (0 votes)
19 views242 pagesOriginal Title
bpia5221.pdf
Copyright
© © All Rights Reserved
Available Formats
PDF or read online from Scribd
Share this document
Did you find this document useful?
Is this content inappropriate?
Report this DocumentCopyright:
© All Rights Reserved
Available Formats
Download as PDF or read online from Scribd
0 ratings0% found this document useful (0 votes)
19 views242 pagesBpia5221 PDF
Bpia5221 PDF
Uploaded by
Ale2kCopyright:
© All Rights Reserved
Available Formats
Download as PDF or read online from Scribd
You are on page 1of 242
alae
| Lenn atal =)
Pras
GRAPHING CALCULATOR
USER’S GUIDE
For those who want more
} than just the right answer
Built-in Computer
Algebra System
onice
“hi manusl and any eamples contained herein are provided iis and
ar rbject to change whos nae. Facet the eet probed by
(a Hewet Packed Company makes no etpes or mpid waranty oF
ny tnd wah regard to thi manval and peel elaine imoled
Stans and cordon: of mechstbily al ness or paiclar
arpa and Hewlett Packard Company shal ot be able fo any
‘roe or for ncdetl or consequent damage in oinecton ith he
rising, peormance ors of ths manta and the examples een.
© Henn Packard Company 1999. Al gs een,
‘The programs that contol your 496 are copyihted and al igs are
revered Reproduction, dapat : rast of those ras wih
(ut pro witenpeminion of Hi also poh
HP 49G
GRAPHING CALCULATOR
USER’S GUIDE
Version 12
wane
PACKARD
emncmamen
Contents
Preface
‘The purpose of this manual
Advanced functions :
HP 49G on the World Wide Web
Regulatory information
En
Warranty ..
USA
Canada
Japan
id-user terms and conditions,
Chapter 1: Keys
Key map
Th
‘What each key does
ie HP 496s keyboards
Key conventions
Chapter 2: Basic operation
Tuming on and tuning off
‘Tuming on
Changing the screen contrast ...
Tuming off
Default screen
Using the command line
Input forms
aes
Status area
History
Menu.
Multi-line entries
Entering nurubers
Entering characters
Entering special characters ...
Entering from history
Editing the command line
Input form fields
Closing an input form.
Modes
‘Changing a mode
Algebraic and RPN modes
Exact and approximate modes
‘Command line calculations
‘Time Management
Setting the date and time
Changing the format of the date or ti
Alarms
Contents
Chapter 3: Creating and editing expressions
Creating a new expression a
Editing an expression
Using Equation Writer
Implied multiplication
Entering e andi
Operating modes
Working with modes ..
How Equation Writer sees expressions
Examples
Equation Writer keys «.
Chapter 4: Plotting graphs
Basic plotting
Plot types
Function plots
Parametric plots
Polar plots
Conic plots
Differential equation plots
Truth plots
Slopefield plots
Wireframe plots r
Pseudo-Contowr plots
¥-Slice plots
Gridimap plots
Parametric surface plots ~
Fast D plots
Statistical plots
Cursor movement
‘Standard eursor mavement
Tracing a plot
Cursor coordinates
Zooming on.
‘To zoom in
To zoom out
Zoo options
Analyzing functions
Finding roots
Finding extrema
Finding slopes ...
Finding areas
Finding intersections ...
Tables
Customizing table values ve
Special plotting and table variables...
BQ
=DAT
PPAR
YPAR
EPAR
ZPAR ..
TPAR
Chapter 5: Working with alee
Configuring the CAS
Numeric option ..
Approx option
Other options
Using the computer algebra system
Working from the conumand line ..
Working in Equation Writer
Performing substitutions
Expanding and factorizing
Expanding expressions.
Factorizing expressions
Exponential and trigonometric expressions
Calculus commands
Example
Differentiating an expression step-by-step
Setting step-by-step mode
Performing step-by-step operations,
Step-by-step example
omens
436
437
4.8
438
ABS
439
4-39
440
a 440
sou AL
44
aL
44
442
442
42
42
‘suawey,
ears
Chapter 6: Solving equations
bot solving equa sn
Solvingan equation
ear ne
interpreting rests
Solving polynomial equations
Example ......
Finding a polynomial from a st of Toots
Solving linear ystems
Representing a system as matrices
Example
Solving dfterental equations
Using the financial solver
Mime-valueof money calculation paranoiers
‘ime valueof:money calculations
[Amortizing the eletation
Chapter
Variables
Creating a ‘variable ..
Using a variable ina “calculation
User-defined functions...
Directories
Creating a directory
Selecting a directory or variable
Managing variables and directories
Deleting a variable or directory
Copying or moving a variable or directory
Renaming a variable or directory
Editing a variable
Memory Management
Using port memory
Storing objects
SS ee
Chapter
Vectors
Creating vectors
Vector mathematics
Lists :
Creating a list.
Working with ists
fectors, lists, cu and matrices 8-1
Arrays and matrices
Creating arrays
Quickly moving through an array: 8o
Badting an array 89
Matrix arithmetic 810
Chapter 9: Using statistics 9-1
Descriptive statistics soon 92
Starting an application and specifying te data 92
Single-variable statisties 93
Generating frequencies 94
Fitting a model to a set of data 95
Calculating summary statisties 96
Plotting statistics 97
Inferential statistics cove oT
Example data 07
Using inferential statistics 98
Hypothesis tests a
Confidence intervals, oad
Chapter 10: Introduction to programming 10-1
Gerting started 102
Creating, saving, and running a program,
‘The programming ment
Algebraic and RPN modes ..
105
Using pens dat requ argues 105
Handling data 106
Input data .. 106
Output data von 106
How a program flows va 108,
Nested procedures
Working with variables
Using local variables
Setting variables...
vo LOT
108
108
so 108,
Gens
suas),
eae
Setting a local variable to the result of a calculation’
Using global variables ...
Example
Looping and branching.
‘Comparison functions ...
Conditional and looping structires
Example
‘Trapping errors
Example
Appendix A: Connecting to another calculator A-1
‘Transferring objects between calculators: 7 =
‘Transferring data between two HP 49Gs ..
‘Transferring objets to or from an HP 48
Appendix B: Error messages BA
Appendix C: Units C1
Appendix D: Troublehooting
Calculator will not tum on
Resetting the calculator
Batteries
Calculator ishot responding
Halting the system
Resetting the memory
Cleulator continually reboots
Error on ota up =
Low memory
No room for last ‘stack
Insufficient memory
Out of MEMOFY .....0
— cn
Appendix E: Worl
Using the stack
Placing objects on the stack ..
Performing RPN calculations
nple stack calculations
Using a one-argument command
Using a multi-argument command .
‘Multi-command calculations...
Using computer algebra commands ...
Manipulating stack data
Interactive stack commands
g in RPN mode
Ex:
Index
Cones
El
ER
EQ
BS.
Et
E4
E4
ES
EB
ET
ET
lH
fe
Preface
Contents
‘The purpose of this manual
Advanced functions
HP 49G on the World Wide Web
Regulatory information
USA.
Canada
Japan
End-user terms and conditions,
Warranty
The purpose of this manual
‘This manual provides a wide-ranging introduction to the features and
functions of the HP 49G graphing calculator: [Lis both a guide to getting
started and a reference manual.
‘Topies cover
‘+ the features of the HP 49G
‘+ how to use the HP 49G to perform a wide range of mathematical and
Statistical calculations (with an emphasis on the fundamental
mathematics taught at high schools, colleges, and universities)
+ how to plot graphs
* how to use the special programming language of the HP 49G to write
and store programs
* care and maintenance,
rece
Advanced functions
‘This manual will meet the needs of the majority of users. However, the
HP 49G has numerous advaneed functions designed especially for
professional mathematicians, engineers, and statisticians.
In line with Hewlett-Packard’s environment policy—which, in part, aims
to minimize the use of paper products—instructions on how to use the
advanced functions of the HP 49G are not ineluced in this manual, but are
published, instead, on the World Wide Web.
HP 49G on the World Wide Web
You can find much information about the HP 49G on the World Wide Web.
This manual is available on the Web, as is Advanced User's Guide.
Advanced User's Guide covers those functions that have been designed
especially for professional mathematicians, engineers and statisticians. It
also provides:
+ tips and tricks that will benefit all users
+ a guide to getting the most out of the HP 49's computer algebra
system
+ advanced plotting and programming techniques
+ reference lists (such as a lst of the HP 49G's commands).
You can access this user's guicle and Advanced! User's Guide by visiting
www hp.convealculators¢hp 19.
Regulatory information
‘This section contains information that shows how the HP 49G graphing
calculator complies with regulations in certain regions. Any modifications
to the calculator not expressly approved by Hewlett-Packard could void
the authority to operate the HP 49G in these regions.
USA
This calculator generates, uses, and can radiate radio frequency energy
and may interfere with radio and television reception, The calculator
complies with the limits fora Class B digital device, pursuant to Part 15 of
the FCC Rules. These limits are designed to provide reasonable protection,
against harmful interference in a residential installation.
ae
However, there is no guarantee that Interference will not oceur in a
particular installation, In the wilikely event that there is interference to
radio or television reception (which ean be determined by turning the
calculator off and on), the user is encouraged to try to correct the
interference by one or more of the following measures:
© Reorient or relocate the receiving antenna.
‘+ Relocate the caleulator, with respect to the receiver,
Connections to Peripheral Devices
‘To maintain compliance with FCC Rules and Regulations, use only the
cable accessories provided.
Canada
‘This Class B digital apparatus complies with Canadian EMC Class B.
requireme
Cet appareil numérique de la classe B est comforme a la classe B des
normes canadiennes de compatibilité électromagnétiques (CEM).
Japan
ORME, MUABANFERMRAE MAIO (VCC 1) me
(8S < ROMER CH. CORMS, RAMATRMT SOLE
BMELTIETM, COMMS FOF LEY aD RMIT L TR
MENSL, MEMBSUNSROTI LAMB ET,
MRO WITH >THE LORY RUE LTR EW,
End-user terms and conditions
Use of the CAS Software requires from the user an appropriate
mathematical knowledge. There is no warranty for the CAS Softwau
the extent permitted by applicable law. Except when otherwise stated in
writing the copyright holder provides the CAS Software “As Is” without
warranty of any kind, either expressed or inuplied, including, but not
limited to, the implied warranties of merchantability and fitness for a
particular purpose, The entire risk as to the quality and performance of
the CAS Software is with you. Should the CAS Software prove defective,
‘you assume the cost of ali necessary servicing, repair or correction.
tae 8
Inno event unless required by applicable law will any copyright holder be
liable to you for damages, including any general, special, incidental or
consequential damages arising out of the use or inability to use the CAS
Software (including but not limited to loss of data or data being rendered,
inaccurate or losses sustained by you or third parties or a failure of the
CAS Software to operate with any other programs), even ifsuch holder or
other party has been advised of the possibility of such damages. If
required by applicable law the maximum amount payable for damages by
the copyright holder shall not exceed the royalty amount paid by Hewlett
Packard to the copyright holder for the CAS Software,
Warranty
HP 49G Graphical Calculator
Warranty period: 12 months
1, HP warrants to you, the end-user customer, that HP hartiware, acces:
sories and supplies will be free from defects in materials and work-
manship after the date of purchase, for the period specified above, If
HP receives notice of such defects during the warranty period, HP wil,
at its option, either repair or replace products which prove to be defec
tive. Replacement products may be either new or like-new.
HP warrants to you that HP software will not fail to execute its
programming instructions after the date of purchase, for the period
specified above, due to defeets in material and workmanship when
properly installed and used. IF HP receives notice of such defects
during the warranty period, HP will replace software media which
does not execute its programming instructions due to such defects
3, HP does not warrant that the operation of HP products will be
uninterrupted or error free. IT HP is unable, within a reasonable time,
to repair or replace any product to a condition as warranted, you will
be entitled to a refund of the purchase price upon prompt return of
the product,
4. HP products may contain remanufactured parts equivalent to new in
performance or may have been subject to incidental use,
5, Warranty does not apply to defects resulting from (a) improper or
inadequate maintenance or calibration, (b) software, interfacing,
parts or supplies not supplied by HP, (c) unauthorized modification or
uisuse, (1!) operation outside of the published environmental,
specifications for the product, or (e) improper site preparation or
‘maintenance.
6. HP MAKES NO OTHER EXPRESS WARRANTY OR CONDITION
WHETHER WRITTEN OR ORAL. TO THE EXTENT ALLOWED BY
LOCAL LAW, ANY IMPLIED WARRANTY OR CONDITION OF
MERCHANTABILITY, SATISFACTORY QUALITY, OR FITNESS FOR A
PARTICULAR PURPOSE IS LIMITED TO THE DURATION OF THE
EXPRESS WARRANTY SET FORTH ABOVE. Some countries, states
or provinces do not allow limitations on the duration of an implied
‘warranty, so the above limitation or exclusion might not apply to you.
‘This warranty gives you specific legal rights and you might also have
other rights that vary from country to country, state to state, or
province to province,
7. TO'THE EXTENT ALLOWED BY LOCAL LAW, THE REMEDIES IN
‘THIS WARRANTY STATEMENT ARE YOUR SOLE AND EXCLUSIVE,
REMEDIES, EXCEPT AS INDICATED ABOVE, IN NO EVENT WILL
HP OR ITS SUPPLIERS BE LIABLE FOR LOSS OF DATA OR FOR
DIRECT, SPECIAL, INCIDENTAL, CONSEQUENTIAL (INCLUDING
LOST PROFIT OR DATA), OR OTHER DAMAGE, WHETHER BASED
IN CONTRACT, TORT, OR OTHERWISE. Some countries, States or
provinces do not allow the exelusion or limitation of incidental or
consequential damages, so the above limitation or exclusion may not
apply to you,
FOR CONSUMER TRANSACTIONS IN AUSTRALIA AND NEW
ZEALAND: THE WARRANTY TERMS CONTAINED IN THIS STATEMENT,
EXCEPT 10 THE EXTENT LAWFULLY PERMITTED, DO NOT
EXCLUDE, RESTRICT OR MODIFY AND ARE IN ADDITION TO THE
MANDATORY STATUTORY RIGHTS APPLICABLE TO THE SALE OF
THIS PRODUCT TO YOU.
Chapter 1
Keys
Contents
Key Map snnsnnnnnnenn
‘The HP 496’s keyboard
What each key does.
Key conventions,
Introduction
‘This chapter:
+ illustrates the HP 49G keyboard
‘= describes the seven HP 49G keyboards
‘+ briefly describes the purpose of each key.
oe Paget
Key map
‘The following is an illustration of the layout of the keyss on the HP 49.
‘The keys are described in “What each key does” on page 1-5, where each
Key—with the exception of the arrow keys—is grouped according to the
row in which it appears. The arrow keys are explained at the end of the
chapter
He 490,
Go 0 oe Ho Go Go
a
aa
8
#0) 6]
(
i
Fg: HP 496 key map
Paget? eg
The HP 49G’s keyboards
‘The HP 49G keyboard is seven keyboards in one. These are:
‘Primary keyboard: comprises all the keys from the second row to the
last row of the keypad (from @9 to @EH)) when pressed on their own,
‘The function of the keys on the primary keyboard is indicated by the
rain label or symbol on the face of the key. For example, (01)
indicates that the key, when pressed on its own, is used to view and
change the calculator's modes.
‘© Funetion keyboard: comprises the six keys on the frst row of the
eypad—labelled 1) to (F2)—when pressed on their own. Unlike the
keys of the primary keyboard, the function of a key on the function
keyboard is dependent on the context. For example, in some contexts
ED enables you to edit an object; in other contexts, (Fi) enables you to
select a variable, submenu, or directory.
‘+ Left-shift keyboard: comprises keys pressed in combination with the
© key. The ©) key is pressed first followed by another Key. The
function performed by a particular left-shift key combination is
indicated by the blue label above a key. For exaruple, the label "FILES"
appeats in blue above the (5) key. This indicates that File Manager
can be opened by pressing ©) and then the (8) key.
Note that in RPN mode, key combinations involving ©) and a function
key require you to keep ©] pressed while pressing the function key.
In this guide, an instruction to use the left-shift keyboard is indicated,
by the left-shift symbol—©)—followed by the label that indicates the
function to be selected (such as 5). Note that the label is wot a key.
(To continue the example, there is no ES) key. To invoke the Files
function—that is, open File Manager—you press ©) and the key
beneath the FILES label: @).)
+ Right-shift keyboard: comprises keys pressed in combination with
the © key. The ©) Key is pressed first followed by another key. The
function performed by a particular right-shift key combination is
indicated by the red label above a key. For example, the label “Paste”
appears in red above the (I) key. This indicates that you can invoke
the Paste function by pressing ©) and the (2 key,
In this guide, an instruction to use the right-shift keyboard is indicated
by the right shift symbol—©—followed by-the (abel that indicates the
function to be selected (such as (SIE). Note that the label is not a key.
(To continue the example, there is no (5 key. To invoke the Paste
function, you press () and the key beneath the Paste label: ().)
or od
+ Alpha keyboard: comprises the keys with the characters A to Z
marked on their face, (These characters are colored white on a green
background.) You need to activate the alpha keyboard before you can
enter an alphabetic character. (Until you activate the alpha keyboard,
these keys belong to the primary of function keyboard, as deseribed
above).
You activate the alpha keyboard by pressing GR). For example, to
enter T press (3 —thereby activating the alpha keyboard—and C3)
(ince (05 is the primary key that has T'marked on i).
You can keep the alpha keyboard aetive by pressing GE) twice. Every
character you subsequently enter is a character from the alpha
keyboard, In this situation, you press GL) again to deactivate the
alpha keyboard
While the alpha keyboard is active, you can press the keys on the
‘numeric Keypad if you want to add a number to a text string
‘The alpha keyboard is described in more detail in chapter 2, “Basic
operation”.
+ Alpha left-shift keyboard: comprises the keys ofthe alpha keyboard
(see above) when pressed in combination with the ©) key. The GA)
key is pressed first—to activate the alpha keyboard—followed by the
& key (which activates the alpha left-shift Keyboard), Finally, some
other key is pressed to entera character.
‘The characters you can enter using the alpha left shift Keyboard are
lower-case alphabetic characters and various symbols. These are
shown in blue above the key in the illustration on the front cover of
the pocket guide.
For example, to enter a lower-case 1, press (AW) ©) COS.
+ Alpha right-shift keyboard: comprises the keys of the alpha
keyboard (see above) when pressed in combination with the © key.
The (LAB) key is pressed first—to activate the alpha keyboard—
followed by the ©) key (which activates the alpha right-shift
keyboard). Finally, some other key is pressed to enter a character.
‘The characters you can enter using the alpha tight-shift keyboard are
Characters of the Greek alphabet, arrows, and various symbols, These
are shown in ed above the keys inthe illustration on the front cover of
the pocket guide.
For example, to enter 6, press GH) © @.
In addition to the seven keyboards discussed above, you can also create a
customized keyboard. A customized keyboard—also known as the wser"
keyboard—is one where alternative functionality is assigned to one or
more keys. This is discussed in detail in Advanced User's Garde, found at
http:/éwww.hp.con/ealeulators/hp 49.
What each key does
‘This section describes the funetion of each key and main key combina-
tions. Note that the keys and key contbinations are listed in the order that
they appear on the Keyboard (see keyboard map on page 1
‘The syntax required for various functions is also given. This syntax.
assumes that you are Working in algebraic mode, not RPN mode. (These
modes are explained in chapter 2, “Basie operation”,)
Row! ty cy oh 23 AS oS
(D_—_Ustequations to plot or open C8 CO CO GO CO CB
Matrix Writer if you have chosen to plot statistical data
GD) Specify plot window parameters.
Draw specified plots.
Specify plotting parameters.
Customize a table of plotted points,
Draw a table of plotted points.
Keys of the function keyboard (see previous secti
function of these keys varies according to context.
Loe ese praoe 1
GB Open File Manager. ae ee Ge
GH Mark the start of something you want to copy or ent
GSB) Display your custom menu.
GD —_ Mark the end of something you want to copy oF ent.
Enter the syrabolic constant i, the square root of -1
Enter a where function.
View a list ofall the calculators applications
(HD View and change the caleulator's modes and Mags
(MD _ Display a menu of commands relevant to the current
application.
‘The arrow keys are discussed at the end of this chapter:
Keys
Pagers
Select the next directory up the
directory tree,
Copy a selection.
Recall the value of a specified variable
Cuta selection,
Display the previous page of a multi-page funetion-key men
Paste a selection that you have copied or cut.
Display the variables contained in the current directory.
Store the current object in a variable.
Display the next page of a multi-page function-key menu,
The arrow keys are discussed at the end of this chapter.
Dipayaisrornein Cd (a fw Cae CS)
four commands or calculations.
Restore history to what it was before the last operation,
Display the programming menu.
Display all the characters that can be entered,
Open Matrix Writer
Enter tick marks, to delimit an algebraic object.
Display the mathematics menu,
Evaluate an expression.
Delete the last object in history (or,
stack).
Clear history.
Display, and access, all previous calculations and results.
Display a list of all the calcutator's commands, ineluding those
that have been added in libraries.
Open Equation Writer:
Display a menu of sub-menus, each listing the more commonly
used symbolic commands,
Delete the character to the left of the cursor
n RPN mode, the entire
Row 5 we Me ae Ens te
© — Calculate thenaturaa «= (FO (wed) (ood (a)
antilog of a specified
number. Syntax: (8)
w Calculate the natural logarithm of a specified number. Syntax:
INr
& Calculate the square of a specified number. Syntax: (2)
ow Calculate the wth root of y. Syntax: (5) (x, y)
@B —Cateulate theare sine ofan angle. Syntax: WD x
© Perform suramation of numbers sithin specified limits. Syntax:
(©\(r=i, J, 8) where ris the summation index, é is the initial
value, jis the inal value and Sis the stmmancl
Calculate the are cosine of an angle. Syntax: Gr
Enter the differentiation sign
Calculate the are tangent of an angle. Syntax: (IRD »
Enter the integration operator.
Caleutlate 1 to the power of x. Syntax: 5).
Caleulate the square root of x, Syntax: @).r
Caleulate the sine of an angle. Syntax: GED x
Calculate the cosine of an angle. Syntax: 9
Calculate the tangent of an angle, Syntax: (TD ar
Catculate the common (a (a) (a) (al (Fe
(base 10) antilogarithm of a number. Syntax: (0°) x
Calculate the common (base 10) logarithm of a number. Syntax:
Ger
@ Insert a not-equals sign,
© Insert an equats sign.
® Insert a less-than-or-equal-to sign.
© Insert a less-than sign.
® Insert a greater-than-or-equal-to sign,
© Insert a greater-than sign
eS Display the absolute value of a real or complex number. Syntax:
Renee Page
Si
&
@eag
@
Row7
Pagers
Calculate the angle defined by a complex number. Syntax: GD
abi
Insert the exponent symbol and treat the entry in mantissa-and-
exponent format.
‘Change the sign of a number.
Insert an ar,
Calculate the inverse of a number: Syntax: ar
Perform division, Syntax: ) y
sctate the wer keyboara, C28) C2) C8) (35 CES
‘Change entry mode,
Display alist of commands used to solve equations symbolically.
Display a menu of applications used to solve equations
numerically.
Display a list of exponential and logarithm funetions.
Display a list of trigonometry functions.
Display an input form for performing financial calculations
Open the time application to set the time and alarms,
Enter square brackets, for delimiting a vector or array.
Enter quote marks, for delimiting a string,
Activate the alpha keyboard,
Enter mumbers.
Perform multiplication. Syntax: ® y
Display atistofeateaus CO) (4) C5) C6) (2)
functions.
Display a list of algebra functions.
Display a list of matrix functions.
Display alist of statistics applications.
Display a list of conversion functions.
Open the units application,
Enter parentheses, for enclosing parameters.
Enter underscore, to create aunit objec.
Select the left-shift keyboard or alpha left-shift keyboard.
5
tas
Kas
Enter numbers,
Perform subtraction. Syntax: 2 Sy
eee
Display atist ofarithmerie CO) CL) (2) (3) (4)
functions
Display a list of functions relating to complex numbers.
Store an expression or define a user function,
List all libraries.
Enter a # symbol (to, for example, enter a binary integer)
Display alist of funetions relating to binary arithmetic.
Enter braces, for delimiting a list.
Enter angle brackets, to delimit programming code.
Select the right-shift or alpha right-shift keyboard.
Enter numbers.
Perform addition. Syntax: » ©) y
8
A
Continue ahatted program or Fox) CO) C+) Cae) (ora)
suspended application,
Tum off the calculator.
Enter the infinity symbol
Enter a right-pointing arrow.
‘Tag an object.
Start a new line.
Banter pi
Enter a comma.
Recall a previous answer.
Display the result in approximate mode.
‘Tum the calculator on,
Enter a zero.
Enter a decimal point.
Entera space.
Obtain a result or select an option.
Cancels an operation.
i
Page
sf
Arrow keys Ae
2 Move up to the first object or field shown, _~
Move up to the previous objector field QO @®
BD —_ Move up to the Mrst object or feta SO.
© Move to leftmost object or field shown.
@®_ Move to rightmost object or field shown.
@ ‘Move left to the previous object or field.
8 Move right to the next object or field.
@ Move left to the first object or field.
8 Move right to the last object or field,
@ Move down to the last object or field shown,
@ Move down to the next object or field
® ‘Move down to the last object or field,
Key conventions
In this guide, a key press is represented in one of three ways:
‘+ A function key operation is indicated by small capitals. The text of the
‘operation matches the text displayed on a fanction-key menu (that is, a
‘menu displayed along the bottom of the screen),
For example, an instruction to press EIT is an instruction to press
whatever function key is directly below the word Bot? displayed at the
bottom of the sereen. (Function keys are the key's marked @) to ().)
+ An operation initiated by pressing a key or keys other than a single
fimetion key is indicated by one or more key characters. Some
examples are Gi), ()GN), (©), and (00.
Note that where a key character appears on its own, press the
corresponding key; for example, (Hi). Where a key characteris
preceded hy ©) or (3), the key character refers to a label printed above
akey. After you press ©) or (©), press the key below the label. For
example, an instruction to press ©) is an instruction to press ©)
followed by © since ABS is a label above the (©) key.
+ The key fora number or alphabetic character is indicated by the
number or character: for example, 4, A
Page
Chapter 2
Basic operation
Contents
‘Turing on and turning off.
Changing the screen contrast...
Default screen.
Status area.
Menu.
Hsing the command line,
‘Multi-line entries...
Entering numbers...
Entering characters
Entering special characters.
Entering trom history...
Editing the command li
Input forms.
Input form fields.
‘Closing an input form...
Modes.
Changing a mode...
“Algebraic and RPN modes.
Exact and approximate modes...
Command line calculations...
‘Time Management su.n.0so
Setting the date and time. os
Changing the format of the date or time.
Alarms
Basic operation SS Page
cea
pore
Introduction
This chapter explains how to quickly get started using your HP 49G. You
will learn how to adjust the calculator’s display and how to set various
jodes that determine how the calculator behaves.
‘Various ways of entering data are covered, You are also introduced—with,
the help of a number of examples—to entering calculations.
‘The HP 49G has a useful alarm function. You use this function to set
yourself reminders and to run programs at set times.
Turning on and turning off
Turning on
‘To tum on the HP 496, press @D.
When you first tum on the calculator, a “Try to Recover
Memory?" message is displayed. You should respond by pressing
No.
If the calculator does not turn on when you press (Gil), the batteries may
need replacing, See appendix D, “Troubleshooting”, for instructions on
replacing the batteries,
Ifthe message “Invalid Card Data’ is displayed each time you turn the
calculator on, you need to initialize the calculator’s ports. See page D-6 for
Instructions,
When you tur on the calculator, the sereen redisplays the data that was
displayed when you last tumed the calculator off.
‘The HP 49G has an automatic power-saving switch. This switch is
activated when there has been no calculator activity for 5 minutes, When
this occurs, the screen will go blank. You can restore the display—and its
contents—by pressing (Oi.
‘When the calculator is already on, pressing (Gil is equivalent to pressing,
(cae.
Changing the screen contrast
‘To change the display contrast (thereby darkening or lightening the text
relative to the background):
1. press and hold (ON)
2. press (5) to darken text or ©) to lighten text
3. release (Ol) when the contrast is satisfactory.
Turning off
‘To tum off the calculator, press ©) GE.
‘You do not have to save your history before turning off the calculator.
(History is explained on page 2-6.) When you next tum the calculator on,
your history will be redisplayed.
Default screen
‘The screen that appears when you tum on the calculator is called the
default screen,
ALG Snare
TB | Move tes
Figure 2 The dat screen
Many of your calculator operations can be done from the default screen
However, when you open various applications—such as Equation Writer,
‘Matrix Writer, and so on—the display will change to provide you with,
tools for working with that application.
‘There are three n
Jin components of the default screen:
© status area
+ history:
In addition to the status history, and menu, the bottom line of the display
becomes the command line when you start to enter data. The command
Jine—or user input line—is discussed on page 2-7
Bsicopeaion SSS Page?
Status area
‘The status area displays annunciators, the current directory path, and
messages. It also displays various alerts.
Annunciators indicate the settings you have selected, certain keys you
have pressed, and the status of the calculator. The full set of annunciators
is given in table 2.1,
By default, the status area takes up two lines. You can reduce this to one
line, or choose not to display the status area. You might do this to see
more of your history area. See “Display modes” on page 2-19 for
information on changing the size of the status area.
‘Meaning
Yo
‘You have pressed ©.
‘The alpha keyboard is active: you have pressed (2).
fe pressed
a
|
a
() This indicates an alert, For example, an appointment has
become due, or battery power is low. A message on the line
below the annunciator explains the alert.
| The calculator is busy.
Data is being transtni
(ed to an external device.
‘The angle unit is set to degrees.
‘The angle unit is set to radians.
‘The angle units set to gradians.
‘The coordinates notation is rectangular.
‘The coordinates notation is polar or cylindrical,
Fé |The coordinates notation is polar or spherical.
HLT A program has been halted or an application suspended.
us | The user keyboard is active for one operation.
sk | The user keyboard is active until you press ©).
ALG | Algebraic mode is active.
PRE | Program mode is active.
Results are displayed in approximate mode.
Bask operation
‘Symbol Meaning (Continued)
[= Results are displayed in exact mode.
| Real number mode.
| Complex number mode. |
#(or't..) | The current independent variable.
Oe Decnal base z
aM Binary base. .
ie | Hexadecimal base. 2
act | :
Octal base,
“able 2 Anuntos
History
[All the objects you create with the HP 49G—equations, calculations,
sraphies, plots, programs, variables, and so on—are displayed in the
history area of the screen. (See figure 21 on page 22.) Press (#) or @) to
scroll through the history. You can also select a previous object to use
again or to incorporate into a new object on the command line.
‘To insert an object from history onto the command line, place the cursor
here you want the object inserted anc:
1. Press ff
2. Press (¥) or G@) until the object you want to select is highlighted.
3. Press GI.
‘You can see more of your history by reducing the size of the status area or
reducing the system font size. (See “Display modes” on page 2-19.)
Your objeets remain in history until you delete them. They are
automatically saved when you turn off the calculator. You can clear your
history by pressing ©) GEN}.
Basie operation Page
pee
Menu
A menu is displayed across the bottom of most screens, Bach item on the
menu is one of the following:
© acommand
* the name of another menu
+ variable
+ subdirectory,
‘The menu changes according to the key, command, or sub-menu you
select. For example, if you press (VA), the menu displays the variables and
directories you can access from your current path. (Variables are the
named objects that you have created and saved, and subdirectories are
areas of memory you have set aside and named, usually to help you better
manage the storage of saved objects. Variables and directories are
explained in detail in chapter 7,"
When you press certain other keys, the memt changes to show commands
or other menus. When chosen, a command enables you to perform some
‘operation on data, such as a mathematical operation, a storage operation,
‘unit conversion operation, and so on),
Many of the more commonly used commands have a key of their own. For
‘example, you can store an object by pressing (S108, or find the sine of an
angle by pressing ID. Other commands need to be selected from menus.
Selecting a menu item
A menu item that is displayed at the bottom | yo yg ws iy a
of the screen can be selected by pressing the iE '"" “Yt
function key—that is, one of the keys
labelled F) to (—directly below the item,
In the example on the right, to select eprr
from the menu, you would press (), sine
Dis directly below epi.
6 |
2.s2382712475 |
SE
While function key menus are widely
available, most HP 49G commands are more
easily accessible from choose list menus. [etteettecr
‘This type of menu—in the form of a scrolling [sate |
iy
list—displays similar groups of comMatS a TAT
(such as calculus commands, trigonometry,
commands, and so on). To see an example of such a men, press
Page ~~ asc operaton
‘Most menus can be displayed as a function key menu and as a choose list
‘ment, Where this is the case, the default is to display the menu asa
‘choose list. Ifyou prefer all menus to be displayed as function key menus,
clear flag —117.
Mul
screen menus
‘There may be more function-key menu items than can be displayed on the
one screen. In this case, press (\KP)—or ©) (E)—to display further pages
of the menu,
Where there are more items on a choose list menu than can be displayed
on the one screen, press (¥) or (@) to display further items. You can also
{jump directly to a choose list menu item by entering the first character of
the item (or, in the case of numbered menus, the number of the iter.
Using the command line
‘The command line is the area of the display where you can enter and edit
objects, It is always at the bottom of the display, inmediately above the
menu, (See figure 2.1 on page 23.)
You do not have to first select the command line before entering a new
object. As soon as you start entering text—mumbers or characters—the
command line becomes active. For example, to raultiply 5 by 6, enter 5
and note that the digit appears on the bottom line of Your display. This is
fe command! Ine. A lashing arrow to the right ofthe 5 indieates that you
are in data entry mode. You then enter the rest of the object (by pressing,
@ and 6 in the example).
‘When you have finished entering your object, press (TE). If you entered a
caleulation, the result of your calculation is displayed on the sereen, on
the line below the calculation. Your calculation is retained so that you ean
see how you derived the answer. (See page 2.21 for an example.)
You cancel a command line entry by pressing GEE). You will be asked to
confirm your intention if your entry exceeds the width of the screen,
Bscopeaion ae
eo
rs
Multi-line entries
‘The information you enter on the command line ean occupy more than
‘one line, for example, when you are entering a program. (See chapter 10,
“Introduction to programming’, for information on entering programs.) To
create a new line, press ©) =). What you have already typed moves up and.
anew line becomes available for you to continue entering your object.
‘You can set a display mode so that each new line is automatically
indented. See “Display modes” on page 2-19 for information.
Entering numbers
Positive numbers
You enter a positive number by pressing the appropriate digit keys andl if
necessary, the decimal point key ((*)).
Negative numbers
‘To enter a negative number, type the number as if it was a positive number
and then press (), The () key changes the sign of the number on the
‘command line: from positive to negative, or negative to positive.
Integers and real numbers
Ifyou are working in exact mode—explained on page 2.23—the answer
given to a calculation will depend on the way you represent integers. If
you represent an integer as a real number—by entering a decimal point
after the number—the HP 49G assumes that- you want to switeh to
approximate mode (see page 2-23), Therefore, you can obtain an
approximate answer in exact mode by entering integers as real numbers.
3
i LS
3} 2,
2| 2.5)
n ace, ETAT TOA RS
®
Foe 22 ncat la 2is creed a anintpen cit 2s ereed a rel number.
Page Bas operation
Mantissa-and-exponent entry
1. Enter the mantissa (and, if necessary, press @ to change its sign).
2, Press (BD. An “E" is displayed to indicate that the exponent follows.
3. Enter the exponent (and, if necessary, press © to change its sign).
4, Press GUE.
A number entered as a mantissa and exponent will only be displayed as a
‘mantissa and exponent if the number display mode is set to scientific or
engineering, See the next section for information on number display
modes,
Number displays
Real numbers can be displayed in one of four modes:
+ Standard mode displays numbers using full precision. All significant
digits to the right of the decimal point are shown, to a maximum of 12
digits
+ Fix mode displays mmbers rounded to a user-specified number of
decimal places. A separator (comma or period) separates groups of
three digits in real numbers greater than 998.
+ Scientific mode displayss a number as a mantissa—with one digit to
the left of the decimal point and a user-specified number of decimal
places—and an exponent, For example, 1234 appears as 1.23400E3 in
selentific mode with 5 decimal places.
+ Engineering mode displays a number as a mantissa with a user
specified number of decimal places, followed by an exponent that is a
multiple of 3, For example, 87651 appears as 87.654083 in engineering
mode with 4 decimal places.
‘The number display defaults to standard mode. You can change the
display by pressing MULE). This is explained in detail on page 2-18.
For fix, scientific, and engineering modes, the maximum number of
decimal places you can specify is LI
escoperion Page?
foe
Entering characters
‘The HP 49G's alpha keyboard enables you to enter letters and other
5, characters, The GLH) Key is used, in various ways, to activate the alpha
keyboard
When the alpha keyboard is active, many of the keys become character
keys. These are the keys that have a white letter printed on a green
background in the bottom right comer.
the status area whenever the
‘The alpha annunciator—a—appeat
alpha keyboard is active,
Entering a single upper-case character
‘To enter a single upper-case character, press GD and then the
appropriate character key. (The alpha keyboard is deactivated after you.
press a character key.)
Entering several upper-case characters
‘There are two ways to enter several upper-case characters one after the
other
+ press (A) twice, enter the characters, and press GE again, or
* hold (@H) down, enter the characters and release (3).
Pressing, (HW) twice locks the alpha keyboard, keeping it active until you
deactivate it (by pressing @A®) again, or by pressing TE) or CANCE),
Entering a single lower-case character
‘To enter a single lower-case character, press (IF)
character key.
and the appropriate
age 240 Bas operation
Entering several lower-case characters
‘To enter several lower-case characters one after the other:
1, Irit is not locked already, lock the alpha keyboard (by pressing GD
owiee),
2. Press ©) GM). The lower-case keyboard is now locked. Every charac-
ter Key you press now returns the character in lower case.
3, Enter the characters
If you need to enter an upper-case character while the lower-case
keyboard is locked, press ©) before pressing the character key.
Unlocking the lower-case keyboard
Unlock the lower-case keyboard by pressing ©) GF). The alpha keyboard
remains active, therefore any characters vou now enter will be upper-case
characters
Press GAB) to unlock the alpha keyboard and GT) when you have
finished your entry.
You can also unlock the lower-case keyboard—and the alpha keyboard —
by pressing @I® or CANCE.
Entering special characters
From the keyboard
When the alpha keyboard is locked, you can enter certain special
characters by pressing keys in combination with (©. For example, letters
of the Greek alphabet can be entered by pressing ©) and a character key.
Certain symbols~such as monetary units, arrows, @, and others—can_
also be entered by first pressing the (©) key. These characters and symbols
are shown above and to the right of the keys on the front cover of the
HP 49G pocket guide.
‘When the alpha keyboard is locked, pressing ©) and a character key.
produces a lower-case character (see above). Ifa numeric key is pressed
instead, certain symbols are displayed. These characters and symbols are
shown above and to the left of the keys on the front cover of the HP 49G
pocket guide.
Bie operon Page i
ce
Basic operation
Using the Characters tool
‘Most of the common characters you will need can be entered from the
keyboard in the ways described earlier in this chapter. You can also enter
these characters—and many more—using the Characters tool.
1. Press (©) G89 to open the Characters tool.
‘The Characters tool displays all 256 characters that can be displayed
on the HP 496,
2. If the character you want to select is not displayed, press (¥) until itis
displayed.
‘The (¥) key displays the next line of characters, or the first line of
characters if you have reached the end of the characters display.
3. When the character you want to select is displayed, press the arrow:
keys until the character is highlighted.
4, Ifyou want (o copy just the highlighted character to the command line,
press ECHOL. The Characters tool closes and the character you
selected is copied to the command line.
5. Ifyou want to copy the highlighted character and other character
press ECHO. This copies the character you selected to the command
line, and the Characters tool remains open so that you can select other
characters. Repeat from step 2 to select other characters.
6. To close the Characters tool, press Gi) or CRT)
Ifthe character highlighted in the Characters tool can be entered
from the keyboard, the key or combination of keys required is,
displayed near the bottom left of the screen,
Entering from history
You can also enter an item onto the command line from history.
1. Press
2. Press @) or @) until the item you want to copy to the command line is.
highlighted.
3. Press (IB).
to display the history list,
Page 3
Editing the command line
‘Table 22 lists the command line operations available for moving through,
the command line, editing the text you have entered, and copying, moving
andl pasting text.
Description
Move the cursor left or right,
Move the cursor to the first or last character shown |
on the screen.
Luogeiedo 250g
command line,
GFB GX Move the cursor to the first or ast character of the
| command line.
@M® Ifthe command ine has more than one line, move the
cursor up or down a line.
©QD SAG | tthe command tine has more than one line, move the
| cursor to the first or last line shown on the screen.
eB B® Move the cursor to the beginning or end of the
|
Deleettedamactertoteletotiecusce: |
Delete the character beneath the cursor. |
Indicate the start of a selection of text that you want
to copy or cut.
8
Indicate the end of a selection of text that you want to
copy or cut
cm Copy your selection.
oan ‘Cut your selection.
(PSB —_Paste, at the position of the cursor, the text you have
copied or cut
Discard the contents of the command line and return
to the default screen,
Skip to the start or end of the current word.
Delete the characters to the start or end of the current.
word. If preceded by ©), deletes all characters tothe
start of, or end of, the command line. |
Tele 22 Command tine edting tools
Bwicopention SSS ag
Input Forms
‘Many of the HP 496’s applications have input forms to help you remember
the information you need to enter and to set various options
An input form is just like adislog box on a iam aor a
computer. The example on the right—
displayed when you press 5) is the
input form you tse to set up a plot.
‘You need to highlight a field—by moving the
‘cursor to it—before you can enter or change data in it. You move the
‘cursor to a field by pressing the arrow keys.
Input form fields
Each input form has a set of fields, a short help message relating to the
currently highlighted field, and a menu that displays choices relevant to
the currently highlighted field.
Four types of fields can appear on an input form: data fields, extended
data fields, list fields, and check flelds,
Data fields
Data fields accept data of a particular kind directly from the keyboard.
‘The Indep, H-Tick, and V-Tick fields in the above example are data fields.
(These fields—and others on this input form—are explained in chapter 4,
“Plotting graphs”)
‘To enter or change the data in a data fleld:
1, Press an arrow key until the field is highlighted,
2, Press gbIT. Any data in the field is copied to the command line.
3, Enter or edit the data on the command line. (See “Using the command
line” on page 2-7 for information.)
Where the data is also the name ofa variable, your entry will be
evaluated and replaced with the variable’s object, To use the name of a
variable rather than the associated object, enclose the name in single
quotes (that is, tick marks),
4, Press (GI) to copy the new data to the input form,
Page 2 Fa pron
Extended data fields
Extended data fields accept data entered
directly from the keyboard or objects
chosen from a list. The three fields in the
examples engi ae eteMC8 a acy
nels ‘eae
‘To enter data into an extended data field
directly from the keyboard, follow the steps set out in the paragraphs on
data fields above.
‘To choose a previously stored object:
1. Highlight the field and press cttoos. A list of all suitable variables in the
current directory is displayed.
2. Press (2) or (¥) until the object you want to select is highlighted.
3. Press OK. The object you selected is copied to the input form.
List fields.
List fields accept only a limited, pre-
determined set of values. The Type and é
fields in the example at the right are list
fields. Aesetne, ysean, BAS
asiecati
‘To change the value in a list field:
|. Highlight the fleld and press c1100s. A list of allowable values is dis-
played,
2. Use the arrow keys to highlight the value you want.
3, Press OK. The value you selected is copied to the form.
& You can also select an item for alist field by
+ highlighting the fleld and pressing (
‘want appears in the fleld or
‘© highlighting the field and pressing GB followed by the first
letter of the option you want (anc repeating if necessary).
until the option you
esc opaton Page 25
|
Check fields
Check fields are used to tum an option on or off. The CONNECT, SIMULT,
and PIXELS fields in the above example are check fields. A tick in a check
field indicates that the option is selected; an erapty field indicates that itis
not selected.
‘To change the currently selected option in a check field, highlight the field
and press CHK. Ifthe field had a tiek before, it is now blank (indicating that
you have tumed the option off). Ifit was blank before, it will now have a
tick (indicating that you have tuned the option on).
pe
‘Some input form fields are both a data field and a list field. When
such a field is highlighted, both the eprr and cvioos commands
are available from the menu. You ean either enter a new vale
for such a field, or select the value froma list.
Resetting values to their defaults
To reset a value in an input form field to its default valu
1. Move the cursor to the field,
Press (iD).
Press Rese:
Ifyou want to reset the values in all fields on the input form, press
to select RESET ALL.
‘The first option in the options list—ReSeT VALUE—restores just the
value in the highlighted field to its default value, The second option—
RESET AL—restores all values on the form to their default values,
5. Press ox or (EES).
Input form help
In addition to the help message that prompts you for input, further help is
provided by way of a list of valid object types for afield. To display this list
fora particular field:
1, move the cursor to the field
2. press TrPEs (ound on the second page of the function key mentt).
‘To hide the list of valid object types, press CHILE.
Pagers
Using calculated values as input
With an input form displayed, you can perform a calculation and place the
result of the calculation directly into a field,
1. Move the cursor to the fleld whose value you wish to calculate.
2 Press calc.
‘The CAL command is on the second page of the function key ment.
8. Perform the desired calculation.
4, Ifitis not already a real number, convert the result to a real munber by
pressing ©).
5. Press ok to return to the input form. The result to the calculation will
be inthe field you highlighted at step 1.
Closing an input form
An input form might be used to make global changes—for example,
‘changing the date or time—or to set up the parameters for some oth
‘operation (such as setting the coordinates for plotting @ particular
equation).
her
If your input form will change global settings, press OK, This saves your
settings and closes the form.
If your input form is designed to record the parameters for some further:
‘operation, a menu key is displayed representing that further operati
(For example, the input forms for plotting a graph will display a ment
item labelled DRAW. Pressing the corresponding function Key causes the
equations specified to be drawn according to the parameters speci
ied on
the input forms. (See chapter 4, "Plotting graphs” for more information on.
plotting)
‘To close an input form and discard the values you have entered, press
cue.
Bask operation
Page
ee
Modes
A mode is a way in which the HP 49G behaves. There are numerous
modes, For example, one mode is the way that numbers are displayed
(with a fixed number of decimal places, in scientific notation, andl $0 on).
Another mode controls the units in which angular measurements are
interpreted: degrees, radians, or gradians,
Changing a mode
Each mode has a default setting, To change a setting
L. Press (HD.
‘The Caleulator Modes input form is
displayed. This input form enables you to
change the settings of those modes that
are miost likely to need changing. It also | "cs tier "ett ste
ives you access to input forms for eee ainda
changing display modes and CAS modes, 7
‘The modes that ean be changed are discussed in the next three
sections.
2, Change the setting of a
See "Input forms" on page 2-1 for infon
in fields on input forms.
ode,
tion on changing the values
3. Press ok.
Calculator Modes
‘The calculator modes are:
+ Operating mode: controls how the HP 49G interprets and displays
calculations. (See “Algebraic and RPN modes” on page 2-21.)
+ Number format: controls how numbers are displayed and the number
of decimal places displayed. (See "Number displays” on page 2-9,)
‘+ Angle measure: controls the units in which angular measurements,
are interpreted: degrees, radians, or gradians,
+ Coordinate system: controls how complex numbers and vectors are
displayed. (See chapter 8 for more information.)
+ Beep: a check field that enables you to tum on or tum off the system
beep.
Pages ~~ Bie operon
+ Key click: a check field that enables you to turn on or tum off the
beep that sounds when you press a key.
+ Fraction mark (labelled “FM"): a check field that enables you to
change the punctuation used to separate the integer from the
fractional component of a real nuniber. The default is a period. To use
a comma, place a cheek mark in this field,
+ Last stack: a check fleld that enables you to save memory by disabling
the undo function, Note that the ANS command requires the Last stack
field to be checked.
Display modes
Display modes determine the size of the font in history, on the command
line, and in Equation Writer. They also determine the font used, the
number of status lines displayed (0,1, or 2), and whether and how the
clock is displayed.
eee
1. Press (0).
The Calculator Modes input for is played
efoeeen —
ae ee ne a
displayed. 7 i
& Change the setting.
4. Press ox.
‘The display modes are:
+ Font
font,
snables you to choose a particular font as the standard system
+ Edit Small: enables you to choose the minifont for command line
entries, (The minifont is a small 6-pixel-by-4-pixel font.)
+ Full Page: enables the cursor (o be placed anywhere on the screen,
during editing rather than being restricted to the text being edited.
+ Indent: switches on automatic line indenting in multi-line command
line entries.
‘© Stack: Simall: enables you to choose the minifont for the history and
stack display.
ii operation Page 28
Basic operation
+ Textbook: enables you to display expressions and equations in single-
line format (with /,®, etc) instead of traditional textbook format (with,
stacked fractions, raised exponents, etc),
+ EQW Small: enables you to choose the minifont for entries in
Equation Writer.
+ BQW Small Stack Disp: enables you to display equations and
expressions in the minifont while other objects are displayed in the
system font. This has effect only if you are in textbook mode,
* Header: determines the number of lines of information displayed in
the header—that is, inthe status area—of the screen. Valid valties are
0,1, and 2.
+ Clock: enables you control whether the date and time are displayed.
* Analog: enables you choose between a digital and analog format for
the clock display.
CAS modes
Certain modes relate to the HP 49G's computer algebra system (CAS).
Some examples are the default independent variable, modulo variable,
and complex number display. CAS modes are discussed in detail in
chapter 5,
‘To change a CAS mode:
1. Press.
‘The Calculator Modes input form is displayed,
ee ‘Rc oer
MeCAsiodcsinpromisirae tt _
Se piri eat
4. Press ok Panerai
Flags
‘The modes that you are more likely to want to change can be changed
easily using the input forms described in the last three sections, There are,
however, many more modes that you can change.
‘These additional modes can be changed by setting or clearing certain
flags. For example, by setting flag -60, you can lock the alpha keyboard by
pressing (2) once, rather than twice. Clearing flag -60 returns the mode
tots default setting (where GLH) must be pressed twice to lock the alpha
keyboard).
Page 330 asi operain
You can display a list of flags by pressing FLAGS when the Calculator
‘Modes input form is displayed. With the list displayed, you can set or clear
particular flags.
‘To set or clear a flag:
Lier miih ow ———<
change is highlighted. Bb et ant
2. Press cuik ocd oom 4
Ifthe flag was set before, it is cleared; if al ey
it was cleared before, itis now set. (The flag is set ifit has a check i
mark beside it.) ES
Algebraic and RPN modes
‘The HP 49G provides two modes for interpreting and displaying
calculations: algebraic and RPN.
Algebraic mode
Algebraic mode is the default mode. In this mode, you perform,
calculations by entering the arguments after the command (which, in
most cases, means entering numbers, functions, and operators in the
same order that you would write down the expression on paper). For
cample, to find sin(30) in algebraic mode, you enter the comunand—
)—and then the argument: 30.
You enter the command and its arguments on the command Hine and
+ press GED to obtain the result inexact mode, or
© press (@)1UM) to obtain the result in approximate mode.
Exact mode and approximate modes are explained on page 222.
Ifa calculation yields a number of results, the results are displayed
together in a list: result, result, result.)
In algebraic mode, previous calculations are
retained in history together with their
results. Each calculation is displayed at the Pax
left of the screen, and the corresponding ,
result is displayed on the next line at the
right of the screen (as in the example on the
righo.
138
3
SURO
Bi operon ag
‘You can use the result of a previous calculation in a new calculation by
centering ANS(w) where m is the mumber of the answer: I for the last
answer, 2 for the second last, and so on. When you press @\E), the
corresponding answer is copied to the cursor location on the command
line.
RPN mode
“RPN" stands for reverse Polish notation. In RPN mode, you typically
enter an argument before the command. For example, to find sin(30) in
RPN mode, you enter the argument —30—and then specify the command:
aw,
In RPN mode, the results of previous calculations are listed as they are in
algebraic mode, However, only the results—not the calculations—are
listed,
‘This list of prior results—and other Pes
objects—is known as the stack, and each aH
item on the stack is numbered (as in the
example at the right), i
Hacalcuation yields nunber of results, HE
each result is displayed as a separate item
con the stack. (Some results may, however, be given as a
of results.)
The HP 49G has numerous commands for manipulating the objects on the
stack. See appendix E, “Working inn RPN mode”
For information on switching between algebraic and RPN display modes,
see “Changing a mode” on page 218.
Exact and approximate modes
‘The results of calculations can be displayed in exact mode or approximate
mode. The default results mode—for both algebraic and RPN display
modes—is exact
See “Changing a mode” on page 2-18 for information on how to change
modes, See chapter 5, “Working with expressions”, for information on
how this mode affects computer algebra functions.
rage Baia
Exact mode
Inexact mode, any result that is not a whole number is displayed in
fractional or symbolic form. For example, 4 + 2 will yield 2 (because 2 is a
whole number), while 5 + 2.wil yield 5/2 (since 2.5 is not a whole
number),
Similarly, sin(w/4) yields 2/2. rather than 0.707 106781186.
Further examples are given in *Conumand ine calculations” on page 224.
Note that you can force the calculator fo yield an approximate
answer while in exact mode by
‘+ entering at least one integer as a real number—thatis, by
following the integer with a decimal point—see “Integers and
real numbers” on page 28, or
‘+ pressing © GHUD rather than GE) to get the result,
Approximate mode
Inapproximate mode, all numeric results are displayed in floating-point
form where possible,
For example, sin(x/4) yields,707106781185 rather than /3/2
Further examples are given in “Command line calculations” on the next,
page.
Becopeaion Page
oe
Ey
Command line calculations
‘This section provides a number of examples of common types of
calculations. The keystrokes needed—in algebraic mode—to enter the
calculation on the command line, and the result in both exact and
approximate mode, are listed. (The examples assume that the calculator
Is operating with its default mode settings.)
Chapters 5 and 6 explain how to use the commands and functions of the
calculator’s computer algebra system fo set up and solve mare-complex
calculations. See chapter 5 for information on how to configure modes to
get symbolic results to calculations.
Example 1: 6 +3)x 6-3)
Keys: 905830 80060300
Bxaet: a
Approximate: 24.
Example 2; VBA2
Keys: @45 G12
Exact: Ai4
Approximate: —.559016994375
Example 3:
Key
Exact:
Approximate: 0625
Note that the @ key changes the sign of the last number entered,
Example 4:
Keys: O@10020168
Exact: 7
Approximate: 7.
You might also like
- The Subtle Art of Not Giving a F*ck: A Counterintuitive Approach to Living a Good LifeFrom EverandThe Subtle Art of Not Giving a F*ck: A Counterintuitive Approach to Living a Good LifeRating: 4 out of 5 stars4/5 (5810)
- The Gifts of Imperfection: Let Go of Who You Think You're Supposed to Be and Embrace Who You AreFrom EverandThe Gifts of Imperfection: Let Go of Who You Think You're Supposed to Be and Embrace Who You AreRating: 4 out of 5 stars4/5 (1092)
- Never Split the Difference: Negotiating As If Your Life Depended On ItFrom EverandNever Split the Difference: Negotiating As If Your Life Depended On ItRating: 4.5 out of 5 stars4.5/5 (843)
- Grit: The Power of Passion and PerseveranceFrom EverandGrit: The Power of Passion and PerseveranceRating: 4 out of 5 stars4/5 (590)
- Hidden Figures: The American Dream and the Untold Story of the Black Women Mathematicians Who Helped Win the Space RaceFrom EverandHidden Figures: The American Dream and the Untold Story of the Black Women Mathematicians Who Helped Win the Space RaceRating: 4 out of 5 stars4/5 (897)
- Shoe Dog: A Memoir by the Creator of NikeFrom EverandShoe Dog: A Memoir by the Creator of NikeRating: 4.5 out of 5 stars4.5/5 (540)
- The Hard Thing About Hard Things: Building a Business When There Are No Easy AnswersFrom EverandThe Hard Thing About Hard Things: Building a Business When There Are No Easy AnswersRating: 4.5 out of 5 stars4.5/5 (346)
- Elon Musk: Tesla, SpaceX, and the Quest for a Fantastic FutureFrom EverandElon Musk: Tesla, SpaceX, and the Quest for a Fantastic FutureRating: 4.5 out of 5 stars4.5/5 (474)
- Her Body and Other Parties: StoriesFrom EverandHer Body and Other Parties: StoriesRating: 4 out of 5 stars4/5 (821)
- The Emperor of All Maladies: A Biography of CancerFrom EverandThe Emperor of All Maladies: A Biography of CancerRating: 4.5 out of 5 stars4.5/5 (271)
- The Sympathizer: A Novel (Pulitzer Prize for Fiction)From EverandThe Sympathizer: A Novel (Pulitzer Prize for Fiction)Rating: 4.5 out of 5 stars4.5/5 (122)
- The Little Book of Hygge: Danish Secrets to Happy LivingFrom EverandThe Little Book of Hygge: Danish Secrets to Happy LivingRating: 3.5 out of 5 stars3.5/5 (401)
- The World Is Flat 3.0: A Brief History of the Twenty-first CenturyFrom EverandThe World Is Flat 3.0: A Brief History of the Twenty-first CenturyRating: 3.5 out of 5 stars3.5/5 (2259)
- The Yellow House: A Memoir (2019 National Book Award Winner)From EverandThe Yellow House: A Memoir (2019 National Book Award Winner)Rating: 4 out of 5 stars4/5 (98)
- Devil in the Grove: Thurgood Marshall, the Groveland Boys, and the Dawn of a New AmericaFrom EverandDevil in the Grove: Thurgood Marshall, the Groveland Boys, and the Dawn of a New AmericaRating: 4.5 out of 5 stars4.5/5 (266)
- A Heartbreaking Work Of Staggering Genius: A Memoir Based on a True StoryFrom EverandA Heartbreaking Work Of Staggering Genius: A Memoir Based on a True StoryRating: 3.5 out of 5 stars3.5/5 (231)
- Team of Rivals: The Political Genius of Abraham LincolnFrom EverandTeam of Rivals: The Political Genius of Abraham LincolnRating: 4.5 out of 5 stars4.5/5 (234)
- On Fire: The (Burning) Case for a Green New DealFrom EverandOn Fire: The (Burning) Case for a Green New DealRating: 4 out of 5 stars4/5 (74)
- Google Cloud Platform InvoiceDocument2 pagesGoogle Cloud Platform InvoiceGadde Niharika Chowdary100% (1)
- The Unwinding: An Inner History of the New AmericaFrom EverandThe Unwinding: An Inner History of the New AmericaRating: 4 out of 5 stars4/5 (45)
- Cyberpi Go Kit Iot Programovaci AktivityDocument64 pagesCyberpi Go Kit Iot Programovaci AktivityAfortunatovNo ratings yet
- Major Project Report On ExpenseDocument33 pagesMajor Project Report On ExpenseMuskan GoyalNo ratings yet
- Manual Nexygen EspanolDocument54 pagesManual Nexygen EspanoldiegoNo ratings yet
- ZAPI Flash TMX SlaveDocument2 pagesZAPI Flash TMX Slavehydromaq S.A100% (1)
- Unit 1 BDocument27 pagesUnit 1 BJuhi RagateNo ratings yet
- Assessment 1 (Written Assessment)Document19 pagesAssessment 1 (Written Assessment)Rupesh AdhikariNo ratings yet
- Bim Modulex PDFDocument6 pagesBim Modulex PDFSyahiir RamliNo ratings yet
- Arvind Chaudhary: Snowpro Certified DeveloperDocument6 pagesArvind Chaudhary: Snowpro Certified DeveloperSyed Ismail KhadryNo ratings yet
- Taller Aplicar Estructuras de AlmacenamientoDocument2 pagesTaller Aplicar Estructuras de Almacenamientojavipov957No ratings yet
- Z97 Extreme6 Quick Installation GuideDocument201 pagesZ97 Extreme6 Quick Installation Guideshinto kushiNo ratings yet
- Fiche Docubase Oct2011Document2 pagesFiche Docubase Oct2011famraah78No ratings yet
- Iot Unit 1 2Document45 pagesIot Unit 1 2RADHARAPU DIVYA PECNo ratings yet
- STD X Practical File IT 402Document20 pagesSTD X Practical File IT 402Ru Do If FL100% (1)
- 4CH/8CH/16CH DVR Quick Start GuideDocument14 pages4CH/8CH/16CH DVR Quick Start GuideJohn LenardNo ratings yet
- Ways To Ensure That You Are Virus and Malware FreeDocument10 pagesWays To Ensure That You Are Virus and Malware FreeKurt Gabriel LopezNo ratings yet
- ScilabTec Xcos PDFDocument31 pagesScilabTec Xcos PDFsandeep devabhaktuniNo ratings yet
- Unidad 7 - ArchivosDocument20 pagesUnidad 7 - ArchivosZuñiga Salazar Hamlet EnocNo ratings yet
- ANSYS Mechanical APDL Introductory Tutorials 18.2Document122 pagesANSYS Mechanical APDL Introductory Tutorials 18.2Panda HeroNo ratings yet
- Design and Implementation of MobileEdu MDocument5 pagesDesign and Implementation of MobileEdu MDe Revelators AcapellaNo ratings yet
- RAMESH - 3+YrsExp - Unified Technologies Pvt. LTDDocument4 pagesRAMESH - 3+YrsExp - Unified Technologies Pvt. LTDnarendra04260% (1)
- Consejo Superior de La Judicatura Dirección Ejecutiva de Administración JudicialDocument2 pagesConsejo Superior de La Judicatura Dirección Ejecutiva de Administración JudicialJuan JoNo ratings yet
- C & NS Lab ManualDocument21 pagesC & NS Lab ManualMagnifecent TuberNo ratings yet
- Skema Jawapan Test 2Document4 pagesSkema Jawapan Test 2MUHAMMAD IZZAT BIN ZULKIFLI STUDENTNo ratings yet
- CadenasDocument9 pagesCadenasSAUL SOTELO SUASTEGUINo ratings yet
- FidBond Enrolment Form (Template) NewDocument4 pagesFidBond Enrolment Form (Template) NewJoji Marie Castro PalecNo ratings yet
- Думай как программист Креативный подход к созданию кода C++ версияDocument273 pagesДумай как программист Креативный подход к созданию кода C++ версияТоля РопакNo ratings yet
- AutoCAD TRAINING Presentation Rev2Document75 pagesAutoCAD TRAINING Presentation Rev2Olalekan IgeNo ratings yet
- Interview Questions AJAX JqueryDocument16 pagesInterview Questions AJAX JqueryA B SagarNo ratings yet
- Comunicación en Los Sistemas DistribuidosDocument33 pagesComunicación en Los Sistemas DistribuidosMaurizio Giovanni PasianNo ratings yet