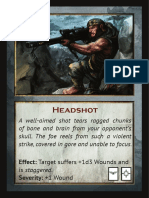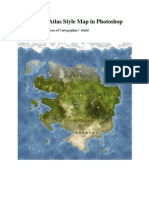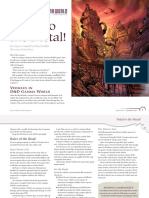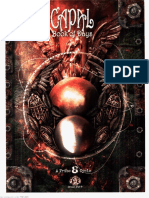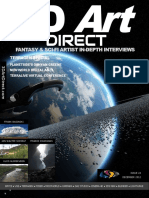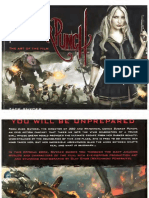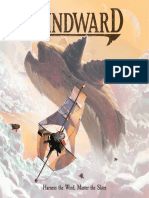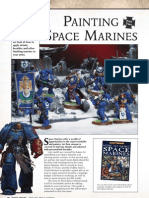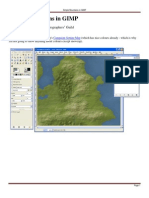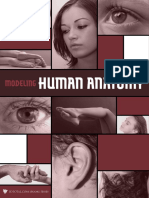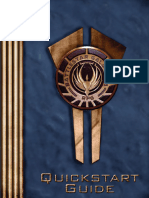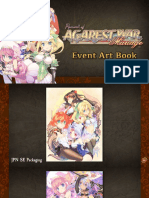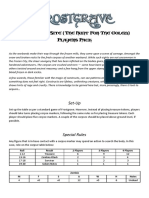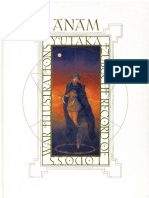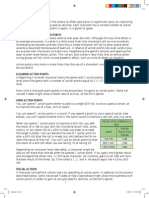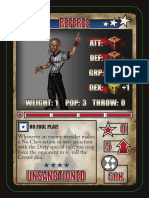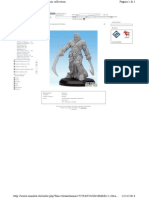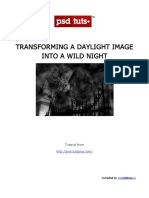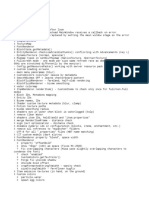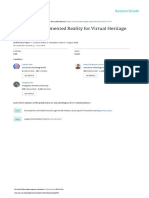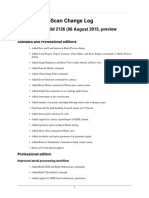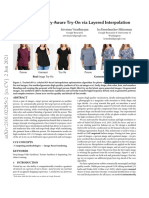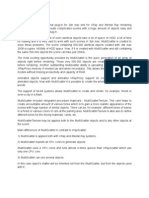Professional Documents
Culture Documents
Mountain Techniques Using Wilbur and GIMP PDF
Mountain Techniques Using Wilbur and GIMP PDF
Uploaded by
Fernando Menéndez CerveraOriginal Title
Copyright
Available Formats
Share this document
Did you find this document useful?
Is this content inappropriate?
Report this DocumentCopyright:
Available Formats
Mountain Techniques Using Wilbur and GIMP PDF
Mountain Techniques Using Wilbur and GIMP PDF
Uploaded by
Fernando Menéndez CerveraCopyright:
Available Formats
Mountain Techniques using Wilbur and GIMP
a tutorial by Torq of Cartographers Guild
Mountain Techniques using Wilbur and GIMP
Table of Contents
Section
Page
STEP 01: Creating the Heightfield ................................................................................................ 3
STEP 02: Modifying the Heightfield ............................................................................................. 5
STEP 03: The Ground Layer and the Heightfield ......................................................................... 8
STEP 04: The High Ground Layer and the Heightfield .............................................................. 12
STEP 05: The Mountain Layers and the Heightfield................................................................... 18
STEP 06: What about a bit of Water? .......................................................................................... 25
Tutorial Results with a little Tweaking ......................................................................................... 30
Extra Information .......................................................................................................................... 31
QUESTION: Ascension Will Wilbur support more import Formats? .................................. 31
ANSWER: waldronate ......................................................................................................... 31
QUESTION: Ascension How do you get rid of the hard beveling on the rivers? ................ 32
ANSWER: waldronate ......................................................................................................... 37
QUESTION: Korash How can the number of rivers be reduced? ........................................ 40
ANSWER: waldronate ......................................................................................................... 40
Page 2
Mountain Techniques using Wilbur and GIMP
STEP 01: Creating the Heightfield
This tutorial is an attempt to explain the mountain style I have used in the March challenge entry.
It assumes a working knowledge of Wilbur and the GIMP.
I will follow a step-by-step procedure spread over several posts. In this tutorial the syntax ">>"
will be used to denote the selection of menu and sub-menu items.
In Wilbur create an empty map and change the size (Surface>>Size) to 1024x1024.
Then generate the heightfield (Filter>>Calculate Heightfield). This opens the Heightfield
Computation window. Change the parameters by selecting Ridged Multifractal from the dropdown menu. Uncheck the Spherical Evaluation box and hit the scaling button. In the surface
scaling window, select Broken Value from the dropdown menu. Then press OK and watch
Wilbur generate the terrain.
Fill the basins (Filter>>Fill>>Fill Basins). Use the default slope value of -1. Next select only the
flat areas of the map (Select>>From Terrain>>Flat Areas). Once again, use the default values.
Then add some percentage noise to these areas (Filter>>Noise>>Percentage Noise). Choose 2 or
3% and press OK. Deselect the flat areas (Select>>Deselect).
The next step is to run the erosion filter (Filter>>Erosion>>Erosion Cycle). Use the default
parameters and hit the run button. This may take some time depending on your system's specs.
Close the erosion window.
Change to a grey scale map (Texture>>Grey maps>>Height Map). Then save the map as 16-bit.
Page 3
Mountain Techniques using Wilbur and GIMP
You should end up with something that resembles the map below.
In the next step we will be using GIMP. You can use either your own heightfield or the
heightfield shown in the tutorial. (Click on the link to download the heightfield.)
Page 4
Mountain Techniques using Wilbur and GIMP
STEP 02: Modifying the Heightfield
Open the grayscale map in GIMP. In order to increase the contrast and make the elevation effects
stand out more it is necessary spread the grey map over the full range of black to white. To do
this open the levels window (Colors>>Levels). The levels window is likely to look something
like the picture below.
Page 5
Mountain Techniques using Wilbur and GIMP
Pull the sliders inward to coincide with the beginnings of the curves on the graph as shown in the
picture below.
Page 6
Mountain Techniques using Wilbur and GIMP
Once you hit OK the result should have higher contrast and look something like the picture
below.
Page 7
Mountain Techniques using Wilbur and GIMP
STEP 03: The Ground Layer and the Heightfield
In this step, you will create three distinct ground layers and apply varying layers of bump to them
in GIMP.
Firstly, create a new layer above the grayscale map as shown in the picture below.
Page 8
Mountain Techniques using Wilbur and GIMP
Completely fill it with a light green colour. You may have to alter the mode of the image to RGB
to get colour (Image>>Mode>>RGB). Make sure that "Fill whole selection is selected". I have
used a light green texture that is not too uniform, as can be seen from the picture below.
Page 9
Mountain Techniques using Wilbur and GIMP
Then select bump map (Filters>>Map>>Bump Map) and use the grayscale map layer as the
bump map as shown in the picture below.
Page 10
Mountain Techniques using Wilbur and GIMP
In the bump map window adjust only the elevation to around 38. Then hit OK and you should
get a result similar to the picture below with the rive paths clearly evident.
Page 11
Mountain Techniques using Wilbur and GIMP
STEP 04: The High Ground Layer and the Heightfield
In this step, we will create the next level, or higher ground, and apply the bump map to it.
Firstly, hide the ground layer you just created and select the heightfield as seen in the picture
below.
Page 12
Mountain Techniques using Wilbur and GIMP
Then choose the "select by color tool" and check the "Feather Edges" box. Move the feather
slider to about 30 and the threshold slider to about 90 as shown in the picture below.
Page 13
Mountain Techniques using Wilbur and GIMP
Then choose the lightest point on the heightfield and select by colour as shown in the picture
below.
Page 14
Mountain Techniques using Wilbur and GIMP
Then unhide the light green ground layer. Create a new layer above it and name it "High
Ground". Then select the new layer as shown in the picture below.
Page 15
Mountain Techniques using Wilbur and GIMP
In the map window, use the bucket fill tool to fill the selected area with a brown colour
representing higher ground. I prefer to use lighter colours as lighter ones show off the bump map
more effectively. The result should look something like the picture below.
Page 16
Mountain Techniques using Wilbur and GIMP
Then use the same bump mapping technique as in Step 3, applying the bump map to the new
"High Ground" layer. This time the elevation is decreased to about 20 by moving the slider. Then
hit OK to apply the bump map. The result should look something like the picture below.
Page 17
Mountain Techniques using Wilbur and GIMP
STEP 05: The Mountain Layers and the Heightfield
Hide all the layers except the heightfield layer and select it. (See the picture below.)
Page 18
Mountain Techniques using Wilbur and GIMP
Choose the select by colour tool. Set the feather edges slider to about 20 and the threshold slider
to 50. (See the picture below.)
Page 19
Mountain Techniques using Wilbur and GIMP
Choose the lightest point on the layer and select it. An area smaller than the higher ground
selection should be highlighted. (See the picture below.)
Page 20
Mountain Techniques using Wilbur and GIMP
Unhide the hidden layers and add another one called "Mountain" on the top. (See the picture
below.)
Page 21
Mountain Techniques using Wilbur and GIMP
Select Bucket fill and add a light grey texture. Once again the lighter the texture the more
effectively it will pick up the bump map. (See the picture below.)
Page 22
Mountain Techniques using Wilbur and GIMP
Select the mountain layer. Apply a bump map. (Filters>>Map>>Bump Map). Apply the
heightfield as the bump map to the mountain layer. As can be seen from the picture below, the
elevation has been set to about 5 and the elevation has been increased to 5.
Page 23
Mountain Techniques using Wilbur and GIMP
Hit OK and apply the bump map. The result should look something like the picture below.
Page 24
Mountain Techniques using Wilbur and GIMP
STEP 06: What about a bit of Water?
I know this was supposed to be a mountain tutorial but lets add some water.
Add a new light blue layer below the land layers. Hide the other layers and select the bottom
heightfield layer. (See the picture below.)
Page 25
Mountain Techniques using Wilbur and GIMP
Choose the select by colour tool (make sure that the feather edges box is unchecked) and set the
threshold slide to about 60. (See the picture below.)
Page 26
Mountain Techniques using Wilbur and GIMP
Now click on the black areas of the rivers in the heightfield. This will select all the low-lying
areas and the largest of the river channels. (See the picture below.)
Page 27
Mountain Techniques using Wilbur and GIMP
Unhide all the layers and select the (greenish) ground layer (see the picture below) and delete the
selected areas (Edit>>Clear). Repeat this after you have selected the high ground layer.
Page 28
Mountain Techniques using Wilbur and GIMP
The result should look something like the picture below.
Page 29
Mountain Techniques using Wilbur and GIMP
Tutorial Results with a little Tweaking
Here is the same map after the colours have been tweaked. A dark blue border has been added
and a forest has been included.
Page 30
Mountain Techniques using Wilbur and GIMP
Extra Information
QUESTION: Ascension Will Wilbur support more import Formats?
Hey, alright...glad there's more. I spent all night last night messing around with stuff just based
on the first post and a post on Wilbur rivers in the overchuck tut. If waldronate happens to stop
by and read this...is Wilbur going to support more import formats? I'd like to be able to do up
some clouds, tweak them, and then import them into Wilbur but I can't output to any of the
formats with PS.
ANSWER: waldronate
Use PNG. In Photoshop, work with 16 bits per channel and save as PNG. In Wilbur, read this as
a PNG Surface (File>>Open, select PNG Surface as the file type and your PS PNG under File
name). If you get an error message along the lines of "attempt to read a PNG with 16 bits per
channel" then you didn't select PNG Surface as the file type. Save the PNG data from Wilbur as
PNG Surface to get it back into Photoshop.
Page 31
Mountain Techniques using Wilbur and GIMP
QUESTION: Ascension How do you get rid of the hard beveling on the rivers?
The thing that I've been struggling most with is trying to get rid of the hard beveling on the rivers
that Wilbur does. I'm pretty sure it's in the settings/values/numbers used but I haven't been able
to find something softer.
Heres what I mean. The rivers seem to have an outer bevel on them, like in Photoshop. One side
of the bank is shadowed while the other is highlighted, as if the sun were in the top left corner.
The below picture is straight from me following the tutorial, Fun with Wilbur, Volume 1.
Page 32
Mountain Techniques using Wilbur and GIMP
The below picture is the grayscale.
Page 33
Mountain Techniques using Wilbur and GIMP
The below is the grayscale (set to overlay) applied to the screenshot
Page 34
Mountain Techniques using Wilbur and GIMP
The below is from torq's map.
Page 35
Mountain Techniques using Wilbur and GIMP
The below is torq's method (erosion cycles) where it is more pronounced. Is there a way to soften
the effect when using incise flow or erosion cycles?
Page 36
Mountain Techniques using Wilbur and GIMP
ANSWER: waldronate
The apparent bevel is the result of the step created when excavating the river channel straight
down. The lighting models in Wilbur and image editors then give the light/shadow effect as they
would on any other kind of step. You can reduce the effect on the surface by using the Effect
Blend setting on the Incise Flow Process dialog. You can smooth out hard edge on the step by
using a blur operation on it. A combination of effect and blur can be very effective.
Here are some examples of different Effect Blends:
Example #1 Effect Blend value 1:
Example #2 Effect Blend value 0.75:
Page 37
Mountain Techniques using Wilbur and GIMP
Example #3 Effect Blend value 0.5:
Example #4 Effect Blend value 0.25:
Page 38
Mountain Techniques using Wilbur and GIMP
Example #5 Effect Blend value 0.1
Page 39
Mountain Techniques using Wilbur and GIMP
QUESTION: Korash How can the number of rivers be reduced?
I do have a question. It seems to me that there is maybe a bit too many rivers for my taste. Is
there a way to lower the instance of river generation in Wilbur, or is it a question of painting
them out in either Wilbur or GIMP?
In addition, for some reason, I seem to have a few places where either the water is showing
through the land or the land is blurred on the water. What did I do wrong?
ANSWER: waldronate
Flow Exponent is approximately equal to number of rivers (smaller exponent = more rivers).
Amount is clipped when it would go below zero, which is what gives the wide steep-walled
valleys. To prevent this amount from actually going to zero, use effect with a value like 0.75, this
uses 75% of the result.
The features in that user interface are a little peculiar. They are a direct control over parameters
in the underlying model rather than more user-friendly values. I guess I'm just that sort of guy.
Page 40
You might also like
- The Machine EmpressDocument1 pageThe Machine EmpressDerekNo ratings yet
- WrathdeckDocument55 pagesWrathdeckJonathan MarlowNo ratings yet
- Rōnin Playtest RulebookDocument92 pagesRōnin Playtest RulebookMark Ludwig StinsonNo ratings yet
- Making An Atlas Style Map in PhotoshopDocument39 pagesMaking An Atlas Style Map in Photoshopalves_hugoaugustoNo ratings yet
- Basic Map-Making in GIMPDocument12 pagesBasic Map-Making in GIMPletshavealook100% (1)
- 188 GW PedalToMetal PDFDocument8 pages188 GW PedalToMetal PDFKerry Moore100% (1)
- Subdivision Surface ModelingDocument0 pagesSubdivision Surface ModelingSirbu CatalinNo ratings yet
- Tribe 8 - Capal Book of DaysDocument114 pagesTribe 8 - Capal Book of DaysRammstein666No ratings yet
- Rackham - Confrontation - Lions of AlahanDocument51 pagesRackham - Confrontation - Lions of Alahanjasc0_hotmail_itNo ratings yet
- Saderan - A Tutorial: File New... 1024 Pixels X 1024 Pixels, 72dpi, RGB ColorDocument11 pagesSaderan - A Tutorial: File New... 1024 Pixels X 1024 Pixels, 72dpi, RGB ColorLuke D'AnciccoNo ratings yet
- Index To Rulebook V1.1Document2 pagesIndex To Rulebook V1.1Apostolos KotselisNo ratings yet
- Direct: Fantasy & Sci-Fi Artist In-Depth InterviewsDocument54 pagesDirect: Fantasy & Sci-Fi Artist In-Depth InterviewsKadriankNo ratings yet
- Sucker Punch The Art of The MovieDocument265 pagesSucker Punch The Art of The MoviencaminiNo ratings yet
- Windward RulebookDocument10 pagesWindward RulebookRye xieNo ratings yet
- M220293a Painting Space MarinesDocument10 pagesM220293a Painting Space MarinesEnds_Mouth100% (1)
- ArcWorlde Second Edition Rulebook Final PrintDocument59 pagesArcWorlde Second Edition Rulebook Final PrintВсеволод ШеминскийNo ratings yet
- NPC Cards (Basic)Document4 pagesNPC Cards (Basic)Alexsandro FranciscoNo ratings yet
- Simple Mountains in GIMPDocument16 pagesSimple Mountains in GIMPFrank Turfler Jr.100% (1)
- Bliss StageDocument206 pagesBliss StageAlexandros KatanasNo ratings yet
- Enscape Tutorial GuideDocument27 pagesEnscape Tutorial GuideDoroty CastroNo ratings yet
- Who Said It - Star Wars - Cover InstructionsDocument1 pageWho Said It - Star Wars - Cover Instructionshilz7butlerNo ratings yet
- Blender Eevee Render EngineDocument43 pagesBlender Eevee Render EngineKHALED ALSAIFNo ratings yet
- The Coma 2 - ArtbookDocument60 pagesThe Coma 2 - ArtbookXjaan C.No ratings yet
- Modeling Human Anatomy - Maya PDFDocument32 pagesModeling Human Anatomy - Maya PDFYan Karpovich100% (3)
- 3D Studio Max Tutorial Design A SofaDocument20 pages3D Studio Max Tutorial Design A SofamegapenteNo ratings yet
- Tutorial 3 Painting Character FigureDocument2 pagesTutorial 3 Painting Character FigureRian Setiawan HamidjoyoNo ratings yet
- Brood Horror RulesDocument1 pageBrood Horror RulesBen Ridley100% (1)
- Battlestar Galactica RPG Quickstart GuideDocument36 pagesBattlestar Galactica RPG Quickstart GuideMike GreenmanNo ratings yet
- 6 CCBB 01146Document2 pages6 CCBB 01146isber7abdoNo ratings yet
- AM1 AB EventArtbook ENG 0820 PDFDocument15 pagesAM1 AB EventArtbook ENG 0820 PDFAnderson Haaru (XF8)No ratings yet
- Dei-Core Rulebook Eng v1.4Document28 pagesDei-Core Rulebook Eng v1.4rodrigoNo ratings yet
- GeoControl Desert River Tutorial - JykkeDocument12 pagesGeoControl Desert River Tutorial - JykkeThomas HenryNo ratings yet
- Blackguards ManualDocument25 pagesBlackguards Manualdwdwdwdwdw2No ratings yet
- List of Programs Broadcast by Cartoon NetworkDocument37 pagesList of Programs Broadcast by Cartoon NetworkStoloNo ratings yet
- SpringSharp2-1 GuideDocument30 pagesSpringSharp2-1 GuideJon WendelboeNo ratings yet
- Legendary Rules-Guardians of The GalaxyDocument2 pagesLegendary Rules-Guardians of The GalaxyNachoAndrésLlorenteNo ratings yet
- Super Mage Bestiary (4th Edition) PDFDocument91 pagesSuper Mage Bestiary (4th Edition) PDFAnthony CasabNo ratings yet
- Comix by Almiro FistikiDocument26 pagesComix by Almiro FistikiΑλμυρό ΦιστίκιNo ratings yet
- Kung Fu Panda 2Document2 pagesKung Fu Panda 2Tihana Gašpert100% (1)
- Players Pack - The Attack SiteDocument2 pagesPlayers Pack - The Attack SitechrisNo ratings yet
- DMC Rulebook Preview 01Document26 pagesDMC Rulebook Preview 01Emiliano PrandelliNo ratings yet
- The Treasured Thief PDFDocument66 pagesThe Treasured Thief PDFSakina ChechatwalaNo ratings yet
- (Yutaka Izubuchi) ANAM - Record of Lodoss War Illustration BookDocument144 pages(Yutaka Izubuchi) ANAM - Record of Lodoss War Illustration BookLeonardo Campos NavarreteNo ratings yet
- Wizardry 8 ManualDocument71 pagesWizardry 8 ManualPietr Numbers100% (1)
- P4G ARTBOOK v5Document18 pagesP4G ARTBOOK v5Sky GhostNo ratings yet
- San Bronsa Ruins Loot TableDocument6 pagesSan Bronsa Ruins Loot TableMarko KrstanovićNo ratings yet
- Homeworld-New Story SpinDocument2 pagesHomeworld-New Story SpinMytyl & kinoNo ratings yet
- Final Fantasy RPGDocument125 pagesFinal Fantasy RPGJCoffinsNo ratings yet
- Cadwallon d20Document182 pagesCadwallon d20Luis Enrique Aguilar100% (1)
- Feats ListDocument34 pagesFeats ListGarret CraigNo ratings yet
- Brickwright Y-Wing Readme, Parts List, and Bricklink XML (Version 2)Document34 pagesBrickwright Y-Wing Readme, Parts List, and Bricklink XML (Version 2)Brickwright100% (1)
- Dark Souls Lore - Gravelord Nito - VaatividyaDocument5 pagesDark Souls Lore - Gravelord Nito - VaatividyashaunNo ratings yet
- Referee CardsDocument2 pagesReferee CardsMarc Lores SubiratsNo ratings yet
- Thermodynamics and Statistical PhysicsDocument341 pagesThermodynamics and Statistical PhysicsJian's ShahidNo ratings yet
- Rackham - Confrontation - OphidiansDocument14 pagesRackham - Confrontation - Ophidiansjasc0_hotmail_itNo ratings yet
- Dark Heresy BattlemapDocument10 pagesDark Heresy BattlemapIam Zazzenfuk100% (1)
- BRP Dark Sun House 2012Document2 pagesBRP Dark Sun House 2012Kyle RussNo ratings yet
- Me RPGDocument15 pagesMe RPGdas337No ratings yet
- Division Calculator For HOI4 1.3Document83 pagesDivision Calculator For HOI4 1.3LightStix33No ratings yet
- Membuat Efek Gelombang Tenaga Dalam - 1Document6 pagesMembuat Efek Gelombang Tenaga Dalam - 1elsiansuNo ratings yet
- Photoshop 2Document29 pagesPhotoshop 2t1029No ratings yet
- Transforming A Daylight Image Into A Wild NightDocument17 pagesTransforming A Daylight Image Into A Wild NighthabnamNo ratings yet
- Create Wings On Fire Emotional Scene Photo Manipulation in Adobe PhotoshopDocument42 pagesCreate Wings On Fire Emotional Scene Photo Manipulation in Adobe PhotoshopArrojula RajeshneoNo ratings yet
- Da ERJDIJDocument2 pagesDa ERJDIJAidan FentimanNo ratings yet
- A Review On Augmented Reality For Virtual HeritageDocument13 pagesA Review On Augmented Reality For Virtual HeritageSheikh Abdullah SaeedNo ratings yet
- Material in ArchiCADDocument4 pagesMaterial in ArchiCADfaleblog100% (3)
- Test 1Document13 pagesTest 1anon UNNo ratings yet
- Apoco 77 Making of - ZulibanDocument26 pagesApoco 77 Making of - Zulibantekabe22No ratings yet
- Stratigrapher enDocument25 pagesStratigrapher enCristian QuilicheNo ratings yet
- Automatic Texture Atlas GenerationDocument10 pagesAutomatic Texture Atlas GenerationnaigarNo ratings yet
- Photoscan Changelog PDFDocument20 pagesPhotoscan Changelog PDFNatasha JacobsNo ratings yet
- Textbook 3D Photorealistic Rendering Volume 1 Interiors Exteriors With V Ray 3Ds Max 1St Edition Cardoso Ebook All Chapter PDFDocument53 pagesTextbook 3D Photorealistic Rendering Volume 1 Interiors Exteriors With V Ray 3Ds Max 1St Edition Cardoso Ebook All Chapter PDFjacob.follick705100% (17)
- Kurt Hectic Max Dr. Fluke HawkinsDocument28 pagesKurt Hectic Max Dr. Fluke HawkinsCaitanya SinghNo ratings yet
- NVIDIA Jetson Xavier NX System-on-Module: Volta GPU + Carmel ARM + 8 GB LPDDR4x + 16 GB eMMC 5.1Document39 pagesNVIDIA Jetson Xavier NX System-on-Module: Volta GPU + Carmel ARM + 8 GB LPDDR4x + 16 GB eMMC 5.1Vuk AntonicNo ratings yet
- 3D Graphics With OpenGLDocument31 pages3D Graphics With OpenGLMusariri TalentNo ratings yet
- Image Modeller TutorialDocument38 pagesImage Modeller TutorialrossloveladyNo ratings yet
- AllSkyFree DocumentationDocument9 pagesAllSkyFree DocumentationbreeNo ratings yet
- Ray TracingDocument31 pagesRay TracingSpoll1927No ratings yet
- Far Cry Sandbox Editor ManualDocument188 pagesFar Cry Sandbox Editor ManualKalleo PereiraNo ratings yet
- RE4UHD SMD Tool TutorialDocument20 pagesRE4UHD SMD Tool TutorialMr. CuriousNo ratings yet
- X-Plane Ac3d Plugin Manual Ver 1 2Document21 pagesX-Plane Ac3d Plugin Manual Ver 1 2Stanley Ochieng' OumaNo ratings yet
- Gamma 2.2 Setup or Linear Workflow: Before You StartDocument13 pagesGamma 2.2 Setup or Linear Workflow: Before You Startjelena1004No ratings yet
- Controls & ChangelogDocument14 pagesControls & ChangelogZak MosbyNo ratings yet
- TryonganDocument11 pagesTryonganaakashgarg80No ratings yet
- Multi Scatter EnglishDocument44 pagesMulti Scatter EnglishgeorgemmNo ratings yet
- DescargarDocument288 pagesDescargarjeider bastosNo ratings yet
- Computer Graphics AssignmentDocument32 pagesComputer Graphics Assignmentاقوالِ زریں -Golden WordsNo ratings yet
- Raylib Cheatsheet v4.2Document6 pagesRaylib Cheatsheet v4.2Neo2 HarryNo ratings yet