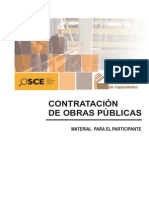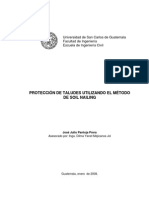Professional Documents
Culture Documents
Manual ARGIS PDF
Uploaded by
Cristina MorenoOriginal Title
Copyright
Available Formats
Share this document
Did you find this document useful?
Is this content inappropriate?
Report this DocumentCopyright:
Available Formats
Manual ARGIS PDF
Uploaded by
Cristina MorenoCopyright:
Available Formats
Instalacin y Autorizacin de ArcGIS Desktop 10.
1 Licencia Single Use
2012
Tabla de contenido
Instalacin de ArcGIS Desktop 10.1 .......................................................................................................................... 2
Manual de autorizacin de ArcGIS Desktop 10.1 Licencia Single Use................................................................... 12
Autorizacin de extensiones de ArcGIS Desktop de tipo Single Use ....................................................................... 23
Desautorizar licencias de un ArcGIS Desktop 10 Licencia Single Use.................................................................... 31
Geosystems
Instalacin y Autorizacin de ArcGIS Desktop 10.1 Licencia Single Use
2012
Instalacin de ArcGIS Desktop 10.1
Ejecutar el DVD instalador
-
En la siguiente ventana elegir Setup de ArcGIS Desktop
Usted ver la siguiente pantalla:
Geosystems
Instalacin y Autorizacin de ArcGIS Desktop 10.1 Licencia Single Use
2012
Clic a Next en la ventana
Una nueva ventana le pide que lea el archivo de licencia. Usted debe de aceptar las restricciones de la licencia. Clic
en Next
Geosystems
Instalacin y Autorizacin de ArcGIS Desktop 10.1 Licencia Single Use
2012
El tipo de instalacin se abre a continuacin
Geosystems
Instalacin y Autorizacin de ArcGIS Desktop 10.1 Licencia Single Use
2012
Elegir Complete entonces haga clic en Next. La carpeta de destino se abre a continuacin:
Geosystems
Instalacin y Autorizacin de ArcGIS Desktop 10.1 Licencia Single Use
2012
Elegir la ruta por defecto, entonces clic en Next:
Geosystems
Instalacin y Autorizacin de ArcGIS Desktop 10.1 Licencia Single Use
2012
Elegir la ruta por defecto para instalar los componentes de Python, clic en Next:
Una ruta de confirmacin se abre a continuacin:
Geosystems
Instalacin y Autorizacin de ArcGIS Desktop 10.1 Licencia Single Use
2012
Clic en Next. La instalacin inicia, esto puede tomar varios minutos. Despus de que la instalacin se haya
completado, usted ver esta ventana:
Geosystems
Instalacin y Autorizacin de ArcGIS Desktop 10.1 Licencia Single Use
2012
Clic en Finish
Geosystems
Instalacin y Autorizacin de ArcGIS Desktop 10.1 Licencia Single Use
2012
Una ventana se abrir pidiendo la configuracin del servidor de licencias.
Los pasos a seguir depende del tipo de licencia que ha adquirido.
10
Geosystems
Instalacin y Autorizacin de ArcGIS Desktop 10.1 Licencia Single Use
2012
Elija el tipo de licencia Single Use que ha adquirido.
Una vez elegido el producto, el botn Authorize Now se habilitar, haga clic sobre dicho botn.
Contine con los pasos de la pgina 12, caso contrario puede cerrar la ventana y
continuarlos desde la pgina 11 (Manual de autorizacin de ArcGIS Desktop 10.1 Licencia
Single Use) en cualquier otro momento.
11
Geosystems
Instalacin y Autorizacin de ArcGIS Desktop 10.1 Licencia Single Use
2012
Manual de autorizacin de ArcGIS Desktop 10.1 Licencia Single Use
Una vez instalado el software, debe dirigirse al ArcGIS Administrator que se encuentra en:
Inicio->Todos los programas->ArcGIS->ArcGIS Administrator
Seleccione la pestaa Desktop, y luego elija el tipo de licencia Single Use que ha adquirido, y luego haga clic en
Authorize Now
12
Geosystems
Instalacin y Autorizacin de ArcGIS Desktop 10.1 Licencia Single Use
2012
Elija la opcin I have installed my software and need to authorize it y luego Next
13
Geosystems
Instalacin y Autorizacin de ArcGIS Desktop 10.1 Licencia Single Use
2012
Si tiene acceso a Internet elija Authorize with ESRI now using the Internet y haga clic en Next.
14
Geosystems
Instalacin y Autorizacin de ArcGIS Desktop 10.1 Licencia Single Use
2012
Luego se introducen todos los datos obligatorios (*) del contacto (son sus datos):
Se presiona Next, se introducen los datos complementarios y se presiona Next
15
Geosystems
Instalacin y Autorizacin de ArcGIS Desktop 10.1 Licencia Single Use
16
2012
Geosystems
Instalacin y Autorizacin de ArcGIS Desktop 10.1 Licencia Single Use
2012
Se introduce el cdigo de licencia que se le ha entregado cuando adquiri el producto y se lo introduce en el campo
correspondiente.
17
Geosystems
Instalacin y Autorizacin de ArcGIS Desktop 10.1 Licencia Single Use
2012
Presione Next y luego se elige la opcin que se muestra en la imagen siguiente (no se autorizan las licencias en
principio si no en un paso siguiente) y se presiona Next.
18
Geosystems
Instalacin y Autorizacin de ArcGIS Desktop 10.1 Licencia Single Use
2012
Si quiere tener algunas extensiones por un periodo de prueba, seleccione alguna que le interese y luego clic en
Next.
Se espera un momento a que termine el proceso de autorizacin.
19
Geosystems
Instalacin y Autorizacin de ArcGIS Desktop 10.1 Licencia Single Use
20
2012
Geosystems
Instalacin y Autorizacin de ArcGIS Desktop 10.1 Licencia Single Use
2012
Una vez finalizado se presiona Finish.
Y aparecer la siguiente ventana:
21
Geosystems
Instalacin y Autorizacin de ArcGIS Desktop 10.1 Licencia Single Use
22
2012
Geosystems
Instalacin y Autorizacin de ArcGIS Desktop 10.1 Licencia Single Use
2012
Autorizacin de extensiones de ArcGIS Desktop de tipo Single Use
Una vez autorizado el ArcGIS Desktop se procede a la autorizacin de las extensiones usando el ArcGIS
Administrator que se encuentra en:
Inicio->Todos los programas->ArcGIS->ArcGIS Administrator
Se selecciona la pestaa Desktop y se presiona el botn Authorize Now
23
Geosystems
Instalacin y Autorizacin de ArcGIS Desktop 10.1 Licencia Single Use
2012
Se eligen la opcin de la imagen siguiente:
24
Geosystems
Instalacin y Autorizacin de ArcGIS Desktop 10.1 Licencia Single Use
2012
Se presiona Next y si el equipo en el que se estn registrando las licencias tiene acceso a internet se elige la opcin
mostrada a continuacin y se presiona Next.
25
Geosystems
Instalacin y Autorizacin de ArcGIS Desktop 10.1 Licencia Single Use
2012
Luego se introducen todos los datos obligatorios (*) del contacto (coloque sus datos):
Se presiona Next, se introducen los datos complementarios y se presiona Next
26
Geosystems
Instalacin y Autorizacin de ArcGIS Desktop 10.1 Licencia Single Use
27
2012
Geosystems
Instalacin y Autorizacin de ArcGIS Desktop 10.1 Licencia Single Use
2012
Luego se introducen los cdigos de licencias como se muestra en la imagen siguiente de todas las extensiones que
tenga disponibles y se presiona Next.
28
Geosystems
Instalacin y Autorizacin de ArcGIS Desktop 10.1 Licencia Single Use
2012
Si quiere tener alguna otra extensin por un periodo de prueba, seleccione alguna que le interese y luego clic en
Next.
29
Geosystems
Instalacin y Autorizacin de ArcGIS Desktop 10.1 Licencia Single Use
2012
El proceso de autorizacin se ejecutar
Se espera que termine el proceso de autorizacin como se muestra en la siguiente pantalla y se presiona Finish.
30
Geosystems
Instalacin y Autorizacin de ArcGIS Desktop 10.1 Licencia Single Use
2012
Desautorizar licencias de un ArcGIS Desktop 10 Licencia Single Use
Cuando el equipo tenga problemas tcnicos o se requiera cambiar de servidor de licencias, se debe tener en cuenta
la desautorizacin de su servidor de licencias de ArcGIS.
Seguir los siguientes pasos:
Inicio->Todos los programas->ArcGIS->ArcGIS Administrator
Clic en la pestaa Support Operations, clic en Deauthorize.
31
Geosystems
Instalacin y Autorizacin de ArcGIS Desktop 10.1 Licencia Single Use
2012
Clic en Deauthorize with ESRI now using the Internet, clic en Next
32
Geosystems
Instalacin y Autorizacin de ArcGIS Desktop 10.1 Licencia Single Use
2012
En la siguiente ventana se puede des autorizacin todos los elementos o uno en particular (en el caso de un cambio
de equipo servidor de licencias, se debe de desautorizar todo).
Clic en Next
33
Geosystems
Instalacin y Autorizacin de ArcGIS Desktop 10.1 Licencia Single Use
2012
El proceso de des autorizacin se ejecuta.
Una vez terminado, clic en Finish.
34
Geosystems
You might also like
- 3 Elaboracion de Perfil COATADocument54 pages3 Elaboracion de Perfil COATAMtb CuscoNo ratings yet
- Empresa Constructora Requiere Topógrafos para Obras de SaneamientoDocument2 pagesEmpresa Constructora Requiere Topógrafos para Obras de SaneamientoMtb CuscoNo ratings yet
- Diseño de Alcantarillas Tipo CajonDocument36 pagesDiseño de Alcantarillas Tipo CajonMtb CuscoNo ratings yet
- Construccion DL Ponton KM 1217+000 y Accesos Volumen VIDocument88 pagesConstruccion DL Ponton KM 1217+000 y Accesos Volumen VIMtb CuscoNo ratings yet
- Osce Valorizaciones y Liquidacion de ObraDocument35 pagesOsce Valorizaciones y Liquidacion de Obravivo por rossy100% (2)
- Tesis de Soil Nailing PDFDocument111 pagesTesis de Soil Nailing PDFMtb CuscoNo ratings yet
- ASTM D 3203 Aashto T 269: Porcentaje de Vacios Con Aire en Mezclas Bituminosas Densas Y AbiertasDocument11 pagesASTM D 3203 Aashto T 269: Porcentaje de Vacios Con Aire en Mezclas Bituminosas Densas Y AbiertasMtb Cusco100% (1)