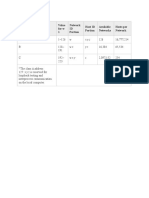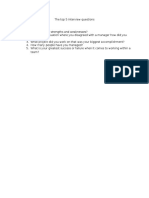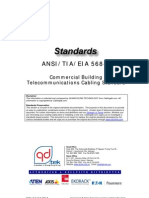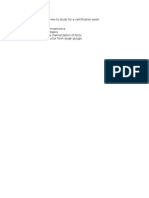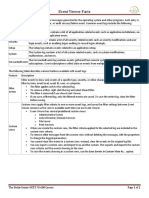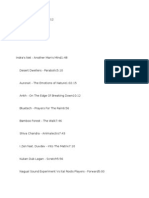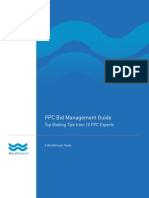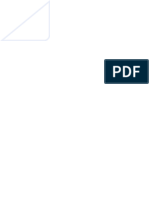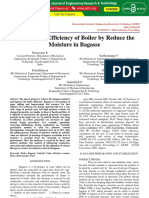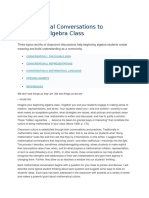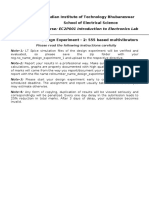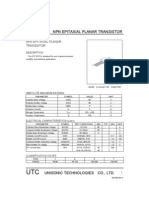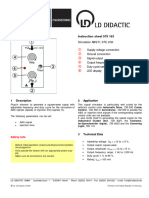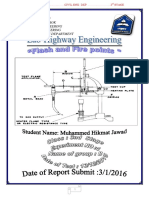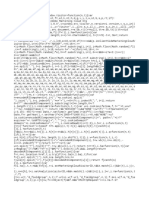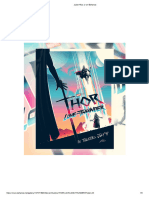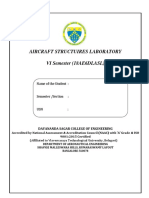Professional Documents
Culture Documents
Disk Optimization Facts
Uploaded by
ktuckerfilmCopyright
Available Formats
Share this document
Did you find this document useful?
Is this content inappropriate?
Report this DocumentCopyright:
Available Formats
Disk Optimization Facts
Uploaded by
ktuckerfilmCopyright:
Available Formats
Disk Optimization Facts
The following table contains various methods for optimizing a disk drive:
Utility
Description
The Disk Cleanup utility helps manage disks by locating and disposing of files that can be safely removed
from the disk by:
Emptying the Recycle Bin.
Deleting temporary files such as those used by Internet Explorer or for application installation.
Disk Cleanup
Deleting installation log files.
Deleting Offline files.
Compressing old files.
Type Cleanmgr at the command prompt to run Disk Cleanup.
Disk Defragmenter optimizes the performance of your hard drive by joining fragments of files that are in
different locations on your hard drive into a single location.
Some files, such as certain system files, cannot be moved.
To improve defragmentation, disable programs that run in the background like screen savers and
virus software. Any disk access while Disk Defragmenter is running (whether to read from or
write to the disk) will slow down the defragmentation process.
The more information that is on the drive, the more time it will take to defragment the drive.
Disk
Network drives cannot be defragmented.
Defragmenter
To determine if your disk needs to be defragmented, you can use the Analyze Disk option of Disk
Defragmenter before running a full defragmentation.
By default, Windows 7 defragments automatically. Use the Configure Schedule option of Disk
Defragmenter to modify the schedule. You can modify the schedule to run daily, weekly, or
monthly.
To run disk defragmentation more than once in a day, week, or month, use Scheduled Tasks in
Computer Management.
Run Defrag at a command prompt to run Disk Defragmenter in a text mode.
Check Disk
The Check Disk utility verifies the file system integrity of a hard disk. Errors that can be checked and fixed
by Check Disk include:
Lost clusters are a series of used clusters on the hard disk drive that are not associated with a
specific file.
A cross-linked file occurs when two files claim the same cluster. Check Disk will identify crosslinked files and correct their cluster associations.
Orphaned files are files that exist on the hard drive but which are not associated with a directory
in the index. Normally Check Disk can re-associate the file with the correct directory.
A bad sector is a portion of the hard disk that cannot be used. Bad sectors are marked so that
they are no longer used. Any used bad sectors are redirected to another sector. Note: The NTFS
file system automatically detects bad sectors as the system operates saving and reading files.
You can run Check Disk by typing Chkdsk at a command prompt.
Use Chkdsk with the /f switch to automatically fix errors without scanning for bad sectors.
Use the /r switch to scan and fix bad sectors and other errors.
Note: Because Check Disk replaces the ScanDisk utility that was available in Windows 9x/Me, Check Disk
is sometimes referred to as Scan Disk.
The Stride Center MCTS 70-680 Course
Page 1 of 2
Disk Optimization Facts
Quotas
A disk quota limits each person's use of disk space on a volume to conserve disk space. Quotas:
Proactively track disk usage (known as soft quotas) and restrict disk consumption (known as hard
quotas).
Are only enabled on NTFS-formatted volumes, including local volumes, network volumes, and
removable storage.
To manage quotas:
Use the Quota tab in the disk properties.
Use the fsutil quota command.
The Stride Center MCTS 70-680 Course
Page 2 of 2
You might also like
- The Yellow House: A Memoir (2019 National Book Award Winner)From EverandThe Yellow House: A Memoir (2019 National Book Award Winner)Rating: 4 out of 5 stars4/5 (98)
- Hidden Figures: The American Dream and the Untold Story of the Black Women Mathematicians Who Helped Win the Space RaceFrom EverandHidden Figures: The American Dream and the Untold Story of the Black Women Mathematicians Who Helped Win the Space RaceRating: 4 out of 5 stars4/5 (895)
- Plan Ahead For The InterviewDocument1 pagePlan Ahead For The InterviewktuckerfilmNo ratings yet
- Subnetting 101Document1 pageSubnetting 101ktuckerfilmNo ratings yet
- Class Ranges of Host IDsDocument1 pageClass Ranges of Host IDsktuckerfilmNo ratings yet
- Complete SQL NotesDocument18 pagesComplete SQL Notesjadae91181% (53)
- Network ID Class Ranges ExplainedDocument1 pageNetwork ID Class Ranges ExplainedktuckerfilmNo ratings yet
- IP Address Class SummaryDocument1 pageIP Address Class SummaryktuckerfilmNo ratings yet
- E Books Directory For IT ProffesionalsDocument3 pagesE Books Directory For IT ProffesionalsktuckerfilmNo ratings yet
- How To Study For A Technical ExamDocument1 pageHow To Study For A Technical ExamktuckerfilmNo ratings yet
- IP Address Class SummaryDocument1 pageIP Address Class SummaryktuckerfilmNo ratings yet
- The Top 5 Interview QuestionsDocument1 pageThe Top 5 Interview QuestionsktuckerfilmNo ratings yet
- How To Study For An IT ExamDocument1 pageHow To Study For An IT ExamktuckerfilmNo ratings yet
- The Top 5 Interview QuestionsDocument1 pageThe Top 5 Interview QuestionsktuckerfilmNo ratings yet
- Cabling Standard - ANSI-TIA-EIA 568 B - Commercial Building Telecommunications Cabling StandardDocument62 pagesCabling Standard - ANSI-TIA-EIA 568 B - Commercial Building Telecommunications Cabling StandardJosé Luis Arévalo100% (1)
- VM Workstation Error UnknownDocument1 pageVM Workstation Error UnknownktuckerfilmNo ratings yet
- How To Study For A IT ExamDocument1 pageHow To Study For A IT ExamktuckerfilmNo ratings yet
- Understanding Data Governance and Its Role in Your BusinessDocument12 pagesUnderstanding Data Governance and Its Role in Your BusinessMudit KothariNo ratings yet
- E Book DirectoryDocument1 pageE Book DirectoryktuckerfilmNo ratings yet
- 10 Reasons IT Incidents Not ResolvedDocument8 pages10 Reasons IT Incidents Not ResolvedktuckerfilmNo ratings yet
- Event Viewer FactsDocument2 pagesEvent Viewer FactsktuckerfilmNo ratings yet
- Don't Let Strangers Steal Your Hard-Earned MoneyDocument1 pageDon't Let Strangers Steal Your Hard-Earned Moneygreg_n5No ratings yet
- ProtectPrivacySecurity PHI PIIDocument1 pageProtectPrivacySecurity PHI PIIktuckerfilmNo ratings yet
- Psy Chill Playlist 2-13-12Document1 pagePsy Chill Playlist 2-13-12ktuckerfilmNo ratings yet
- PPC Bid Management Tips PDFDocument11 pagesPPC Bid Management Tips PDFToni Vernon VeritazNo ratings yet
- Lucky StarDocument1 pageLucky StarktuckerfilmNo ratings yet
- 123XYZDocument1 page123XYZktuckerfilmNo ratings yet
- ITIL AcronymsDocument2 pagesITIL AcronymsktuckerfilmNo ratings yet
- The Subtle Art of Not Giving a F*ck: A Counterintuitive Approach to Living a Good LifeFrom EverandThe Subtle Art of Not Giving a F*ck: A Counterintuitive Approach to Living a Good LifeRating: 4 out of 5 stars4/5 (5794)
- Grit: The Power of Passion and PerseveranceFrom EverandGrit: The Power of Passion and PerseveranceRating: 4 out of 5 stars4/5 (588)
- Shoe Dog: A Memoir by the Creator of NikeFrom EverandShoe Dog: A Memoir by the Creator of NikeRating: 4.5 out of 5 stars4.5/5 (537)
- Never Split the Difference: Negotiating As If Your Life Depended On ItFrom EverandNever Split the Difference: Negotiating As If Your Life Depended On ItRating: 4.5 out of 5 stars4.5/5 (838)
- On Fire: The (Burning) Case for a Green New DealFrom EverandOn Fire: The (Burning) Case for a Green New DealRating: 4 out of 5 stars4/5 (73)
- A Heartbreaking Work Of Staggering Genius: A Memoir Based on a True StoryFrom EverandA Heartbreaking Work Of Staggering Genius: A Memoir Based on a True StoryRating: 3.5 out of 5 stars3.5/5 (231)
- Team of Rivals: The Political Genius of Abraham LincolnFrom EverandTeam of Rivals: The Political Genius of Abraham LincolnRating: 4.5 out of 5 stars4.5/5 (234)
- The Little Book of Hygge: Danish Secrets to Happy LivingFrom EverandThe Little Book of Hygge: Danish Secrets to Happy LivingRating: 3.5 out of 5 stars3.5/5 (399)
- Elon Musk: Tesla, SpaceX, and the Quest for a Fantastic FutureFrom EverandElon Musk: Tesla, SpaceX, and the Quest for a Fantastic FutureRating: 4.5 out of 5 stars4.5/5 (474)
- The Emperor of All Maladies: A Biography of CancerFrom EverandThe Emperor of All Maladies: A Biography of CancerRating: 4.5 out of 5 stars4.5/5 (271)
- Devil in the Grove: Thurgood Marshall, the Groveland Boys, and the Dawn of a New AmericaFrom EverandDevil in the Grove: Thurgood Marshall, the Groveland Boys, and the Dawn of a New AmericaRating: 4.5 out of 5 stars4.5/5 (266)
- The Hard Thing About Hard Things: Building a Business When There Are No Easy AnswersFrom EverandThe Hard Thing About Hard Things: Building a Business When There Are No Easy AnswersRating: 4.5 out of 5 stars4.5/5 (344)
- The Gifts of Imperfection: Let Go of Who You Think You're Supposed to Be and Embrace Who You AreFrom EverandThe Gifts of Imperfection: Let Go of Who You Think You're Supposed to Be and Embrace Who You AreRating: 4 out of 5 stars4/5 (1090)
- The World Is Flat 3.0: A Brief History of the Twenty-first CenturyFrom EverandThe World Is Flat 3.0: A Brief History of the Twenty-first CenturyRating: 3.5 out of 5 stars3.5/5 (2219)
- The Unwinding: An Inner History of the New AmericaFrom EverandThe Unwinding: An Inner History of the New AmericaRating: 4 out of 5 stars4/5 (45)
- The Sympathizer: A Novel (Pulitzer Prize for Fiction)From EverandThe Sympathizer: A Novel (Pulitzer Prize for Fiction)Rating: 4.5 out of 5 stars4.5/5 (119)
- Her Body and Other Parties: StoriesFrom EverandHer Body and Other Parties: StoriesRating: 4 out of 5 stars4/5 (821)
- FFHDocument763 pagesFFHnilesh2215No ratings yet
- Assignment-5 Enmt610029 Welding ANDARADHI NARARYA/1206291992Document8 pagesAssignment-5 Enmt610029 Welding ANDARADHI NARARYA/1206291992Andaradhi NararyaNo ratings yet
- Controlling Water Level Using SensorsDocument3 pagesControlling Water Level Using SensorsnandeeshNo ratings yet
- Improve The Efficiency of Boiler by Reduce The Moisture in Bagasse IJERTCONV6IS07115Document8 pagesImprove The Efficiency of Boiler by Reduce The Moisture in Bagasse IJERTCONV6IS07115PrateekNo ratings yet
- Science 10 - Set 2 - DS 1Document10 pagesScience 10 - Set 2 - DS 1DhejehNo ratings yet
- Colour Code - WordDocument1 pageColour Code - WordDivy NaiNo ratings yet
- PHT3D Tutorial: Pyrite Oxidation ModelingDocument32 pagesPHT3D Tutorial: Pyrite Oxidation ModelingluisgeologoNo ratings yet
- 10 Road SpecificationDocument90 pages10 Road SpecificationBhanu Kadia100% (1)
- Design Calculation of Pulley & Belt DriveDocument8 pagesDesign Calculation of Pulley & Belt Drivesiva107198887% (31)
- Fundamentals of Mathematics L-1 To 22Document200 pagesFundamentals of Mathematics L-1 To 22tanmoy bhattacharjeeNo ratings yet
- Sally JamesonDocument3 pagesSally JamesonMithun Sridharan100% (2)
- Lesson 2 Matter in The Liquid PhaseDocument27 pagesLesson 2 Matter in The Liquid PhaseDarren Daniel InfanteNo ratings yet
- InfoPLC Net PowerFlex 525 AC DrivesDocument34 pagesInfoPLC Net PowerFlex 525 AC DrivesgodoyunipNo ratings yet
- Kegawatdaruratan Bidang Ilmu Penyakit Dalam: I.Penyakit Dalam - MIC/ICU FK - UNPAD - RS DR - Hasan Sadikin BandungDocument47 pagesKegawatdaruratan Bidang Ilmu Penyakit Dalam: I.Penyakit Dalam - MIC/ICU FK - UNPAD - RS DR - Hasan Sadikin BandungEfa FathurohmiNo ratings yet
- Analyzing Data Using Python - Cleaning and Analyzing Data in PandasDocument81 pagesAnalyzing Data Using Python - Cleaning and Analyzing Data in Pandasmartin napangaNo ratings yet
- Horizontal Axis Wind Turbines Passive Flow Control Methods: A ReviewDocument18 pagesHorizontal Axis Wind Turbines Passive Flow Control Methods: A ReviewHavaldar, SanjayNo ratings yet
- Mathematical Conversations To Transform Algebra ClassDocument9 pagesMathematical Conversations To Transform Algebra ClassSyamil AlliyusNo ratings yet
- AN-101D Parking Sensor User Manual-202011-V1.3Document25 pagesAN-101D Parking Sensor User Manual-202011-V1.3Istar DMNo ratings yet
- Course: EC2P001 Introduction To Electronics Lab: Indian Institute of Technology Bhubaneswar School of Electrical ScienceDocument5 pagesCourse: EC2P001 Introduction To Electronics Lab: Indian Institute of Technology Bhubaneswar School of Electrical ScienceAnik ChaudhuriNo ratings yet
- Control System Lab Using MATLAB: (ELE 302L)Document23 pagesControl System Lab Using MATLAB: (ELE 302L)Abhilasha PaliwalNo ratings yet
- D 313Document4 pagesD 313fajar328No ratings yet
- Power Systems Dynamics NotesDocument47 pagesPower Systems Dynamics Notessetsindia3735100% (1)
- Instruction Sheet 579 163: Simulation ABS/Ti, STE 2/50Document1 pageInstruction Sheet 579 163: Simulation ABS/Ti, STE 2/50Billel TalbiNo ratings yet
- 4 Flash Fire Points by Cleveland Open CupDocument10 pages4 Flash Fire Points by Cleveland Open CupAs MihNo ratings yet
- AdobeDocument26 pagesAdobebolatbek batmunhkNo ratings yet
- Readings: Decision AnalysisDocument44 pagesReadings: Decision AnalysisPierre Moreno SotoNo ratings yet
- Julien Rico JR On BehanceDocument5 pagesJulien Rico JR On Behancekira distinctNo ratings yet
- Biology Class X For 2017 18Document204 pagesBiology Class X For 2017 18krish9422No ratings yet
- Structures Lab ManualDocument40 pagesStructures Lab ManualAakif AmeenNo ratings yet
- Research Paper: Jimmy Persson (pt98jpr) Gustav Evertsson (Pt99gev) Blekinge Institute of Technology, SwedenDocument10 pagesResearch Paper: Jimmy Persson (pt98jpr) Gustav Evertsson (Pt99gev) Blekinge Institute of Technology, SwedenAnjali SoniNo ratings yet