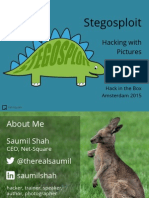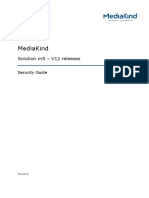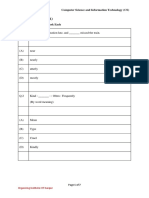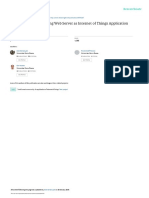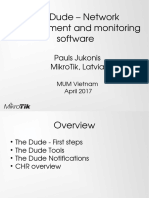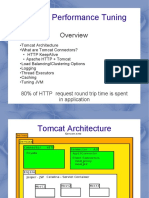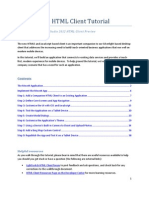Professional Documents
Culture Documents
Packet - Sniffing 1 PDF
Packet - Sniffing 1 PDF
Uploaded by
Radha KodagantiOriginal Title
Copyright
Available Formats
Share this document
Did you find this document useful?
Is this content inappropriate?
Report this DocumentCopyright:
Available Formats
Packet - Sniffing 1 PDF
Packet - Sniffing 1 PDF
Uploaded by
Radha KodagantiCopyright:
Available Formats
Packet Sniffing with Wireshark and Tcpdump
Capturing, or sniffing, network traffic is invaluable for network administrators
troubleshooting network problems, security engineers investigating network security
issues, developers debugging communication protocol implementations, or anyone
trying to learn how their networks work. Because attackers use sniffers for network
reconnaissance and to intercept transmitted credentials and data, learning about the
capabilities and limitations of packet sniffers is an important facet of understanding the
security risks.
In this lab, you will use several popular open-source applications to examine network
traffic:
Tcpdump is the most widely used UNIX/Linux tool to record network traffic. It
captures packets based on a wide range user-specified criteria, and can save the
traffic in different formats. Tcpdump is commonly included in most Linux
distributions and can also be obtained from http://www.tcpdump.org.
Wireshark is the most widely used graphical application for network monitoring and
analysis. It is open-source and runs on most popular computing platforms, including
UNIX, Linux, and Windows. It is available for download from
http://www.wireshark.org.
Your lab environment consists of 3 virtual computer systems:
1. A Windows 2000 (W2K) web server. This systems hostname is: Franks and its
IP address is 10.0.1.4.
2. A Linux system, running Webmin, a web-based Linux administration tool. You
will use tcpdump from this host. This systems hostname is: Powell and its IP
address is 10.0.1.3.
3. A Windows Server 2003 launchpad system that will allow you to remotely
access and analyze the traffic between the servers above. This systems
hostname is: VTE-Launchpad and its IP address is 10.0.254.254.
2002-2009 Carnegie Mellon University
Packet Sniffing with Wireshark and Tcpdump v1.1
1 Setting up the packet sniffer applications
In determining how to set up a network sniffer, the topography and type of the network
are key considerations. In particular, the difference between a switched network and a
hub-based network plays a major role in what traffic is visible to the sniffer.
When one host needs to communicate with another system it sends out an Address
Resolution Protocol (ARP) broadcast to all hosts on its subnet to determine whether
one owns the destination IP address. ARP is an example of broadcast traffic that is
traffic sent to all hosts on that switch or hub. Only the host with the desired IP address
should respond to the ARP request, sending a reply that supplies its network interfaces
unique MAC address. On a switched network, once communications begin between two
hosts, their traffic is isolated by the switch to the physical link between the hosts.
However, on a network hub, sometimes termed a repeater hub, the network
communications of all systems attached to the hub are copied to each system on the
hub. Hubbed networks count on the attached systems ignoring the repeated traffic that
isnt addressed to them.
Passive Sniffing places a hosts network interface into promiscuous mode, which
means it captures everything it sees, including traffic addressed to other hosts. On
networks where repeater hubs are used this means capturing all hubbed traffic. Passive
sniffing is also possible on some switches that have a SPAN or mirror port; a special
port to which all traffic is intentionally copied, by connecting the sniffer to this mirrored
port. If the main interest for traffic analysis is traffic entering and exiting the local
network, then a passive sniffer positioned in parallel with the network gateway would
provide the best insight.
The term active sniffing describes alternative tactics to sniff on a switched network. As
noted, when a host on network needs to communicate with another, it uses ARP
broadcasts to request the correct network address of the destination. By design, only
the host with the specified IP address should reply with its MAC address. However,
theres no security built into the ARP protocol, allowing another host running an active
sniffer application to fake replies to the broadcast, supplying the sniffers MAC address.
An active sniffer using ARP spoofing often tries to saturate the link with its replies to
make sure that the real destinations MAC address is discarded or ignored. Using this
method, the communications link will be established from the legitimate sender to the
host running the sniffing application. After capturing the packets, the active sniffer can
then forward them to the legitimate host.
Another active sniffing method is MAC flooding. In this technique, a flooding tool
generates a large number of packets with different, spurious MAC addresses. Network
switches maintain a table of MAC addresses that map each address to the link that
carries its traffic. If a switch is overwhelmed with too many frames to handle at once, or
receives so many MAC table entries that they exceed the maximum space allotted to
the table, some switches are configured to fail-open. That is, since the switch can no
longer reliably determine how to forward packets, it behaves like a repeater hub and
passes all traffic to all hosts.
However, because different switches behave differently in response to active sniffing
attempts and network performance generally suffers; active sniffing tactics are generally
not employed for legitimate network monitoring. In this lab, you will be passively
sniffing with freely available Linux and Windows tools. The network you will monitor will
behave like a hubbed network.
CERT Training and Education
Packet Sniffing with Wireshark and Tcpdump v1.1
1.1
Start the Wireshark network analyzer
Wireshark can read capture traffic files from tcpdump, NAI's Sniffer, Sniffer Pro,
NetXray, Microsoft's Network Monitor, and many others. It can grab live data
over Ethernet, FDDI, PPP, Token-Ring, IEEE 802.11, Classical IP over ATM, and
loopback interfaces. Captured network traffic can be reviewed and analyzed via a
GUI, or with a text-mode companion program tethereal. Capture files can be
programmatically edited or converted, and Wireshark currently knows about and
can dissect hundreds of network protocols. Wireshark filters and parses traffic
captures and can save output in various formats.
1. From the Desktop of your VTE-Launchpad system, double click the Wireshark icon.
2. On the toolbar menu select Capture, and then Interfaces.
a. Select the button labeled Options on the same line as the interface with the
IP address 10.0.254.254
b. In the resulting window, ensure the Capture packets in promiscuous mode
option is checked
c. In the Name Resolution options, deselect the option to Enable MAC name
resolution
d. Clear the text box next to the Capture Filter: button.
e. Accept all other default options and click the Start button.
f.
Minimize the capture window and the Wireshark application
Figure 1: Wireshark Options
1.2
Start capturing with tcpdump
1. From the Desktop of your VTE-Launchpad system, double click the Putty SSH client
icon.
2. Enter 10.0.1.3 for the Host IP address, and click the Open button
3. Click Yes, on the security alert
4. Log in with username: root, password: tartans
CERT Training and Education
Packet Sniffing with Wireshark and Tcpdump v1.1
5. Type ifconfig and hit [Enter]. This will display information about your network
adapters, including IP address and system name. You will listen on the Ethernet
interface, eth0.
6. To start tcpdump on this interface type:
# tcpdump i eth0 s 1500 w capture.txt
The target interface is designated by the -i option. Tcpdump by default sends its output
to standard output, printing it to screen. With the -w option, you can specify the
captured traffic be saved to file instead. The -s option indicates to Wireshark to store
the first 1500 bytes of each packet, instead of the default first 256 bytes of each packet.
For more information about tcpdump options and configuration, see either the
applications man pages (man tcpdump) or, for a summary of command line usage,
enter tcpdump --help.
7. Minimize the Putty SSH session window.
2 Generating sample network traffic
2.1
Unencrypted web browsing
1. From the start menu of your VTE-Launchpad system, launch Internet Explorer.
2. Enter Franks IP address following URL: http://10.0.1.4 in the address bar
a. Navigate to each of the four linked pages (News, References, Leaders,
and Careers).
Figure 2: Franks webpage
2.2
Encrypted web browsing
1. Access the Webmin application on Powell at the following URL:
https://10.0.1.3:10000 (note the https, which signifies the SSL protocol)
2. Click OK on the security alert.
3. Click Yes on the security alert for the SSL certificate.
4. Uncheck the Continue to prompt when Web site content is blocked on the Internet
Explorer Enhanced Security Configuration, and click Close.
5. Log in with the username: root password: tartans, click the login button.
CERT Training and Education
Packet Sniffing with Wireshark and Tcpdump v1.1
6. Decline the auto complete prompt.
7. Browse around several of the Webmin tabs (System, Servers, Networking, etc.)
and then log out by selecting the logout option in the top right.
Figure 3: Powell Webmin
8. Close Internet Explorer.
2.3
Telnet session traffic
Attackers often use sniffers to harvest usernames and passwords transmitted without
encryption over the network. Its for this reason that authentication for network services
should be encrypted, as should remote administration sessions. The risks are well
demonstrated by capturing traffic from an unencrypted Telnet session.
1. First, youll create a new user account for the Telnet session. From the Start menu,
select Administrative Tools > Computer Management.
2. In the computer management interface, navigate to the Local Users and Groups
section in the left pane and select Users. Right-click in the right pane and select
New User from the context menu.
Figure 4: User Management
3. Create a user with the name telnet and password tartans. De-select the box
requiring a password change on the next logon. Click Create.
4. Click Close to close the New User dialog.
CERT Training and Education
Packet Sniffing with Wireshark and Tcpdump v1.1
5. Now you need to make the user a member of the TelnetClients group to permit
access to the system via telnet. Once the user is created, double-click the telnet
user and, in the Properties box, select the Member Of tab. Click the Add
button and type telnetclients into the entry box.
6. Click OK to add the user to the group and click OK again to close the user
properties window.
7. Close the Computer Management window.
8. Start the Telnet service on the VTE-Launchpad. From the Start menu, select
Administrative Tools > Services.
Figure 5: Service Administration
9. Scroll down to the Telnet service entry and
double-click it. In the resulting window,
select Manual start-up for Telnet and click
Apply. Then click the Start button for the
service.
10. Click OK and then close the services
window, after confirming that the Telnet
service is listed as running.
Figure 6: Starting Telnet
11. Click on the Putty SSH client icon to open a new SSH client configuration screen.
Do not restore the window of the existing Putty connection to Powell.
12. Enter Powells IP address, 10.0.1.3 and establish a new SSH session with the
Username: root and Password: tartans.
13. From Powell, telnet back to the VTE-Launchpad.
# telnet 10.0.254.254
CERT Training and Education
Packet Sniffing with Wireshark and Tcpdump v1.1
14. Wait for the prompt, and then log in with username: telnet and password: tartans.
Then list the contents of the C:\ directory with dir C:
# dir C:
Figure 7: Telnet session
15. Quit the telnet session by typing exit. At the Powell command prompt, type exit
again to quit the SSH session.
# exit
CERT Training and Education
Packet Sniffing with Wireshark and Tcpdump v1.1
3 Terminate the packet sniffers
3.1
Stop Wireshark
1. Open the Wireshark Capture window and click the Stop button.
Figure 8: Wireshark capture dialog
3.2
Stop tcpdump
1. Restore the minimized Putty SSH session with Powell, and press [Ctrl-C] to
stop the capture. You will see a status window similar to Figure 8.
Figure 9: Tcpdump packet capture
4 Analysis with tcpdump
With tcpdump, you can use expressions to match packets against a filter. Every field of
a packet can be used as a filter parameter, and you can use expressions when starting
a capture or when replaying a capture file. Tcpdump expressions consist of one or
more of these qualifiers:
type
Allows you to filter based on the addressing/ports within the packet. host, net,
and port are all allowed keywords. Without any keywords, host is assumed.
dir
Allows you to narrow down the above type to the source or destination field in
the packet. The allowed options are src, dst, src or dst, and src and dst. If
no direction is given, src or dst is assumed.
proto Restricts the capture to a particular protocol. Some of the allowed protocols are
ip, ip6 (IPV6), arp, tcp and udp. If no protocol is given, all protocols matching
the above type and direction are displayed/captured.
Also, Boolean operators such as not, and and or can be used to further refine a filter.
Follow the examples below to see how this works.
CERT Training and Education
Packet Sniffing with Wireshark and Tcpdump v1.1
4.1
Replay the capture file
1. If you wanted to replay the entire file of captured network traffic, you could use the
command line:
# tcpdump r capture.txt
2. All of the tcpdump filtering options available while capturing traffic, can be applied to
filter traffic replayed from a captured traffic file. Experiment with the following
commands (note that you will use the -tnn options in each replay of the packet
capture file. -t means dont show timestamps, and nn means dont translate IP
addresses or port numbers to names):
tcpdump tnn r capture.txt arp
This shows the ARP broadcast traffic from the networks three hosts.
tcpdump tnn r capture.txt tcp port 10000
All TCP traffic with a source or destination port of 10000 will be displayed.
tcpdump tnn r capture.txt dst host 10.0.1.4
All packets captured that had a destination address of 10.0.1.4 will be displayed.
tcpdump tnn r capture.txt dst host 10.0.1.4 and tcp port
80
All packets captured that had a destination address of 10.0.1.4 and had TCP
port 80 (the HTTP port) specified will be displayed, similar to below:
Figure 10: tcpdump filtered output
tcpdump tnn r capture.txt not \(dst host 10.0.1.4 and tcp port
80\)
This expression is the opposite of the one before it. All packets not having a
destination address of 10.0.1.4 and TCP port 80 (the HTTP port) specified will
CERT Training and Education
Packet Sniffing with Wireshark and Tcpdump v1.1
be displayed. The backslash is required so that the Bash shell will not
misinterpret the parentheses characters.
tcpdump tnn r capture.txt dst host \(10.0.1.3 or
10.0.1.4\)
This expression will capture all packets destined for either of two hosts, 10.0.1.3
or 10.0.1.4.
3. By default, tcpdump displays basic information about each packet that it captures.
You can increase the information you see with the -v and -vv options. Try this
command:
tcpdump vv capture.txt
This will print the time to live, identification, total length and options in each packet. If
you add the -S option, you can see the output in hex along with ASCII.
4. Note that the traffic displayed consists of header information and packet metadata,
as opposed to the full contents of the transmitted packets. By default, Tcpdump
captures just the first 68 bytes of the packet. Using the -s 0 option has tcpdump
record the full packet contents.
5. Type exit to close the SSH session.
5 Analysis with Wireshark
5.1
Working with capture data
1. Restore Wireshark. To save the current capture file, select File, Save As. Type
c:\capture.txt in the name text box, and click the Save button.
Figure 11: Saving a file in Wireshark
2. The default view in Wireshark splits the window into three panes: a Packet List,
Packet Details, and Packet Bytes. This view can be customized from the View
menu bar.
10
CERT Training and Education
Packet Sniffing with Wireshark and Tcpdump v1.1
3. Statistics reports can be generated from the
Statistics menu, including summary
information and conversation totals.
Figure 12: Wireshark summary statistics
Figure 13: Wireshark conversation statistics
4. In the top pane, the capture data can be sorted by selecting any one of the display
columns including source, destination, and protocol.
5.2
Filtering and reassembling traffic
1. A single TCP communication session can automatically be filtered and
reassembled, including its contents, using the Follow TCP Stream option. Find
one of the http requests for 10.0.1.4. Right click on that row and select Follow
TCP Stream.
Figure 14: Follow TCP Stream
CERT Training and Education
11
Packet Sniffing with Wireshark and Tcpdump v1.1
You will see that the entire http session is displayed, including the http commands,
server responses, and even the images transmitted.
Figure 15: HTTP TCP Stream
2. Close the TCP Follow Stream window, and then clear the filter on the main
Wireshark window by clicking the Clear button.
Note: It is necessary to click the clear button each time after you examine the
captured data with filters. This ensures that each new filter is then applied to all the
packets.
3. Find the SSH traffic and the HTTPS traffic going to 10.0.1.3 port 10000. Perform
the same steps to follow the TCP stream. Notice how the encryption of each
session protects the packet contents.
Figure 16: HTTPS TCP Stream
12
CERT Training and Education
Packet Sniffing with Wireshark and Tcpdump v1.1
5.3
Building filter expressions
Wireshark implements a powerful and flexible filtering language that allows the user to
isolate packets by a range of criteria. In the filter bar, the Expression button allows you
build a filtering expression in the GUI interface.
1. To filter out traffic to Franks, click the Expression button. Find the IP variables.
Select ip.dst, the double equals sign in the relation window (==), and then specify
Franks IP address 10.0.1.4. Click OK. [Figure 17]
Figure 17: Building a filter expression in Wireshark
2. The expression has now been created for you. To apply the filter, click Apply next
to the Filter: expression box. You can add other expressions manually to this box, if
desired. Clear the filter when you are done so that you are viewing all the captured
traffic.
3. To build an expression that captures the Telnet traffic between Powell and VTELaunchpad, type the following into the Filter expression box: ip.addr ==
10.0.1.3 and telnet. Click Apply. This captures any traffic to or from Powells
IP address with the corresponding destination or source port the standard telnet
port, tcp port 23.
4. By expanding the telnet protocol dissector in the middle pane, you can review the
contents of the telnet session. If you examine the first few packets, you can see the
handshaking process as the telnet session was set up.
Figure 18: Telnet session set-up
CERT Training and Education
13
Packet Sniffing with Wireshark and Tcpdump v1.1
5. In the top pane, right-click on a packet in the telnet conversation and select Follow
TCP Stream. You will see the full contents of the reassembled clear-text telnet
session, including the login credentials for the telnet account, which underscores
the value of encrypting the authentication process and other sensitive traffic.
6. You can mix and match filter expressions and use different operators, such as !=
(not equal to). For example, ip.dst != 10.0.254.254 and ip.src != 10.0.254.254
would filter out all tcp and udp traffic to or from the VTE-Launchpad, leaving traffic
between other hosts. (Mainly broadcast traffic in this lab.)
7. Wireshark can filter on its large range of known protocols. For example, specifying
the Filter expression msnms or aim will isolate Microsoft Messenger and AOL
Instant Messenger traffic, if any were captured.
5.4
Decoding traffic carried over non-standard ports
Wireshark also allows you to parse and analyze traffic carried on non-standard ports for
the protocol. For example, Powells Webmin server uses the SSL protocol to encrypt its
traffic, but the server listens on tcp port 10000, rather than the standard HTTPS port of
443. To provide more information about the SSL session, we can ask Wireshark to treat
traffic to port 10000 as SSL traffic.
1. Enter tcp.port == 10000 in the Filter expression box to isolate the Webmin
traffic. Apply the filter, then right click on a packet in the top pane. In the context
menu, select Decode as and in the Transport tab specify destination port
10000 and scroll down to the SSL protocol in the selection frame.
2. Click OK to configure Wireshark to view
this traffic as SSL traffic. Back in the top
pane, you now see additional protocol
information about the traffic, highlighting
handshake sessions for example. (Of
course, the session data is still
encrypted.) Click on the + to expand the
Secure Sockets Layer (SSL) protocol
dissector in the middle pane for more
details about the session.
Figure 19: Wireshark Decode
selection
3. The Decode as
function is useful for
analyzing traffic that
has been redirected
over non-traditional
ports. This might
occur, for example, if
an attacker uses the
HTTP tcp port 80 to
carry a telnet or SSH
command channel.
Figure 20: Applying the SSL decode to Webmin traffic
14
CERT Training and Education
Packet Sniffing with Wireshark and Tcpdump v1.1
5.5
Extracting captured files using TCP Reassembly
Wireshark can reconstruct transferred files from an HTTP stream (and about 19 other
application layer protocols). This can be useful in forensic situations when the client
and server systems are not available.
1. In Wireshark, select Edit > Preferences. Expand Protocols in the left pane and
scroll down to select TCP. Ensure the Allow subdissector to reassemble TCP
streams: is checked.
Figure 21: Transmission Control Protocol Preferences
2. Select HTTP in the left pane. Ensure the top two options are checked.
Figure 22: Hypertext Transfer Protocol Preferences
3. Now search for all JPEG files in the current capture session. Type
http.content_type contains jpeg into the Filter box and click Apply.
Figure 23: Search for all JPEG HTTP file transfers
CERT Training and Education
15
Packet Sniffing with Wireshark and Tcpdump v1.1
4. Select the first packet. Right click on JPEG File Interchange Format in the middle
pane and select Export Selected Packet Bytes
Figure 24: Export JPEG packet bytes to a file
5. Save the file on the Desktop as image.jpg and open it. You should see one of the
images from the Franks web server.
6 Introduction to Windump
WinDump is the Windows-platform version of tcpdump. WinDump is fully compatible with
tcpdump and can be used to watch and diagnose network traffic according to a flexible set
of rules. It can run under Windows 95/98/ME, and under Windows NT/2000/XP. WinDump
and the Windows packet capture library on which it depends, WinPcap, are freely
downloadable from http://www.winpcap.org.
16
CERT Training and Education
You might also like
- The Subtle Art of Not Giving a F*ck: A Counterintuitive Approach to Living a Good LifeFrom EverandThe Subtle Art of Not Giving a F*ck: A Counterintuitive Approach to Living a Good LifeRating: 4 out of 5 stars4/5 (5814)
- The Gifts of Imperfection: Let Go of Who You Think You're Supposed to Be and Embrace Who You AreFrom EverandThe Gifts of Imperfection: Let Go of Who You Think You're Supposed to Be and Embrace Who You AreRating: 4 out of 5 stars4/5 (1092)
- Never Split the Difference: Negotiating As If Your Life Depended On ItFrom EverandNever Split the Difference: Negotiating As If Your Life Depended On ItRating: 4.5 out of 5 stars4.5/5 (844)
- Grit: The Power of Passion and PerseveranceFrom EverandGrit: The Power of Passion and PerseveranceRating: 4 out of 5 stars4/5 (590)
- Hidden Figures: The American Dream and the Untold Story of the Black Women Mathematicians Who Helped Win the Space RaceFrom EverandHidden Figures: The American Dream and the Untold Story of the Black Women Mathematicians Who Helped Win the Space RaceRating: 4 out of 5 stars4/5 (897)
- Shoe Dog: A Memoir by the Creator of NikeFrom EverandShoe Dog: A Memoir by the Creator of NikeRating: 4.5 out of 5 stars4.5/5 (540)
- The Hard Thing About Hard Things: Building a Business When There Are No Easy AnswersFrom EverandThe Hard Thing About Hard Things: Building a Business When There Are No Easy AnswersRating: 4.5 out of 5 stars4.5/5 (348)
- Elon Musk: Tesla, SpaceX, and the Quest for a Fantastic FutureFrom EverandElon Musk: Tesla, SpaceX, and the Quest for a Fantastic FutureRating: 4.5 out of 5 stars4.5/5 (474)
- Her Body and Other Parties: StoriesFrom EverandHer Body and Other Parties: StoriesRating: 4 out of 5 stars4/5 (822)
- The Emperor of All Maladies: A Biography of CancerFrom EverandThe Emperor of All Maladies: A Biography of CancerRating: 4.5 out of 5 stars4.5/5 (271)
- The Sympathizer: A Novel (Pulitzer Prize for Fiction)From EverandThe Sympathizer: A Novel (Pulitzer Prize for Fiction)Rating: 4.5 out of 5 stars4.5/5 (122)
- The Little Book of Hygge: Danish Secrets to Happy LivingFrom EverandThe Little Book of Hygge: Danish Secrets to Happy LivingRating: 3.5 out of 5 stars3.5/5 (401)
- The World Is Flat 3.0: A Brief History of the Twenty-first CenturyFrom EverandThe World Is Flat 3.0: A Brief History of the Twenty-first CenturyRating: 3.5 out of 5 stars3.5/5 (2259)
- Devil in the Grove: Thurgood Marshall, the Groveland Boys, and the Dawn of a New AmericaFrom EverandDevil in the Grove: Thurgood Marshall, the Groveland Boys, and the Dawn of a New AmericaRating: 4.5 out of 5 stars4.5/5 (266)
- The Yellow House: A Memoir (2019 National Book Award Winner)From EverandThe Yellow House: A Memoir (2019 National Book Award Winner)Rating: 4 out of 5 stars4/5 (98)
- A Heartbreaking Work Of Staggering Genius: A Memoir Based on a True StoryFrom EverandA Heartbreaking Work Of Staggering Genius: A Memoir Based on a True StoryRating: 3.5 out of 5 stars3.5/5 (231)
- Team of Rivals: The Political Genius of Abraham LincolnFrom EverandTeam of Rivals: The Political Genius of Abraham LincolnRating: 4.5 out of 5 stars4.5/5 (234)
- On Fire: The (Burning) Case for a Green New DealFrom EverandOn Fire: The (Burning) Case for a Green New DealRating: 4 out of 5 stars4/5 (74)
- The Unwinding: An Inner History of the New AmericaFrom EverandThe Unwinding: An Inner History of the New AmericaRating: 4 out of 5 stars4/5 (45)
- TorAndTheDarknet PDFDocument115 pagesTorAndTheDarknet PDFWaliulu RadityaNo ratings yet
- Enabling SSL or TLS in Oracle EBSDocument29 pagesEnabling SSL or TLS in Oracle EBSKris Karr0% (1)
- Retail Transaction Gateway V2 API Specification 20171115Document69 pagesRetail Transaction Gateway V2 API Specification 20171115Jad El FaitrouniNo ratings yet
- Indeksasi Jurnal Dan Faktor Dampak (V.02)Document80 pagesIndeksasi Jurnal Dan Faktor Dampak (V.02)Waliulu RadityaNo ratings yet
- Backtracking Intrusions: Samuel T. King Kingst@umich - Edu Peter M. Chen Pmchen@umich - EduDocument14 pagesBacktracking Intrusions: Samuel T. King Kingst@umich - Edu Peter M. Chen Pmchen@umich - EduWaliulu RadityaNo ratings yet
- D1T1 Saumil Shah Stegosploit Hacking With PicturesDocument51 pagesD1T1 Saumil Shah Stegosploit Hacking With PicturesWaliulu RadityaNo ratings yet
- F5 Vs CitrixDocument33 pagesF5 Vs CitrixAnthony NgNo ratings yet
- PassLeader-F5-101-Exam-Dumps-560 Q&AsDocument150 pagesPassLeader-F5-101-Exam-Dumps-560 Q&AsVinee PahujaNo ratings yet
- GRPC For WCF DevelopersDocument109 pagesGRPC For WCF DevelopersindiaxxoNo ratings yet
- Administration Oracle HTTP ServerDocument204 pagesAdministration Oracle HTTP ServerHenry Chan100% (1)
- h12547 Proxy Setup Iis Url Rewrite Apache HTTP DCTM Eroom WPDocument28 pagesh12547 Proxy Setup Iis Url Rewrite Apache HTTP DCTM Eroom WPaz_zoneNo ratings yet
- 01 - Manual Testing InterView Questions and AnswersDocument25 pages01 - Manual Testing InterView Questions and AnswersSiri VulisettyNo ratings yet
- MKD 10 00408 01 07 MediaKind Solution - SecurityGuide - RBDocument40 pagesMKD 10 00408 01 07 MediaKind Solution - SecurityGuide - RBgianniM0No ratings yet
- Hotel Management System: Software Requirement SpecificationDocument23 pagesHotel Management System: Software Requirement SpecificationhardikpadhyNo ratings yet
- Operating Manual TR1200IPDocument21 pagesOperating Manual TR1200IPFelipe Gallardo CatrilNo ratings yet
- 2 CSC Api V0 0.1.7.9Document60 pages2 CSC Api V0 0.1.7.9FenrirNo ratings yet
- C 123 A 29 Question PaperDocument69 pagesC 123 A 29 Question Papersaurav ShindeNo ratings yet
- Wireshark GFSSL v6.0Document7 pagesWireshark GFSSL v6.0cdscdNo ratings yet
- ICON EEIAndiAdriansyahIoTPetFeederwithWebDocument7 pagesICON EEIAndiAdriansyahIoTPetFeederwithWebMiggy BaluyutNo ratings yet
- Introduction To Web Design and ProgrammingDocument25 pagesIntroduction To Web Design and ProgrammingYustiar AdhinugrohoNo ratings yet
- The Dude - Administracion de Red y Monitoreo Por Software PDFDocument50 pagesThe Dude - Administracion de Red y Monitoreo Por Software PDFLeonardo BismarkNo ratings yet
- E 14693Document138 pagesE 14693Later NathenyelNo ratings yet
- Tomcat Performance TuningDocument16 pagesTomcat Performance TuningFernandoMagalhãesNo ratings yet
- Computer Networks - Chapter 2 - Application LayerDocument9 pagesComputer Networks - Chapter 2 - Application LayerNirzor LiveNo ratings yet
- Fundamentals of Internet Programming All in One HandoutDocument60 pagesFundamentals of Internet Programming All in One HandoutGamal BohoutaNo ratings yet
- MDN 0214DG PDFDocument112 pagesMDN 0214DG PDFJf SunnyNo ratings yet
- Building Web Apps With Node - Js PDFDocument65 pagesBuilding Web Apps With Node - Js PDFBN TungNo ratings yet
- Delphi: A Software Controller For Mobile Network SelectionDocument16 pagesDelphi: A Software Controller For Mobile Network SelectionpancawawanNo ratings yet
- Chapter 24: Servlets: 2003 Prentice Hall, Inc. All Rights ReservedDocument56 pagesChapter 24: Servlets: 2003 Prentice Hall, Inc. All Rights ReservedErick MartinezNo ratings yet
- Ruby On Rails GuidesDocument418 pagesRuby On Rails GuidesSly VeranoNo ratings yet
- LightSwitch HTML Client TutorialDocument39 pagesLightSwitch HTML Client TutorialruletriplexNo ratings yet
- Experiment-7: AIM-To Study About Different Types of Web ServersDocument4 pagesExperiment-7: AIM-To Study About Different Types of Web ServersANKITNo ratings yet
- Pcoweb Manual PreliminaryDocument25 pagesPcoweb Manual PreliminaryRoosevelth GarcesNo ratings yet