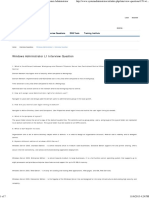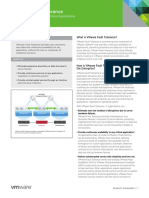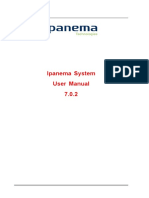Professional Documents
Culture Documents
CUCM Password Reset
CUCM Password Reset
Uploaded by
Anonymous tj8qrbYuuwCopyright
Available Formats
Share this document
Did you find this document useful?
Is this content inappropriate?
Report this DocumentCopyright:
Available Formats
CUCM Password Reset
CUCM Password Reset
Uploaded by
Anonymous tj8qrbYuuwCopyright:
Available Formats
Password Reset Procedure for CUCM v6
Please follow the below step by step procedure to reset the password
You must have physical access to the system in order to perform this procedure.
1. Verify that the CD/DVD drive is empty.
2. Log in to Cisco MobilityManager via Secure Shell (SSH) or system console by using pwrecovery
and pwreset as the account name and password, respectively. These messages display:
******************************************************
******************************************
Welcome
to admin password reset
****
******************************************************
**************************************
3. You will be required to remove, then insert any valid CD/DVD media in order to prove you have
physical access to the system.
4. To begin you will need to remove any media from the CD/DVD drive.
5. You may press Control-C at any time to abort.
6. Press any key when ready...
7. Press any key. The system then checks to see if the CD drive is empty. If a CD/DVD media disk
exists, the system prompts you to remove it.
Testing for removal of CD/DVD media
8. You must remove the CD/DVD media to continue
Press any key when ready...
9. Note: If you cannot remove the CD/DVD media disk, you might need to reboot the system to free the
CD drive.
10. Once the system determines that there is no CD/DVD media disk present in the CD/DVD drive, it
prompts you to insert a valid CD/DVD media disk:
11. testing for removal of CD/DVD media
12. Please insert any valid CD/DVD media
Press any key when ready...
13. Insert a valid CD/DVD media disk and press Enter. The system displays the assigned name of the
admin account at the installation time together with the prompt that requests a new password:
14. Thankyou, you may now proceed with the admin password reset
15. The admin account name is "administrator"
16. Preparing to change password, please wait...
Please enter the new password: ******
Note: The password must be at least six characters long and not be a common name.
17. You are asked to re-enter the password to confirm:
Please re-enter to confirm: ******
18. If the password is invalid, it is rejected with a reason. You must enter a different new password:
Sorry the two passwords do not match
19. Please try again
Please enter the new password:
20. If the new password passes the system check, the system displays this message and prompts you to
press any key to exit:
The password has now been reset
Please press any key to exit
21. For your reference, Figure below displays a successful run for the password reset procedure by using
the Secure Shell client.
You might also like
- The Subtle Art of Not Giving a F*ck: A Counterintuitive Approach to Living a Good LifeFrom EverandThe Subtle Art of Not Giving a F*ck: A Counterintuitive Approach to Living a Good LifeRating: 4 out of 5 stars4/5 (5819)
- The Gifts of Imperfection: Let Go of Who You Think You're Supposed to Be and Embrace Who You AreFrom EverandThe Gifts of Imperfection: Let Go of Who You Think You're Supposed to Be and Embrace Who You AreRating: 4 out of 5 stars4/5 (1093)
- Never Split the Difference: Negotiating As If Your Life Depended On ItFrom EverandNever Split the Difference: Negotiating As If Your Life Depended On ItRating: 4.5 out of 5 stars4.5/5 (845)
- Grit: The Power of Passion and PerseveranceFrom EverandGrit: The Power of Passion and PerseveranceRating: 4 out of 5 stars4/5 (590)
- Hidden Figures: The American Dream and the Untold Story of the Black Women Mathematicians Who Helped Win the Space RaceFrom EverandHidden Figures: The American Dream and the Untold Story of the Black Women Mathematicians Who Helped Win the Space RaceRating: 4 out of 5 stars4/5 (897)
- Shoe Dog: A Memoir by the Creator of NikeFrom EverandShoe Dog: A Memoir by the Creator of NikeRating: 4.5 out of 5 stars4.5/5 (540)
- The Hard Thing About Hard Things: Building a Business When There Are No Easy AnswersFrom EverandThe Hard Thing About Hard Things: Building a Business When There Are No Easy AnswersRating: 4.5 out of 5 stars4.5/5 (348)
- Elon Musk: Tesla, SpaceX, and the Quest for a Fantastic FutureFrom EverandElon Musk: Tesla, SpaceX, and the Quest for a Fantastic FutureRating: 4.5 out of 5 stars4.5/5 (474)
- Her Body and Other Parties: StoriesFrom EverandHer Body and Other Parties: StoriesRating: 4 out of 5 stars4/5 (822)
- The Emperor of All Maladies: A Biography of CancerFrom EverandThe Emperor of All Maladies: A Biography of CancerRating: 4.5 out of 5 stars4.5/5 (271)
- The Sympathizer: A Novel (Pulitzer Prize for Fiction)From EverandThe Sympathizer: A Novel (Pulitzer Prize for Fiction)Rating: 4.5 out of 5 stars4.5/5 (122)
- The Little Book of Hygge: Danish Secrets to Happy LivingFrom EverandThe Little Book of Hygge: Danish Secrets to Happy LivingRating: 3.5 out of 5 stars3.5/5 (401)
- The World Is Flat 3.0: A Brief History of the Twenty-first CenturyFrom EverandThe World Is Flat 3.0: A Brief History of the Twenty-first CenturyRating: 3.5 out of 5 stars3.5/5 (2259)
- The Yellow House: A Memoir (2019 National Book Award Winner)From EverandThe Yellow House: A Memoir (2019 National Book Award Winner)Rating: 4 out of 5 stars4/5 (98)
- Devil in the Grove: Thurgood Marshall, the Groveland Boys, and the Dawn of a New AmericaFrom EverandDevil in the Grove: Thurgood Marshall, the Groveland Boys, and the Dawn of a New AmericaRating: 4.5 out of 5 stars4.5/5 (266)
- Team of Rivals: The Political Genius of Abraham LincolnFrom EverandTeam of Rivals: The Political Genius of Abraham LincolnRating: 4.5 out of 5 stars4.5/5 (234)
- A Heartbreaking Work Of Staggering Genius: A Memoir Based on a True StoryFrom EverandA Heartbreaking Work Of Staggering Genius: A Memoir Based on a True StoryRating: 3.5 out of 5 stars3.5/5 (231)
- On Fire: The (Burning) Case for a Green New DealFrom EverandOn Fire: The (Burning) Case for a Green New DealRating: 4 out of 5 stars4/5 (74)
- MCSE Questions and AnswersDocument14 pagesMCSE Questions and Answersnareshgotad65No ratings yet
- The Unwinding: An Inner History of the New AmericaFrom EverandThe Unwinding: An Inner History of the New AmericaRating: 4 out of 5 stars4/5 (45)
- Windows Administrator MCITP Study NotesDocument74 pagesWindows Administrator MCITP Study NotesAnonymous tj8qrbYuuwNo ratings yet
- FEFCO Box Style GuideDocument45 pagesFEFCO Box Style GuideAnonymous tj8qrbYuuwNo ratings yet
- Question+collections+for+Windows-Administrator CompressedDocument80 pagesQuestion+collections+for+Windows-Administrator Compressedavadhut shirameNo ratings yet
- Windows Administrator MCITP Study NotesDocument74 pagesWindows Administrator MCITP Study NotesAnonymous tj8qrbYuuwNo ratings yet
- Windows Administrator MCITP Study NotesDocument74 pagesWindows Administrator MCITP Study NotesAnonymous tj8qrbYuuwNo ratings yet
- Windows Administrator L1 Interview Question - System AdministratorDocument7 pagesWindows Administrator L1 Interview Question - System AdministratorAnonymous tj8qrbYuuwNo ratings yet
- Windows Administrator L2 Interview Question - System AdministratorDocument7 pagesWindows Administrator L2 Interview Question - System AdministratorAnonymous tj8qrbYuuw100% (1)
- Vmware High Availability: What Is Vmware Ha?Document2 pagesVmware High Availability: What Is Vmware Ha?Anonymous tj8qrbYuuwNo ratings yet
- Call Coverage in CUCMDocument4 pagesCall Coverage in CUCMAnonymous tj8qrbYuuwNo ratings yet
- VM Ware Fault ToreranceDocument2 pagesVM Ware Fault ToreranceAnonymous tj8qrbYuuwNo ratings yet
- FortiAnalyzer 09.21Document39 pagesFortiAnalyzer 09.21Anonymous tj8qrbYuuwNo ratings yet
- Ipanema System User Manual 7.0.2Document435 pagesIpanema System User Manual 7.0.2Anonymous tj8qrbYuuwNo ratings yet