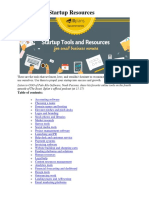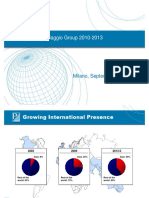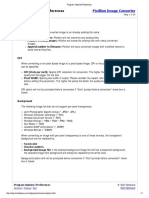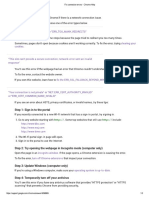Professional Documents
Culture Documents
Quick Start Guide
Quick Start Guide
Uploaded by
Alok Mishra0 ratings0% found this document useful (0 votes)
2 views2 pagesquic
Copyright
© © All Rights Reserved
Available Formats
PDF or read online from Scribd
Share this document
Did you find this document useful?
Is this content inappropriate?
Report this Documentquic
Copyright:
© All Rights Reserved
Available Formats
Download as PDF or read online from Scribd
0 ratings0% found this document useful (0 votes)
2 views2 pagesQuick Start Guide
Quick Start Guide
Uploaded by
Alok Mishraquic
Copyright:
© All Rights Reserved
Available Formats
Download as PDF or read online from Scribd
You are on page 1of 2
siz20%6 (Quick Start Guide
FastFox Text Expander Software
Help v 2.35
Creating Shortcuts
FastFox comes with default shortcuts installed as examples of all the types of shortcuts the program is capable of.
To test one out, leave FastFox running and open your word processor or email program. Type the
letters FMT followed by a space, Your text will expand to say, "This is an example of formatted text,” followed by
words formatted with different colors and styles.
Now try creating a shortcut for your email signature. In FastFox, click the Add button in the toolbar and
select Rich Text Shortcut. In the Shortcut field, type a memorable shortcut, but something not commonly typed
—such as the letters ESIG short for email signature, but not something you're likely to ever type in another
context, Next, type the text you want the shortcut to expand to in the large field, such as
Kind Regards,
sill Smith
Human Resources
(655) 555-5555
Now you can select text and add formatting if you wish. Select Jill Smith and make bold, size [10]. When your text
is ready, click the OK button to save, then test your shortcut out in another program,
Now you can get started creating your own shortcuts, You may find it useful to create shortcuts for
‘email addresses
mailing addresses
your company name
your name
form letters
any customer service text you type regularly
standard introductions
‘answers to frequently asked questions
long words with difficult spellings
text with the cursar repositioned
pictures or logos
For more information about each shortcut type see the Add New Shortcut Submenu topic in this manual
‘Auto Complete
IF you don't know which shortcuts you'll need, try the Auto Complete feature, Make sure Auto Complete is enabled
by licking the Auto button on the toolbar. When the dot is green, the feature is on, When itis red, the feature is
off.
To test it out, open your word processor and type a phrase such as “Thank you for contacting our company.”
FastFox makes a note of the phrase you have typed. The next time you type the same phrase (type it now to see
how it works), after 2 few words you'll see a suggestion box pop up in the lower right corner of your screen. Press
the Ctrl button twice to insert the rest of the phrase. When more than one suggestion is shown, choose the correct,
‘suggestion by pressing Alt and the up or down arrow to highlight the suggestion, then press the Ctr! button
twice to insert.
‘The next time you start your computer, FastFox will ask if you'd like to turn any of your Auto Complete phrases into
permanent shortcuts,
‘Things to Remember
ip help nchsofware.comMelpftastidwinuickstar Ml we
stz206 (Quick Start Guide
FastFox must always be running in the background, and it will be ready to use whenever you need it, from any
Program or browser you type in. To run it in the background, you can close FastFox to the system tray using the
‘exit button in the upper corner, and it will stay out of your way.
ip ep nchsofware.comMelpfantastinwinuickstar Ml
You might also like
- Her Body and Other Parties: StoriesFrom EverandHer Body and Other Parties: StoriesRating: 4 out of 5 stars4/5 (822)
- The Sympathizer: A Novel (Pulitzer Prize for Fiction)From EverandThe Sympathizer: A Novel (Pulitzer Prize for Fiction)Rating: 4.5 out of 5 stars4.5/5 (122)
- A Heartbreaking Work Of Staggering Genius: A Memoir Based on a True StoryFrom EverandA Heartbreaking Work Of Staggering Genius: A Memoir Based on a True StoryRating: 3.5 out of 5 stars3.5/5 (231)
- Team of Rivals: The Political Genius of Abraham LincolnFrom EverandTeam of Rivals: The Political Genius of Abraham LincolnRating: 4.5 out of 5 stars4.5/5 (234)
- On Fire: The (Burning) Case for a Green New DealFrom EverandOn Fire: The (Burning) Case for a Green New DealRating: 4 out of 5 stars4/5 (74)
- The Yellow House: A Memoir (2019 National Book Award Winner)From EverandThe Yellow House: A Memoir (2019 National Book Award Winner)Rating: 4 out of 5 stars4/5 (98)
- Devil in the Grove: Thurgood Marshall, the Groveland Boys, and the Dawn of a New AmericaFrom EverandDevil in the Grove: Thurgood Marshall, the Groveland Boys, and the Dawn of a New AmericaRating: 4.5 out of 5 stars4.5/5 (266)
- Shoe Dog: A Memoir by the Creator of NikeFrom EverandShoe Dog: A Memoir by the Creator of NikeRating: 4.5 out of 5 stars4.5/5 (540)
- The Unwinding: An Inner History of the New AmericaFrom EverandThe Unwinding: An Inner History of the New AmericaRating: 4 out of 5 stars4/5 (45)
- The World Is Flat 3.0: A Brief History of the Twenty-first CenturyFrom EverandThe World Is Flat 3.0: A Brief History of the Twenty-first CenturyRating: 3.5 out of 5 stars3.5/5 (2259)
- 85 Essential Startup ResourcesDocument24 pages85 Essential Startup ResourcesAlok MishraNo ratings yet
- The Emperor of All Maladies: A Biography of CancerFrom EverandThe Emperor of All Maladies: A Biography of CancerRating: 4.5 out of 5 stars4.5/5 (271)
- Hidden Figures: The American Dream and the Untold Story of the Black Women Mathematicians Who Helped Win the Space RaceFrom EverandHidden Figures: The American Dream and the Untold Story of the Black Women Mathematicians Who Helped Win the Space RaceRating: 4 out of 5 stars4/5 (897)
- Grit: The Power of Passion and PerseveranceFrom EverandGrit: The Power of Passion and PerseveranceRating: 4 out of 5 stars4/5 (590)
- Elon Musk: Tesla, SpaceX, and the Quest for a Fantastic FutureFrom EverandElon Musk: Tesla, SpaceX, and the Quest for a Fantastic FutureRating: 4.5 out of 5 stars4.5/5 (474)
- The Little Book of Hygge: Danish Secrets to Happy LivingFrom EverandThe Little Book of Hygge: Danish Secrets to Happy LivingRating: 3.5 out of 5 stars3.5/5 (401)
- Anurag - Hacking With ExpertsDocument128 pagesAnurag - Hacking With ExpertsRavi Chandra Medisetty100% (3)
- The Subtle Art of Not Giving a F*ck: A Counterintuitive Approach to Living a Good LifeFrom EverandThe Subtle Art of Not Giving a F*ck: A Counterintuitive Approach to Living a Good LifeRating: 4 out of 5 stars4/5 (5810)
- Tender DocumentsDocument30 pagesTender DocumentsAlok MishraNo ratings yet
- The Hard Thing About Hard Things: Building a Business When There Are No Easy AnswersFrom EverandThe Hard Thing About Hard Things: Building a Business When There Are No Easy AnswersRating: 4.5 out of 5 stars4.5/5 (348)
- Hotels in PatnaDocument82 pagesHotels in PatnaAlok MishraNo ratings yet
- Never Split the Difference: Negotiating As If Your Life Depended On ItFrom EverandNever Split the Difference: Negotiating As If Your Life Depended On ItRating: 4.5 out of 5 stars4.5/5 (844)
- The Gifts of Imperfection: Let Go of Who You Think You're Supposed to Be and Embrace Who You AreFrom EverandThe Gifts of Imperfection: Let Go of Who You Think You're Supposed to Be and Embrace Who You AreRating: 4 out of 5 stars4/5 (1092)
- Vehicle Customization & Modification Business Plan 9953333071 Nitin GuptaDocument14 pagesVehicle Customization & Modification Business Plan 9953333071 Nitin GuptaAlok MishraNo ratings yet
- Maxima Z Launch ModuleDocument26 pagesMaxima Z Launch ModuleAlok MishraNo ratings yet
- Creating A CultureDocument7 pagesCreating A CultureAlok MishraNo ratings yet
- Want A Customized Research Report at No Cost To You Your Local Small Business Development CenterDocument11 pagesWant A Customized Research Report at No Cost To You Your Local Small Business Development CenterAlok MishraNo ratings yet
- Door To Door (D2D) : Last Mile Activation PatnaDocument6 pagesDoor To Door (D2D) : Last Mile Activation PatnaAlok MishraNo ratings yet
- Chapter - 7 Coordinate GeometryDocument2 pagesChapter - 7 Coordinate GeometryAlok MishraNo ratings yet
- Infor RequiredDocument1 pageInfor RequiredAlok MishraNo ratings yet
- Awareness Towards Heart DiseaseDocument7 pagesAwareness Towards Heart DiseaseAlok MishraNo ratings yet
- SiwanDocument378 pagesSiwanAlok MishraNo ratings yet
- Piaggio Group 2010-2013: Investor DayDocument11 pagesPiaggio Group 2010-2013: Investor DayAlok MishraNo ratings yet
- FAQ S On EASIEST (Electronic Accounting System in Excise and Service Tax)Document4 pagesFAQ S On EASIEST (Electronic Accounting System in Excise and Service Tax)Alok MishraNo ratings yet
- Formal Marketing Event Script 1Document4 pagesFormal Marketing Event Script 1Alok MishraNo ratings yet
- Program Options PreferencesDocument1 pageProgram Options PreferencesAlok MishraNo ratings yet
- Fix Connection ErrorsDocument3 pagesFix Connection ErrorsAlok MishraNo ratings yet