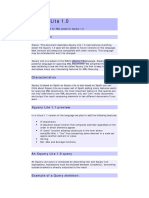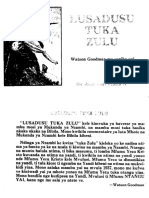Professional Documents
Culture Documents
177679c07 forPDF PDF
Uploaded by
Terry Moyka0 ratings0% found this document useful (0 votes)
7 views23 pagesOriginal Title
177679c07_forPDF.pdf
Copyright
© © All Rights Reserved
Available Formats
PDF or read online from Scribd
Share this document
Did you find this document useful?
Is this content inappropriate?
Report this DocumentCopyright:
© All Rights Reserved
Available Formats
Download as PDF or read online from Scribd
0 ratings0% found this document useful (0 votes)
7 views23 pages177679c07 forPDF PDF
Uploaded by
Terry MoykaCopyright:
© All Rights Reserved
Available Formats
Download as PDF or read online from Scribd
You are on page 1of 23
Chapter 7: Using Google Maps
Google Maps is one of the many applications bundled with the Android platform. In addition to simply using
the Maps application directly, you can also embed it into your own applications and make it do some very cool
things. The Android SDK provides the MapFragment class, which displays a map as a fragment (with data
obtained from the Google Maps service). The Maps API are distributed as part of the Google Play services
SDK.
NOTE —_The older Google Maps Android API version 1.0 is officially deprecated as of December
3 2012. Starting from March 3° 2013 you will no longer be able to apply for a Maps API key for
version 1.0 of the Google Maps Android API. Existing apps using version 1.0 of the API will, how-
ever, continue to work beyond March 3” 2013. If you are currently developing applications that re-
quire the use of Google Maps, you are strongly suggested to use the new version 2.0.
‘This chapter contains various recipes on how to use Google Maps in your Android applications and program-
matically perform the following:
* Display the Google Maps using the
* Change the views of Google Maps
‘* Obtain your current location using Google Maps
pFragment
Add markers to Google Maps
How to draw lines on the map
Recipe 7.1: Installing the Google Play Services Li-
brary
Android Versions
NA.
Permissions
NA.
Source Code to Download from Wrox.com
NA.
Before you use the Google Maps API v2.0, you need to download the Google Play services package using the
Android SDK Manager.
Solution
This recipe shows how to download the Google Play services package into the Android SDK folder. You can
skip this step if you have already downloaded this. By default, the Android ADT bundle that is provided by
Google does not have this package installed. Hence, you need to download this yourself manually.
Installing the Google Play Services Library
In Eclipse, select Windows | Android SDK Manager. Check the Google Play services item located under the
Extras folder (see Figure 7-1)
Tired 04 Too Binsates
esalaSbe Motors tose Biome
armen Art SO
{Soca
server roe
‘Seascale tage
‘Scone te
Streeter ances Pheri
+ Bans 32 an)
> Slane 30)
wood? AND
iano 36 9)
aesane
Pheri
‘horimeata
1 oo Pay AK Cxprion Lary etna
rot iin vay her ineaea
oor My Ler ary Pherae
(Sone st er her cmt a er
[one wo rer males
(ea tm ect 0) her imeaes
stow Abomniw Minted (Joon Seterorsis | Wa eee
Senor: Qaim! seo tt ele pases.
Figure 7-1
Click the Install 1 packag
folder:
. button. This will install the Google Play services library onto the following
/extras/google/google_play_services/libproject/google-play-services_lib/
Importing the Google Play Services Library project into your work-
space
‘Once the Google Play services package is downloaded into your Android SDK folder, you need to import the
package into your current workspace in Eclipse.
In Eclipse, select File | Import... Select Android | Existing Android Code into Workspace, and browse to
location of the Google Play services library.
In the Import Projects dialog, check the Copy projects into workspace option and then click Finish (see Fig-
ure 7-2).
Selec decor to Search fo existing An
Root Decor |/Uscrsjweimergie/Destop/Andred 4.2/sék(owasraol (Browse. |
Propet
© avosieiy-sewes ib Vusew/weimeraee/Deion/Angod A28) Sieg A)
( eseeet al)
(Caste
ae eeroee
ern ot
[Gasonere
- woreing sets: 5) [_ selec.
Figure 7-2
‘You should now see the google-play-services_lib project imported into your workspace (see Figure 7-3).
e200 [Java
|e Blur lal) %
cl
pees)
® BA Google APIs [Android 4.2)
> wh Android Dependencies,
Bsre
“V GB gen [Generated Java Files]
¥ #8 com.google.android.gms
> [i Builaconfigjava
> G) Riava
Goassets
>Gbin
veelibs
Dssonieptap acter
google~play-services.jar.prope
> Gres
[cl AndroidManifest.xmi
project.properties
README.txt
Figure 7-3
Recipe 7.2: Displaying Google Maps
Android Versions
Level 11 and above
Permissions
Refer to code snippets for permissions required
Source Code to Download from Wrox.com
GoogleMaps_v2.0.zip
‘You want to display Google Maps in your Android Application using the MapFragment fragment.
Solution
In this recipe, you will learn how to display the Google Maps in your application. Before you do that, you need
to add the Google Play services project that you imported into your workspace in the previous recipe into your
current project.
Adding the Google Play services Library
Create a new Android Application Project and name it as GoogleMaps.
Right-click on the GoogleMaps project and select Properties. Select the Android item on the left and click the
Add... button on the right (see Figure 7-4).
‘ype fiter wa
P Resource
‘Android Lint Preferences
Buiders
Java Bld Path
Drlava Cove Sinle
java Corplier
lava Editor
Jace Location
Projec References
Run/Debug Settings
Task Tags
validation
Figure 7-4
Project Bulls Target
Android 4.2
SF Coogie Arte
Vendor Platform API Le
‘Andro Open Scurce Project 42 17
Googie in. 420
(Restore Default: | (Apply)
(cance!) ESO}
Select the google-play-services_lib project (see Figure 7-5) and click OK and then OK.
Gaiman =
See
ane
sees Z
cae
ae
Javadoc
rea
pas
=e
Ries
or
aa
=
aa
®
Figure 7-5
Using the Web browser on your computer, go to the Google APIs Console located at
hetps: //code. googie. con/apis/ console, Click the Create... item to create a new API project (see Figure
7-6).
Google apis
API Project
Rename.
Delete.
Recent projects
My GCM Project
Other projects
Open...
Create...
Figure 7-6
Give a name to your project and click the Create project button (see Figure 7-7).
Create project
Entorthe namo for you project:
My Google Maps Project]
Grosse protec (Cancel)
Figure 7-7
‘You will now be able to see a list of services available. Locate the Google Maps Android API v2 item and turn
on the service (see Figure 7-8).
"eagle Cou Storage JSON APL Courtesy im: 100,000 equestsiday
© cose Compute Encina
‘Reauest acess.
Reauest acess. Prog
8 cong isos Andis API 2 a
az
coogi Maps API v2 Courtesy mt: 25,000,
requestaldy Pricing
Figure 7-8
Applying for the Google Maps API Key
To apply for a k
, follow the series of steps outlined next.
NOTE Google provides detailed documentation on applying for a Maps API key at
he
Jdevelopers
First, if you are testing the application on an Android device directly connected to your development machine,
locate the SDK debug certificate located in the default folder (/Users//. android for OS X
users and C: \Users\\ . android for Windows 7 or Windows 8 users). You can verify the ex-
istence of the debug certificate by going to Eclipse and selecting Eclipse [Preferences (for OS X) or Window |
Preferences (for Windows). Expand the Android item and select Build (see Figure 7-9). On the right side of the
window, you can see the debug certificate’s location.
NOTE At the time of writing, you need a real device to test Google Maps v2.0. The Android
Emulator does not have the Google Play store installed; hence you would not be able to use it to
test your Google Maps.
e010 Prfereces
a ra =e
lie en tented pr Fen
a tree to etal ta a ae
ce (fs aig an ding xr mth St pana hut oe)
pumemremin | ad ae
Soest eae
con tig ee (one
[ Ress teas | [Aon
Figure 7-9
NOTE For Windows XP users, the default Android folder is C:\Documents and Set~
tings\\Loca
ettings\Application Data\Android.
The filename of the debug keystore is debug. keystore. This is the certificate that Eclipse uses to sign your
application so that it may be run on the Android emulator or devices. Using the debug keystore, you need to ex-
tract its SHAL fingerprint using the Xeytoo! application included with your JDK installation. This fingerprint
is needed to apply for the free Google Maps key. You can usually find the keytool application in the
C:\Program Piles\Java\\bin folder (for Windows users).
Issue the following command (see also Figure 7-10; for Windows users, you can open the Command window
and change the directory to where the keytoo! application is located and then type in the command as shown
in the figure) to extract the SHAI fingerprint:
keytool -list -alias androiddebugkey -keystore
“path_to_debug. keystore” -storepass android
-keypass android -v
e090 (Biandroid = bash = 80x24 Z
Wei-Heng-Lees-NacBook-Prot.androia wesnenglees Keytaol —list alias anaroigeabua |
‘las mane: ancrosaazouakey
Certitiente Fingerps
wes-Meng-Leee-NacBook-Pro: android weinenglees I
Figure 7-10
In the preceding command, the following arguments were used:
* -List—Shows details about the specified keystore
© -alias—Alias for the keystore, which is “androiddebugkey” for debug. keystore
* ~keystore—Specifies the location of the keystore
* ~storepass—Specifies the password for the keystore, which is “android” for debug. keystore
* ~keypass—Specifies the password for the key in the keystore, which is “android” for de-
bug. keystore
+ -v—Specifies verbose mode, which displays all the different certificate fingerprints; in this case, MDS
and SHAL
NOTE Although you can use the SHA1 fingerprint of the debug keystore to obtain the Maps API
key for debugging your application on Android devices, the key will not be valid if you try to export
your Android application as an APK file. When you are ready to deploy your application to the An-
droid Market (or other methods of distribution), you need to reapply for a Maps AP! key using the
certificate that will be used to sign your application.
Back in the Google APIs Console page, click on the API Access item on the left and click the Create new
Android key... button (see Figure 7-11).
Google avis
sysop
‘mre sn sage le en Pet ing i Oh ene Py ao oe ced
Tu ney oat en arty ae
if
‘Authorized API Access
‘Oth 20 aloe uso a shar pce ta with you for ear 6
‘Sete at) nag tat nen, peers er
‘romaton pata ng je may cota p20 rt
pepe rats
‘Simple APL Access
‘Use Pines to ely ya et en you drt aed aca ur dla Ln
ey torbeomae app it tres) ere ay.
miner Est sous row
tw: Doyle sones Date
Aetwaee oy womergeeeeardoeroce nt - you
rate ne Server ey) Create ne Browse ay Cet new Ande
Wf
(dete Bae Pa
Figure 7-11
Enter the SHA1 key obtained previously followed by a ";" and then the package name of your project. Click
Create (see figure 7-12).
Configure Android Key for My Google Maps Project
‘This key can be deployed in your Android applications.
'AP| requests are sent directly to Googie from your clans" Android devices. Google verifies that
‘each request originates fom an Android application that matches one of the ceficate SHA
fingerprints and package names ised below. You can discover the SHA fingrpin of your
‘developer cortfiate using the following command:
keytool -List -v -keyetore mystore.xeystore Leam more
OrnehadRaRnaas
(One SHA? ceriicatefingersint and package nama (separstad by a samiclon) par lina. Example:
45:85:84 6F:36:AD/ 04:98: 94:84 02; 66:28: 12117:F2:86:26:A0:E0;com.exanple
Greate Cancel]
Figure 7-12
NOTE In this example, the package name that | have used is
net. learn2deve lop. goog lemaps. If you have a different package name for your project, use
your own package name.
‘You will now obtain the Google Maps API key (see Figure 7-13).
‘Simple API Access
Use API Keys to identy your project when you do nt need to access user data, Loan more
Key for Android apps vt corctes) nee
APihay, REARS BERSA TES dsr at alowed And
Actatd on: Dac 19, 2012612 PM
‘Activated by: woimengleo@ieam2develop.net- you
Figure 7-13
Copy and Maps API key and save it somewhere. You will need this key later on,
With the first step of the solution complete, it’s time to move to the second step: Displaying the map,
Displaying the Map
With the Google Maps API key obtained, you are now ready to display Google Maps in your Android applica-
tion. In order to display Google Maps in your application using the MapFragment, you need to add a few per-
missions in your AndyoidManifest.xml file, You also need to specify your Maps API key here:
earn2develop.googlemaps MainActivity"
ng/at
d:name-"andreid. intent action MAIN" />
emeta-data
android:name="con.googlle android ma
You might also like
- Her Body and Other Parties: StoriesFrom EverandHer Body and Other Parties: StoriesRating: 4 out of 5 stars4/5 (821)
- The Sympathizer: A Novel (Pulitzer Prize for Fiction)From EverandThe Sympathizer: A Novel (Pulitzer Prize for Fiction)Rating: 4.5 out of 5 stars4.5/5 (119)
- The Unwinding: An Inner History of the New AmericaFrom EverandThe Unwinding: An Inner History of the New AmericaRating: 4 out of 5 stars4/5 (45)
- A Heartbreaking Work Of Staggering Genius: A Memoir Based on a True StoryFrom EverandA Heartbreaking Work Of Staggering Genius: A Memoir Based on a True StoryRating: 3.5 out of 5 stars3.5/5 (231)
- The Little Book of Hygge: Danish Secrets to Happy LivingFrom EverandThe Little Book of Hygge: Danish Secrets to Happy LivingRating: 3.5 out of 5 stars3.5/5 (399)
- Team of Rivals: The Political Genius of Abraham LincolnFrom EverandTeam of Rivals: The Political Genius of Abraham LincolnRating: 4.5 out of 5 stars4.5/5 (234)
- Devil in the Grove: Thurgood Marshall, the Groveland Boys, and the Dawn of a New AmericaFrom EverandDevil in the Grove: Thurgood Marshall, the Groveland Boys, and the Dawn of a New AmericaRating: 4.5 out of 5 stars4.5/5 (266)
- The Yellow House: A Memoir (2019 National Book Award Winner)From EverandThe Yellow House: A Memoir (2019 National Book Award Winner)Rating: 4 out of 5 stars4/5 (98)
- Shoe Dog: A Memoir by the Creator of NikeFrom EverandShoe Dog: A Memoir by the Creator of NikeRating: 4.5 out of 5 stars4.5/5 (537)
- The Hard Thing About Hard Things: Building a Business When There Are No Easy AnswersFrom EverandThe Hard Thing About Hard Things: Building a Business When There Are No Easy AnswersRating: 4.5 out of 5 stars4.5/5 (344)
- On Fire: The (Burning) Case for a Green New DealFrom EverandOn Fire: The (Burning) Case for a Green New DealRating: 4 out of 5 stars4/5 (73)
- The World Is Flat 3.0: A Brief History of the Twenty-first CenturyFrom EverandThe World Is Flat 3.0: A Brief History of the Twenty-first CenturyRating: 3.5 out of 5 stars3.5/5 (2219)
- Grit: The Power of Passion and PerseveranceFrom EverandGrit: The Power of Passion and PerseveranceRating: 4 out of 5 stars4/5 (588)
- Hidden Figures: The American Dream and the Untold Story of the Black Women Mathematicians Who Helped Win the Space RaceFrom EverandHidden Figures: The American Dream and the Untold Story of the Black Women Mathematicians Who Helped Win the Space RaceRating: 4 out of 5 stars4/5 (895)
- Elon Musk: Tesla, SpaceX, and the Quest for a Fantastic FutureFrom EverandElon Musk: Tesla, SpaceX, and the Quest for a Fantastic FutureRating: 4.5 out of 5 stars4.5/5 (474)
- The Emperor of All Maladies: A Biography of CancerFrom EverandThe Emperor of All Maladies: A Biography of CancerRating: 4.5 out of 5 stars4.5/5 (271)
- Never Split the Difference: Negotiating As If Your Life Depended On ItFrom EverandNever Split the Difference: Negotiating As If Your Life Depended On ItRating: 4.5 out of 5 stars4.5/5 (838)
- The Subtle Art of Not Giving a F*ck: A Counterintuitive Approach to Living a Good LifeFrom EverandThe Subtle Art of Not Giving a F*ck: A Counterintuitive Approach to Living a Good LifeRating: 4 out of 5 stars4/5 (5794)
- The Gifts of Imperfection: Let Go of Who You Think You're Supposed to Be and Embrace Who You AreFrom EverandThe Gifts of Imperfection: Let Go of Who You Think You're Supposed to Be and Embrace Who You AreRating: 4 out of 5 stars4/5 (1090)
- Phpmaster - Generate Documentation With ApiGenDocument12 pagesPhpmaster - Generate Documentation With ApiGenTerry MoykaNo ratings yet
- Xquery Lite 1.0Document15 pagesXquery Lite 1.0Terry MoykaNo ratings yet
- الموجز قواعد اللغة العربية- الافغانيDocument377 pagesالموجز قواعد اللغة العربية- الافغانيAbdullahOdetallahNo ratings yet
- Kituba - Way To GodDocument16 pagesKituba - Way To GodAfrica BiblesNo ratings yet
- Kituba Bible - Help From AboveDocument52 pagesKituba Bible - Help From AboveTerry MoykaNo ratings yet