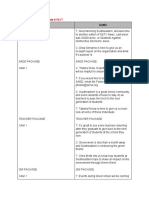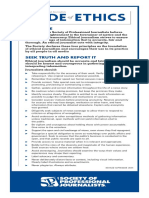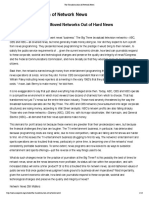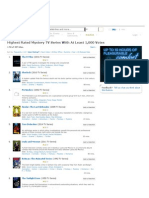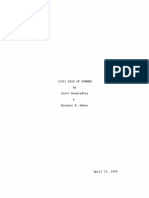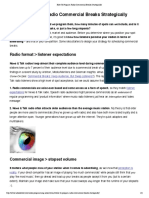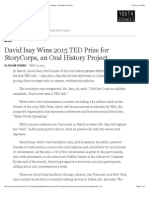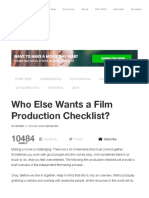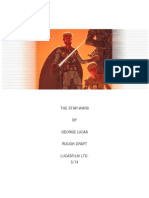Professional Documents
Culture Documents
Storyboard That Quick Start Guide
Uploaded by
api-2963013290 ratings0% found this document useful (0 votes)
263 views2 pagesOriginal Title
storyboard-that-quick-start-guide
Copyright
© © All Rights Reserved
Available Formats
PDF, TXT or read online from Scribd
Share this document
Did you find this document useful?
Is this content inappropriate?
Report this DocumentCopyright:
© All Rights Reserved
Available Formats
Download as PDF, TXT or read online from Scribd
0 ratings0% found this document useful (0 votes)
263 views2 pagesStoryboard That Quick Start Guide
Uploaded by
api-296301329Copyright:
© All Rights Reserved
Available Formats
Download as PDF, TXT or read online from Scribd
You are on page 1of 2
Storyboarding Quick Start Guide
Use this Quick Start Guide to make amazing storyboards right away! Lets get started.
Drag and Drop
Press and hold the mouse button
over an image and move the mouse
to where you want the image. When
you are ready to drop, just let go
of the mouse button.
Characters and items have set
starting sizes, but you can
manipulate them to get the images
to your desired size, orientation,
and position.
Storyboard and Cell Layouts
Storyboard That oers dierent layout options for your cells and storyboards. The cells are the boxes
where you can put in images and text. You have the option to add titles and/or description boxes to the cells.
There are six storyboard layout options:
traditional storyboard, T-Chart, grid,
spider map, Frayer Model, and timeline.
Changing the layout for the storyboard
and/or cells can drastically change the
eect of your project. Choose the format
that works best for you!
Storyboarding Quick Start Guide
Save Your Storyboard
Click on the save button. A dialog
box will pop up with space for a title
and description of your
storyboard. You must enter a title,
but the description is optional.
After you click Save Storyboard, the
title will appear at the top of your
new storyboard along with the
creators user name (you) and the
last time the storyboard
was updated.
Print Your Storyboard
Now that you have made an incredible
project, it is time to print it out and
put it on your refrigerator!
Press the Print button on the view
page, and make a choice. There are
many options to satisfy a diverse
range of needs!
You can have the entire storyboard
on one page, with or without the
description text, or you can print a
specic number of cells. If you select
a specic number of cells, some print
layouts give you lines for note-taking
or answers.
Once you have decided on a print
option, follow the directions of your
printer.
You might also like
- The Subtle Art of Not Giving a F*ck: A Counterintuitive Approach to Living a Good LifeFrom EverandThe Subtle Art of Not Giving a F*ck: A Counterintuitive Approach to Living a Good LifeRating: 4 out of 5 stars4/5 (5794)
- The Gifts of Imperfection: Let Go of Who You Think You're Supposed to Be and Embrace Who You AreFrom EverandThe Gifts of Imperfection: Let Go of Who You Think You're Supposed to Be and Embrace Who You AreRating: 4 out of 5 stars4/5 (1090)
- Never Split the Difference: Negotiating As If Your Life Depended On ItFrom EverandNever Split the Difference: Negotiating As If Your Life Depended On ItRating: 4.5 out of 5 stars4.5/5 (838)
- Hidden Figures: The American Dream and the Untold Story of the Black Women Mathematicians Who Helped Win the Space RaceFrom EverandHidden Figures: The American Dream and the Untold Story of the Black Women Mathematicians Who Helped Win the Space RaceRating: 4 out of 5 stars4/5 (895)
- Grit: The Power of Passion and PerseveranceFrom EverandGrit: The Power of Passion and PerseveranceRating: 4 out of 5 stars4/5 (588)
- Shoe Dog: A Memoir by the Creator of NikeFrom EverandShoe Dog: A Memoir by the Creator of NikeRating: 4.5 out of 5 stars4.5/5 (537)
- The Hard Thing About Hard Things: Building a Business When There Are No Easy AnswersFrom EverandThe Hard Thing About Hard Things: Building a Business When There Are No Easy AnswersRating: 4.5 out of 5 stars4.5/5 (344)
- Elon Musk: Tesla, SpaceX, and the Quest for a Fantastic FutureFrom EverandElon Musk: Tesla, SpaceX, and the Quest for a Fantastic FutureRating: 4.5 out of 5 stars4.5/5 (474)
- Her Body and Other Parties: StoriesFrom EverandHer Body and Other Parties: StoriesRating: 4 out of 5 stars4/5 (821)
- The Sympathizer: A Novel (Pulitzer Prize for Fiction)From EverandThe Sympathizer: A Novel (Pulitzer Prize for Fiction)Rating: 4.5 out of 5 stars4.5/5 (119)
- The Emperor of All Maladies: A Biography of CancerFrom EverandThe Emperor of All Maladies: A Biography of CancerRating: 4.5 out of 5 stars4.5/5 (271)
- The Little Book of Hygge: Danish Secrets to Happy LivingFrom EverandThe Little Book of Hygge: Danish Secrets to Happy LivingRating: 3.5 out of 5 stars3.5/5 (399)
- The World Is Flat 3.0: A Brief History of the Twenty-first CenturyFrom EverandThe World Is Flat 3.0: A Brief History of the Twenty-first CenturyRating: 3.5 out of 5 stars3.5/5 (2219)
- The Yellow House: A Memoir (2019 National Book Award Winner)From EverandThe Yellow House: A Memoir (2019 National Book Award Winner)Rating: 4 out of 5 stars4/5 (98)
- Devil in the Grove: Thurgood Marshall, the Groveland Boys, and the Dawn of a New AmericaFrom EverandDevil in the Grove: Thurgood Marshall, the Groveland Boys, and the Dawn of a New AmericaRating: 4.5 out of 5 stars4.5/5 (266)
- A Heartbreaking Work Of Staggering Genius: A Memoir Based on a True StoryFrom EverandA Heartbreaking Work Of Staggering Genius: A Memoir Based on a True StoryRating: 3.5 out of 5 stars3.5/5 (231)
- Team of Rivals: The Political Genius of Abraham LincolnFrom EverandTeam of Rivals: The Political Genius of Abraham LincolnRating: 4.5 out of 5 stars4.5/5 (234)
- On Fire: The (Burning) Case for a Green New DealFrom EverandOn Fire: The (Burning) Case for a Green New DealRating: 4 out of 5 stars4/5 (73)
- The Unwinding: An Inner History of the New AmericaFrom EverandThe Unwinding: An Inner History of the New AmericaRating: 4 out of 5 stars4/5 (45)
- Pinhole MechanicsDocument41 pagesPinhole Mechanicsapi-296301329No ratings yet
- Setv News Script - Air Date 41017Document2 pagesSetv News Script - Air Date 41017api-296301329No ratings yet
- Introduction To Ethics Power PointDocument12 pagesIntroduction To Ethics Power Pointapi-296301329No ratings yet
- FHB Histogram Waveform CleanDocument4 pagesFHB Histogram Waveform Cleanapi-296301329No ratings yet
- SPJ Code of Ethics BookmarkDocument2 pagesSPJ Code of Ethics Bookmarkapi-296301329No ratings yet
- How Friends Characters Changed For The Worst From The Season Premiere To The Season Finale BustleDocument9 pagesHow Friends Characters Changed For The Worst From The Season Premiere To The Season Finale Bustleapi-296301329No ratings yet
- The Transformation of Network News - Nieman ReportsDocument14 pagesThe Transformation of Network News - Nieman Reportsapi-296301329No ratings yet
- Friends - Friends Central - WikiaDocument16 pagesFriends - Friends Central - Wikiaapi-296301329No ratings yet
- Psyc2301 - Chandler BingDocument5 pagesPsyc2301 - Chandler Bingapi-2963013290% (1)
- DNA 2w D PDFDocument4 pagesDNA 2w D PDFSuni Dhanna SantiagoNo ratings yet
- Breaking Bad Pilot Script Actone 5Document1 pageBreaking Bad Pilot Script Actone 5api-296301329No ratings yet
- The Pilot Friends - Wikipedia The Free EncyclopediaDocument6 pagesThe Pilot Friends - Wikipedia The Free Encyclopediaapi-296301329No ratings yet
- Mystery Tvseries ListDocument6 pagesMystery Tvseries Listapi-296301329No ratings yet
- The Broadcast Clock - 99 Invisible - SimplifiedDocument7 pagesThe Broadcast Clock - 99 Invisible - Simplifiedapi-296301329No ratings yet
- 500daysofsummer EndsceneDocument4 pages500daysofsummer Endsceneapi-296301329No ratings yet
- Elements of DesignDocument16 pagesElements of Designapi-296301329No ratings yet
- How To Program Radio Commercial Breaks Strategically Radio IloveitDocument6 pagesHow To Program Radio Commercial Breaks Strategically Radio Iloveitapi-296301329No ratings yet
- David Isay Wins 2015 Ted Prize For Storycorps An Oral History Project - The New York TimesDocument2 pagesDavid Isay Wins 2015 Ted Prize For Storycorps An Oral History Project - The New York Timesapi-296301329No ratings yet
- Theevolutionofthecamera 101228052725 Phpapp01Document70 pagesTheevolutionofthecamera 101228052725 Phpapp01api-296301329No ratings yet
- The Official 65 Step Film Production ChecklistDocument13 pagesThe Official 65 Step Film Production Checklistapi-296301329No ratings yet
- You Laughing at Me - 2 WomenDocument4 pagesYou Laughing at Me - 2 Womenapi-296301329No ratings yet
- Dear Santa Final ScriptDocument25 pagesDear Santa Final Scriptapi-296301329No ratings yet
- Mystery Fiction - TV TropesDocument3 pagesMystery Fiction - TV Tropesapi-296301329No ratings yet
- Jaws Final Draft ScreenplayDocument101 pagesJaws Final Draft Screenplayapi-296301329No ratings yet
- What Does A Vu Meter Do and Why It Is Essential For A Great Mix - Production WisdomDocument9 pagesWhat Does A Vu Meter Do and Why It Is Essential For A Great Mix - Production Wisdomapi-296301329No ratings yet
- Fruitvale Station A Tragic Tale Retold ThoughtfullyDocument4 pagesFruitvale Station A Tragic Tale Retold Thoughtfullyapi-296301329No ratings yet
- The Star WarsDocument280 pagesThe Star WarsHarold_GodwinsonNo ratings yet
- Considerationsforfilmanalysis Findingforrester2000Document1 pageConsiderationsforfilmanalysis Findingforrester2000api-296301329No ratings yet