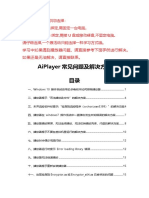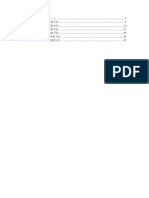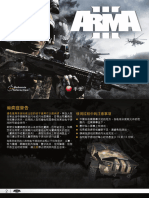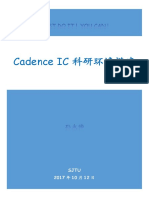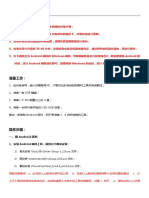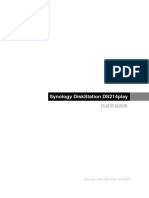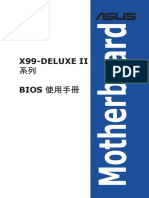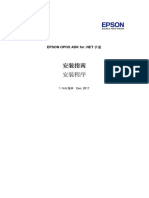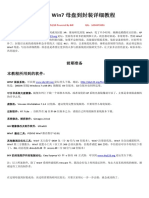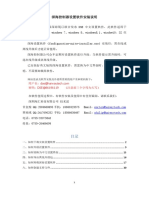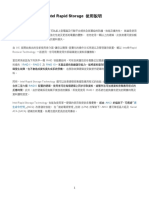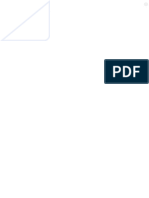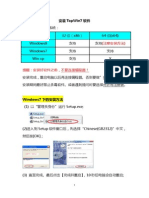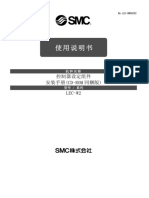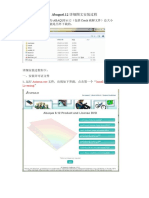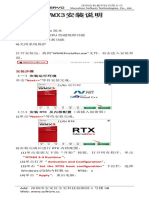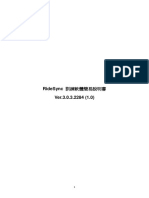Professional Documents
Culture Documents
1 Cant - Boot
Uploaded by
faeez1979Original Title
Copyright
Available Formats
Share this document
Did you find this document useful?
Is this content inappropriate?
Report this DocumentCopyright:
Available Formats
1 Cant - Boot
Uploaded by
faeez1979Copyright:
Available Formats
35012071 ver.
01 1-01
English
If the LinkStation doesn't Boot after a Hard Drive is Installed
Thank you for purchasing a Buffalo LinkStation.
If you have installed a hard drive in the LinkStation but it doesn't boot properly, remove the drive from
the LinkStation and connect it to a Windows 7, Vista, or Windows XP computer. Follow the procedure
below to initialize the drive.
1. First, shut down the Windows computer and connect the drive to it. You may connect the drive to the
computer's SATA interface or use a USB-SATA converter (sold separately).
2. Restart the computer.
3. Windows 7:
Click [Start], type cmd in the [Search programs and files] field, and press the Enter key.
Windows Vista: Click [Start], type cmd in the [Start Search] field, and press the Enter key.
Windows XP:
Click [Start], then [Run]. Type cmd, then click [OK].
The command prompt is displayed.
4. Type diskpart at the command prompt and press the Enter key. The diskpart console will be displayed.
5. Type list disk and press the Enter key. A list of drives detected on the computer will be displayed. Find the
drive that will be used by the LinkStation and make a note of the drive number.
6. Type select disk x, where x is the number of the drive from the previous step, and press the Enter key.
7. Type clean and press the Enter key. The selected drive will be initialized.
8. Type exit and press the Enter key. This exits diskpart.
9. Shut down the computer and remove the drive.
The drive is now initialized. Reinstall it in the LinkStation.
Refer to the LinkStations Setup Guide for more information on the setup process.
LinkStation
Buffalo LinkStation
LinkStation LinkStation
Windows 7Vista Windows XP
1. Windows SATA
USB-SATA
2.
3. Windows 7:
[] [] cmd Enter
Windows Vista: [] [] cmd Enter
Windows XP:
[] - []cmd []
4. diskpart Enter diskpart
5. list disk Enter LinkStation
6. select disk x x Enter
7. clean Enter
8. exit Enter diskpart
9.
LinkStation
LinkStation
LinkStation
Buffalo LinkStation
LinkStation LinkStation Windows
7Vista Windows XP
1. Windows SATA USB-SATA
()
2.
[] [] cmd Enter
3. Windows 7:
[] [] cmd Enter
Windows Vista:
[] - []cmd []
Windows XP:
diskpart
4.
Enter diskpart
5. list disk Enter LinkStation
6. select disk xx Enter
7. clean Enter
8. exit Enter diskpart
9.
LinkStation
LinkStation
LinkStation
Buffalo LinkStation .
LinkStation LinkStation , LinkStation
Windows 7, Vista Windows XP . ,
.
1. Windows . SATA USB-SATA
( ) .
2. .
[] [ ] cmd Enter .
3. Windows 7:
[] [ ] cmd Enter .
Windows Vista:
[] - [] cmd [] .
Windows XP:
.
4. diskpart Enter . diskpart .
5. list disk Enter . . LinkStation
.
6. select disk x( x ) Enter .
7. clean Enter . .
8. exit Enter . diskpart .
9. .
. LinkStation .
LinkStation .
LinkStation
Buffalo LinkStation
LinkStation LinkStation
Windows 7, Vista Windows XP
1. Windows SATA
USB-SATA ()
2.
3. Windows 7:
[] cmd [] Enter
Windows Vista:
[] cmd [] Enter
Windows XP:
[] [] cmd []
4. diskpart Enter diskpart
5. list disk
Enter
LinkStation
6. select disk x x Enter
7. clean Enter
8. exit Enter diskpart
9.
LinkStation
LinkStation
You might also like
- Installation Guide Simplified ChineseDocument22 pagesInstallation Guide Simplified ChinesesangNo ratings yet
- win10+麒麟sp1双系统安装 2021 12 30Document43 pageswin10+麒麟sp1双系统安装 2021 12 30姚烈No ratings yet
- ANSYS14 0安装步骤Document12 pagesANSYS14 0安装步骤fangNo ratings yet
- MB Manual Intel-Ui CDocument6 pagesMB Manual Intel-Ui CRodrigoNo ratings yet
- AiPlayer常见问题及解决方案Document16 pagesAiPlayer常见问题及解决方案林宸轩No ratings yet
- ICE3.0 DesktopUtilityGuide v18 TCDocument18 pagesICE3.0 DesktopUtilityGuide v18 TCBadut BahagiaNo ratings yet
- 台电双系统(Android+Windows10)安装教程-Cherry Trail平台Document17 pages台电双系统(Android+Windows10)安装教程-Cherry Trail平台EricNo ratings yet
- STC USB驱动安装说明Document64 pagesSTC USB驱动安装说明boca ratonNo ratings yet
- 2K - XP - 2003 User's Manual (Chinese)Document4 pages2K - XP - 2003 User's Manual (Chinese)dieferimportacionesNo ratings yet
- Stc-UsbDocument46 pagesStc-Usbjoe_anesNo ratings yet
- Arma 3 Man CNSDocument16 pagesArma 3 Man CNS228316931No ratings yet
- CHS - Samsung SecretZone Quick Manual Ver 2.0Document13 pagesCHS - Samsung SecretZone Quick Manual Ver 2.0Nelson DulceNo ratings yet
- Vista32 User's Manual (Chinese)Document4 pagesVista32 User's Manual (Chinese)dieferimportacionesNo ratings yet
- 截屏 2023-05-27 01.18.40Document1 page截屏 2023-05-27 01.18.40lyu chloeNo ratings yet
- TutorialDocument18 pagesTutorialVishnuGundaNo ratings yet
- Qualcomm USB Driver Installation manual-CHSDocument7 pagesQualcomm USB Driver Installation manual-CHSRaihan Syeka PNo ratings yet
- 台电双系统(Android Win10)系统安装教程(80&98plus) PDFDocument18 pages台电双系统(Android Win10)系统安装教程(80&98plus) PDFlubeckuNo ratings yet
- Syno QIG DS214play CHTDocument18 pagesSyno QIG DS214play CHTJasm LiuNo ratings yet
- 华南X99-F8D主板说明书-7Document1 page华南X99-F8D主板说明书-7messiahsNo ratings yet
- ZKTime5 0考勤管理系統使用說明書V1 3Document210 pagesZKTime5 0考勤管理系統使用說明書V1 3López Agustín AbelNo ratings yet
- DT166 X99-DELUXE II BIOS Manual PDFDocument80 pagesDT166 X99-DELUXE II BIOS Manual PDFEDERSON GONDIMNo ratings yet
- Pcclone Ex Lite ChsDocument23 pagesPcclone Ex Lite ChsDirx HtaerblagNo ratings yet
- InstallManual SCDocument26 pagesInstallManual SCStéphane GuivyNo ratings yet
- 从定制Win7母盘到封装详细教程Document62 pages从定制Win7母盘到封装详细教程Anonymous 6iRo2ZwbYANo ratings yet
- 深海控制器设置软件安装说明2016 08Document20 pages深海控制器设置软件安装说明2016 08Taras KutsykNo ratings yet
- UST Operation Guide SCDocument16 pagesUST Operation Guide SCМладежки ЦентърNo ratings yet
- 实验1 在VMWare WorkStation中安装Rocky Linux9虚拟机Document43 pages实验1 在VMWare WorkStation中安装Rocky Linux9虚拟机hanblingz026No ratings yet
- Linux Mint11官方中文手册Document58 pagesLinux Mint11官方中文手册killerliuxiaoNo ratings yet
- U Nas3.0xtazjcDocument4 pagesU Nas3.0xtazjc空空No ratings yet
- T ChineseDocument17 pagesT Chinesea1162848No ratings yet
- ServerGuide 引导安装指南 (配置阵列)Document22 pagesServerGuide 引导安装指南 (配置阵列)service iyadMedicalNo ratings yet
- 023816 Juniper.junoS.olive.模拟器的安装方法Document78 pages023816 Juniper.junoS.olive.模拟器的安装方法Ice WhiteNo ratings yet
- EPH Reader Offline Server Installation Guideline 2020Document7 pagesEPH Reader Offline Server Installation Guideline 2020Russell SitNo ratings yet
- CCS6软件及仿真器驱动安装Document21 pagesCCS6软件及仿真器驱动安装Shwe Thin AungNo ratings yet
- sas9 3QA (SAS常见问题解决)Document9 pagessas9 3QA (SAS常见问题解决)martinhochihangNo ratings yet
- Xps 8940 Desktop - Setup Guide - ZH HKDocument21 pagesXps 8940 Desktop - Setup Guide - ZH HKBenson IpNo ratings yet
- PEAuto Installzh CNDocument24 pagesPEAuto Installzh CNBui NamNo ratings yet
- RK2818SDK Main v1.X使用手册v1.1Document22 pagesRK2818SDK Main v1.X使用手册v1.1zazixxNo ratings yet
- F3HotkeyRecovery forHDI FinalDocument44 pagesF3HotkeyRecovery forHDI FinalShanky ChakrabortyNo ratings yet
- vostro-3700_service manual_zh-cnDocument77 pagesvostro-3700_service manual_zh-cnDENNIS songNo ratings yet
- 安装说明Document9 pages安装说明Andrew CorleoneNo ratings yet
- Manual InstalaDocument6 pagesManual InstalaAlberto Tomazelli JuniorNo ratings yet
- SAP2000 V24安装说明 (含中国规范) 0521Document12 pagesSAP2000 V24安装说明 (含中国规范) 0521孔繁No ratings yet
- 3.USB驱动的安装与卸载说明书Document8 pages3.USB驱动的安装与卸载说明书maoyuhuiNo ratings yet
- WINXP密技大全Document37 pagesWINXP密技大全Ana100% (7)
- Top Win 6 ManualDocument64 pagesTop Win 6 ManualArokiaraj RajNo ratings yet
- ABAQUS6 12详细图文安装教程Document15 pagesABAQUS6 12详细图文安装教程ding liuNo ratings yet
- Printer Manual 2Document18 pagesPrinter Manual 2algassaniNo ratings yet
- Realtek 用戶手冊Document11 pagesRealtek 用戶手冊Maria Paola Gonzalez RivadeneiraNo ratings yet
- Foundation of Linux OS For Beginner - MitacDocument17 pagesFoundation of Linux OS For Beginner - Mitacdennychuang4590No ratings yet
- ZKTime5 0考勤管理系统使用说明书(1 3版)Document209 pagesZKTime5 0考勤管理系统使用说明书(1 3版)López Agustín AbelNo ratings yet
- 64位WMX3运动控制软件安装说明(简易)Document2 pages64位WMX3运动控制软件安装说明(简易)tuanNo ratings yet
- Parallels Transporter Agent User's GuideDocument21 pagesParallels Transporter Agent User's GuideBankNo ratings yet
- Ride Sense Users Manual - TCDocument44 pagesRide Sense Users Manual - TCAnand sNo ratings yet
- DNA7 5安装总结Document23 pagesDNA7 5安装总结Alex GNo ratings yet
- EVA 使用手册Document24 pagesEVA 使用手册hnzhanglei2No ratings yet