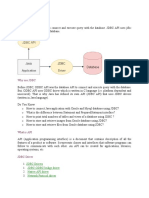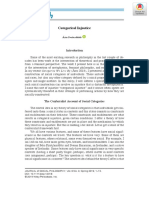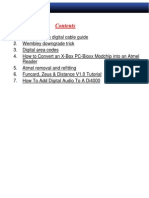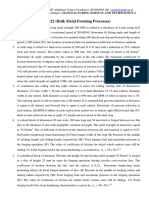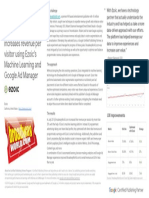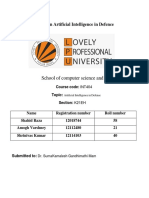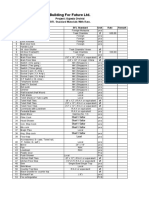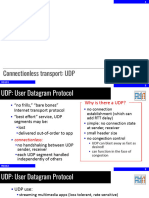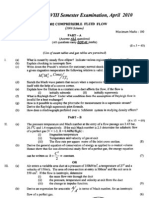Professional Documents
Culture Documents
TM4C123GXL LaunchPad Installation Steps PDF
TM4C123GXL LaunchPad Installation Steps PDF
Uploaded by
Rafael Martìnez MèndezOriginal Title
Copyright
Available Formats
Share this document
Did you find this document useful?
Is this content inappropriate?
Report this DocumentCopyright:
Available Formats
TM4C123GXL LaunchPad Installation Steps PDF
TM4C123GXL LaunchPad Installation Steps PDF
Uploaded by
Rafael Martìnez MèndezCopyright:
Available Formats
Lab1: Hardware and Software Set Up
Procedure
Hardware
1. You will need the following hardware:
A 32 or 64-bit Windows XP or Windows7 laptop with 2G or more of free hard
drive space. 1G of RAM should be considered a minimum more is better.
A laptop with Wi-Fi is highly desirable
If you are working the labs from home, a second monitor will make the process
much easier. If you are attending a live workshop, you are welcome to bring one.
If you are attending a live workshop, please bring a set of earphones or ear-buds.
If you are attending a live workshop, you will receive an evaluation board;
otherwise you need to purchase one. (http://www.ti.com/tool/ek-tm4c123gxl)
If you are attending a live workshop, a digital multi-meter will be provided;
otherwise you need to purchase one like the inexpensive version here:
( http://www.harborfreight.com/catalogsearch/result?q=multimeter )
If you are attending a live workshop, you will receive a second A-male to microB-male USB cable. Otherwise, you will need to provide your own to complete
Lab 7.
If you are attending a live workshop, you will receive a Kentec 3.5 TFT LCD
Touch Screen BoosterPack (Part# EB-LM4F120-L35). Otherwise, you will
need to provide your own to complete Lab 10.
As you complete each of the following steps, check the box in the title, like the below, to
assure that you have done everything in order.
Download and Install Code Composer Studio
2. Download and start the latest version of Code Composer Studio (CCS) 5.x web
installer from http://processors.wiki.ti.com/index.php/Download_CCS (do not download
any beta versions). Bear in mind that the web installer will require Internet access until it
completes. If the web installer version is unavailable or you cant get it to work,
download, unzip and run the offline version. The offline download will be much larger
than the installed size of CCS since it includes all the possible supported hardware.
This version of the workshop was constructed using CCS version 5.4. Your version may
be later. For this and the next few steps, you will need a my.TI account (you will be
prompted to create one or log into your existing account).
Note that the evaluation license of CCS will operate with full functionality for free while
connected to a Tiva C Series evaluation board.
1 - 10
Getting Started With the Tiva C Series TM4C123G LaunchPad Workshop - Introduction
Lab1: Hardware and Software Set Up
3. If you have downloaded the offline file, launch the ccs_setup_5.xxxxx.exe file
in the folder created when you unzipped the download.
4. Accept the Software License Agreement and click Next.
5. Unless you have a specific reason to install CCS in another location, accept the default
installation folder and click Next. If you have another version of CCS and you want to
keep it, we recommend that you install this version into a different folder.
Getting Started With the Tiva C Series TM4C123G LaunchPad Workshop - Introduction
1 - 11
Lab1: Hardware and Software Set Up
6. Select Custom for the Setup type and click Next.
7. In the next dialog, select the processors that your CCS installation will support. You
should select Tiva C Series ARM MCUs in order to run the labs in this workshop. If
you are also attending the MSP430 workshop you should also select MSP430 Low
Power MCUs. You can select other architectures, but the installation time and size will
increase. Click Next.
1 - 12
Getting Started With the Tiva C Series TM4C123G LaunchPad Workshop - Introduction
Lab1: Hardware and Software Set Up
8. In the Component dialog, keep the default selections and click Next.
9. In the Emulators dialog, uncheck the Blackhawk and Spectrum Digital emulators,
unless you plan on using either of these. Click Next.
Getting Started With the Tiva C Series TM4C123G LaunchPad Workshop - Introduction
1 - 13
Lab1: Hardware and Software Set Up
10. When you reach the final installation dialog, click Next. The web installer process
should take 15 - 30 minutes, depending on the speed of your connection. The offline
installation should take 10 to 15 minutes. When the installation is complete, uncheck the
Launch Code Composer Studio v5 checkbox and then click Finish.
1 - 14
Getting Started With the Tiva C Series TM4C123G LaunchPad Workshop - Introduction
Lab1: Hardware and Software Set Up
Install TivaWare for C Series (Complete)
11. Download and install the latest full version of TivaWare
from: http://www.ti.com/tool/sw-tm4c . The filename is SW-TM4C-x.x.exe . This
workshop was built using version 1.0. Your version may be a later one. If at all possible,
please install TivaWare into the default C:\TI\TivaWare_C_Series-x.x folder.
Install LM Flash Programmer
12. Download, unzip and install the latest LM Flash Programmer
(LMFLASHPROGRAMMER) from http://www.ti.com/tool/lmflashprogrammer .
Download and Install Workshop Lab Files
13. Download and install the lab installation file from the workshop materials section of
the Wiki site below. The file will install your lab files in:
C:\Tiva_TM4C123G_LaunchPad.
http://www.ti.com/TM4C123G-Launchpad-Workshop
Download Workshop Workbook
14. Download a copy of the workbook pdf file from the workshop materials section of the
Wiki site below to your desktop. It will be handy for copying and pasting code.
http://www.ti.com/TM4C123G-Launchpad-Workshop
Terminal Program
15. If you are running WindowsXP, you can use HyperTerminal as your terminal program.
Windows7 does not have a terminal program built-in, but there are many third-party
alternatives. The instructions in the labs utilize HyperTerminal and PuTTY. You can
download PuTTY from the address below.
http://the.earth.li/~sgtatham/putty/latest/x86/putty.exe
Windows-side USB Examples
16. Download and install the Windows-side USB examples from this site:
www.ti.com/sw-usb-win
Download and Install GIMP
17. We will need a graphics manipulation tool capable of handling PNM formatted images.
GIMP can do that. Download and install GIMP from here: www.gimp.org
Getting Started With the Tiva C Series TM4C123G LaunchPad Workshop - Introduction
1 - 15
Lab1: Hardware and Software Set Up
LaunchPad Board Schematic
18. For your reference, the schematic is included at the end of this workbook.
Helpful Documents and Sites
19. There are many helpful documents that you should have, but at a minimum you should
have the following documents at your fingertips.
With TivaWare installed, look in C:\TI\TivaWare_C_Series-1.0\docs and
youll find:
Peripheral Driver Users Guide (SW-DRL-UG-x.x.pdf)
USB Library Users Guide (SW-USBL-UG-x.x.pdf)
Graphics Library Users Guide (SW-GRL-UG-x.x.pdf)
LaunchPad Firmware Users Guide (SW-EK-TM4C123GXL-UG-x.x.pdf )
20. Go to: http://www.ti.com/lit/gpn/tm4c123gh6pm and download the TM4C123GH6PM
Microcontroller Data Sheet. Tiva C Series data sheets are actually the complete users
guide to the device. So expect a large document.
21. If you are migrating from an earlier Stellaris design, you will find this document
ful: http://www.ti.com/litv/pdf/spma050a
22. Download the ARM Optimizing C/C++ Compilers User Guide
from http://www.ti.com/lit/pdf/spnu151 (SPNU151). Of particular interest are the sizes
for all the different data types in table 6-2. You may see the use of TMS470 here
that is the TI product number for its ARM devices.
23. You will find a Hints section at the end of chapter 2. This information will be handy if
you run into problems during the labs.
You can find additional information at these websites:
Main page: www.ti.com/launchpad
Tiva C Series TM4C123G LaunchPad: http://www.ti.com/tool/ek-tm4c123gxl
TM4C123GH6PM folder: http://www.ti.com/product/tm4c123gh6pm
BoosterPack webpage: www.ti.com/boosterpack
LaunchPad Wiki: www.ti.com/launchpadwiki
1 - 16
Getting Started With the Tiva C Series TM4C123G LaunchPad Workshop - Introduction
You might also like
- The Sympathizer: A Novel (Pulitzer Prize for Fiction)From EverandThe Sympathizer: A Novel (Pulitzer Prize for Fiction)Rating: 4.5 out of 5 stars4.5/5 (122)
- Devil in the Grove: Thurgood Marshall, the Groveland Boys, and the Dawn of a New AmericaFrom EverandDevil in the Grove: Thurgood Marshall, the Groveland Boys, and the Dawn of a New AmericaRating: 4.5 out of 5 stars4.5/5 (266)
- A Heartbreaking Work Of Staggering Genius: A Memoir Based on a True StoryFrom EverandA Heartbreaking Work Of Staggering Genius: A Memoir Based on a True StoryRating: 3.5 out of 5 stars3.5/5 (231)
- Grit: The Power of Passion and PerseveranceFrom EverandGrit: The Power of Passion and PerseveranceRating: 4 out of 5 stars4/5 (590)
- Never Split the Difference: Negotiating As If Your Life Depended On ItFrom EverandNever Split the Difference: Negotiating As If Your Life Depended On ItRating: 4.5 out of 5 stars4.5/5 (842)
- The Subtle Art of Not Giving a F*ck: A Counterintuitive Approach to Living a Good LifeFrom EverandThe Subtle Art of Not Giving a F*ck: A Counterintuitive Approach to Living a Good LifeRating: 4 out of 5 stars4/5 (5807)
- The World Is Flat 3.0: A Brief History of the Twenty-first CenturyFrom EverandThe World Is Flat 3.0: A Brief History of the Twenty-first CenturyRating: 3.5 out of 5 stars3.5/5 (2259)
- Her Body and Other Parties: StoriesFrom EverandHer Body and Other Parties: StoriesRating: 4 out of 5 stars4/5 (821)
- The Emperor of All Maladies: A Biography of CancerFrom EverandThe Emperor of All Maladies: A Biography of CancerRating: 4.5 out of 5 stars4.5/5 (271)
- The Little Book of Hygge: Danish Secrets to Happy LivingFrom EverandThe Little Book of Hygge: Danish Secrets to Happy LivingRating: 3.5 out of 5 stars3.5/5 (401)
- Team of Rivals: The Political Genius of Abraham LincolnFrom EverandTeam of Rivals: The Political Genius of Abraham LincolnRating: 4.5 out of 5 stars4.5/5 (234)
- Hidden Figures: The American Dream and the Untold Story of the Black Women Mathematicians Who Helped Win the Space RaceFrom EverandHidden Figures: The American Dream and the Untold Story of the Black Women Mathematicians Who Helped Win the Space RaceRating: 4 out of 5 stars4/5 (897)
- Shoe Dog: A Memoir by the Creator of NikeFrom EverandShoe Dog: A Memoir by the Creator of NikeRating: 4.5 out of 5 stars4.5/5 (537)
- The Gifts of Imperfection: Let Go of Who You Think You're Supposed to Be and Embrace Who You AreFrom EverandThe Gifts of Imperfection: Let Go of Who You Think You're Supposed to Be and Embrace Who You AreRating: 4 out of 5 stars4/5 (1091)
- The Hard Thing About Hard Things: Building a Business When There Are No Easy AnswersFrom EverandThe Hard Thing About Hard Things: Building a Business When There Are No Easy AnswersRating: 4.5 out of 5 stars4.5/5 (346)
- Elon Musk: Tesla, SpaceX, and the Quest for a Fantastic FutureFrom EverandElon Musk: Tesla, SpaceX, and the Quest for a Fantastic FutureRating: 4.5 out of 5 stars4.5/5 (474)
- On Fire: The (Burning) Case for a Green New DealFrom EverandOn Fire: The (Burning) Case for a Green New DealRating: 4 out of 5 stars4/5 (74)
- The Yellow House: A Memoir (2019 National Book Award Winner)From EverandThe Yellow House: A Memoir (2019 National Book Award Winner)Rating: 4 out of 5 stars4/5 (98)
- The Unwinding: An Inner History of the New AmericaFrom EverandThe Unwinding: An Inner History of the New AmericaRating: 4 out of 5 stars4/5 (45)
- SP 17M 14 - Preview PDFDocument16 pagesSP 17M 14 - Preview PDFRj KapunanNo ratings yet
- Java JDBC TutorialDocument23 pagesJava JDBC TutorialRiyaNo ratings yet
- Video Script: Unit 1 Another Country Part 1 Living Abroad Part 2 Adriana: Life in EnglandDocument22 pagesVideo Script: Unit 1 Another Country Part 1 Living Abroad Part 2 Adriana: Life in EnglandZeynep Sulaimankulova100% (2)
- BUS5112 - Unit 1 - Developing A Marketing Strategy - AssignmentDocument7 pagesBUS5112 - Unit 1 - Developing A Marketing Strategy - AssignmentxwereNo ratings yet
- Castors and Wheels PDFDocument39 pagesCastors and Wheels PDFuripssgmailNo ratings yet
- Techspec QJ240 PDFDocument2 pagesTechspec QJ240 PDFNazeeh Abdulrhman AlbokaryNo ratings yet
- Lesson 3 Roads and HighwaysDocument33 pagesLesson 3 Roads and HighwaysNathalie ConcepcionNo ratings yet
- Technical Drawing For Beginners 2Document35 pagesTechnical Drawing For Beginners 2Steven W ArtNo ratings yet
- "Probability": Arun Kumar, Ravindra Gokhale, and Nagarajan KrishnamurthyDocument53 pages"Probability": Arun Kumar, Ravindra Gokhale, and Nagarajan KrishnamurthyNirmal SasidharanNo ratings yet
- Chapter 4 Capacitance PDFDocument12 pagesChapter 4 Capacitance PDFRessyl Mae PantiloNo ratings yet
- Ásta Categorical InjusticeDocument15 pagesÁsta Categorical InjusticefantasmaNo ratings yet
- Body Composition Analysis of Animals - A Handbook of Non-Destructive MethodsDocument252 pagesBody Composition Analysis of Animals - A Handbook of Non-Destructive MethodsRogelio Avila100% (1)
- Understanding The Diciplines School SubjectsDocument2 pagesUnderstanding The Diciplines School SubjectsKiyaraNo ratings yet
- Big Cable GuideDocument54 pagesBig Cable Guided1sc0stuNo ratings yet
- OAF - JDR QueriesDocument2 pagesOAF - JDR QueriessimhadrivamsiNo ratings yet
- TS 3 2022 MFP1Document2 pagesTS 3 2022 MFP1Goloo yadavNo ratings yet
- Seeing A Body Within The Body - BHIKKHU ANIGHADocument6 pagesSeeing A Body Within The Body - BHIKKHU ANIGHAnandormolnarrrNo ratings yet
- United States District Court Order To Show CauseDocument2 pagesUnited States District Court Order To Show CauseAndre Duke CoulterNo ratings yet
- Naseem Ahamad: Current Work ExperienceDocument3 pagesNaseem Ahamad: Current Work ExperienceArbabNo ratings yet
- AutoCAD 1Document37 pagesAutoCAD 1first digosNo ratings yet
- Increases Revenue Per Visitor Using Ezoic's Machine Learning and Google Ad ManagerDocument1 pageIncreases Revenue Per Visitor Using Ezoic's Machine Learning and Google Ad Managerraja sinhjNo ratings yet
- (GEOSTAT) 1a IntroductionDocument10 pages(GEOSTAT) 1a IntroductionStephen100% (1)
- Deocument - 769full Download Book Nanostructured Carbon Nitrides For Sustainable Energy and Environmental Applications PDFDocument41 pagesDeocument - 769full Download Book Nanostructured Carbon Nitrides For Sustainable Energy and Environmental Applications PDFjohn.greenlee770100% (17)
- School of Computer Science and Engineering: Report On Artificial Intelligence in DefenceDocument32 pagesSchool of Computer Science and Engineering: Report On Artificial Intelligence in DefenceAmogh VarshneyNo ratings yet
- Building For Future LTD.: Project:Sajeda OrchidDocument2 pagesBuilding For Future LTD.: Project:Sajeda OrchidhelalNo ratings yet
- Connectionless Transport: UDPDocument13 pagesConnectionless Transport: UDPwl.01110111No ratings yet
- Compressible Fluid Flow April 2010 (2006 Ad)Document2 pagesCompressible Fluid Flow April 2010 (2006 Ad)Anil P JohnNo ratings yet
- A Case Study On Normal Spontaneous Vaginal D EliveryDocument20 pagesA Case Study On Normal Spontaneous Vaginal D EliveryNyj QuiñoNo ratings yet
- Eating Your Lover's Otherness: Cahiers de Recherches Médiévales Et HumanistesDocument21 pagesEating Your Lover's Otherness: Cahiers de Recherches Médiévales Et HumanistesMariam MüllerNo ratings yet
- PNB V CIRDocument18 pagesPNB V CIRJesha GCNo ratings yet