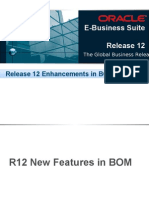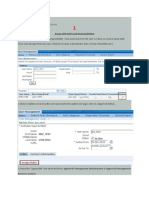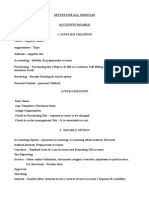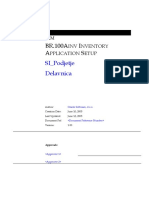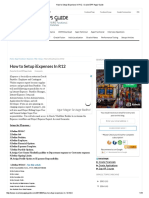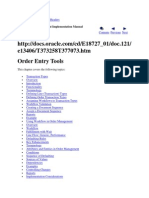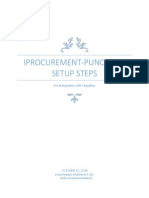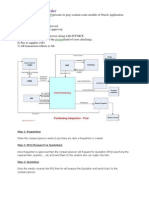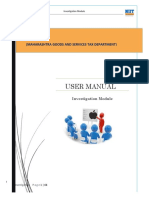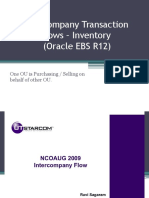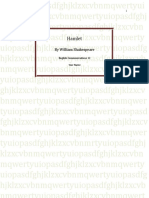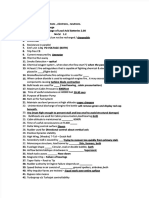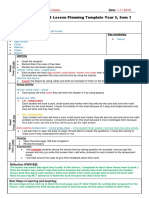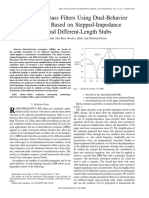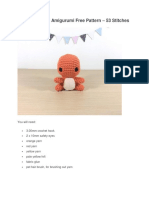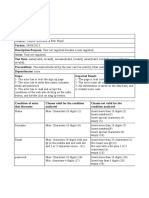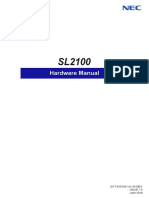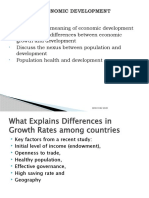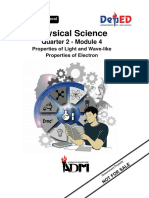Professional Documents
Culture Documents
PO - Requisition, RFQ, Quotation, Quotation Analysis and PO Creation Process
PO - Requisition, RFQ, Quotation, Quotation Analysis and PO Creation Process
Uploaded by
Kavithap PalaniOriginal Title
Copyright
Available Formats
Share this document
Did you find this document useful?
Is this content inappropriate?
Report this DocumentCopyright:
Available Formats
PO - Requisition, RFQ, Quotation, Quotation Analysis and PO Creation Process
PO - Requisition, RFQ, Quotation, Quotation Analysis and PO Creation Process
Uploaded by
Kavithap PalaniCopyright:
Available Formats
PO Requisition, RFQ, Quotation, Quotation Analysis and PO Creation Process
OracleApps88
Requisition with RFQ process
(N)Requisitions>Requisitions
Here in this example the User Stock, Ms.Pat has authority to approve requisitions/Purchase
orders for the maximum of 50,000 USD.
In Requisitions entry screen the users name appears in Preparer text box. The user has to enter
the needed information like Item, quantity etc and any other optional field values.
PO Requisition, RFQ, Quotation, Quotation Analysis and PO Creation Process
OracleApps88
Enter Quantity, Price, and Need- By date. User can enter Supplier name, which gets defaulted
in PO.
Note: Approve button gets enabled after saving the record.
On clicking Approve button, user will be taken to the following screen.
PO Requisition, RFQ, Quotation, Quotation Analysis and PO Creation Process
OracleApps88
By default the Submit for Approval is being checked. Click OK button. The status of
requisition can be seen in summary screen by entering the Requisition number in the search
screen as explained below.
(N) Requisition> Requisition Summary
Enter your Requisition number: 13933 Then Click Find
PO Requisition, RFQ, Quotation, Quotation Analysis and PO Creation Process
(N) Requests
Click to Submit a new report then click to Single Request
OracleApps88
PO Requisition, RFQ, Quotation, Quotation Analysis and PO Creation Process
OracleApps88
Click to OK
Enter the Request Name Printed Requisition Report then Enter parameter then click ok
PO Requisition, RFQ, Quotation, Quotation Analysis and PO Creation Process
Click Submit
Click NO then below window will open
Click Find
OracleApps88
PO Requisition, RFQ, Quotation, Quotation Analysis and PO Creation Process
OracleApps88
You Request ID is 4395206, process is Running, once complete then click View Output to see
the report output as below:
To create RFQ from Requisition automatically, use Autocreate feature as below:
(N) Autocreate
PO Requisition, RFQ, Quotation, Quotation Analysis and PO Creation Process
OracleApps88
Click Clear button to reset the form in query mode.
Enter requisition number and keep all other fields (including Buyer field) to blank, so that
system retrieves the correct requisition.
Using the FIND button the user gets into the following screen.
Select the RFQ from List of Values (LOV), then click Automatic
There are three types of RFQ.
PO Requisition, RFQ, Quotation, Quotation Analysis and PO Creation Process
OracleApps88
1. Catalog RFQ used to create Standard/Planned PO after quote analysis.
2. Bid RFQ used to create Standard/Planned PO after quote analysis.
3. Standard RFQ - used to create Blanket Purchase agreement.
Now by selecting the Check box to the left of the Requisition number and selecting RFQ from
the document type, the user has to click Automatic button to create an RFQ. In this example
BID RFQ is used to explain the process.
This will take the user to the following screen.
From the RFQ Type option the user can select BID RFQ and go for Create option. This will
take the user to the following screen, after creating a new RFQ.
PO Requisition, RFQ, Quotation, Quotation Analysis and PO Creation Process
OracleApps88
You can select Status as Active then save the data and click Shipment
The target price gets defaulted from the requisition, which can be changed. Click Suppliers
button to enter the list of suppliers to whom the RFQ is to be sent. In Shipments button, enter
the quantity (If quantity does not get defaulted from the requisition)
Enter Ship To inventory organization to which the goods are to be delivered by the supplier.
Finish shipment by saving and returning to the RFQ window, and then click to Suppliers
PO Requisition, RFQ, Quotation, Quotation Analysis and PO Creation Process
Select your suppliers then Click OK, now we have RFQ for four suppliers
Now, run Printed RFQ Report to get the RFQ outputs from the system.
(N) Requests
Select the name Printed RFQ Report (Landscape)
Enter all Parameter
OracleApps88
PO Requisition, RFQ, Quotation, Quotation Analysis and PO Creation Process
Then click to Ok,
Now you can click submit button, then below screen open
OracleApps88
PO Requisition, RFQ, Quotation, Quotation Analysis and PO Creation Process
You can Note the Request ID No: 4395145
Select specific Request, Enter ID No: then click Find
OracleApps88
PO Requisition, RFQ, Quotation, Quotation Analysis and PO Creation Process
OracleApps88
Now you can Refresh Data after Refresh then blow window open
Then Click to View Output
WHERE IS THE OUTPUT
(N) RFQs and Quotations > Quotation
Note: Based on the type RFQ user has to select quotation type. Here Bid Quotation is selected
for the process.
QUOTATION CREATE / FIND WINDOW IS MISSING
PO Requisition, RFQ, Quotation, Quotation Analysis and PO Creation Process
OracleApps88
It is mandatory that all quotations belonging to one RFQ should carry RFQ number in RFQ
field. Enter item, price, quantity, and all other details and save the quotation.
After entering all details including supplier # 1, ensure that Status of the quotation is changed
to Active and saved.
PO Requisition, RFQ, Quotation, Quotation Analysis and PO Creation Process
Now first quotation for supplier # 1 is completed
Enter Supplier No: 2, name, site and price details enter then Click to Shipment
OracleApps88
PO Requisition, RFQ, Quotation, Quotation Analysis and PO Creation Process
OracleApps88
After entering all details, ensure that Status of the quotation is changed to Active and saved.
After save then we have second quotation No: 505 for supplier # 2
Then we create Third quotation,
PO Requisition, RFQ, Quotation, Quotation Analysis and PO Creation Process
OracleApps88
Enter supplier name # 3, site and Item details then click shipment
After entering all details, ensure that Status of the quotation is changed to Active and saved.
PO Requisition, RFQ, Quotation, Quotation Analysis and PO Creation Process
Now we have a Third quotation no: 506 for supplier # 3
Enter supplier name # 4, site and item details then click to shipment
OracleApps88
PO Requisition, RFQ, Quotation, Quotation Analysis and PO Creation Process
OracleApps88
After entering all details, ensure that Status of the quotation is changed to Active and saved.
Now we get forth quotation No: 507 for supplier # 4
Totally we got Four Quotations, to select any one quotation based on lowest price or quality
product or both criteria, Quote Analysis manual process would be used as below:
(N) RFQs and Quotations > Quote Analysis.
Enter RFQ number and click find to list all quotations belonging to one RFQ.
PO Requisition, RFQ, Quotation, Quotation Analysis and PO Creation Process
OracleApps88
Now four quotations will be listed. We select the quote consists of lowest price for quality
product
PO Requisition, RFQ, Quotation, Quotation Analysis and PO Creation Process
OracleApps88
From the above tabulation, user can select and click Approve Entire Quotation button to
approve a specific quotation or it can be done in quotations screen. In this example quotation
number 504 has been selected and approved in quotation screen.
Quotation Approved Process
Here in type field the user has to specify what kind of PO should be created after approval,
select a reason for approval from the list of values. After entering all the values click OK.
PO Requisition, RFQ, Quotation, Quotation Analysis and PO Creation Process
OracleApps88
Then click OK
Then we can run following Request to get the Quotation output from the system.
(N) Requests
Select the name Printed RFQ Report (Landscape)
Enter all Parameter
PO Requisition, RFQ, Quotation, Quotation Analysis and PO Creation Process
Then click to Ok,
Now you can click submit button, then below screen open
OracleApps88
PO Requisition, RFQ, Quotation, Quotation Analysis and PO Creation Process
You can Note the Request ID No: 4395145
Select specific Request, Enter ID No: then click Find
OracleApps88
PO Requisition, RFQ, Quotation, Quotation Analysis and PO Creation Process
OracleApps88
Now you can Refresh Data after Refresh then blow window open
Then Click to View Output
PO Creations
1. Then next step is to Create PO automatically from Quotation
2. Use Tools, Copy Document option from the menu bar to create Standard purchase Order as
below:
PO Requisition, RFQ, Quotation, Quotation Analysis and PO Creation Process
OracleApps88
This action will take the user to the following screen.
Select document type from the list of values and click OK, new Purchase Order will be created
as below:
PO Requisition, RFQ, Quotation, Quotation Analysis and PO Creation Process
OracleApps88
By clicking OK the user will be taken to Purchase Order screen where he has to ensure all
details like Promised Date, Shipments details are defaulted, if not the user has to enter.
Purchase Order Approval Process
Then click to shipment.
PO Requisition, RFQ, Quotation, Quotation Analysis and PO Creation Process
OracleApps88
Check the Ship To organization details in shipment window. Click distribution and enter
inventory details.
Save the purchase order and click Approve button, then below window will open
PO Requisition, RFQ, Quotation, Quotation Analysis and PO Creation Process
Click OK and then Purchase Order would show the Approved status as below:
WHERE is the screenshot for approved PO
Run Printer Purchase Order Report as below to view the output from the system:
Request :
Select the Single Request then Ok
OracleApps88
PO Requisition, RFQ, Quotation, Quotation Analysis and PO Creation Process
OracleApps88
Request Name is Printed Purchased Order Report, and then automatically open Parameter
window enter all details see blow window
Then Click ok,
Click submit
PO Requisition, RFQ, Quotation, Quotation Analysis and PO Creation Process
Click Find
OracleApps88
PO Requisition, RFQ, Quotation, Quotation Analysis and PO Creation Process
Requesting is Pending once complete then view the Report
Then click to view Report
OracleApps88
PO Requisition, RFQ, Quotation, Quotation Analysis and PO Creation Process
OracleApps88
You might also like
- Project On Mutual Fund Akhilesh MishraDocument142 pagesProject On Mutual Fund Akhilesh Mishramishra.akhilesh459737983% (262)
- BR100 IExpensesDocument36 pagesBR100 IExpensesGreg Lusinski100% (1)
- Retroactive Billing in Order ManagementDocument6 pagesRetroactive Billing in Order ManagementSanjeevan Vohra100% (2)
- How To Create A PR Based On A BPA and Automatically Generate ReleasesDocument3 pagesHow To Create A PR Based On A BPA and Automatically Generate ReleasesnitinNo ratings yet
- Account GeneratorDocument3 pagesAccount Generatorcoolguy0606No ratings yet
- Oracle E-Business Suite-R12-BOM and WIPDocument27 pagesOracle E-Business Suite-R12-BOM and WIPPJ1902100% (5)
- FAQ For Oracle PunchOutDocument21 pagesFAQ For Oracle PunchOutteangmmNo ratings yet
- Oracle E-Business Suite R12 Core Development and Extension CookbookFrom EverandOracle E-Business Suite R12 Core Development and Extension CookbookNo ratings yet
- Procure To Pay Cycle in Oracle Apps R12Document50 pagesProcure To Pay Cycle in Oracle Apps R12Nageswara Reddy100% (6)
- P2P - Oracle Procure To Pay Cycle Training ManualDocument25 pagesP2P - Oracle Procure To Pay Cycle Training ManualskumaaranNo ratings yet
- Core Manual 02 PDFDocument433 pagesCore Manual 02 PDFv1335432No ratings yet
- AME Setup: Assign AME Roles and ResponsibilitiesDocument39 pagesAME Setup: Assign AME Roles and ResponsibilitiesKalyani DarbhalaNo ratings yet
- P2P (Procure-to-Pay) Cycle Tables With Joins: 1.item Creation: 2.supplier Creation: 3.buyer Creation: 1.item CreationDocument10 pagesP2P (Procure-to-Pay) Cycle Tables With Joins: 1.item Creation: 2.supplier Creation: 3.buyer Creation: 1.item CreationKhaled Mohammed0% (1)
- Changes in 11i and R12 in P2P CycleDocument15 pagesChanges in 11i and R12 in P2P CycleOraAppsAdminNo ratings yet
- p2p Cycle in Oracle Apps r12Document16 pagesp2p Cycle in Oracle Apps r12Nageswara Reddy100% (1)
- TDS Setup For Suppliers in R12Document11 pagesTDS Setup For Suppliers in R12kalpeshjain2004100% (1)
- All Setups in Oracle Ebs ModulesDocument22 pagesAll Setups in Oracle Ebs Modulespadmanabha14No ratings yet
- R12 Iprocurement Test ScenariosDocument18 pagesR12 Iprocurement Test ScenariosSreeni VasuluNo ratings yet
- TE040 IprocurementDocument50 pagesTE040 IprocurementjinfaherNo ratings yet
- Oracle OM Prepayment Doc Id 280353.1Document3 pagesOracle OM Prepayment Doc Id 280353.1sekharmcpNo ratings yet
- BR100 INV Inventory Application SetupDocument51 pagesBR100 INV Inventory Application SetupAbdelaziz Abada100% (2)
- BR100 General LedgerDocument80 pagesBR100 General LedgerricharddepestreNo ratings yet
- r12 AP Invoice Approval Using AmeDocument13 pagesr12 AP Invoice Approval Using Amemanukleo0% (1)
- Setups For IR-ISODocument25 pagesSetups For IR-ISOSrinivasa PrabhuNo ratings yet
- Oracle IProcurementDocument56 pagesOracle IProcurementSiddharth Biswal100% (1)
- Interview QuestionsDocument58 pagesInterview QuestionsRipu Daman SinghNo ratings yet
- BR100 CM 0.1Document13 pagesBR100 CM 0.1kartikey_becsNo ratings yet
- EBS R12 AP Supplier Merge ProcessDocument4 pagesEBS R12 AP Supplier Merge ProcessnaveenravellaNo ratings yet
- Oracle r12 PO RCV INV AccountsDocument8 pagesOracle r12 PO RCV INV Accountsappsloader100% (1)
- Internal Sales Order Setup in R12Document19 pagesInternal Sales Order Setup in R12Shrey BansalNo ratings yet
- Requisition Import White PaperDocument12 pagesRequisition Import White Paperashdarl894350% (2)
- I SupplierDocument16 pagesI Suppliersravani_chandra2008100% (1)
- Oracle AP - AR Netting - R12 Overview PDFDocument40 pagesOracle AP - AR Netting - R12 Overview PDFappsloaderNo ratings yet
- Default Rules OMDocument6 pagesDefault Rules OMSravaniMeessaragandaM0% (1)
- Apps - Iprocurement Interview Questions in Oracle PDFDocument5 pagesApps - Iprocurement Interview Questions in Oracle PDFprabahar_c8265No ratings yet
- SLA Oracle Order Management DistributionDocument17 pagesSLA Oracle Order Management DistributionMohamed AwadNo ratings yet
- R12 Quality With OPM SetupDocument27 pagesR12 Quality With OPM Setupsijsalami0% (1)
- How To Setup Iexpenses in R12: Agar Magar Se Aage Badho!Document15 pagesHow To Setup Iexpenses in R12: Agar Magar Se Aage Badho!mawaheedNo ratings yet
- Oracle Order Management Implementation Manual Order Entry ToolsDocument46 pagesOracle Order Management Implementation Manual Order Entry ToolsavishekrcNo ratings yet
- Iproc CatalogDocument8 pagesIproc CatalogManmohan KulkarniNo ratings yet
- IProcurement Setups Not BR100Document15 pagesIProcurement Setups Not BR100Maqsood Joyo100% (1)
- Issues On Purchasing & OMDocument4 pagesIssues On Purchasing & OMThammineni Vishwanath NaiduNo ratings yet
- Back To BcakDocument44 pagesBack To BcakBrajesh KumarNo ratings yet
- Oracle EBS R 12 Return To Vendor RTV PROCESSDocument8 pagesOracle EBS R 12 Return To Vendor RTV PROCESSqkhan2000No ratings yet
- Mo Oracle Interview QuestionDocument18 pagesMo Oracle Interview Questionselvagowtham sNo ratings yet
- IProcurement Punchout Setups-V1.1Document8 pagesIProcurement Punchout Setups-V1.1PramodNo ratings yet
- 2.purchasing FAQ'sDocument22 pages2.purchasing FAQ'sGovind ChauhanNo ratings yet
- Interfaces and Conversion in Oracle ApplicationsDocument32 pagesInterfaces and Conversion in Oracle ApplicationsMel Montes AseguradoNo ratings yet
- Oracle Fusion - Introduction PPT (Compatibility Mode)Document86 pagesOracle Fusion - Introduction PPT (Compatibility Mode)Murali Challa100% (1)
- AME Setup - AP Invoice Approval (Gates India)Document23 pagesAME Setup - AP Invoice Approval (Gates India)Bharath100% (2)
- Setup OMDocument170 pagesSetup OMBabush LPNo ratings yet
- Order To Cash Cycle OracleDocument28 pagesOrder To Cash Cycle OracleSampath LakkakulaNo ratings yet
- INV BR100 Application Setup V1.0Document33 pagesINV BR100 Application Setup V1.0Rodolfo ReyesNo ratings yet
- Procure To PayDocument43 pagesProcure To PayP RajendraNo ratings yet
- Direct Auction (Without Adopting RFX) Creation Process: Access The Link: Enter The User Id and PasswordDocument55 pagesDirect Auction (Without Adopting RFX) Creation Process: Access The Link: Enter The User Id and PasswordDhananjay ShindeNo ratings yet
- P2P Cycle - Prafull WankhadeDocument24 pagesP2P Cycle - Prafull WankhadePSW1983No ratings yet
- Purchase OrderDocument21 pagesPurchase Orderpaletir6593No ratings yet
- User Manual Investigation Module V1Document66 pagesUser Manual Investigation Module V1Praveen JainNo ratings yet
- Limited Tender RFX (ZLTR) Without Adopting PR: Access The LinkDocument48 pagesLimited Tender RFX (ZLTR) Without Adopting PR: Access The LinkDhananjay ShindeNo ratings yet
- Steps of Procure To Pay ProcessDocument29 pagesSteps of Procure To Pay ProcessUnnikrishnan RajuNo ratings yet
- Arautoinvoice 160121043738Document13 pagesArautoinvoice 160121043738Katie RuizNo ratings yet
- Forms Oracle Apps R12Document53 pagesForms Oracle Apps R12Katie RuizNo ratings yet
- Oracle Purchase Order TypesDocument22 pagesOracle Purchase Order TypesKatie RuizNo ratings yet
- R12.2 New FeaturesDocument13 pagesR12.2 New FeaturesKatie RuizNo ratings yet
- OPM SetupDocument57 pagesOPM SetupKatie RuizNo ratings yet
- Available To Promise (ATP)Document4 pagesAvailable To Promise (ATP)Katie RuizNo ratings yet
- Intercompany Transaction Flows - Inventory (Oracle EBS R12) : One OU Is Purchasing / Selling On Behalf of Other OUDocument36 pagesIntercompany Transaction Flows - Inventory (Oracle EBS R12) : One OU Is Purchasing / Selling On Behalf of Other OUKatie RuizNo ratings yet
- Oracle Finance Trial Balance and Ledger DetailsDocument59 pagesOracle Finance Trial Balance and Ledger DetailsKatie RuizNo ratings yet
- Ups 10 Kva Eaton ManualDocument116 pagesUps 10 Kva Eaton ManualEnrique BarradasNo ratings yet
- Kumulative Dissertation SportwissenschaftDocument4 pagesKumulative Dissertation SportwissenschaftNeedHelpWritingMyPaperSingapore100% (1)
- Diagnostic Test (Tle Commercial Cooking)Document4 pagesDiagnostic Test (Tle Commercial Cooking)Chel Clemencio100% (2)
- MPDFDocument10 pagesMPDFRio BahouxNo ratings yet
- Mendez Hamlet Dialectical JournalDocument174 pagesMendez Hamlet Dialectical Journalapi-269794179No ratings yet
- Department of Education: Checklist For Technical AssistanceDocument3 pagesDepartment of Education: Checklist For Technical AssistanceJe Sah100% (1)
- 2.how To Backup and Restore With SAP Business Planning and Consolidation 5x (SQL 2005)Document19 pages2.how To Backup and Restore With SAP Business Planning and Consolidation 5x (SQL 2005)Saptarshi BhattacharyaNo ratings yet
- Basic Course in Biomedical Research - AnnouncementsDocument1 pageBasic Course in Biomedical Research - AnnouncementsTANAY AGARWALNo ratings yet
- E-Store Project Software Requirements SpecificationDocument14 pagesE-Store Project Software Requirements SpecificationShwetha KulloliNo ratings yet
- ESC Diagnosis and Management of Acute Deep Vein ThrombosisDocument14 pagesESC Diagnosis and Management of Acute Deep Vein ThrombosisNat DabuétNo ratings yet
- Andreslacueva2008 2 PDFDocument7 pagesAndreslacueva2008 2 PDFFauziana NurhanisahNo ratings yet
- Component Maintenance Manual With Illustrated Parts ListDocument62 pagesComponent Maintenance Manual With Illustrated Parts ListRaymond Zamora100% (7)
- Nutrition Support in Critically Ill Patients - An OverviewDocument9 pagesNutrition Support in Critically Ill Patients - An OverviewstarykNo ratings yet
- 22 - II - Tennet - Werkplan EngDocument165 pages22 - II - Tennet - Werkplan EngJuan Pablo Wilches ArboledaNo ratings yet
- Technical General Question BankDocument2 pagesTechnical General Question Bankprachat100% (1)
- 1-11-Take A Part Tens To AddDocument1 page1-11-Take A Part Tens To Addapi-338595937No ratings yet
- BSNL Placement Papers - BSNL TTA Question Paper - Micro Processors Specialization 2007 (ID-3125)Document13 pagesBSNL Placement Papers - BSNL TTA Question Paper - Micro Processors Specialization 2007 (ID-3125)arijitlgspNo ratings yet
- Narrow Bandpass Filters Using Dual-Behavior Resonators Based On Stepped-Impedance Stubs and Different-Length StubsDocument11 pagesNarrow Bandpass Filters Using Dual-Behavior Resonators Based On Stepped-Impedance Stubs and Different-Length StubsMagno MonteiroNo ratings yet
- Charmander Amigurumi Free Patter1Document9 pagesCharmander Amigurumi Free Patter1fhdfccbNo ratings yet
- Sat CommDocument4 pagesSat CommNiharikaJainNo ratings yet
- Ade Lesson PlanDocument4 pagesAde Lesson PlanHaeruddin RahmanNo ratings yet
- Proyecto ICARO TestCaseDocument20 pagesProyecto ICARO TestCasePol MorenoNo ratings yet
- Tutorial Sheet 6: (A 1.547 m/s2, T 60 N) 4Document3 pagesTutorial Sheet 6: (A 1.547 m/s2, T 60 N) 4Aashish BhandariNo ratings yet
- SL2100 Hardware Manual GE4 1 5Document156 pagesSL2100 Hardware Manual GE4 1 5Javi Katz100% (1)
- XLIX Gebirgskorps PDFDocument15 pagesXLIX Gebirgskorps PDFВладимир ГруздNo ratings yet
- Development Economics SlidesDocument29 pagesDevelopment Economics SlidesNgabirano AndrewNo ratings yet
- PhySci - Q2 - M4 - Properties of Light and Wave Like - Properties of Electron - v5Document19 pagesPhySci - Q2 - M4 - Properties of Light and Wave Like - Properties of Electron - v5genie lagunayNo ratings yet
- Artículo - BCG - The Most Innovative Companies PDFDocument20 pagesArtículo - BCG - The Most Innovative Companies PDFcasoreyNo ratings yet