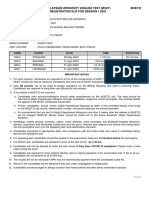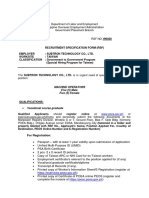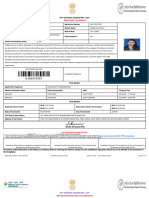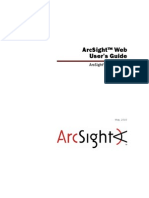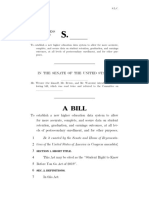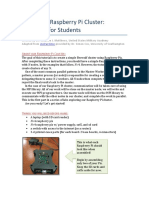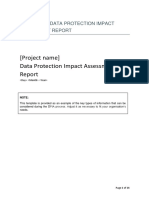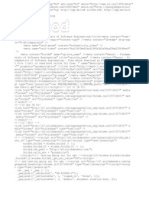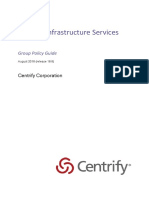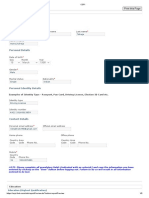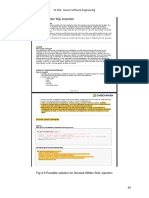Professional Documents
Culture Documents
Samsung Drive Manager User Manual - en PDF
Samsung Drive Manager User Manual - en PDF
Uploaded by
VeroGarciaOriginal Title
Copyright
Available Formats
Share this document
Did you find this document useful?
Is this content inappropriate?
Report this DocumentCopyright:
Available Formats
Samsung Drive Manager User Manual - en PDF
Samsung Drive Manager User Manual - en PDF
Uploaded by
VeroGarciaCopyright:
Available Formats
Samsung Drive Manager
User Manual
Samsung Drive Manager User Manual v2.0
The contents of this manual are subject to change without notice.
Companies, names and data used in examples are not actual companies,
names or data unless otherwise noted. This manual cannot be
reproduced or used in part or in entirety in any way without written
approval from Clarus, Inc.
All trademarks, copyrights, patent rights, and intellectual property rights
pertaining to this manual belong to Clarus, Inc. The purchase of this
manual does not constitute transfer of trademarks, copyrights, patent
rights or intellectual property rights unless otherwise stipulated in an
agreement with Clarus, Inc.
Copyright 2011 by Clarus, Inc.
All right reserved.
Product Enquiries
Clarus, Inc.
Website
http://www.samsung.com/sec
Samsung Drive Manager User Manual v2.0
Chapter 1 Starting to Use Samsung Drive Manager
Chapter 1 Starting to Use Samsung Drive
Manager
Samsung Drive Manager User Manual v2.0
1
Chapter 1 Starting to Use Samsung Drive Manager
Before Installation
Samsung Drive Manager comprises Samsung AutoBackup (a
personal backup solution), Samsung SecretZone, (a personal
data protection solution), Samsung Secure Manager (a secure
external hard disk management solution) and Samsung
External Hard Drive management tools.
Samsung AutoBackup is a personal backup solution for
backing up important files easily.
Samsung AutoBackup finds changed files and backs them up
in real time, so you don't have to manage backup times.
Samsung SecretZone is a personal information protection
solution that lets you create and use an encrypted disk on your
Samsung External Hard Drive.
By using Samsung SecretZone, you can safely and conveniently
protect important, confidential and personal data.
Samsung Secure Manager is a Samsung secure hard disk
management solution that encrypts and saves all data.
All data saved on a Samsung secure hard disk is encrypted to
safely protect important data. Data storage areas can be
locked to prevent loss or theft of data stored on your hard disk.
Samsung Drive Manager User Manual v2.0
2
Chapter 1 Starting to Use Samsung Drive Manager
Contents
CHAPTER 1
STARTING TO USE SAMSUNG DRIVE
MANAGER ...................................................................................... 1
Before Installation ............................................................................................................ 2
Contents .............................................................................................................................. 3
Using Samsung Drive Manager Safely .................................................................... 5
Using Your Samsung External Hard Drive Correctly .......................................... 6
System Requirements for Using Samsung Drive Manager ............................. 7
Connecting a Hard Disk ................................................................................................ 8
Program Installation ....................................................................................................... 9
Program Start/Shutdown ........................................................................................... 18
CHAPTER 2
USING SAMSUNG DRIVE MANAGER ............ 20
2-1 SAMSUNG DRIVE MANAGER ............................................................................... 21
Execution .......................................................................................................................... 22
Safe Removal .................................................................................................................. 23
Unlocking the Secure Hard Disk............................................................................. 24
2-2 SAMSUNG AUTOBACKUP ..................................................................................... 25
Backup............................................................................................................................... 26
[[Restore]] ......................................................................................................................... 34
[[Delete]] ........................................................................................................................... 36
2-3 SAMSUNG SECRETZONE ...................................................................................... 38
[[Create New Secure Drive]] ..................................................................................... 39
Connect Secure Drive.................................................................................................. 45
Disconnect Secure Drive ............................................................................................ 49
2-4 SAMSUNG SECURE MANAGER ............................................................................ 52
Using a Secure Hard Disk.......................................................................................... 53
2-5 DIAGNOSTICS ......................................................................................................... 57
Diagnostic Test............................................................................................................... 58
2-6 DISK MANAGEMENT ............................................................................................. 60
What is Disk Management?...................................................................................... 60
Adding a Data Area ..................................................................................................... 60
Deleting a Data Area................................................................................................... 61
Samsung Drive Manager User Manual v2.0
3
Chapter 1 Starting to Use Samsung Drive Manager
Formatting a Data Area.............................................................................................. 62
2-7 POWER SETTINGS .................................................................................................. 63
What is drive power settings? ................................................................................. 63
Power Settings ............................................................................................................... 63
2-8 SECURE UNLOCK ................................................................................................... 66
Using Secure Unlock ................................................................................................... 66
2-9 SAMSUNG PORTABLE SECRETZONE .................................................................... 68
What is Samsung Portable SecretZone? ............................................................. 68
CHAPTER 3
FUNCTIONS OF SAMSUNG DRIVE MANAGER
...................................................................................................... 71
3-1 SAMSUNG AUTOBACKUP ..................................................................................... 72
Samsung AutoBackup Screen .................................................................................. 72
Backup Job List .............................................................................................................. 74
Functions at the Top of the Samsung AutoBackup Screen ......................... 79
[[Create New Job]]........................................................................................................ 81
[[Configure Backup Source]]..................................................................................... 83
[[Backed up Data]] ........................................................................................................ 86
Backup, Restoration and Deletion Progress ....................................................... 94
[[Log]] ................................................................................................................................ 96
[[Info]] ................................................................................................................................ 99
Backup Error ................................................................................................................. 100
3-2 SAMSUNG SECRETZONE ....................................................................................102
What is Samsung SecretZone? .............................................................................. 102
Functions of Samsung SecretZone ...................................................................... 103
[[Connect/Disconnect Secure Drive]] .................................................................. 103
Delete Secure Drive ................................................................................................... 104
Set Secure Drive .......................................................................................................... 106
Secure Drive Log......................................................................................................... 111
3-3 SAMSUNG SECURE MANAGER ..........................................................................112
Functions of Samsung Secure Manager ............................................................ 113
TERMINOLOGY ......................................................................... 117
Samsung Drive Manager User Manual v2.0
4
Chapter 1 Starting to Use Samsung Drive Manager
Using Samsung Drive Manager Safely
It is advised that you understand your system environment
and make appropriate preparations before using Samsung
Drive Manager. If your system has not been cleaned (with
unnecessary files removed, the hard disk checked, and the disk
defragmented) for some time, take the following measures
before using Samsung Drive Manager.
If system issues (an error message displayed during booting,
system failure, etc.) are experienced, use an appropriate
program to address such issues before using Samsung Drive
Manager. If your system is not affected by serious issues, check
the hard disk, cleanup unnecessary files, and use the disk
defragmenter to optimize your system before using Samsung
Drive Manager.
Important: Read the manual provided with
your Samsung External Hard Drive
before use.
Important: Invalid operations or unexpected
system errors may cause a data loss on a
external hard drive. Please backup the
important data.
Samsung Drive Manager User Manual v2.0
5
Chapter 1 Starting to Use Samsung Drive Manager
Using Your Samsung External Hard Drive Correctly
Follow the instructions below to maximize the lifespan of your
Samsung External Hard Drive.
Regular Virus Scanning
Perform regular virus scanning to protect your Samsung
External Hard Drive.
Safe Hardware Removal
Always use the Safely Remove Hardware function to remove
your external hard disk or USB cable from your computer.
Samsung Drive Manager User Manual v2.0
6
Chapter 1 Starting to Use Samsung Drive Manager
System Requirements for Using Samsung Drive Manager
The following are the minimum system requirements for
installing and using Samsung Drive Manager.
CPU
Memory
HDD
OS
Minimum Requirements
Intel Pentium 1GHz or higher
512MB or higher
500MB or higher
Windows XP Family SP2 or higher, or
Window Vista Family, or
Windows 7
Windows 8
Internet Explorer 5.5 or higher (6.0 or higher
recommended)
Samsung Drive Manager User Manual v2.0
7
Chapter 1 Starting to Use Samsung Drive Manager
Connecting a Hard Disk
A USB cable to connect your Samsung External Hard Drive and
PC is required. Connect the smaller terminal on the USB cable
to your Samsung hard disk and the larger terminal to your PC.
Connect a power adaptor to your Samsung external hard disk
if required.
Samsung Drive Manager User Manual v2.0
8
Chapter 1 Starting to Use Samsung Drive Manager
Program Installation
When your PC and Samsung External Hard Drive are
connected, the Samsung Drive Manager installation screen is
automatically displayed.
Note:
The installation screen is not
automatically displayed on Windows
Vista or Windows 7/8; you will need to
manually
run
Samsung
Drive
Manager.exe on your Samsung External
Hard Drive.
Note: Depending on your OS settings, the
installation screen may not appear
automatically. In such a case, manually
run Samsung Drive Manager.exe on your
Samsung External Hard Drive.
Select Run Samsung Drive Manager on the installation screen,
and click [OK].
Samsung Drive Manager User Manual v2.0
9
Chapter 1 Starting to Use Samsung Drive Manager
[Image] Setup Selection Screen
Samsung Drive Manager User Manual v2.0
10
Chapter 1 Starting to Use Samsung Drive Manager
Select a language
Select a language to perform the installation in.
1. Select the Select Language window
2. Select a language
3. Select [OK]
[Image] Language Selection Screen
Samsung Drive Manager User Manual v2.0
11
Chapter 1 Starting to Use Samsung Drive Manager
Installation
The Installation Wizard screen is displayed after a language is
selected.
On the Samsung Drive Manager installation screen:
4. Click [Next >].
[Image] Samsung Drive Manager Installation Wizard Screen
Samsung Drive Manager User Manual v2.0
12
Chapter 1 Starting to Use Samsung Drive Manager
User Agreement
Samsung Drive Manager user agreement is displayed.
If you agree after reading the user agreement:
5. Click [Yes]
[Image] User Agreement Display Wizard Screen
Note: You must read and agree to the user
agreement to proceed with the Samsung
Drive Manager installation.
Samsung Drive Manager User Manual v2.0
13
Chapter 1 Starting to Use Samsung Drive Manager
Installation Folder Selection
The installation folder selection screen is displayed for
Samsung Drive Manager.
The
default
installation
folder
is
C:\Program
Files\Clarus\Samsung Drive Manager.
After changing the installation folder or selecting the default
folder by clicking [Browse]:
6. Click [Next >].
[Image] Installation Path Selection Wizard Screen
Samsung Drive Manager User Manual v2.0
14
Chapter 1 Starting to Use Samsung Drive Manager
After selecting a program folder in which to register the
Samsung Drive Manager icons on the program folder selection
screen:
7. Click [Next >].
[Image] Program Folder Selection Wizard Screen
Samsung Drive Manager User Manual v2.0
15
Chapter 1 Starting to Use Samsung Drive Manager
[Image] Installation Progress Display Wizard Screen
Samsung Drive Manager User Manual v2.0
16
Chapter 1 Starting to Use Samsung Drive Manager
Your computer can be restarted after the program is installed.
After confirming that the computer shall restart (if desired):
8. Click [Done].
[Image] Installation Completion Display Wizard Screen
Note: Restart your computer when prompted
to ensure normal execution of Samsung
Drive Manager.
Samsung Drive Manager is installed.
Samsung Drive Manager User Manual v2.0
17
Chapter 1 Starting to Use Samsung Drive Manager
Program Start/Shutdown
The following are the instructions on how to use Samsung
Drive Manager.
[Image] Samsung Drive Manager Icon
Select Start (from the Windows start menu) -> All Programs > Samsung -> Samsung Drive Manager -> Samsung Drive
Manager.
Samsung Drive Manager can also be run by clicking the
shortcut icon on the desktop.
Samsung Drive Manager User Manual v2.0
18
Chapter 1 Starting to Use Samsung Drive Manager
[Image] Samsung Drive Manager Execution Screen
Samsung Drive Manager User Manual v2.0
19
Chapter 2 Using Samsung Drive Manager
Chapter 2 Using Samsung Drive Manager
Samsung Drive Manager User Manual v2.0
20
Chapter 2 Using Samsung Drive Manager
2-1 Samsung Drive Manager
Samsung Drive Manager comprises Samsung AutoBackup (a
personal backup solution), Samsung SecretZone, (a personal data
protection solution), Samsung Secure Manager (a secure external
hard disk management solution) and Samsung External Hard Drive
management tools.
Samsung Drive Manager User Manual v2.0
21
Chapter 2 Using Samsung Drive Manager
Execution
The program can be executed from the Samsung Drive
Manager screen.
On the Samsung Drive Manager screen:
[Image] Samsung Drive Manager Screen
1. Click on the program you want to execute.
2. The clicked program is opened.
Samsung Drive Manager User Manual v2.0
22
Chapter 2 Using Samsung Drive Manager
Safe Removal
The connected Samsung External Hard Drive is safely removed.
[[Safely Remove]] button
Note: Samsung AutoBackup and Samsung
SecretZone are paused during a safe
removal.
[Image] Safe Removal Screen
1. Select a Samsung External Hard Drive to remove.
2. Click [Safely Remove].
Samsung Drive Manager User Manual v2.0
23
Chapter 2 Using Samsung Drive Manager
Unlocking the Secure Hard Disk
This option can be selected if a secure external hard disk is
selected and locked.
Unlock a secure hard disk to view its stored data.
[[Unlock]] Secure Disk button
Note: Some models do not support this
function. Then the unlock button
appears in dimmed color.
Samsung Drive Manager User Manual v2.0
24
Chapter 2 Using Samsung Drive Manager
2-2 Samsung AutoBackup
Samsung AutoBackup is a personal backup solution that can
backup individual files on a local drive or network.
When backup sources are regularly backed up using Samsung
AutoBackup, they are fully backed up only during the initial
backup, and real-time backup (monitoring of backup data for
auto-backup of changed data only) is performed subsequently for
your convenience. Samsung AutoBackup is optimized for diskbased backup for fast restoration.
To perform backup using Samsung AutoBackup, a backup job
must be created first. Using the created job, you can perform a
backup, a restoration or a deletion and manage the backup device.
Samsung Drive Manager User Manual v2.0
25
Chapter 2 Using Samsung Drive Manager
Backup
Click "Create Backup" on the Samsung AutoBackup screen to
go to the Create New Job screen.
On the Samsung AutoBackup screen:
[Image] Initial Samsung AutoBackup Screen
1. Click [+].
Samsung Drive Manager User Manual v2.0
26
Chapter 2 Using Samsung Drive Manager
Create New Job
Select the hard disk to save backed up files and set the backup
options.
2. Select "I: Drive (new volume)" in [Hard Disk to Save the
Backed Up Data].
3. Enter "MyBackup" as the job name.
4. Click [Add].
[Image] Create New Job Screen
Note: Only a Samsung External Hard Drive can
be selected as a hard disk to save backed
up data.
Note: The above image and instructions are
for reference only.
Samsung Drive Manager User Manual v2.0
27
Chapter 2 Using Samsung Drive Manager
SafetyKey Setting
SafetyKey is an encrypted key for safe protection of backed up
data. The key is used for "[[encrypted backup]]" and as a
backup device password.
5.
6.
7.
8.
Enter the password in the [SafetyKey] field.
Re-enter the password in the [Confirm SafetyKey] field.
Enter a hint.
Click [OK].
[Image] SafetyKey Setting Screen
Note: The SafetyKey password must be
between 6 to 15 characters.
Note: The SafetyKey can be set only once
when creating a backup job, so do not
forget your password.
Samsung Drive Manager User Manual v2.0
28
Chapter 2 Using Samsung Drive Manager
When the SafetyKey is set, the screen where you can select
backup sources is displayed.
[[Configure Backup Source]]
Backup sources and backup options can be set.
Backup sources can be configured using [[General Settings]]
and [[Advanced Settings]].
Frequently used files can be easily selected in [[General
Settings]] and a browser can be used to search and select
backup sources in [[Advanced Settings]].
9. Select [General Settings].
10. Select [Favorites].
11. Click [Backup].
The Backup screen is displayed automatically when [Backup] is
clicked.
Samsung Drive Manager User Manual v2.0
29
Chapter 2 Using Samsung Drive Manager
[Image]
[[Configure Backup Source]] Screen
Backup
The progress of the backup is displayed for the selected
sources.
Samsung Drive Manager User Manual v2.0
30
Chapter 2 Using Samsung Drive Manager
[Image] Backup Progress Screen
Click [Done] when the backup is completed to return to the
Samsung AutoBackup screen. Newly created jobs and data can
be checked on the Samsung AutoBackup screen.
12. Click [Done].
Samsung Drive Manager User Manual v2.0
31
Chapter 2 Using Samsung Drive Manager
[Image] Auto Backup Complete Screen
Select [Backed up Data] in a job to view backed up files.
Samsung Drive Manager User Manual v2.0
32
Chapter 2 Using Samsung Drive Manager
[Image] Backed up Data Screen
Samsung Drive Manager User Manual v2.0
33
Chapter 2 Using Samsung Drive Manager
[[Restore]]
[[Backed up]] folders and files can be selected on the [[Backed
up Data]] screen to be restored or deleted.
1. Select the [Favorites] folder.
2. Click [OK].
Your SafetyKey must be entered for security reasons before
proceeding with the restoration. The Restore screen is
automatically displayed.
[Image] SafetyKey Input Screen
[[Restore]]
The restoration progress is displayed.
Samsung Drive Manager User Manual v2.0
34
Chapter 2 Using Samsung Drive Manager
[Image] Restore Screen
Samsung Drive Manager User Manual v2.0
35
Chapter 2 Using Samsung Drive Manager
[[Delete]]
[[Backed up data]] that is no longer required can be deleted.
Select [Delete] on the Backed up Data screen, and then select a
backup folder or file to delete.
1. Select the [Favorites] folder.
2. Click [OK].
Your SafetyKey must be entered for security reasons before
proceeding with the deletion.
[Image] SafetyKey Confirmation Screen
[[Delete]]
The deletion progress is displayed.
Samsung Drive Manager User Manual v2.0
36
Chapter 2 Using Samsung Drive Manager
[Image] Delete Screen
Samsung Drive Manager User Manual v2.0
37
Chapter 2 Using Samsung Drive Manager
2-3 Samsung SecretZone
Samsung SecretZone is a personal information protection solution
that lets you create and use an encrypted disk on your Samsung
External Hard Drive.
By using Samsung SecretZone, you can safely and conveniently
protect important, confidential and personal data.
A Secure Drive must be created before using Samsung SecretZone.
A created Secure Drive can be used as your personal storage
space.
Note: A Secure Drive can only be created on a
Samsung External Hard Drive.
Samsung Drive Manager User Manual v2.0
38
Chapter 2 Using Samsung Drive Manager
[[Create New Secure Drive]]
A Secure Drive must be created before using Samsung
SecretZone.
Click [Secure Drive] on the initial Samsung SecretZone screen
to open the [[Create New Secure Drive]] screen.
On the Samsung SecretZone screen:
[Image] Initial Samsung SecretZone Screen
1. Click [+].
2. The [[Create New Secure Drive]] screen is displayed.
After selecting a location to save the Secure Drive to, set the
name and size of the Secure Drive and a drive to connect.
The size of a Secure Drive can be set according to volume type.
Samsung Drive Manager User Manual v2.0
39
Chapter 2 Using Samsung Drive Manager
Note: If the file system of a selected external
hard disk is FAT, only a normal Secure
Drive can be created.
[Image] [[Create New Secure Drive]] Screen
3.
4.
5.
6.
7.
Select a [Secure Drive Path].
Enter "My Data" as the [Secure Drive Name].
Set [Secure Drive Size] to 10GB.
Set [Drive Letter to Connect] as "Z".
Click [Create].
A password setting screen for the Secure Drive is displayed
when the above steps are completed.
[[Normal Secure Drive]] (default settings)
Samsung Drive Manager User Manual v2.0
40
Chapter 2 Using Samsung Drive Manager
This option is used to create a Secure Drive of a specified size.
The entire space on a Secure Drive can be used after being
created.
[[Dynamic Secure Drive]]
This option is used to automatically expand the size of your
Secure Drive according to the amount of space being used
after setting a maximum Secure Drive size. A disk can be used
efficiently by expanding the size according to the amount of
space being used.
Note: When creating a [[normal Secure Drive]]
on a FAT or FAT32-formatted [[Samsung
External Hard Drive]], the size of the
[[normal Secure Drive]] created initially
is 10GB which is then expanded at the
set size. The created 10GB Secure Drive
can be used immediately.
Note: A [[dynamic Secure Drive]] requires at
least 20GB to be used.
Note: As a [[dynamic Secure Drive]] is
expanded according to the amount of
space being used, the size of the created
Secure Drive connected is displayed as
20GB.
Note: The volume type of the [[secure hard
drive]] cannot be changed after being
created.
Samsung Drive Manager User Manual v2.0
41
Chapter 2 Using Samsung Drive Manager
Note: The above image and instructions are
for reference only.
[Image] Secure Drive Password Setting Screen
8.
9.
10.
11.
Enter the [Password] field.
Enter the [Confirm Password] field.
Enter a [Hint].
Click [OK].
After the Secure Drive is created following the above steps, the
initial screen (Secure Drive list) is displayed again.
Samsung Drive Manager User Manual v2.0
42
Chapter 2 Using Samsung Drive Manager
[Image] Secure Drive Created Screen
Note: The secure hard drive password must be
between 6 to 15 characters.
Note: Do not lose your Secure Drive password
as you cannot access your Secure Drive
without it.
Samsung Drive Manager User Manual v2.0
43
Chapter 2 Using Samsung Drive Manager
[Image] The Explorer Screen after a Secure Drive is Created
Samsung Drive Manager User Manual v2.0
44
Chapter 2 Using Samsung Drive Manager
Connect Secure Drive
Connect Secure Drive lets you connect a created Secure Drive
to Windows Explorer for use.
On the Samsung SecretZone screen:
[Image] Selecting a Secure Drive to Connect
1. Select a Secure Drive to connect from the list.
2. Click [Connect].
After checking the name of the selected Secure Drive, set the
Secure Drive password, the connecting drive and the Secure
Drive options.
Samsung Drive Manager User Manual v2.0
45
Chapter 2 Using Samsung Drive Manager
[Image] Connect Secure Drive Screen
3. Enter the [Password].
4. Select the [Drive Letter to Connect].
5. Click [Connect].
Note: Select Secure Drive [[Hint]] to view a
hint for setting the Secure Drive
password.
When connected, information on the connected Secure Drive
can be viewed on the Samsung SecretZone Secure Drive list
screen.
Samsung Drive Manager User Manual v2.0
46
Chapter 2 Using Samsung Drive Manager
[Image] Secure Drive Connected Screen
[Image] Explorer Screen after Connection
Samsung Drive Manager User Manual v2.0
47
Chapter 2 Using Samsung Drive Manager
Note: When "[[Auto Connection]]" is enabled,
the
Secure
Drive
may
connect
immediately
after
your
Samsung
External Hard Drive is reconnected. In
such a case, wait a moment after
connecting your Samsung External Hard
Drive for the Secure Drive to connect.
Samsung Drive Manager User Manual v2.0
48
Chapter 2 Using Samsung Drive Manager
Disconnect Secure Drive
Disconnect Secure Drive disconnects the Secure Drive
connected to Windows Explorer.
Once your Secure Drive is disconnected, it cannot be accessed
from Windows Explorer.
On the Samsung SecretZone screen:
[Image] Secure Drive to Disconnect Selection Screen
1. Select a Secure Drive to disconnect from the list.
2. Click [Disconnect].
Samsung Drive Manager User Manual v2.0
49
Chapter 2 Using Samsung Drive Manager
[Image] Secure Drive Disconnected Screen
Disconnecting your Secure Drive can take some time if the
drive is selected through Windows Explorer or if another
application is accessing the drive.
Note: When disconnecting your Samsung
External Hard Drive from your computer,
always use "Safely Remove Hardware" to
prevent loss of saved data and damage
to the Secure Drive.
Note: An error may occur if the Secure Drive is
disconnected immediately after copying
and saving a large file or multiple files.
In such a case, wait approximately 1
minute before disconnecting the Secure
Samsung Drive Manager User Manual v2.0
50
Chapter 2 Using Samsung Drive Manager
Drive.
Samsung Drive Manager User Manual v2.0
51
Chapter 2 Using Samsung Drive Manager
2-4 Samsung Secure Manager
Samsung Secure Manager is a Samsung secure hard disk
management solution that encrypts and saves all data.
All data saved on a Samsung secure hard disk is encrypted to
safely protect important data. Data storage areas can be locked to
prevent loss or theft of data stored on your hard disk.
Note: Samsung Secure Manager cannot be
used if your hard disk does not support
the security function.
Samsung Drive Manager User Manual v2.0
52
Chapter 2 Using Samsung Drive Manager
Using a Secure Hard Disk
A secure hard disk password must be set before using
Samsung Secure Manager. The password ensures your hard
disk can be used and managed more safely.
Password Setting
On the Samsung Secure Manager screen:
1. Select [Set Password] from the menu.
[Image] Samsung Secure Manager Screen
On the Set Password screen:
2. Complete the [New Password] and [Confirm Password]
fields.
3. Enter a [Hint].
4. Click [OK].
Samsung Drive Manager User Manual v2.0
53
Chapter 2 Using Samsung Drive Manager
[Image] Set Password Screen
The secure hard disk password is set.
The secure hard disk is locked when reconnected.
Note: The secure hard disk password must be
between 6 to 15 characters.
Note: Do not forget your secure hard disk
password.
Unlocking the Secure Hard Disk
When a password-locked secure hard disk is connected, the
stored data is not displayed. Enter the correct password to
Samsung Drive Manager User Manual v2.0
54
Chapter 2 Using Samsung Drive Manager
unlock the secure hard disk and view the hidden data.
On the Samsung Secure Manager screen:
1. Click [Unlock] on the menu.
[Image] Samsung Secure Manager Screen
On the Unlock Secure Disk screen:
2. Enter the password.
3. Click [OK].
When the secure hard disk is unlocked, its data area is
displayed and saved data can be viewed.
Samsung Drive Manager User Manual v2.0
55
Chapter 2 Using Samsung Drive Manager
[Image] Unlock Secure Disk Screen
If Samsung Drive Manager is not installed, execute Secure
Unlock_win.exe (saved on the CD area of the secure hard disk)
to unlock the secure hard disk.
Execute Secure Unlock_mac.app when connecting to Mac OS
after locking your External Hard Drive.
Refer to 2-8 Secure Unlock for further details on Secure Unlock.
Samsung Drive Manager User Manual v2.0
56
Chapter 2 Using Samsung Drive Manager
2-5 Diagnostics
Your hard disk can be diagnosed to identify any issues.
Note: Make sure that your Samsung External
Hard Drive does not disconnect from
your computer during a diagnosis. The
hard disk may be damaged if
disconnected while a diagnosis is in
progress.
Samsung Drive Manager User Manual v2.0
57
Chapter 2 Using Samsung Drive Manager
Diagnostic Test
On the Samsung Drive Manager screen:
1. Click [Diagnostics].
[Image] Samsung Drive Manager Screen
On the Diagnostics screen:
2. Select an external hard disk to diagnose.
3. Select [[Quick Drive Test]] or [[Complete Drive Test]].
4. Click [Start].
Note: A Complete Drive Test may take some
time to finish. Check the expected test
time before starting a drive test.
Samsung Drive Manager User Manual v2.0
58
Chapter 2 Using Samsung Drive Manager
[Image] Diagnostics Screen
Samsung Drive Manager User Manual v2.0
59
Chapter 2 Using Samsung Drive Manager
2-6 Disk Management
What is Disk Management?
Disk Management Tools let you create, delete or format a data
area (partition) on your Samsung External Hard Drive.
Adding a Data Area
This function enables unassigned space on a Samsung External
Hard Drive to be used as data storage space.
A data area can be added as shown below.
[Image] Add a Data Area Screen
1. Select an unassigned area.
2. Enter the size of the data area to be created in Volume Size.
i. Move the slide bar to the size of the data area you want
Samsung Drive Manager User Manual v2.0
60
Chapter 2 Using Samsung Drive Manager
to create.
ii. Enter the size of the data area to create in Volume Size.
3. Select a file system and enter a volume name.
4. Click [Add].
Deleting a Data Area
This function is used to delete a data area that is no longer
required.
A data area can be deleted as shown below.
[Image] Delete a Data Area Screen
1. Select a data area to delete.
2. Click [Delete].
Note: When a data area is deleted, all data
saved in the data area is deleted and
Samsung Drive Manager User Manual v2.0
61
Chapter 2 Using Samsung Drive Manager
cannot be restored.
Formatting a Data Area
This function is used to delete all data saved in a selected data
area.
A data area can be formatted as shown below:
1. Select a data area to format.
2. Select a file system and enter a volume name.
3. Click [Format].
Note: When a data area is formatted, all data
saved in the data area is deleted and
cannot be restored.
Samsung Drive Manager User Manual v2.0
62
Chapter 2 Using Samsung Drive Manager
2-7 Power Settings
What is drive power settings?
Energy consumption can be reduced through power settings
for the hard disk.
The external hard disk is automatically put on stand-by when
not used for the set period of time.
Note: This option may not be applied if OS
power settings are applied.
Note: This function is not compatible with
external hard disks that do not support
power settings.
Power Settings
On the Samsung Drive Manager screen:
1. Click [Power Settings].
Samsung Drive Manager User Manual v2.0
63
Chapter 2 Using Samsung Drive Manager
[Image] Samsung Drive Manager Screen
On the Power Settings screen:
2. Select an external hard disk to set.
3. Select Use Power Settings.
4. If [Power On] is selected:
Set the off time in [Power off after specified period of
time].
5. Click [OK].
Information: The factory settings are [Use Power Settings Power On] and [Power off after specified period of time - 5
minutes].
Samsung Drive Manager User Manual v2.0
64
Chapter 2 Using Samsung Drive Manager
[Image] Power Settings Screen
Samsung Drive Manager User Manual v2.0
65
Chapter 2 Using Samsung Drive Manager
2-8 Secure Unlock
Secure Unlock software can be used to unlock a Samsung secure
hard disk connected to a computer that does not have Samsung
Drive Manager installed.
Your secure hard disk can be unlocked easily using Secure Unlock
without any additional installations.
Note: Secure Unlock cannot be used if your
hard disk does not support the security
function.
Using Secure Unlock
Secure Unlock can be executed using the following two
methods.
1. Select "Run Samsung Drive Manager" on the window
displayed when the secure external hard disk is connected
to the computer.
2. Execute Secure Unlock_win.exe from the secure CD drive.
Samsung Drive Manager User Manual v2.0
66
Chapter 2 Using Samsung Drive Manager
[Image] Samsung Secure Manager Unlock Screen
On the Samsung Secure Manager screen:
3. Enter the password.
4. Click [OK].
The secure hard disk is unlocked and its data area is displayed.
On a Mac OS, enter the password after executing Secure
Unlock_mac.app.
Note: Secure Unlock is automatically closed if
executed when the secure hard disk is
unlocked.
Samsung Drive Manager User Manual v2.0
67
Chapter 2 Using Samsung Drive Manager
2-9 Samsung Portable SecretZone
What is Samsung Portable SecretZone?
Samsung Portable SecretZone is a tool that allows you to
connect and use a Secure Drive (used by Samsung SecretZone)
on a PC that does not have Samsung Drive Manager installed.
Your Secure Drive can be conveniently connected using
Samsung Portable SecretZone without any additional
installation.
Connection
On the Samsung Portable SecretZone screen:
1. Select a Secure Drive to connect.
2. Click [Connect].
[Image] Enter Secure Drive Password Screen
3. Enter the [Password].
4. Click [OK].
Samsung Drive Manager User Manual v2.0
68
Chapter 2 Using Samsung Drive Manager
[Image] Samsung Portable SecretZone Connection Screen
Disconnection
On the Samsung Portable SecretZone screen:
1. Select a Secure Drive to disconnect.
2. Click [Disconnect].
[Image] Samsung Portable SecretZone Disconnection Screen
Samsung Drive Manager User Manual v2.0
69
Chapter 2 Using Samsung Drive Manager
Select [Disconnect All] to disconnect all connected Secure
Drives.
Note:
All connected Secure Drives are
disconnected when Samsung Portable
SecretZone is closed.
Samsung Drive Manager User Manual v2.0
70
Chapter 3 Functions of Samsung Drive Manager
Chapter 3 Functions of Samsung Drive
Manager
Samsung Drive Manager User Manual v2.0
71
Chapter 3 Functions of Samsung Drive Manager
3-1 Samsung AutoBackup
Samsung AutoBackup Screen
The Samsung AutoBackup screen can be used to create, edit
and delete backup jobs.
The following screen is displayed when a backup job is created.
[Image] Samsung AutoBackup Screen
Backup Job
The Create Backup screen is displayed and backup jobs can be
created.
Sort
Samsung Drive Manager User Manual v2.0
72
Chapter 3 Functions of Samsung Drive Manager
This function is used to sort created jobs for easy viewing. Jobs
can be sorted by job name, file size, and errors in the result of
a job.
Samsung Drive Manager User Manual v2.0
73
Chapter 3 Functions of Samsung Drive Manager
Backup Job List
The Backup Job List contains information such as created
backup jobs, backup job status, backup size and settings.
Backup Job Status
Success
This message is displayed if the most recent backup job
was successful.
[Image] Samsung AutoBackup Job Successful Screen
Error
This message is displayed if there was an error in the most
recent backup job. An error message is displayed along
with an error icon. Click on the error message to view
information on how to fix the error.
Samsung Drive Manager User Manual v2.0
74
Chapter 3 Functions of Samsung Drive Manager
[Image] Samsung AutoBackup Job Error Screen
Read Only
This icon is displayed for backup jobs that were created on
other computers. Read-only jobs cannot be backed up.
They can only be restored or deleted.
Samsung Drive Manager User Manual v2.0
75
Chapter 3 Functions of Samsung Drive Manager
[Image] Samsung AutoBackup Read Only Screen
Note: When the OS or Samsung Drive
Manager is re-installed on the same
computer, the existing backup jobs
become read-only jobs.
[[Menu]]
[[Backup Source]]
Backup sources can be selected and backup can be
performed.
[[Backed up Data]]
Backed up data can be viewed, restored and deleted.
[[Log]]
A log of backup, restoration and deletion events can be
viewed.
[[Info]]
Samsung Drive Manager User Manual v2.0
76
Chapter 3 Functions of Samsung Drive Manager
The number, size and type of files backed up on a backup
device can be viewed.
[Image] Menu
[[Options]]
[[Encrypted Backup]]
If Encrypted Backup is set, all files backed up are encrypted
and saved. Set this option to encrypt backed up data to
ensure additional storage protection.
[[Historical Backup]]
This backup option maintains the number of backup files
set by the user. It does not allow the deletion of existing
backup files when a backup is performed again after
backup sources have changed.
Set this option to save source files at various times.
[Image] Options
Other Functions
Click on the arrow at the top right of the job item to display
Samsung Drive Manager User Manual v2.0
77
Chapter 3 Functions of Samsung Drive Manager
the button to edit and delete jobs.
Edit
Options for a selected job are edited. Options set when a
backup job was created can be edited.
Delete
A selected job is deleted. All backed up files and data are
deleted.
[Image] Other Functions
Note: Backed up files and data cannot be
restored after being deleted.
Samsung Drive Manager User Manual v2.0
78
Chapter 3 Functions of Samsung Drive Manager
Functions at the Top of the Samsung AutoBackup Screen
Previous Page
The previous page is displayed. If the current screen is the
Samsung AutoBackup screen, the Samsung Drive Manager
screen is displayed.
Quick Switch
This option is only displayed when backup, restoration or
deletion is in progress. If selected, the progress of backup,
restoration or deletion is displayed.
Real-Time Backup
Real-Time Backup can be enabled or disabled. If enabled, realtime backup is performed when files or folders are added to
(or edited in) backup sources.
All backup processes in progress are stopped if Real-Time
Backup is disabled.
[Image] Samsung AutoBackup Screen
Samsung Drive Manager User Manual v2.0
79
Chapter 3 Functions of Samsung Drive Manager
Note: If Real-Time Backup is disabled, all
backup processes in progress are
stopped and real-time backup will no
longer be performed.
Samsung Drive Manager User Manual v2.0
80
Chapter 3 Functions of Samsung Drive Manager
[[Create New Job]]
New backup jobs can be created and backup job options can
be set.
[[Hard Disk to Save the Backed Up Data]]
The hard disk where backup files and data will be saved is set.
A backup device can be created on a Samsung External Hard
Drive only.
Hard Disk Size Information
The total space, used space and free space of the selected hard
disk are displayed as a diagram.
[[Job Name]]
Job names can be set to identify different backup jobs.
[[Options]]
Encrypted Backup or Historical Backup can be set.
Note: [[Encrypted Backup]] is a function that
encrypts and backs up data. It can be
used after restoring data to be backed
up using Samsung AutoBackup. Data
cannot be used through the Explorer
without restoring first. Data cannot be
restored if contents are moved or edited.
[[Encrypted Backup]]
Encrypted Backup can be enabled or disabled.
[[Historical Backup]]
Historical Backup can be enabled or disabled.
Samsung Drive Manager User Manual v2.0
81
Chapter 3 Functions of Samsung Drive Manager
[Image] Create New Job Screen
Samsung Drive Manager User Manual v2.0
82
Chapter 3 Functions of Samsung Drive Manager
[[Configure Backup Source]]
Select files or folders to be backed up. Backup sources can be
configured using the [[General Settings]] or can be customized
using the [[Advanced Settings]].
[[General Settings]]
Conveniently select frequently used files with this function.
Microsoft Office products, music and video files can be
selected.
[Image] General Settings Screen
[[Advanced Settings]]
Select and search backup sources using a browser. Set Filter
can be used to set the types of files to exclude from selected
files and folders or the types of files to back up.
Samsung Drive Manager User Manual v2.0
83
Chapter 3 Functions of Samsung Drive Manager
[Image] Advanced Settings Screen
[[Set Filter]]
Types of files to back up or exclude from backup can be
selected on the Set Filter screen. By default, all types of
files will be backed up.
1. Set files to back up and to exclude from backup.
2. Click [OK] after settings are made.
Samsung Drive Manager User Manual v2.0
84
Chapter 3 Functions of Samsung Drive Manager
[Image] [[Set Filter]] Screen
File filter can be set by File Group or Extension. In File
Group, preset or customized file groups can be used.
Click [Backup] to start backup of selected backup sources.
Samsung Drive Manager User Manual v2.0
85
Chapter 3 Functions of Samsung Drive Manager
[[Backed up Data]]
[[Backed up data]] can be viewed. [[Backed up data]] can be
restored, deleted or searched.
[[Restore]]
Backed up files or folders are restored.
Set the files or folders to restore and Restore Options to start
restoration.
Click [OK] to start restoration after entering SafetyKey.
[[Restoration Path]] Settings
The original path of backup files or a new path can be set.
By default, the original path of backup files will be used as
the [[restoration Path]].
[Image] [[Restoration Path]] Selection Screen
Samsung Drive Manager User Manual v2.0
86
Chapter 3 Functions of Samsung Drive Manager
[[Restoration Point]] Settings
This function is used to restore [[backed up data]] to a
specified time when Historical Backup is used.
Only selected files or folders corresponding to the set time can
be restored. Most recently backed up file characteristics or
dates can be set. By default, the most recently backed up file
properties will be applied.
[Image] [[Configure Restoration Options]] Screen
Samsung Drive Manager User Manual v2.0
87
Chapter 3 Functions of Samsung Drive Manager
Set Filter
Of selected files or folders, file types to restore or exclude
from restoration can be set. By default, all file types will be
applied.
[Image] [[Set Filter]] Screen
Restore
1.
2.
3.
4.
5.
Click [Restore].
From [[backed up data]], select files or folders to restore.
Configure Restoration Options
Click [OK].
Enter SafetyKey.
Samsung Drive Manager User Manual v2.0
88
Chapter 3 Functions of Samsung Drive Manager
[Image] SafetyKey Input Screen
6. Click [OK].
Restoring [[backed up data]] will be started according to the
configured settings.
[[Delete]]
This function is used to delete backed up data that is no longer
required.
Click [Delete] to start deletion.
Select files or folders to delete and configure Delete Options
to start deletion.
Click [OK] to delete the selected backed up data after entering
SafetyKey.
Set Filter
Of selected files or folders, file types to delete or exclude
from deletion can be set. By default, all file types will be
applied.
[[Delete]]
Samsung Drive Manager User Manual v2.0
89
Chapter 3 Functions of Samsung Drive Manager
1. Click [Delete].
2. Select the files or folders to delete from the backed up
data.
3. Click [OK].
4. Enter SafetyKey.
[Image] SafetyKey Input Screen
5. Click [OK].
Deleting [[backed up data]] will be started according to the
configured settings.
Note: Deleted [[backed up data]] cannot be
restored.
Samsung Drive Manager User Manual v2.0
90
Chapter 3 Functions of Samsung Drive Manager
Search
This function is used to search [[backed up data]].
1. Enter the file name to search in the [Search] field.
2. Click [Search].
[Image] Backed up Data Screen
Searched files can be restored or deleted.
Samsung Drive Manager User Manual v2.0
91
Chapter 3 Functions of Samsung Drive Manager
Backup List Icon
The Backup List shows the location of backed up files and the
status of backed up folders and files as icons. Icon descriptions
are as follows.
Backed up file exists but without a backup
source
Backed up file is identical to backup source
Backed up file is different from backup source
Backed up folder is identical to backup source
Backed up folder exists but without a backup
source
File was encrypted and backed up and no
backup source exists
File was encrypted and backed up and is
identical to backup source
File was encrypted and backed up and is
different from backup source
File was historically backed up and no backup
source exists
File was historically backed up and is identical
to backup source
File was historically backed up and is different
from backup source
File was encrypted and historically backed up
and no backup source exists
Samsung Drive Manager User Manual v2.0
92
Chapter 3 Functions of Samsung Drive Manager
File was encrypted and historically backed up
and is identical to backup source
File was encrypted and historically backed up
and is different from backup source
Samsung Drive Manager User Manual v2.0
93
Chapter 3 Functions of Samsung Drive Manager
Backup, Restoration and Deletion Progress
This screen shows the progress of backup, restoration or
deletion. The initial default screen provides summarized data.
Click on the button at the bottom to view further details.
Default Screen
1. Job progress diagram
2. Progress bar
3. Size of file being processed
The above are shown on the default screen.
[Image] Backup Progress Screen
Further Details
File names, number of files and total number of files are
displayed.
Samsung Drive Manager User Manual v2.0
94
Chapter 3 Functions of Samsung Drive Manager
[Image] Backup Job Details Screen
Samsung Drive Manager User Manual v2.0
95
Chapter 3 Functions of Samsung Drive Manager
[[Log]]
Outcome of backup, restoration or deletion is displayed.
Log List
A log list is displayed on the left side of the screen.
Result
Success/Error icon is displayed to notify job result.
Job Type
Backup/Restore/Delete icon is displayed.
Job Completion Date/Time
The date and time of job completion are displayed.
Job successful
Job error encountered
Manual backup
Real-time backup
Restore
Delete
Samsung Drive Manager User Manual v2.0
96
Chapter 3 Functions of Samsung Drive Manager
Job Information
Detailed job information is displayed.
File Information
Total number of job files and number of successful/failed
job files are displayed.
Time Information
Date and time of job start/completion are displayed.
Size Information
Total size of a job is displayed.
Settings Information
Settings applied to a completed job are displayed.
[Image] Log Screen
Detailed Log
Click on the button at the bottom to view a detailed log. Job
success/failure, error information, file location and restored
location are displayed.
Samsung Drive Manager User Manual v2.0
97
Chapter 3 Functions of Samsung Drive Manager
[Image] Detailed Log Screen
Samsung Drive Manager User Manual v2.0
98
Chapter 3 Functions of Samsung Drive Manager
[[Info]]
Summarized backup information on a job and recent backup
job results are displayed.
[[Job Name]]
The name of a currently selected job is displayed.
[[Backed up Files]]
Total number and size of backed up files for the current job
are displayed.
[[Backup Status]]
Recent backup results are displayed.
[[Backup Composition]]
Size and proportion of frequently used backed up files will be
displayed by type using a chart.
[Image] [[Backup Information]] Screen
Samsung Drive Manager User Manual v2.0
99
Chapter 3 Functions of Samsung Drive Manager
Backup Error
If recent backup results include an error, click [Error Correction]
displayed within a job for correction.
[[Job Name]]
The name of a currently selected job is displayed.
[[Backup Status]]
The status and date of a backup error can be viewed.
Error List
Number of files and details of errors are displayed by error
type.
[[Details]]
Detailed information is displayed for frequent errors to
provide an effective solution.
[[Error Correction]]
Select "[[Error Correction]]" to correct errors that can be
corrected by Samsung AutoBackup. Errors cannot be
corrected if your system environment is prone to errors.
Information: Refer to error details to properly
correct an error.
Samsung Drive Manager User Manual v2.0
100
Chapter 3 Functions of Samsung Drive Manager
[Image] Backup Error Screen
Samsung Drive Manager User Manual v2.0
101
Chapter 3 Functions of Samsung Drive Manager
3-2 Samsung SecretZone
What is Samsung SecretZone?
Samsung SecretZone is a personal information protection
solution that lets you create and use an encrypted disk on your
Samsung External Hard Drive.
By using Samsung SecretZone, you can safely and conveniently
protect important, confidential and personal data.
[Image] Samsung SecretZone Screen
Samsung Drive Manager User Manual v2.0
102
Chapter 3 Functions of Samsung Drive Manager
Functions of Samsung SecretZone
The following functions are used to manage your [[Secure
Drive]].
[[Connect/Disconnect Secure Drive]]
[[Connect/Disconnect Secure Drive]] is used to connect or
disconnect a Secure Drive and Windows Explorer.
Note: This function cannot be used unless a
Secure Drive is created.
Samsung Drive Manager User Manual v2.0
103
Chapter 3 Functions of Samsung Drive Manager
Delete Secure Drive
Delete Secure Drive is used to delete a Secure Drive from the
Samsung SecretZone list and remove the Secure Drive
permanently.
Check the data stored on a Secure Drive before deleting the
Secure Drive.
On the Samsung SecretZone screen:
[Image] Delete Secure Drive Screen
1. After selecting a drive from the list, click on the button at
the top right of the screen.
2. Click [Delete].
Samsung Drive Manager User Manual v2.0
104
Chapter 3 Functions of Samsung Drive Manager
[Image] Secure Drive Deletion Confirmation Message
3. After checking the data to be deleted,
4. Click [OK].
Note: All data stored on a deleted Secure
Drive is permanently deleted and cannot
be restored. Confirm the contents you
want to delete on a Secure Drive before
deleting the drive.
Samsung Drive Manager User Manual v2.0
105
Chapter 3 Functions of Samsung Drive Manager
Set Secure Drive
If there is insufficient free space on a Secure Drive that is in
use, the size of the Secure Drive can be expanded and the
options and password can be changed. Data stored on a
Secure Drive will not be altered even if the drive is expanded
or the options or password is changed.
On the Samsung SecretZone screen:
[Image] Secure Drive Selection Screen
1. Select a Secure Drive to change the settings for.
2. Click [Settings].
or
3. Click on the button at the top right and then click [Set
Options].
4. The Set Secure Drive screen is displayed.
After checking the location and name of the selected Secure
Samsung Drive Manager User Manual v2.0
106
Chapter 3 Functions of Samsung Drive Manager
Drive, set the options and Secure Drive size to change.
[Image] Set Secure Drive Screen
To change the password:
5. Click [Password].
[[Auto Connection]]
Auto Connection connects your Secure Drive automatically
without password confirmation when a Samsung External Hard
Drive is connected.
[[Auto-Disconnection Timeout]]
Auto-Disconnection Timeout automatically disconnects your
Secure Drive if it is not used for the set time.
Samsung Drive Manager User Manual v2.0
107
Chapter 3 Functions of Samsung Drive Manager
[Image] Secure Drive Password Setting Screen
6.
7.
8.
9.
10.
Enter the [Old Password] field.
Enter the [Password] field.
Enter the [Confirm Password] field.
Enter a [Hint].
Click [OK].
Note: The password must be between 6 to 15
characters.
Note: You cannot use the Secure Drive
functions if you forget your password.
Note: Secure Drive settings can be made when
the Secure Drive is connected.
Changing the Secure Drive size or options:
Samsung Drive Manager User Manual v2.0
108
Chapter 3 Functions of Samsung Drive Manager
11. Set the [Secure Drive Size] to expand to.
12. Change [Secure Drive Settings].
13. Click [OK].
[Image] Secure Drive Setting Progress Screen
The progress of saving settings is displayed when [OK] is
clicked.
When setting is completed, the changed Secure Drive settings
can be viewed on the Samsung SecretZone Secure Drive list
screen.
Samsung Drive Manager User Manual v2.0
109
Chapter 3 Functions of Samsung Drive Manager
[Image] Changed Secure Drive Screen
Note:
Do not disconnect the Samsung
External Hard Drive from the computer
when settings are being saved. The
Secure Drive can become damaged if the
hard disk is disconnected while settings
are being saved.
Samsung Drive Manager User Manual v2.0
110
Chapter 3 Functions of Samsung Drive Manager
Secure Drive Log
A Secure Drive log shows Secure Drive creation, connection,
disconnection and settings.
[Image] Secure Drive Log Screen
Samsung Drive Manager User Manual v2.0
111
Chapter 3 Functions of Samsung Drive Manager
3-3 Samsung Secure Manager
What is Samsung Secure Manager?
Samsung Secure Manager is a management tool used to
configure and check secure hard disk functions. Samsung
Secure Manager can be used to [[lock/unlock]] data areas and
conveniently change various secure hard disk settings
including Auto Unlock and Auto Lock Timeout.
[Image] Samsung Secure Manager Screen
Samsung Drive Manager User Manual v2.0
112
Chapter 3 Functions of Samsung Drive Manager
Functions of Samsung Secure Manager
The following functions are used for secure hard disk
management.
[[Lock/Unlock]]
This function is used to lock and unlock your secure hard disk.
The data area of a locked secure hard disk is not displayed and
saved data cannot be used.
The data area of an unlocked secure hard disk is displayed and
saved data can be used.
Note: [[Lock/Unlock]] cannot be used unless
the password is set.
[[Settings]]
Click this button to view and set the functions required to
conveniently use your secure hard disk.
Samsung Drive Manager User Manual v2.0
113
Chapter 3 Functions of Samsung Drive Manager
[Image] Settings Screen
[[Set Auto Unlock]]
Auto Unlock automatically unlocks your secure hard disk when
connected without password confirmation.
[[Auto-Lock Timeout]]
Auto-Lock Timeout automatically locks your secure hard disk if
not used for the set time.
Note: [[Auto Unlock]] is only applied to
computers it is set on.
Note: The set functions are applied when the
secure hard disk is reconnected.
Samsung Drive Manager User Manual v2.0
114
Chapter 3 Functions of Samsung Drive Manager
[[Factory Reset]]
This function deletes all data stored on your secure hard disk
and restores the default security settings.
Note: All stored data is deleted and cannot be
restored after factory reset.
[Image] [[Factory Reset]] Screen
Set/Change Password
The secure hard disk password is set or changed.
[[Do Not Use Password]]
[Do Not Use Password] removes the set password.
Note: The password must be between 6 to 15
characters.
Samsung Drive Manager User Manual v2.0
115
Chapter 3 Functions of Samsung Drive Manager
Note: Secure hard disk functions cannot be
used or configured if no password is set.
[Image] Change Password Screen
Samsung Drive Manager User Manual v2.0
116
Terminology
Terminology
The following is the terminology you should become familiar with
to use Samsung Drive Manager.
What is backup?
Backup is the act of safely storing data on a data storage
device such as a hard disk.
What is [[encrypted backup]]?
[[Encrypted backup]] is the act of encrypting and safely storing
data on a data storage device such as a hard disk.
What is a [[historical backup]]?
When backup sources change multiple times as backups are
performed regularly, [[historical backup]] backs up changed
files along with the information about the changed files
among the backup sources each time the backup is performed.
Source and Destination
The file or folder to back up is referred to as the source. The
device to which a source is backed up and saved is referred to
as the destination.
Full Backup
Full backup involves backing up all folders and files included in
a selected backup source.
[[Real-Time Backup]]
Real-time backup involves real-time monitoring of backup
sources and backup of any new or changed files.
Backup Log
A backup log contains detailed information (backup time,
completion time, number of backed up files, etc.) on backup
jobs.
Samsung Drive Manager User Manual v2.0
117
Terminology
[[Auto-Connection]]
If [[Auto-Connection]] is enabled, your Secure Drive is
automatically connected when your Samsung External Hard
Drive is connected.
[[Auto-Disconnection Timeout]]
This function automatically disconnects the connected Secure
Drive if not accessed for the set time.
[[Normal Secure Drive]]
This option is used to create a Secure Drive of the set size. The
entire space on a Secure Drive can be used after being created.
[[Dynamic Secure Drive]]
This option is used to automatically expand the size of your
Secure Drive according to the amount of space being used
after setting a maximum Secure Drive size. A disk can be used
efficiently by expanding the size according to the amount of
space being used.
Data area
Data area is the space in which data is stored on a Samsung
secure hard disk. A secure hard disk can be locked to hide data
or unlocked to display data.
[[Lock]]
When your Samsung secure hard disk is locked, the data area
is hidden. The Samsung secure hard disk and the data saved
on the disk cannot be accessed.
[[Unlock]]
When your Samsung secure hard disk is unlocked, the data
area is unlocked and displayed. The Samsung secure hard disk
can be accessed and the data saved on the disk can be viewed.
Samsung Drive Manager User Manual v2.0
118
You might also like
- The Subtle Art of Not Giving a F*ck: A Counterintuitive Approach to Living a Good LifeFrom EverandThe Subtle Art of Not Giving a F*ck: A Counterintuitive Approach to Living a Good LifeRating: 4 out of 5 stars4/5 (5811)
- The Gifts of Imperfection: Let Go of Who You Think You're Supposed to Be and Embrace Who You AreFrom EverandThe Gifts of Imperfection: Let Go of Who You Think You're Supposed to Be and Embrace Who You AreRating: 4 out of 5 stars4/5 (1092)
- Never Split the Difference: Negotiating As If Your Life Depended On ItFrom EverandNever Split the Difference: Negotiating As If Your Life Depended On ItRating: 4.5 out of 5 stars4.5/5 (844)
- Grit: The Power of Passion and PerseveranceFrom EverandGrit: The Power of Passion and PerseveranceRating: 4 out of 5 stars4/5 (590)
- Hidden Figures: The American Dream and the Untold Story of the Black Women Mathematicians Who Helped Win the Space RaceFrom EverandHidden Figures: The American Dream and the Untold Story of the Black Women Mathematicians Who Helped Win the Space RaceRating: 4 out of 5 stars4/5 (897)
- Shoe Dog: A Memoir by the Creator of NikeFrom EverandShoe Dog: A Memoir by the Creator of NikeRating: 4.5 out of 5 stars4.5/5 (540)
- The Hard Thing About Hard Things: Building a Business When There Are No Easy AnswersFrom EverandThe Hard Thing About Hard Things: Building a Business When There Are No Easy AnswersRating: 4.5 out of 5 stars4.5/5 (348)
- Elon Musk: Tesla, SpaceX, and the Quest for a Fantastic FutureFrom EverandElon Musk: Tesla, SpaceX, and the Quest for a Fantastic FutureRating: 4.5 out of 5 stars4.5/5 (474)
- Her Body and Other Parties: StoriesFrom EverandHer Body and Other Parties: StoriesRating: 4 out of 5 stars4/5 (822)
- The Emperor of All Maladies: A Biography of CancerFrom EverandThe Emperor of All Maladies: A Biography of CancerRating: 4.5 out of 5 stars4.5/5 (271)
- The Sympathizer: A Novel (Pulitzer Prize for Fiction)From EverandThe Sympathizer: A Novel (Pulitzer Prize for Fiction)Rating: 4.5 out of 5 stars4.5/5 (122)
- The Little Book of Hygge: Danish Secrets to Happy LivingFrom EverandThe Little Book of Hygge: Danish Secrets to Happy LivingRating: 3.5 out of 5 stars3.5/5 (401)
- The World Is Flat 3.0: A Brief History of the Twenty-first CenturyFrom EverandThe World Is Flat 3.0: A Brief History of the Twenty-first CenturyRating: 3.5 out of 5 stars3.5/5 (2259)
- The Yellow House: A Memoir (2019 National Book Award Winner)From EverandThe Yellow House: A Memoir (2019 National Book Award Winner)Rating: 4 out of 5 stars4/5 (98)
- Devil in the Grove: Thurgood Marshall, the Groveland Boys, and the Dawn of a New AmericaFrom EverandDevil in the Grove: Thurgood Marshall, the Groveland Boys, and the Dawn of a New AmericaRating: 4.5 out of 5 stars4.5/5 (266)
- A Heartbreaking Work Of Staggering Genius: A Memoir Based on a True StoryFrom EverandA Heartbreaking Work Of Staggering Genius: A Memoir Based on a True StoryRating: 3.5 out of 5 stars3.5/5 (231)
- Team of Rivals: The Political Genius of Abraham LincolnFrom EverandTeam of Rivals: The Political Genius of Abraham LincolnRating: 4.5 out of 5 stars4.5/5 (234)
- On Fire: The (Burning) Case for a Green New DealFrom EverandOn Fire: The (Burning) Case for a Green New DealRating: 4 out of 5 stars4/5 (74)
- The Unwinding: An Inner History of the New AmericaFrom EverandThe Unwinding: An Inner History of the New AmericaRating: 4 out of 5 stars4/5 (45)
- DNSDocument19 pagesDNSMonty0% (1)
- Huawei AR160 Series Enterprise Routers DatasheetDocument13 pagesHuawei AR160 Series Enterprise Routers DatasheetMohammed ShakilNo ratings yet
- Muetd - Session 1 - 2023 - 020709-01-1267Document1 pageMuetd - Session 1 - 2023 - 020709-01-1267Sallehuddin MisnonNo ratings yet
- Fort I Cloud Report 1070Document12 pagesFort I Cloud Report 1070Rene ChiriviNo ratings yet
- WiFI Vs BluetoothDocument11 pagesWiFI Vs BluetoothJ S Kalyana RamaNo ratings yet
- HUAWEI Module Firmware Upgrade Guide On Windows V100R001 01 PDFDocument21 pagesHUAWEI Module Firmware Upgrade Guide On Windows V100R001 01 PDFsimmsdkNo ratings yet
- Poea JobsDocument2 pagesPoea JobsLeo FuentesNo ratings yet
- OBIEEDocument318 pagesOBIEEmail4raamNo ratings yet
- National Institute of Fashion Technology (NIFT) - IndiaDocument3 pagesNational Institute of Fashion Technology (NIFT) - IndiaAbhilash RajputNo ratings yet
- ESM Arc Sight Web UserGuideDocument132 pagesESM Arc Sight Web UserGuidetan_panama67% (3)
- Farmer Consent EnglishDocument1 pageFarmer Consent EnglishJohven RamirezNo ratings yet
- IT Solution: How To Configure HP SAN Storage MSA 2040 Step by StepDocument8 pagesIT Solution: How To Configure HP SAN Storage MSA 2040 Step by Stepsma_kareemNo ratings yet
- C S C F: Yber Ecurity Ompetency RameworkDocument13 pagesC S C F: Yber Ecurity Ompetency RameworkJMLOGICNo ratings yet
- Appointment Reciept PassportDocument3 pagesAppointment Reciept PassportKirru KiranNo ratings yet
- Appendix A: Introduction To Cryptographic Algorithms and ProtocolsDocument80 pagesAppendix A: Introduction To Cryptographic Algorithms and ProtocolsDipesh ShresthaNo ratings yet
- Cybersecurity - ExpertDocument550 pagesCybersecurity - ExpertKhoa TranNo ratings yet
- Quantitative Aptitude by SARVESH VERMADocument809 pagesQuantitative Aptitude by SARVESH VERMARajiv Ranjan0% (1)
- Datasheet Limit SwitchDocument21 pagesDatasheet Limit SwitchMuhammad Nasrudin LatiefNo ratings yet
- How To Delete Win32.AutoRun - Removal Tool, Fix InstructionsDocument5 pagesHow To Delete Win32.AutoRun - Removal Tool, Fix InstructionsajitkhotNo ratings yet
- Sequence Diagram (Reslin)Document6 pagesSequence Diagram (Reslin)Kristian CzarNo ratings yet
- The Student Right To Know Before You Go Act of 2019Document23 pagesThe Student Right To Know Before You Go Act of 2019MarkWarnerNo ratings yet
- Creating A Raspberry Pi Cluster - A Tutorial For StudentsDocument7 pagesCreating A Raspberry Pi Cluster - A Tutorial For StudentsAlan SagarNo ratings yet
- (Project Name) Data Protection Impact AssessmentDocument14 pages(Project Name) Data Protection Impact AssessmentDigambar S TatkareNo ratings yet
- Ghezzi Fundamentals of Software EngineeringDocument468 pagesGhezzi Fundamentals of Software Engineeringssavage030% (1)
- Centrify Grouppolicy GuideDocument230 pagesCentrify Grouppolicy GuideVinith VimalNo ratings yet
- CSPiDocument5 pagesCSPiRishabh TalrejaNo ratings yet
- Risiko Dan Tingkat Keuntungan Investasi Cryptocurrency: March 2020Document14 pagesRisiko Dan Tingkat Keuntungan Investasi Cryptocurrency: March 2020Hanafi IndahNo ratings yet
- Secure Overlay Cloud Storage With AccessDocument5 pagesSecure Overlay Cloud Storage With AccessSenthilkumaran VenkatasamyNo ratings yet
- SRS of Student Result Management SystemDocument14 pagesSRS of Student Result Management SystemAyushi Jain14% (7)
- Report 41 60Document20 pagesReport 41 60ahmad zahiri mohamed hassanNo ratings yet