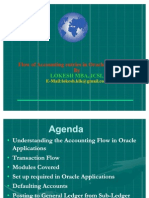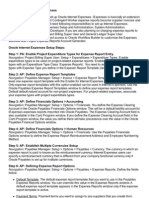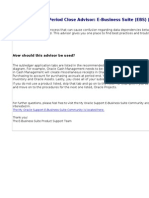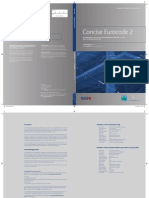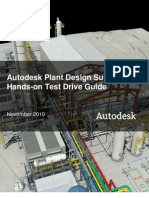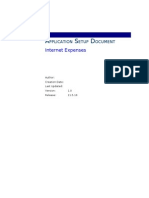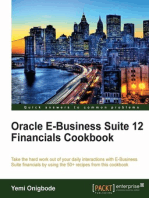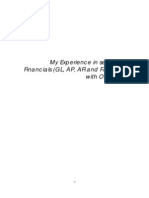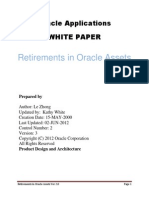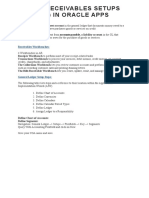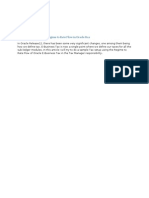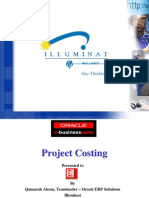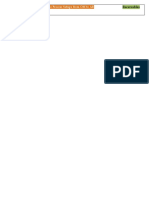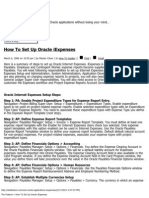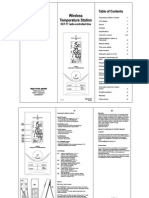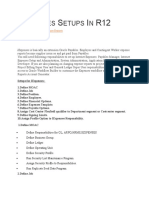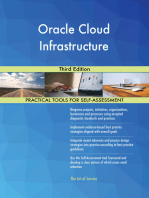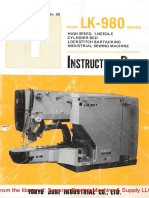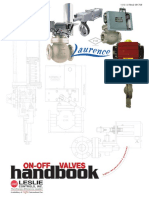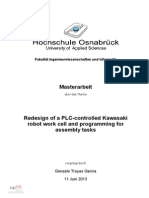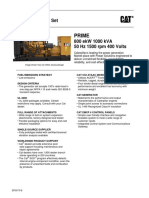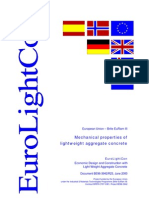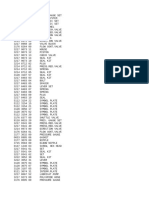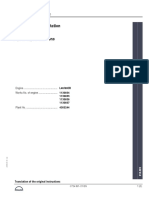Professional Documents
Culture Documents
Iexpenses Screenshots PDF
Iexpenses Screenshots PDF
Uploaded by
Kavithap PalaniOriginal Title
Copyright
Available Formats
Share this document
Did you find this document useful?
Is this content inappropriate?
Report this DocumentCopyright:
Available Formats
Iexpenses Screenshots PDF
Iexpenses Screenshots PDF
Uploaded by
Kavithap PalaniCopyright:
Available Formats
Oracle Internet Expense
BEGINNERS GUIDE TO OIE
By
Prithvi Rao and Sudershan Minnala
(Company Confidential - For Oracle Internal Use Only)
Page 1 of 31
Oracle Internet Expense
TABLE OF CONTENTS
OIE PROCESS OVERVIEW .................................................................................................3
BASIC SETUP FOR USING ORACLE INTERNET EXPENSES.....................................4
STEP 1. DEFINE EMPLOYEES ................................................................................................4
STEP 2. DEFINE USERS .........................................................................................................5
STEP 3. ASSIGN SIGNING LIMITS ..........................................................................................6
STEP 4. DEFINE EXPENSE REPORT TEMPLATE .....................................................................6
OTHER IMPORTANT CONSIDERATION IN ORACLE INTERNET EXPENSES.....7
1. REQUIRED PROFILE OPTIONS: .........................................................................................7
2. OPTIONAL PROFILE OPTIONS: ..........................................................................................7
3. SECURING THE REVIEWED BY MANAGEMENT CHECK BOX ..............................................8
4. SETUP STEPS IN ORACLE PAYABLES ................................................................................8
5. DESCRIPTIVE FLEXFIELD USAGE IN OIE ..........................................................................9
6. CONFIGURING THE EXPENSE SPREADSHEET ...................................................................10
7. OVERVIEW OF THE DISCONNECTED EXPENSE REPORTING PROCESS ..............................10
8. CONFIGURING THE EXCEL TEMPLATE ............................................................................11
9. FILE NAME AND LOCATION............................................................................................11
SCREEN SHOTS ...................................................................................................................12
DISCONNECTED SPREAD SHEET ..................................................................................25
USEFUL SCRIPTS FOR INTERNET EXPENSE ISSUES. .............................................31
1. SUPPAPOIEUSERSETUP.SQL .........................................................................................31
2. SUPPAPOIESTATUSDIAG.SQL ........................................................................................31
3. WFSTATUS/WFSTAT.SQL .................................................................................................31
Page 2 of 31
Oracle Internet Expense
OIE Process Overview
..
Page 3 of 31
Oracle Internet Expense
Basic Setup for Using Oracle Internet Expenses
Step 1. Define Employees
One of the basic requirements for OIE is the definition of Employee and Supervisor for the said
employee. For definition of employee and supervisor please navigate as follows:
Responsibility: US HRMS Manager
Navigation: People -> Enter and Maintain->New
Enter the requisite details:
A) Define a Supervisor (An employee termed as Supervisor)
1) Name, Gender, Action Type, Latest Hire Date, Social Security, Birth Date
2) Tab to Office Detail: Define the office, email id and mail to
3) Tab to Benefits: Date first Hired
4) Save the Header Information
5) Click Address: Fill the mandatory fields
6) Click Assignments: Define the Organization (Vision Operations), Group, Job and location.
Then tab to Purchase Order Information in the Assignment window and define the Set of Books
and Default Expense Account
Note: When defining the Default Expense Account note that the expense accounts of the
employee and the supervisor need to be the same (Cost Center).
Other fields in the said form are optional.
B) Define an Employee:
1) Name, Gender, Action Type, Latest Hire Date, Social Security, Birth Date
2) Tab to Office Detail: Define the office, email id and mail to
3) Tab to Benefits: Date first Hired
4) Save the Header Information
5) Click Address: Fill the mandatory fields
6) Click Assignments: Define the Organization (Vision Operations), Group, Job and location.
Then tab to Purchase Order Information in the Assignment window and define the Set of Books
and Default Expense Account. Then Tab to Supervisor and define the Supervisor for the said
employee (Supervisor whom we had entered earlier)
Note: Definition of supervisor is required, as the said supervisor will approve the expense report
of the Employee when submitted for approval.
Page 4 of 31
Oracle Internet Expense
Step 2. Define Users
This is for integrating with Oracle System Administration. One must define the employees
defined earlier as Users in order Implementing Internet Expenses. As part of this definition
process, one must assign the self-service application responsibilities and a securing attribute to
each user. You can perform all of these activities in the User window in System Administration.
To define an employee as a user, complete the following steps:
1. In System Administration, access the Users window.
Navigation: Security->User->Define
2. Enter the name that the employee will use to log in to self-service applications in the User
Name field.
3. Define a temporary password for the user in the Password field.
Note: When the user logs in for the first time, a prompt will appear to request a password
change. Thereafter the password needs to be changed.
4. Select the name of the employee from the list of values in the Person field. Enter the email
address of the employee in the E-Mail field if you use an email system to send workflow
notifications to employees.
5. Save your work.
6. Assign the following responsibilities to the User:
a) Workflow User Web Applications
b) Internet Expenses, Operations (for blue/grey interface)
c) Internet Expenses (for second generation interface)
d) System Administrator
e) Payables Manager
f) US HRMS Manager
g) Workflow
7. Assign following Securing Attributes to the User (Basic Requirement):
a) ICX_HR_PERSON_ID
b) TO_PERSON_ID
In the Value Field enter the Person ID of the Employee or else from the list of values select the
Employee Name the Value field will be automatically populated.
Page 5 of 31
Oracle Internet Expense
NOTE: CREATE TWO DIFFERENT USERS, ONE FOR THE EMPLOYEE AND THE
OTHER FOR THE SUPERVISOR.
Step 3. Assign Signing Limits
It is an approval process defined to determine which manager has authority to approve expense
report. It is done through the Expense Reporting Workflow. When the signing limit is given one
will have to specify the cost center to which this signing limit will apply.
Responsibility: Oracle Payables
Navigation: Employees -> Signing Limits
Define the Signing limit for the Supervisor (Employee Name field), Cost Center and Signing
Limit.
Note: The Cost Center should be same as that was defined for the said employee.
Step 4. Define Expense Report Template
Expense reports templates are templates that the company uses for various types of expenses. For
exp., relocation expense report, where all the relevant expense items like Hotel, Airfare etc will
be defined. This will be a standard template, which will be used for such expense type.
Navigation: Oracle Payables
Setup -> Invoice -> Expense Report Template
How to define an Expense Report Template?
To define an expense report template:
A) In the Expense Report Templates window, enter a Template Name and Description. to specify
a day on which the template can no longer be used, enter an inactive date.
B) To make an expense report template available for use in SelfService Expenses, check the
Enable for SelfService Users option.
C) Enter a list of expense items (for example, airfare, meals, hotel, and so on).
D) Choose a Type for each expense item.
E) For each expense item, you can set a default value for the following fields. These will be the
defaults for the item when a user enters an expense report:
Includes Tax check box
Tax Code
GL Account. You can enter one or more segments.
Note: You can also specify whether a receipt is required above a specified amount, and whether
justification is required. For testing purpose leave the require receipt field blank.
Page 6 of 31
Oracle Internet Expense
Other Important Consideration in Oracle Internet
Expenses
1. Required Profile Options:
a) ICX: Date Format Mask (Determines which date format to use)
b) ICX: Language (Sets the language)
c) ICX: Limit Connect (Sets the maximum number of page hits per session. The default is 1000)
d) ICX: Limit Session Time (Sets the maximum number of hours a user can remain logged on
per session. The default is four hours)
2. Optional Profile Options:
a) OIE: Allow Credit Lines (This profile option enables users to enter negative receipts (credit
lines) if it is set to Yes. Users enter negative receipts to report the refund of a previously
reimbursed expense. The default value is Yes.)
b) OIE: Enable Credit Card (Set this profile option to Yes to enable the credit card
functionality to allow users with corporate credit cards to select and add credit card transactions
to their expense reports.)
c) OIE: Allow Non-Base Pay (Enables users to choose the reimbursement currency for their
expense reports.)
d) OIE: CC Approver Req (Indicates whether users must enter an alternate approver when they
charge their expense reports to a cost center different than their own.)
e) OIE: CC Payment Due From (Use this profile option to indicate whether payment for
corporate credit card charges is due from the employee, the company, or from both the employee
and the company)
f) OIE: CC Payment Notify (Use this profile option to specify whether a notification is sent to
employees when payment is created in Oracle Payables for corporate credit card charges. The
default value is No)
g) OIE: Maximum Days to Show Credit Card Transactions (The number you specify
indicates the number of days from the transaction date that the item is displayed in Internet
Expenses)
h) OIE: Enable DescFlex (Enables Internet Expenses to display descriptive flex fields.)
i) OIE: Enable Projects (Enables users to enter project-related information on expense reports)
j) OIE: Enable Tax (Enables tax features for Internet Expenses expense reports)
k) OIE: Enable Approver (This profile option enables the Alternate Approver field in Internet
Expenses)
l) OIE: Approver Required (This profile option indicates whether users must designate an
alternate approver for their expense reports.)
m) OIE: Purpose Required (This profile option controls whether users must enter a purpose
when creating an expense report)
n) OIE: Report Number Prefix (This profile option specifies a prefix value for expense report
numbers. For example, if you set this profile option to have use the prefix Web, your expense
reporting numbering appears as follows: Web589, Web560, Web561 and so on.)
Page 7 of 31
Oracle Internet Expense
o) PA: Allow Project Time and Expense (This profile option enables users to enter projectrelated information on expense reports.)
p) Journals: Display Inverse Rate (Use this profile option to determine how the reimbursable
amount is calculated when users enter foreign currency receipts)
q) Language (This profile option displays the name of the language used by your application
windows and menus.)
r) Printer (Use this profile option to select the printer that prints Internet Expenses data)
3. Securing the Reviewed by Management Check Box
After managers approve expense reports that have been created through Internet expenses, The
Expense Report workflow process selects the Reviewed by Management check box in the
Payables Expense Reports window. For expense reports entered directly through the Payables
Expense Reports window, Payables users manually select this check box to indicate that
managers have approved an expense report. To help maintain the integrity of the Internet
Expenses Expense Report workflow process, you can secure the Reviewed by Management
check box to prevent updates to it. It is recommended that Payables users who are responsible for
reviewing Internet Expenses expense reports do not have the ability to update this check box.
To prevent a Payables user from updating the Reviewed by Management check box, complete
the following steps:
1. Using the System Administrator responsibility, navigate to the Responsibilities window.
2. Query the Payables responsibility that you want to prevent from updating the Reviewed by
Management check box.
3. In the Function and Menu Exclusions tabbed region, select Function as the Type, and enter
Expense Reports - Override Manager Approval as the Name.
4. Save your work.
4. Setup Steps in Oracle Payables
1) Defining an Expenses Clearing Account (You define the Expense Clearing Account in the
Oracle Payables Financials Options window. Payables uses this as a temporary account to record
information about credit card transactions when processing expense reports created in Internet
Expenses. This step is only necessary if you are implementing the Company Pay reimbursement
policy.)
2) Establishing Multiple Currencies Setup (The currency in which an expense report is paid is
known as the reimbursement currency. Internet Expenses users can specify a reimbursement
currency that is different from the companys functional currency)
3) Defining Expense Report Options
4) Enabling Automatic Tax Calculation (If you want tax distributions for Payables invoices
from Internet Expenses expense reports to be automatically created, enable the Automatic Tax
Calculation feature.)
5) Establishing Tax Code Defaults Hierarchy
6) Setting Up Tax
7) Enabling Currencies
8) Defining Expense Report Templates
Page 8 of 31
Oracle Internet Expense
9) Project-Related Expense Report Templates
10) Entering Employees as Suppliers
11) Assigning Signing Limits
12) Multiple Reimbursement Currencies and Signing Limits
5. Descriptive Flexfield Usage in OIE
Descriptive flexfields are an Oracle Applications feature that you can implement to collect
additional information about employee expenses. Descriptive flexfields have two kinds of
segments or fields: global and context-sensitive. Context-sensitive segments appear only when
users select expense types to which you have associated flexfield segments. For example, you
could associate the segments Airline, Class, Origin, and Destination with the expense type
Airfare. When an employee chooses Airfare as the expense type for a receipt, these fields appear
as further choices from which the employee can choose. Global segments always appear in the
Expenses Details page, regardless of the expense type entered.
Note: You must enable the profile option OIE: Enable DescFlex before users can enter flexfield
data.
Reporting on Flexfield Data Internet Expenses stores flexfield information in the columns
ATTRIBUTE 1-15 in the AP_EXPENSE_REPORT_LINES_ALL table. You can import
flexfield information into the AP_INVOICE_DISTRIBUTIONS_ALL table by submitting the
Payables Invoice Import program. You can then use this information for custom reports or
programs. To import descriptive flexfields into the AP_INVOICE_DISTRIBUTIONS_ALL
table, run the Payables Invoice Import program, and select Yes for the Transfer Descriptive
Flexfield option.
To set up descriptive flexfield segments for Internet Expenses, complete the following steps:
1. In Payables, navigate to the Descriptive Flexfields Segments window.
2. Press F11, then enter Oracle Payables as the Application and Expense Report Line as the Title.
Press Ctrl-F11 to execute the query.
3. Deselect the Freeze Flexfield Definition check box.
4. To create context-sensitive segments, enter expense types as values in the Context Field
Values region. In the Code field, enter the expense type exactly how you want it to appear in
Internet Expenses. Enter the same value in the Name field.
5. To create global segments, select the Global Data Elements line, then choose the
Segments button. To create context-sensitive segments, select the lines with expense types, then
choose the Segments button.
6. In the Segments Summary window, enter the following for each global or context-sensitive
segment:
A number. The number you enter determines the order in which the segments are displayed in
Internet Expenses.
A name for the segment and a window prompt. The text you enter in the Window Prompt field
appears next to the segment in Internet Expenses.
Page 9 of 31
Oracle Internet Expense
A
column
name.
This
determines
in
which
columns
of
the
AP_EXPENSE_REPORT_LINES_ALL table the system stores your flexfield segments.
A value set. Either selects the proper value set or clicks Value Set to create a new one.
7. Select the Enabled and Displayed check boxes then save your work.
8. Return to the Descriptive Flexfield Segments window and check the Freeze Flexfield
Definition check box.
9. Save your work.
The system compiles the descriptive flexfield definition.
Defining Sets of Values You can define a corresponding set of values for descriptive flexfield
segments. For example, you could set up the segment Airline to have a set of values containing
American, United, Delta, and Northwest. The poplist or list of values appears in the Expense
Line Details page next to the segments you define. To define a list of values you must:
Define a value set.
Define a list of segment values.
6. Configuring the Expense Spreadsheet
Employees that have access to their corporate intranet can log in to Oracle Internet Expenses to
create and submit expense reports using a standard Web browser. Employees who are traveling
or do not have access to the companys intranet can create expense reports using the
disconnected expense reporting process.
7. Overview of the Disconnected Expense Reporting Process
The disconnected expense reporting process involves entering expenses in a Microsoft Excel
spreadsheet on a personal computer or laptop and then importing this spreadsheet to Internet
Expenses. Internet Expenses provides a Microsoft Excel expense spreadsheet template that you
can configure to meet your needs. A user completes the following steps to submit a disconnected
expense report:
1. Export the template by choosing Export expense Spreadsheet from the Internet Expenses main
menu, then create a copy of it using the Save As command.
2. Enter expenses in the spreadsheet using Microsoft Excel.
3. When the spreadsheet is complete, log in to Internet Expenses, then choose Import Expense
Spreadsheet from the main menu.
4. Copy the contents of the spreadsheet in Excel, then paste the contents in the Internet Expenses
Import Expense Report Spreadsheet page.
5. Click Skip to Review or Continue to ensure there is no missing or invalid data in the report. If
the spreadsheet contains errors:
a. Clear the contents of the upload page.
b. Modify the spreadsheet in Excel.
c. Copy the contents of the spreadsheet, then paste the contents in the Internet Expenses Import
Expense Report Spreadsheet page.
d. Click Skip to Review or Continue.
Page 10 of 31
Oracle Internet Expense
e. When the spreadsheet passes validation, a new expense report is created in Internet Expenses.
An employee can enter additional expenses, save the report as a work in progress, or submit it
for approval.
8. Configuring the Excel Template
The Excel template is a spreadsheet that employees use to create disconnected expense reports.
Employees export the template by choosing Export Expense Spreadsheet from the Internet
Expenses main menu.
You must configure the Excel template so it matches your current Internet Expenses
implementation. For example, all fields in Internet Expenses must exist in your template and
fields that are required in Internet Expenses must also be required in the template. If the template
does not match your implementation, employees cannot create and import expense reports using
the disconnected process.
To configure the Excel template, you must copy specific values from various Oracle Payables
windows and enter them in the template.
9. File Name and Location
The formatted Expense Spreadsheet is called apwexpmc.xls and is located in the following
directory:
$AP_TOP/html/US
You must use Microsoft Excel 5.0 or higher.
Required Tasks
Perform the tasks to configure the Excel template described in the following sections of this
chapter:
Showing the Sheet Tabs
Defining the Date Format
Entering an Expense Template Name
Setting Up Expense Types
Setting Up Descriptive Flex fields in the Excel Template
For more information about configuring the template, refer to Other Setup Considerations.
Recommended Setup Tasks
The following sections cover the recommended tasks:
Protecting the Custom Excel Template
Testing the Custom Excel Template
Page 11 of 31
Oracle Internet Expense
SCREEN SHOTS
1) Login into Oracle Applications
Jinitiator Connection Strings is connecting string for Applications
Webapps & Workflow is the is connecting string for IExpenses
2) Navigate to US HRMS Manager Application
Page 12 of 31
Oracle Internet Expense
3) Navigate: People -> Enter and Maintain -> New
4) Enter the Name, Action Type, Social Security, Gender and Birth Date (Defining the
Supervisor)
Page 13 of 31
Oracle Internet Expense
5) In the Office Details: Enter the Office and E-Mail Id
6) In the Benefit Tab Enter the Date First Hired if the hire Date is before the Sys Date.
Page 14 of 31
Oracle Internet Expense
7) In The Address Tab Enter the Requisite Details
8) In the Assignment Tab Enter Organization, location, Set Of Books and Default Expense
Account (Important to Note the Cost Center)
Page 15 of 31
Oracle Internet Expense
9) Enter the another Employee who shall have the same setup as that of his supervisor but
shall have to be defined a relationship with his supervisor, this is made by defining the in
the Assignment Window under the Supervisor Tab the name of the Supervisor
10) Navigate to System Administration Responsibility
Page 16 of 31
Oracle Internet Expense
11) Navigate: Security->User-> Define and define the User Name, Password, Select Person
Name from the LOV, E-Mail Id and attach the Responsibility for the said User.
12) For the said User attach the Securing Attributes ICX_HR_PERSON_ID and
TO_PERSON_ID
Page 17 of 31
Oracle Internet Expense
13) Navigate to Oracle Payables Responsibility->Setup-> Invoice-> Expense Report
Template
14) Define a Expense Report Template: Enable the Enable for Internet Expenses
Page 18 of 31
Oracle Internet Expense
15) Now Login as User-> Employee Name that You have Defined with the Password
16) Click on Internet Expenses
Page 19 of 31
Oracle Internet Expense
17) Click on Expense Entry-> Enter New Expense Report
18) Enter The General Information-> Click Next
Page 20 of 31
Oracle Internet Expense
19) Enter the Cash and Other Expenses-> Click Next
20) Review the same -> Save the said Expense Report-> Submit
Page 21 of 31
Oracle Internet Expense
21) On Submission of the said Report the Confirmation Page is displayed
22) Logout from the Employee as a User and Logon under Supervisor as User
Page 22 of 31
Oracle Internet Expense
23) Click on Workflow -> Find Notification
24) You will view the Expense Report that was submitted by the employee for the approval
(Expense report W14932)
Page 23 of 31
Oracle Internet Expense
25) Click on the said Notification and Approve the same by clicking on the Approve Button
26) Now Navigate to Payables You will view the Expense Report-> Check the Reviewed By
Payables Check Box
Page 24 of 31
Oracle Internet Expense
Disconnected Spread sheet
You dont require separate setup steps for Disconnected spread sheet. Above steps holds good.
1) Click on the Download Expense Spreadsheet link. Download the apwexpmc.xls
Download the expense report spreadsheet. Save a copy to serve as a template for expense
reports that you will submit.
Open the expense report spreadsheet and track receipt information in the spreadsheet.
Do not enter text in the colored or shaded areas of the spreadsheet. Save the expense
report spreadsheet. Highlight the entire report (Ctrl-A). Copy the report (Ctrl-C or EditCopy from the spreadsheet menu). Click on the Spreadsheet Upload Area and paste
your report into this area (Ctrl-V or Edit-Paste from the spreadsheet menu). Press the
Validate Receipts button.
Page 25 of 31
Oracle Internet Expense
2) Enter the Information in the excel sheet.
Click on Upload excel sheet link. Following screen will be displayed
3) Once you copy from Excel spread sheet into the above mentioned Spreadsheet Upload Area.
Following screen will be displayed.
Page 26 of 31
Oracle Internet Expense
4) On successful completion of the report above message will be displayed. Now you need to
submit the report.
Page 27 of 31
Oracle Internet Expense
5) Once you submit the report, above information will be displayed for your references
6) Incase if it fails it will display the messages in the following window.
Page 28 of 31
Oracle Internet Expense
7) Here you have two options one is Re uploading the file or Continue where it will ask you
to enter the missing/required filed values.
View Expense Report History:
8) Navigation; Click on the View Expense Report History Link, it will open the following
window.
Page 29 of 31
Oracle Internet Expense
9) Here you provide search criteria. Upon searching following information will be
displayed.
You can go to line level information from here.
Page 30 of 31
Oracle Internet Expense
Useful Scripts for Internet Expense Issues.
1. suppAPOIEUserSetup.sql
Note No. 182987.1
2. suppAPOIEStatusdiag.sql
Note No. 182986.1
3. wfstatus/wfstat.sql
Workflow 2.0.3 2.5 How to get information required to Run wfstatus/wfstat.sql
Note No. 116375.1
___________________________________________________________________________
Please send us your feedback/suggestion to
Prithvi.rao@oracle.com
Sudershan.rao@oracle.com
Page 31 of 31
You might also like
- Oracle OM Prepayment Doc Id 280353.1Document3 pagesOracle OM Prepayment Doc Id 280353.1sekharmcpNo ratings yet
- Oracle Applications R12 Subledger Accounting v1 0 PDFDocument58 pagesOracle Applications R12 Subledger Accounting v1 0 PDFLam Tran100% (2)
- PO Charge Account in Oracle PurchasingDocument5 pagesPO Charge Account in Oracle PurchasingVenkat Indraganti100% (1)
- Encumbrance Accounting Purchasing PDFDocument41 pagesEncumbrance Accounting Purchasing PDFNaved Ahmed KhanNo ratings yet
- The Business Analyst's Guide to Oracle Hyperion Interactive Reporting 11From EverandThe Business Analyst's Guide to Oracle Hyperion Interactive Reporting 11Rating: 5 out of 5 stars5/5 (1)
- GRP Procedure PDFDocument42 pagesGRP Procedure PDFJITHIN KRISHNAN MNo ratings yet
- New Features in R12 Oracle Cash ManagementDocument50 pagesNew Features in R12 Oracle Cash Managementerpswan100% (1)
- Flow of Accounting Entries in Oracle ApplicationsDocument20 pagesFlow of Accounting Entries in Oracle ApplicationsDEEPU_SCM50% (2)
- Account GeneratorDocument3 pagesAccount Generatorcoolguy0606No ratings yet
- 09 Oracle Discrete MFG Cost ManagementDocument6 pages09 Oracle Discrete MFG Cost ManagementDo Van TuNo ratings yet
- Electrical Conduits & Fittings: Protect Electrical Cables and WiresDocument18 pagesElectrical Conduits & Fittings: Protect Electrical Cables and WiresA Ma RaahNo ratings yet
- How To Set Up Oracle IexpensesDocument6 pagesHow To Set Up Oracle Iexpensesbiswals100% (1)
- How To Set Up Oracle IExpenses - The FeatureDocument29 pagesHow To Set Up Oracle IExpenses - The FeatureMuthumariappan21No ratings yet
- Oracle Internet Expenses Setup StepsDocument9 pagesOracle Internet Expenses Setup StepsGuru Gointi100% (1)
- Oracle Apps FunctionalDocument6 pagesOracle Apps FunctionalStacey BrooksNo ratings yet
- Autoaccounting in PJCDocument10 pagesAutoaccounting in PJCFahd AizazNo ratings yet
- Oracle E-Business Suite R12 Core Development and Extension CookbookFrom EverandOracle E-Business Suite R12 Core Development and Extension CookbookNo ratings yet
- Oracle Projects Invoice FlowDocument5 pagesOracle Projects Invoice FlowAjit Kumar Panigrahi100% (1)
- Period Close Checklist v1.4Document173 pagesPeriod Close Checklist v1.4Faisal NiaziNo ratings yet
- Concise Eurocode 2Document118 pagesConcise Eurocode 2Nishani Sandamalika50% (2)
- Autodesk Plant Design Suite Hands On Test Drive GuideDocument34 pagesAutodesk Plant Design Suite Hands On Test Drive GuidebastonspestalodeNo ratings yet
- BR100 IexpensesDocument38 pagesBR100 Iexpenseskvseena100% (1)
- Budget in OracleDocument21 pagesBudget in Oracleoracleapps R12No ratings yet
- Offshore Production FacilitiesDocument8 pagesOffshore Production FacilitiesPercival Wulfric Brian100% (1)
- Python For Network EngineersDocument141 pagesPython For Network EngineersJC Castillo100% (1)
- Lab Plsql3Document7 pagesLab Plsql3Nitish KumarNo ratings yet
- Iexpense Setups White PaperDocument11 pagesIexpense Setups White PaperbsushNo ratings yet
- BR100 IExpensesDocument36 pagesBR100 IExpensesGreg Lusinski100% (1)
- Oracle E-Business Suite 12 Financials CookbookFrom EverandOracle E-Business Suite 12 Financials CookbookRating: 3 out of 5 stars3/5 (3)
- Oracle EBS Financials Setups WhitepaperDocument33 pagesOracle EBS Financials Setups WhitepaperMoh'd AdamNo ratings yet
- Oracle Fusion Complete Self-Assessment GuideFrom EverandOracle Fusion Complete Self-Assessment GuideRating: 4 out of 5 stars4/5 (1)
- Auto Accounting in Project CostingDocument24 pagesAuto Accounting in Project CostingrahuldisyNo ratings yet
- Oracle 11i and R12 DifferencesDocument58 pagesOracle 11i and R12 DifferencesSrihari GullaNo ratings yet
- Period Close Checklist v1.4Document173 pagesPeriod Close Checklist v1.4bhushNo ratings yet
- Oracle Projects Course Mar2012Document5 pagesOracle Projects Course Mar2012Sathish RajuNo ratings yet
- IExpense SetupsDocument22 pagesIExpense SetupssoireeNo ratings yet
- Oracle E-Business Suite R12 Integration and OA Framework Development and Extension CookbookFrom EverandOracle E-Business Suite R12 Integration and OA Framework Development and Extension CookbookNo ratings yet
- Oracle Fusion Applications The Ultimate Step-By-Step GuideFrom EverandOracle Fusion Applications The Ultimate Step-By-Step GuideNo ratings yet
- Asset Retirement White PaperDocument18 pagesAsset Retirement White PaperRakesh Nataraj100% (1)
- R12 - Receivables Setups (Ar) in Oracle AppsDocument38 pagesR12 - Receivables Setups (Ar) in Oracle Appsmk_k80100% (1)
- Tax Manager Setup With ScreenDocument46 pagesTax Manager Setup With ScreenK.c. Nayak100% (3)
- PA Suites - Accounting - Billing and CostingDocument15 pagesPA Suites - Accounting - Billing and CostingPoshala_RameshNo ratings yet
- Oracle R12 Supplier and Customer MergeDocument14 pagesOracle R12 Supplier and Customer MergeTina FloydNo ratings yet
- How To Setup Expert Tax Rules On EBTaxDocument5 pagesHow To Setup Expert Tax Rules On EBTaxnaveencbe1016No ratings yet
- Payroll SLA White PaperDocument16 pagesPayroll SLA White PaperIjaz AsimNo ratings yet
- Setup Tax On Freight in R12 E-Business Tax (EBTax) Order To Cash PDFDocument7 pagesSetup Tax On Freight in R12 E-Business Tax (EBTax) Order To Cash PDFnachuthan_1No ratings yet
- R12 GL Consolidation Documentation For LG GroupDocument28 pagesR12 GL Consolidation Documentation For LG GroupNaveen UttarkarNo ratings yet
- Month End Process For Account Payable: April 29th, 2007Document1 pageMonth End Process For Account Payable: April 29th, 2007PERUSENo ratings yet
- FA Period CloseDocument2 pagesFA Period CloseIBT InfotechNo ratings yet
- AR - Auto Invoice Process Setups From OM To ARDocument10 pagesAR - Auto Invoice Process Setups From OM To ARdevender_bharatha3284No ratings yet
- PDC Bit BasicsDocument2 pagesPDC Bit Basicscaaceveds59150% (2)
- The Feature How To Set Up Oracle IexpensesDocument21 pagesThe Feature How To Set Up Oracle IexpensesAshish KaleNo ratings yet
- How To Change Assets Cost Clearing Account Derivation Rule in Fixed Assets - Using of SLADocument12 pagesHow To Change Assets Cost Clearing Account Derivation Rule in Fixed Assets - Using of SLApummysharma100% (1)
- 4-LD1187 GB 3+4Document4 pages4-LD1187 GB 3+4luyckxj0% (2)
- IExpenses Setups in R12Document25 pagesIExpenses Setups in R12devender143No ratings yet
- Interfaces and Conversion in Oracle ApplicationsDocument32 pagesInterfaces and Conversion in Oracle ApplicationsMel Montes AseguradoNo ratings yet
- Acie 86qDocument39 pagesAcie 86qmohamed gaaferNo ratings yet
- How To Setup Oracle IExpenses Oracle E-Business FinancialDocument8 pagesHow To Setup Oracle IExpenses Oracle E-Business FinancialMadhurima ChatterjeeNo ratings yet
- Iexpenses SetupDocument9 pagesIexpenses SetupRaddyNo ratings yet
- Iexpenses Setup: NavigationDocument5 pagesIexpenses Setup: NavigationmawaheedNo ratings yet
- Juki LK-980 Instruction ManualDocument32 pagesJuki LK-980 Instruction ManualAdiputra IskandarNo ratings yet
- Bharti Airtel Training Report 1Document99 pagesBharti Airtel Training Report 1shivamgupta870% (1)
- Semikron SKM195GAL123D DatasheetDocument8 pagesSemikron SKM195GAL123D DatasheetPramod DixitNo ratings yet
- 20CB PDFDocument59 pages20CB PDFChidiebere Samuel OkogwuNo ratings yet
- Newton's Law of Cooling & Its ApplicationsDocument13 pagesNewton's Law of Cooling & Its ApplicationsDr Srinivasan Nenmeli -K100% (5)
- ErrDocument1 pageErrJose Carlos Perumundo CordovezNo ratings yet
- LarruDocument118 pagesLarruRafael VerdeliNo ratings yet
- Chapter 4B (Modern CPU)Document19 pagesChapter 4B (Modern CPU)api-3774277100% (1)
- GS Recipe Library: Bakery Compound Bread ImproverDocument2 pagesGS Recipe Library: Bakery Compound Bread ImproverfernandoferozNo ratings yet
- M. Douay Et Al - New Observations of The A 1-Pi-u-X 1-Sigma-G + Transition (Phillips System) of C2Document11 pagesM. Douay Et Al - New Observations of The A 1-Pi-u-X 1-Sigma-G + Transition (Phillips System) of C2Damxz5No ratings yet
- 800kva CaterpillerDocument6 pages800kva CaterpillerSureshkumar Kulanthai VeluNo ratings yet
- Quality Certificate G25 TH - 262870439 Brasil-2022Document1 pageQuality Certificate G25 TH - 262870439 Brasil-2022fernanda rojasNo ratings yet
- Expt 2 Bunsen BurnerDocument7 pagesExpt 2 Bunsen BurnerHERUELA Beatrice Myli-anNo ratings yet
- Mechanical Properties of Light Weight AggDocument50 pagesMechanical Properties of Light Weight AggBatepola BacNo ratings yet
- Tutorial 2 - Problem SetDocument7 pagesTutorial 2 - Problem SetafafNo ratings yet
- Midterm2012 SolDocument8 pagesMidterm2012 SolNishank ModiNo ratings yet
- Incompressible Flow Over Airfoils: C X For C X C X ZDocument3 pagesIncompressible Flow Over Airfoils: C X For C X C X ZIvan LNo ratings yet
- 8991 3816 00 List of PartsDocument42 pages8991 3816 00 List of PartsCésar Cusi LazoNo ratings yet
- MAN Marine Diesel Engine - enDocument398 pagesMAN Marine Diesel Engine - enYacine GhanemiNo ratings yet
- Box Transfer Mechanism PDFDocument31 pagesBox Transfer Mechanism PDFVaibhav50% (2)
- REMINGTON PG6050 Instruction ManualDocument70 pagesREMINGTON PG6050 Instruction ManualCretu MarianNo ratings yet