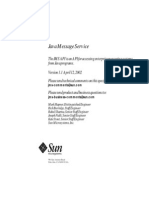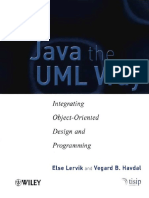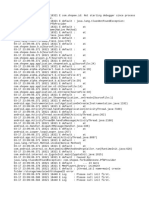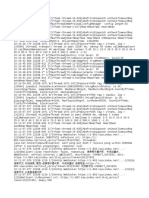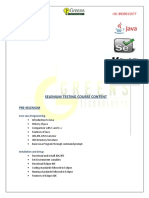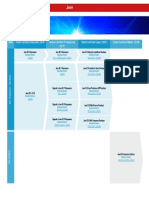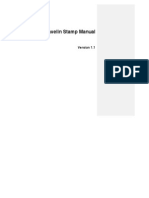Professional Documents
Culture Documents
eclipseRCP 1 PDF
eclipseRCP 1 PDF
Uploaded by
immOriginal Title
Copyright
Available Formats
Share this document
Did you find this document useful?
Is this content inappropriate?
Report this DocumentCopyright:
Available Formats
eclipseRCP 1 PDF
eclipseRCP 1 PDF
Uploaded by
immCopyright:
Available Formats
Eclipse's Rich Client Platform, Part 1:
Getting started
Presented by developerWorks, your source for great tutorials
ibm.com/developerWorks
Table of contents
If you're viewing this document online, you can click any of the topics below to link directly to that
section.
1. Before you start ................................................................................... 2
2. Overview of Eclipse and the RCP ....................................................... 3
3. Getting started with the RCP ............................................................... 7
4. Defining a perspective ....................................................................... 16
5. Defining the WorkbenchAdvisor and Application classes.................. 20
6. Creating a stand-alone application .................................................... 27
7. Summary and resources ................................................................... 30
Eclipse's Rich Client Platform, Part 1: Getting started
Page 1 of 30
ibm.com/developerWorks
Presented by developerWorks, your source for great tutorials
Section 1. Before you start
About this tutorial
The first part of a two-part series, this tutorial explores Eclipse's Rich Client Platform
(RCP). An example application shows you how to assemble an RCP to create an
elegant, client-side interface for your own business applications. The application
creates a front end for the Google API and gives you the ability to query and display
search results. Having an application that demonstrates some of these technologies
in action provides an understanding of the platform and its usefulness within some of
your projects.
You should understand how to navigate Eclipse 3.0 and have a working knowledge
of Java to follow this tutorial. You do not need a background in Eclipse plug-in
development or an understanding of technologies such as the Standard Widget
Toolkit (SWT) and JFace. You'll explore each one of these complementary
technologies in detail over the course of this tutorial. After a brief introduction to these
technologies, the tutorial explores the code and supporting files so you can grasp
how to construct an RCP application. If you're new to Eclipse or its complementary
technologies, refer to the Resources on page 30 at the end of this tutorial for more
information.
Tools
Throughout the series, you'll explore various areas of the Eclipse Plug-In
Development Environment in detail. While not a prerequisite, you'll find this tutorial
easier to follow if you download, install, and configure Eclipse 3.0, a 1.4 Java Virtual
Machine, and Apache Ant. If you don't have these tools installed, please reference,
download, and install the following resources:
Eclipse 3.0 is available at: http://www.eclipse.org/downloads/index.php
Java 2 Standard Edition, Software Development Kit (SDK) is available at:
http://java.sun.com/j2se/1.4.2/download.html
Apache Ant 1.6.1 is available at: http://ant.apache.org/
About the author
Jeff Gunther, a Studio B (http://www.studiob.com/) author, is the General Manager
and founder of Intalgent Technologies, an emerging provider of software products
and solutions utilizing the Java 2 Enterprise Edition and Lotus Notes/Domino
platforms. Jeff is an application and infrastructure architect with experience in
architecting, designing, developing, deploying, and maintaining complex software
systems. His diverse experience includes full lifecycle development of software
running on multiple platforms, from Web servers to embedded devices. You can
contact him at: jeff.gunther@intalgent.com.
Page 2 of 30
Eclipse's Rich Client Platform, Part 1: Getting started
Presented by developerWorks, your source for great tutorials
ibm.com/developerWorks
Section 2. Overview of Eclipse and the RCP
The maturation of Eclipse
Over the past few years the Eclipse project has grown dramatically and matured into
a powerful development environment. While you might traditionally think of Eclipse as
an integrated development environment (IDE) for software development, the 3.0
release of Eclipse will broaden the scope of the platform's relevance in the
marketplace. A little over a year ago members of the Eclipse community recognized
that many elements of the Eclipse IDE could be utilized in non-IDE applications.
When constructing business applications, developers could use the elegance of the
plug-in architecture, the responsive, native-looking user interface, and the
easy-to-use help system. By utilizing a common framework for developing business
applications, developers can focus their energies on addressing the specific
requirements of their application instead of wasting time reinventing a set of core
components. Eclipse 3.0 milestone 5 introduced the development community to the
RCP.
What is the RCP?
With the days of the browser wars behind us, many developers and users alike are
frustrated with the lack of innovation and advancement of the desktop Web browser.
While Web browsers enable organizations to deploy back-office applications to a
large number of users, trying to provide a useable interface that supports multiple
browsers on multiple operating systems burdens developers and managers. The
RCP is an exciting concept that looks to address the need for a single cross-platform
environment to create highly-interactive business applications.
Essentially, the RCP provides a generic Eclipse workbench that developers can
extend to construct their own applications. An application consists of at least one
custom plug-in and uses the same user-interface elements as the Eclipse 3.0 IDE.
Before jumping into creating the plug-in, familiarize yourself with the basic elements
of the Eclipse user interface, as Figure 1 shows.
Figure 1. The basic elements of the Eclipse user interface
Eclipse's Rich Client Platform, Part 1: Getting started
Page 3 of 30
ibm.com/developerWorks
Presented by developerWorks, your source for great tutorials
The basic elements of the environment include:
1. Workbench -- The overarching container for all windows.
2. Perspective -- A visual container for all the opened views and editors.
3. View -- A visual container to display resources of a particular type. Typically, a
view contains a data grid or tree structure. In Figure 1, the tasks view is an
example of a view that is used within the Java perspective.
4. Short Cut Bar -- A set of icons that enables the user to quickly access different
perspectives.
5. Menu Bar -- A set of content-sensitive actions that gives the user the ability to
execute some predefined function.
6. Tool Bar -- A set of context-sensitive actions that enables the user to execute
some predefined function. All the items found within the toolbar appear within the
menu bar.
7. Editor -- Editors are the primary tool users employ to display and manipulate
data. In the case of the Eclipse IDE, developers use an editor to edit Java source
files.
Standard Widget Toolkit and JFace
Page 4 of 30
Eclipse's Rich Client Platform, Part 1: Getting started
Presented by developerWorks, your source for great tutorials
ibm.com/developerWorks
If you look at the source code that makes up the Eclipse Platform, you notice that the
Java standard windowing toolkits are not used. During the development of the
Eclipse Platform, the project produced two user-interface toolkits that you can use
outside of the Eclipse project. These toolkits include:
Standard Widget Toolkit (SWT) -- SWT provides a platform-independent API that
is tightly integrated with the operating system's native windowing environment.
SWT's approach provides Java developers with a cross-platform API to implement
solutions that "feel" like native desktop applications. This toolkit overcomes many
of the design and implementation trade-offs that developers face when using the
Java Abstract Window Toolkit (AWT) or Java Foundation Classes (JFC).
JFace -- The JFace toolkit is a platform-independent user interface API that
extends and interoperates with the SWT. This library provides a set of
components and helper utilities that simplify many of the common tasks in
developing SWT user interfaces. This toolkit includes many utility classes that
extend SWT to provide data viewers, wizard and dialog components, text
manipulation, and image and font components.
During the development of an RCP application you extensively use the SWT and
JFace classes. Refer to the Resources on page 30 for more information about these
two toolkits.
Eclipse plug-in architecture
Through the influence of its predecessor, IBM Visual Age for Java, architects made
the Eclipse Platform easily extensible. Figure 2 below illustrates the major
components of the Eclipse architecture.
Figure 2. The major components of the Eclipse architecture
Eclipse's Rich Client Platform, Part 1: Getting started
Page 5 of 30
ibm.com/developerWorks
Presented by developerWorks, your source for great tutorials
Outside of the base files that make up the Eclipse Platform runtime, all of Eclipse's
functionality is implemented through the use of plug-ins. A plug-in is the base building
block that developers use to add new capabilities and functionality to the
environment. (See Resources on page 30 for an excellent developerWorks article on
Developing Eclipse plug-ins.) The Eclipse runtime is responsible for managing the
lifecycle of a plug-in within a workbench. All of the plug-ins for a particular
environment are located in a plugin folder within the directory structure of an RCP
application. Upon execution, the Eclipse runtime will discover all of the available
plug-ins and use this information to create a global plug-in registry.
For a plug-in to participate within the workbench, it must define a set of extensions.
An extension can add functionality directly to the base generic workbench, or extend
other existing extensions. Each of these extensions is defined within a plug-in's
manifest file. This XML file describes how all the extensions interoperate within the
Eclipse runtime and defines the necessary dependencies. The next section covers
the plug-in manifest and its tags in more detail.
Page 6 of 30
Eclipse's Rich Client Platform, Part 1: Getting started
Presented by developerWorks, your source for great tutorials
ibm.com/developerWorks
Section 3. Getting started with the RCP
Steps to implement an RCP application
Before covering the specifics of developing an RCP application within Eclipse, review
the general steps for implementing this type of project.
1.
2.
3.
4.
5.
6.
Identify extension points
Define the plug-in manifest
Implement extensions
Define the WorkbenchAdvisor class
Define the Application class
Export the application
This section shows how to access the Plug-in Development Environment and
discusses the plug-in manifest.
Using the Plug-in Development Environment
One of the components of the Eclipse IDE is a specialized perspective called the
Plug-in Development Environment (PDE). This perspective provides everything you
need to create and package a custom Eclipse plug-in or RCP application. Access this
perspective by completing the following steps:
1. Launch Eclipse 3.0 from your workstation.
2. Select Window > Open Perspective > Other from the menu bar. This action will
prompt you with the Select Perspective dialog, as Figure 3 shows:
Figure 3. The Select Perspective dialog
Eclipse's Rich Client Platform, Part 1: Getting started
Page 7 of 30
ibm.com/developerWorks
Presented by developerWorks, your source for great tutorials
3. Choose Plug-in Development from the list of perspectives and then click OK to
display the PDE perspective Figure 4 shows:
Figure 4. The PDE perspective
Page 8 of 30
Eclipse's Rich Client Platform, Part 1: Getting started
Presented by developerWorks, your source for great tutorials
ibm.com/developerWorks
Creating the project
With the PDE perspective opened in Eclipse, complete the following steps to create a
new project:
1. Select File > New > Plug-in Project from the menu bar to display the New
Plug-in Project wizard Figure 5 shows:
Figure 5. The New Plug-in Project wizard
Eclipse's Rich Client Platform, Part 1: Getting started
Page 9 of 30
ibm.com/developerWorks
Presented by developerWorks, your source for great tutorials
2. Type Google into the Project name field.
3. Keep the defaulted values for this page and click Next to continue to the Plug-in
Content page Figure 6 shows:
Figure 6. The Plug-in Project Content page
Page 10 of 30
Eclipse's Rich Client Platform, Part 1: Getting started
Presented by developerWorks, your source for great tutorials
ibm.com/developerWorks
4. Type com.ibm.developerworks.google.GooglePlugin into the Class Name field
and click Next to continue to the Templates page.
5. Keep the defaulted values for the Templates page and click Finish.
Understanding the plug-in manifest
After you've completed the New Plug-in Project wizard, a project called Google will
be added to the Packages Explorer and you'll be presented with a page entitled
"Overview" as Figure 7 shows.
Figure 7. Welcome to Google Plug-in
Eclipse's Rich Client Platform, Part 1: Getting started
Page 11 of 30
ibm.com/developerWorks
Presented by developerWorks, your source for great tutorials
This page is a powerful tool for editing the generated plug-in manifest. A plug-in
manifest is responsible for defining the resources, dependencies, and extensions the
Eclipse runtime will manage. The plug-in manifest for any project is located within the
project's root directory and is called plugin.xml. Each tab across the bottom of this
editor provides you with an easy way to access and manipulate a particular section of
this file.
The plugin.xml tab allows you to view the XML that each section of the editor
generates. For example, below you see the content of the plug-in manifest that the
New Plug-in Project wizard initially generates.
<?xml version="1.0" encoding="UTF-8"?>
<?eclipse version="3.0"?>
<plugin
id="Google"
name="Google Plug-in"
version="1.0.0"
provider-name=""
class="com.ibm.developerworks.google.GooglePlugin">
Page 12 of 30
Eclipse's Rich Client Platform, Part 1: Getting started
Presented by developerWorks, your source for great tutorials
ibm.com/developerWorks
<runtime>
<library name="Google.jar">
<export name="*"/>
</library>
</runtime>
<requires>
<import plugin="org.eclipse.ui"/>
<import plugin="org.eclipse.core.runtime.compatibility"/>
</requires>
</plugin>
During this discussion, you primarily use the plugin.xml view to edit the plug-in
manifest. Although the editor is a helpful tool for learning the structure of a plug-in
manifest, you must understand the tags it generates and how they contribute to the
overall plug-in. The next two panels review each tag of a plug-in manifest and explain
its purpose.
Using the plug-in manifest tags
In order to create a basic RCP application, you need to add some additional content
to the plug-in manifest. Using the plugin.xml tab of the plug-in manifest editor, modify
the XML within the editor to reflect the following changes:
1
2
3
4
5
6
7
8
9
10
11
12
13
14
15
16
17
18
19
20
21
22
23
24
25
26
27
28
29
30
31
32
33
<?xml version="1.0" encoding="UTF-8"?>
<?eclipse version="3.0"?>
<plugin
id="com.ibm.developerworks.google"
name="Google Plug-in"
version="1.0.0"
provider-name=""
class="com.ibm.developerworks.google.GooglePlugin">
<runtime>
<library name="Google.jar">
<export name="*"/>
</library>
</runtime>
<requires>
<import plugin="org.eclipse.ui"/>
<import plugin="org.eclipse.core.runtime"/>
</requires>
<extension id="googleApplication"
point="org.eclipse.core.runtime.applications">
<application>
<run class="com.ibm.developerworks.google.GoogleApplication"/>
</application>
</extension>
<extension point="org.eclipse.ui.perspectives">
<perspective
="com.ibm.developerworks.google.GooglePerspective"
name="Google"
class="com.ibm.developerworks.google.GooglePerspective"/>
</extension>
Eclipse's Rich Client Platform, Part 1: Getting started
Page 13 of 30
ibm.com/developerWorks
34
35
Presented by developerWorks, your source for great tutorials
</plugin>
Next, you'll explore this plug-in manifest in detail.
Stepping through the plug-in manifest
Beginning with the <plugin> element, lines 3 through 8 start defining the body of
the plug-in manifest. This base tag contains all the extensions, extension points,
dependencies, and runtime constraints of the plug-in. In addition, the <plugin> tag
has the following five attributes:
1. name -- This attribute defines the general name of the plug-in.
2. id -- This attribute defines a unique identifier for the plug-in. To reduce any
naming collisions, you should derive this attribute from the Internet domain of the
plug-in's author. In this example, the id for this plug-in has been changed to
com.ibm.developerworks.google. This practice is consistent with other
Java naming conventions like class packaging.
3. version -- This attribute defines the plug-in version in a major.minor.service
format.
4. provider-name -- This attribute defines the author of this plug-in.
5. class -- This attribute defines the name of the plug-in class. Although a plug-in
class is defined, an RCP application does not use this class during execution.
Lines 10 through 14 define the runtime section of the plug-in manifest. Similar to the
concept of a classpath within a Java application, this section defines any local Java
libraries that are necessary during execution. Each Java library is listed within the
<runtime> element by using a <library> element. The library element can
contain a series of nested <export> elements. Each export element defines the
export mask for that particular library.
Lines 16 through 19 contain a <requires> element that defines any dependencies
on other plug-ins. Each plug-in is itemized through the use of a single <import>
element.
Lines 21 through 37 define two <extension> elements that the RCP application will
use. The next panel reviews the basic concepts of extensions and extension points.
The <extension> element has the following three attributes:
1. point -- This attribute defines a reference to an extension point being configured.
2. id - This optional attribute defines an identifier for this extension point
configuration instance.
3. name - This optional attribute defines a general name for this extension.
Understanding extensions
As previously mentioned in the Eclipse plug-in architecture on page 5 panel, the
Eclipse Platform is extremely extensible through the use of a relatively small runtime
Page 14 of 30
Eclipse's Rich Client Platform, Part 1: Getting started
Presented by developerWorks, your source for great tutorials
ibm.com/developerWorks
kernel and its elegant plug-in architecture. The use of plug-ins adds new functionality
to the runtime kernel. Each plug-in can contain any number of extensions that are
integrated through the use of extension points. Similarly, a plug-in can define its own
set of extension points that other developers can utilize within their own plug-ins or
RCP applications.
Examine the two <extension> elements of the previously presented plug-in
manifest.
1 ...
2
3
4
5
6
7
8
9
10
11
12
13
14
15 ...
<extension id="googleApplication"
point="org.eclipse.core.runtime.applications">
<application>
<run class="com.ibm.developerworks.google.GoogleApplication"/>
</application>
</extension>
<extension point="org.eclipse.ui.perspectives">
<perspective
id="com.ibm.developerworks.google.GooglePerspective"
name="Google"
class="com.ibm.developerworks.google.GooglePerspective"/>
</extension>
Lines 2 through 7 define the first extension through the
org.eclipse.core.runtime.applications extension point. This extension
declares the entry point for an RCP application. Within this extension element, an
<application> element is defined. A <run> element is within this tag. This <run>
element contains the class name that will be executed when the RCP application is
started. The second extension is between lines 10 through 17. This extension defines
a perspective through an extension point entitled
org.eclipse.ui.perspectives. This extension point adds perspectives to the
generic workbench. The next section explores the use of perspectives in more detail.
For more information about the various types of extension points that come with
Eclipse 3.0, refer to the Resources on page 30.
Eclipse's Rich Client Platform, Part 1: Getting started
Page 15 of 30
ibm.com/developerWorks
Presented by developerWorks, your source for great tutorials
Section 4. Defining a perspective
Overview of perspectives
Perspectives within the Eclipse workbench are a visual container for all opened views
and editors. In the previous panel, Using the Plug-in Development Environment on
page 7, you opened a specialized perspective called the PDE to start the Google
plug-in project. This perspective is specifically designed to provide developers with a
set of tools to develop custom plug-ins. End users of the perspective can see that the
creators of the PDE paid a lot of attention to the location and placement of the tools
within the workbench. As you begin the process of creating perspectives within your
own RCP applications, take into account the following considerations:
1. Define the perspective's purpose -- Since the Eclipse workbench only displays a
single perspective at a time, you want to group logical and functional areas of your
application into a unified perspective. This approach minimizes the need for the
user to toggle between different perspectives to accomplish a particular task. As
you work through and define each perspective's purpose, also keep in mind that a
view or editor cannot be shared between different perspectives. The number of
perspectives that any application will have is largely dependent on the
application's size and complexity. For our example Google application, only one
perspective is initially defined.
2. Define the perspective's behavior -- Depending on your application, a perspective
with its collective views, editors, and actions can be designed to perform distinct
functions. For example, the Java Browsing perspective within Eclipse 3.0 is
designed to provide you various types of information that are filtered based on a
set of selection criteria. This perspective's behavior filters information for you
using a series of consecutive views. In contrast, the Java perspective is a
collection of views, editors, and actions that give you the ability to edit and
compile Java code. This perspective's behavior is task-oriented and gives the end
user a set of tools to accomplish a particular goal.
Creating a basic perspective
After creating your plug-in project, creating a perspective is a two-step process. First,
modify the plug-in manifest to include a new extension that uses the
org.eclipse.ui.perspectives extension point. Second, using the attributes
from the new extension point, create a perspective class. Based on the earlier
discussion of extensions and extension points, the plug-in manifest for the Google
application already includes the following extension:
...
<extension point="org.eclipse.ui.perspectives">
<perspective
id="com.ibm.developerworks.google.GooglePerspective"
name="Google"
class="com.ibm.developerworks.google.GooglePerspective"/>
</extension>
...
The <perspective> element has the following attributes:
Page 16 of 30
Eclipse's Rich Client Platform, Part 1: Getting started
Presented by developerWorks, your source for great tutorials
ibm.com/developerWorks
id -- This attribute defines a unique identifier for the perspective.
name -- This attribute defines a name for this perspective, and the workbench
window menu bar uses it to represent this perspective.
class -- This attribute contains the fully qualified name of the class that
implements the org.eclipse.ui.IPerspectiveFactory interface.
Creating a basic perspective, continued
To create the perspective class within the Google project, complete the following
steps:
1. Select File > New > Class from the menu bar to display the New Java Class
wizard.
Figure 8. New Java Class wizard
Eclipse's Rich Client Platform, Part 1: Getting started
Page 17 of 30
ibm.com/developerWorks
Presented by developerWorks, your source for great tutorials
2. Type GooglePerspective into the Name field.
3. Click on the Add button to display the Implemented Interfaces Selection dialog
box.
4. Type org.eclipse.ui.IPerspectiveFactory into the Choose Interfaces field and
click OK.
5. Click the Finish button to create the new class.
The wizard generates the following source code:
1
2
3
4
package com.ibm.developerworks.google;
import org.eclipse.ui.IPageLayout;
import org.eclipse.ui.IPerspectiveFactory;
Page 18 of 30
Eclipse's Rich Client Platform, Part 1: Getting started
Presented by developerWorks, your source for great tutorials
5
6
7
8
9
10
11
ibm.com/developerWorks
public class GooglePerspective implements IPerspectiveFactory {
public void createInitialLayout(IPageLayout layout) {
}
}
The createInitialLayout method found on lines 8 through 10 defines the initial
layout of all the views and editors within the perspective. For the time being, you
don't need to modify this method. You'll modify it in Part two of this series once you
define a view.
Eclipse's Rich Client Platform, Part 1: Getting started
Page 19 of 30
ibm.com/developerWorks
Presented by developerWorks, your source for great tutorials
Section 5. Defining the WorkbenchAdvisor and
Application classes
Introducing the WorkbenchAdvisor
The previous panels have focused on the various components that contribute to an
RCP application. The next series of panels focus on pulling everything together. One
of the core tasks in constructing an RCP application is to create a class that
implements the abstract class
org.eclipse.ui.application.WorkbenchAdvisor. The
WorkbenchAdvisor class is responsible for configuring the workbench that displays
when an RCP application executes.
The WorkbenchAdvisor class contains the following methods that provide
developers access to the lifecycle of the generic workbench:
initialize -- This method is called first before any windows are displayed.
preStartup -- This method is executed second, but is called before the first
window is opened. This method is useful to temporarily disable items during
startup or restore.
postStartup -- This method is called third after the first window is opened and
is used to re-enable items temporarily disabled in the preStartup method.
postRestore -- This method is called after the workbench and its windows have
been recreated from a previously-saved state.
preShutdown --This method is called just after the event loop has terminated,
but before any windows have been closed.
postShutdown --This is the final method that is called after the event loop has
terminated.
The WorkbenchAdvisor class contains the following methods that provide
developers access to the lifecycle of the workbench window:
preWindowOpen -- This method is called as each window is opened.
fillActionBars -- This method is called after the preWindowOpen method,
and it configures a window's action bars.
postWindowRestore -- This method is called after a window has been
recreated from a previously-saved state.
postWindowOpen -- This method is called after a window has been opened. This
method is useful to register any window listeners.
preWindowShellClose -- This method is called when the user closes the
window's shell.
The WorkbenchAdvisor class contains the following methods that provide
developers access to the event loop of the workbench:
eventLoopException -- This method is called to handle the exception of the
event loop crashing.
eventLoopIdle -- This method is called when no more events need to be
processed.
Page 20 of 30
Eclipse's Rich Client Platform, Part 1: Getting started
Presented by developerWorks, your source for great tutorials
ibm.com/developerWorks
Creating the WorkbenchAdvisor class
To create a WorkbenchAdvisor class, complete the following steps from within the
PDE:
1. Select File > New > Class from the menu bar to display the New Java Class
wizard.
2. Type GoogleWorkbenchAdvisor into the Name field.
3. Click on the Browse button to display the Superclass Selection dialog box.
4. Type org.eclipse.ui.application.WorkbenchAdvisor into the Choose a type field
and click OK.
5. Click the Finish button to create the new class.
The wizard generates the following source code:
1
2
3
4
5
6
7
8
9
10
11
12
package com.ibm.developerworks.google;
import org.eclipse.ui.application.WorkbenchAdvisor;
public class GoogleWorkbenchAdvisor extends WorkbenchAdvisor {
public String getInitialWindowPerspectiveId() {
return null;
}
}
You need to make a few minor modifications to this class before you try to execute
the RCP application within the PDE. First, you need to modify the
getInitialWindowPerspectiveId method on lines 7 through 9. This method
should return the identifier of the initial perspective for the new workbench window.
Since you defined the Google perspective in the previous section as
com.ibm.developerworks.GooglePerspective, this string will be returned to
the calling function. Second, you need to add a method called preWindowOpen.
This method allows you to set the workbench's window title and size. See the
modified class below:
package com.ibm.developerworks.google;
import org.eclipse.swt.graphics.Point;
import org.eclipse.ui.application.IWorkbenchWindowConfigurer;
import org.eclipse.ui.application.WorkbenchAdvisor;
public class GoogleWorkbenchAdvisor extends WorkbenchAdvisor {
public String getInitialWindowPerspectiveId() {
return "com.ibm.developerworks.google.GooglePerspective";
}
public void preWindowOpen(IWorkbenchWindowConfigurer configurer) {
super.preWindowOpen(configurer);
configurer.setTitle("Google");
configurer.setInitialSize(new Point(300, 300));
Eclipse's Rich Client Platform, Part 1: Getting started
Page 21 of 30
ibm.com/developerWorks
Presented by developerWorks, your source for great tutorials
configurer.setShowMenuBar(false);
configurer.setShowStatusLine(false);
configurer.setShowCoolBar(false);
}}
Creating the Application class
Before executing the application, you need to create an Application class. Similar
to the main method within a Java class, this class is the main entry point for the RCP
application. This class implements the
org.eclipse.core.runtime.IPlatformRunnable interface as defined within
the plug-in manifest under the org.eclipse.core.runtime.applications
extension point.
To create an Application class, complete the following steps from within the PDE:
1. Select File > New > Class from the menu bar to display the New Java Class
wizard.
2. Type GoogleApplication into the Name field.
3. Click on the Add button to display the Implemented Interfaces Selection dialog
box.
4. Type org.eclipse.core.runtime.IPlatformRunnable into the Choose Interfaces
field and click OK.
5. Click the Finish button to create the new class.
6. Add the following run method to the generated class. For most RCP applications,
this run method will not need to be customized and can be re-used.
...
public Object run(Object args) throws Exception {
WorkbenchAdvisor workbenchAdvisor = new GoogleWorkbenchAdvisor();
Display display = PlatformUI.createDisplay();
int returnCode = PlatformUI.createAndRunWorkbench(display,
workbenchAdvisor);
if (returnCode == PlatformUI.RETURN_RESTART)
return IPlatformRunnable.EXIT_RESTART;
else
return IPlatformRunnable.EXIT_OK;
}
...
Launching the application with the PDE
To launch the application within the PDE, complete the following steps:
1. Select Run > Run... from the menu bar to display the Run dialog as Figure 9
shows.
Figure 9. The Run dialog
Page 22 of 30
Eclipse's Rich Client Platform, Part 1: Getting started
Presented by developerWorks, your source for great tutorials
ibm.com/developerWorks
2. Highlight Run-time Workbench within the Configurations field and click the New
button to display a new run-time workbench configuration as Figure 10 shows:
Figure 10. A new Run-time Workbench configuration
Eclipse's Rich Client Platform, Part 1: Getting started
Page 23 of 30
ibm.com/developerWorks
Presented by developerWorks, your source for great tutorials
3. Type Google into the Name field.
4. Select Google.googleApplication from the Application Name field.
5. Click on the Plug-ins tab as Figure 11 shows:
Figure 11. The Plug-ins tab of the Run dialog
Page 24 of 30
Eclipse's Rich Client Platform, Part 1: Getting started
Presented by developerWorks, your source for great tutorials
ibm.com/developerWorks
6.
7.
8.
9.
Select the radio button Choose plug-ins and fragments to launch from the list.
Click the Deselect All button.
Check the Workspace Plug-ins option. This also selects the Google project.
Click the Add Required Plug-ins button. This action determines which plug-ins
are necessary to execute the application. You will use this list when you assemble
the stand-alone application.
10.Click the Apply button.
11.Click the Run button to execute the application. If everything is configured
properly, a window entitled "Google" should display as Figure 12 shows. Although
this window doesn't perform any function, it does demonstrate how you can use
the PDE to create a generic workbench.
Figure 12. The new Google window
Eclipse's Rich Client Platform, Part 1: Getting started
Page 25 of 30
ibm.com/developerWorks
Page 26 of 30
Presented by developerWorks, your source for great tutorials
Eclipse's Rich Client Platform, Part 1: Getting started
Presented by developerWorks, your source for great tutorials
ibm.com/developerWorks
Section 6. Creating a stand-alone application
Exporting the application
So far you have focused on how to run an RCP application within the Eclipse IDE. In
this section, you'll focus on how to create a stand-alone application by completing the
following steps within the PDE:
1. Select File > Export... from the menu bar to display the Export dialog as Figure
13 shows:
Figure 13. The Export dialog
2. Select Deployable plug-ins and fragments from the list of export options.
3. Click Next to display the Export Plug-ins and Fragments page of the Export
wizard as Figure 14 shows:
Figure 14. Export Plug-ins and Fragments page of the Export wizard
Eclipse's Rich Client Platform, Part 1: Getting started
Page 27 of 30
ibm.com/developerWorks
4.
5.
6.
7.
Presented by developerWorks, your source for great tutorials
Check the Google plug-in.
Select a directory structure under the Deploy as field.
Click the Browse button and choose an export location.
Click Finish to build the project.
Preparing the directory structure
To complete the stand-alone application, you need to copy some files from the
Eclipse IDE directory into Google's export directory. Unfortunately, Eclipse 3.0
doesn't provide a tool to copy all the necessary dependent plug-ins and JAR files into
the export directory, so you need to complete the following steps:
Page 28 of 30
Eclipse's Rich Client Platform, Part 1: Getting started
Presented by developerWorks, your source for great tutorials
ibm.com/developerWorks
1. Copy startup.jar from the root directory of the Eclipse 3.0 IDE to the root of the
Google application's export directory.
2. Copy the following directories from the Eclipse 3.0 IDE plug-in directory to the
plugin directory of the Google application's export directory:
org.eclipse.core.expressions_3.0.0
org.eclipse.core.runtime_3.0.0
org.eclipse.help_3.0.0
org.eclipse.jface_3.0.0
org.eclipse.osgi_3.0.0
org.eclipse.swt.win32_3.0.0 (Windows only)
org.eclipse.swt.gtk_3.0.0 (Linux only)
org.eclipse.swt_3.0.0
org.eclipse.ui.workbench_3.0.0
org.eclipse.ui_3.0.0
org.eclipse.update.configurator_3.0.0
Testing the application
To test the application, you need to create a launch script. Using your favorite text
editor, create a file entitled google.bat (Windows) or google.sh (Linux) with the
following content:
java -cp startup.jar org.eclipse.core.launcher.Main -application
com.ibm.developerworks.google.googleApplication
After you've completed this task, your export directory should have the following
structure:
+
google.bat (Windows only)
google.sh (Linux only)
startup.jar
----- plugins
+ ----- org.eclipse.core.expressions_3.0.0
+ ----- org.eclipse.core.runtime_3.0.0
+ ----- org.eclipse.help_3.0.0
+ ----- org.eclipse.jface_3.0.0
+ ----- org.eclipse.osgi.services_3.0.0
+ ----- org.eclipse.osgi.util_3.0.0
+ ----- org.eclipse.osgi_3.0.0
+ ----- org.eclipse.swt.win32_3.0.0 (Windows only)
+ ----- org.eclipse.swt.gtk_3.0.0 (Linux only)
+ ----- org.eclipse.swt_3.0.0
+ ----- org.eclipse.ui.workbench_3.0.0
+ ----- org.eclipse.ui_3.0.0
+ ----- org.eclipse.update.configurator_3.0.0
Eclipse's Rich Client Platform, Part 1: Getting started
Page 29 of 30
ibm.com/developerWorks
Presented by developerWorks, your source for great tutorials
Section 7. Summary and resources
Summary
The RCP will extend and evolve as developers begin to understand and utilize it
within their applications. Although we have only barely developed the example
application, the companion source code and plug-in manifest demonstrate how to
construct a basic RCP application. While this first tutorial provided an overview of the
RCP, the next part of this series explores the inner-workings of the generic
workbench and the development of the Google RCP application.
Resources
Download (part1-src.zip) the companion source code package for the sample
RCP application demonstrated in this tutorial.
Download Eclipse 3.0 (http://www.eclipse.org/downloads/index.php) from the
Eclipse Foundation.
Download Java 2 SDK, Standard Edition 1.4.2
(http://java.sun.com/j2se/1.4.2/download.html) from Sun Microsystems.
Download Ant 1.6.1 (http://ant.apache.org/) or higher from the Apache Software
Foundation.
Get an introduction to the core components of the Eclipse Platform from the
whitepaper, "Eclipse Technical Overview" (Eclipse Web site).
Find more resources for developing plug-ins on the Eclipse Web site, including,
Platform Extension Points (Eclipse Web site).
Find more resources for how to use the Standard Widget Toolkit and JFace on
developerWorks, including:
Integrate ActiveX controls into SWT applications (developerWorks, June 2003)
Developing JFace wizards (developerWorks, May 2003)
Integrate ActiveX controls into SWT applications (developerWorks, June 2003)
Find more resources for how to use Eclipse on developerWorks, including:
Developing Eclipse plug-ins (developerWorks, December 2002)
XML development with the Eclipse Platform (developerWorks, April 2003)
Colophon
This tutorial was written entirely in XML, using the developerWorks Toot-O-Matic tutorial
generator. The open source Toot-O-Matic tool is an XSLT stylesheet and several XSLT
extension functions that convert an XML file into a number of HTML pages, a zip file, JPEG
heading graphics, and two PDF files. Our ability to generate multiple text and binary formats
from a single source file illustrates the power and flexibility of XML. (It also saves our
production team a great deal of time and effort.)
For more information about the Toot-O-Matic, visit
www-106.ibm.com/developerworks/xml/library/x-toot/ .
Page 30 of 30
Eclipse's Rich Client Platform, Part 1: Getting started
You might also like
- The Subtle Art of Not Giving a F*ck: A Counterintuitive Approach to Living a Good LifeFrom EverandThe Subtle Art of Not Giving a F*ck: A Counterintuitive Approach to Living a Good LifeRating: 4 out of 5 stars4/5 (5819)
- The Gifts of Imperfection: Let Go of Who You Think You're Supposed to Be and Embrace Who You AreFrom EverandThe Gifts of Imperfection: Let Go of Who You Think You're Supposed to Be and Embrace Who You AreRating: 4 out of 5 stars4/5 (1092)
- Never Split the Difference: Negotiating As If Your Life Depended On ItFrom EverandNever Split the Difference: Negotiating As If Your Life Depended On ItRating: 4.5 out of 5 stars4.5/5 (845)
- Grit: The Power of Passion and PerseveranceFrom EverandGrit: The Power of Passion and PerseveranceRating: 4 out of 5 stars4/5 (590)
- Hidden Figures: The American Dream and the Untold Story of the Black Women Mathematicians Who Helped Win the Space RaceFrom EverandHidden Figures: The American Dream and the Untold Story of the Black Women Mathematicians Who Helped Win the Space RaceRating: 4 out of 5 stars4/5 (897)
- Shoe Dog: A Memoir by the Creator of NikeFrom EverandShoe Dog: A Memoir by the Creator of NikeRating: 4.5 out of 5 stars4.5/5 (540)
- The Hard Thing About Hard Things: Building a Business When There Are No Easy AnswersFrom EverandThe Hard Thing About Hard Things: Building a Business When There Are No Easy AnswersRating: 4.5 out of 5 stars4.5/5 (348)
- Elon Musk: Tesla, SpaceX, and the Quest for a Fantastic FutureFrom EverandElon Musk: Tesla, SpaceX, and the Quest for a Fantastic FutureRating: 4.5 out of 5 stars4.5/5 (474)
- Her Body and Other Parties: StoriesFrom EverandHer Body and Other Parties: StoriesRating: 4 out of 5 stars4/5 (822)
- The Emperor of All Maladies: A Biography of CancerFrom EverandThe Emperor of All Maladies: A Biography of CancerRating: 4.5 out of 5 stars4.5/5 (271)
- The Sympathizer: A Novel (Pulitzer Prize for Fiction)From EverandThe Sympathizer: A Novel (Pulitzer Prize for Fiction)Rating: 4.5 out of 5 stars4.5/5 (122)
- The Little Book of Hygge: Danish Secrets to Happy LivingFrom EverandThe Little Book of Hygge: Danish Secrets to Happy LivingRating: 3.5 out of 5 stars3.5/5 (401)
- The World Is Flat 3.0: A Brief History of the Twenty-first CenturyFrom EverandThe World Is Flat 3.0: A Brief History of the Twenty-first CenturyRating: 3.5 out of 5 stars3.5/5 (2259)
- The Yellow House: A Memoir (2019 National Book Award Winner)From EverandThe Yellow House: A Memoir (2019 National Book Award Winner)Rating: 4 out of 5 stars4/5 (98)
- Devil in the Grove: Thurgood Marshall, the Groveland Boys, and the Dawn of a New AmericaFrom EverandDevil in the Grove: Thurgood Marshall, the Groveland Boys, and the Dawn of a New AmericaRating: 4.5 out of 5 stars4.5/5 (266)
- A Heartbreaking Work Of Staggering Genius: A Memoir Based on a True StoryFrom EverandA Heartbreaking Work Of Staggering Genius: A Memoir Based on a True StoryRating: 3.5 out of 5 stars3.5/5 (231)
- Team of Rivals: The Political Genius of Abraham LincolnFrom EverandTeam of Rivals: The Political Genius of Abraham LincolnRating: 4.5 out of 5 stars4.5/5 (234)
- Bruce Tuckman & Mary Ann Jensen - Stages of Small-Group DevelopmentDocument9 pagesBruce Tuckman & Mary Ann Jensen - Stages of Small-Group DevelopmentVeronica PanitaNo ratings yet
- On Fire: The (Burning) Case for a Green New DealFrom EverandOn Fire: The (Burning) Case for a Green New DealRating: 4 out of 5 stars4/5 (74)
- The Unwinding: An Inner History of the New AmericaFrom EverandThe Unwinding: An Inner History of the New AmericaRating: 4 out of 5 stars4/5 (45)
- Java 3Document61 pagesJava 3Rajvardhan JainNo ratings yet
- Eppm 16 1 Tested ConfigsDocument25 pagesEppm 16 1 Tested ConfigsNguyễn Viết HoànNo ratings yet
- The Ethics of Software Project ManagementDocument2 pagesThe Ethics of Software Project ManagementAlex MuresanNo ratings yet
- Jms 1 - 1 FR Spec PDFDocument140 pagesJms 1 - 1 FR Spec PDFAlex MuresanNo ratings yet
- Dual Port Port B Port A: Application Note 62Document6 pagesDual Port Port B Port A: Application Note 62Alex MuresanNo ratings yet
- COMPUTER - Unit Test 2 - Syllabus - 2021Document7 pagesCOMPUTER - Unit Test 2 - Syllabus - 2021Madhumita PandaNo ratings yet
- Java Jazz UpDocument78 pagesJava Jazz UpjljerinNo ratings yet
- RajeshDocument13 pagesRajeshBharat ChaudhariNo ratings yet
- Chapter 1 ProgramingDocument180 pagesChapter 1 ProgramingashuNo ratings yet
- Ravinder Reddy Velma: ObjectiveDocument3 pagesRavinder Reddy Velma: ObjectivePradeep KumarNo ratings yet
- Oracle Retail Advanced Inventory Planning: Operations Guide Release 13.1.2Document169 pagesOracle Retail Advanced Inventory Planning: Operations Guide Release 13.1.2Jerry CastorNo ratings yet
- Java Way 11Document754 pagesJava Way 11paulaale@gmail100% (1)
- LogDocument43 pagesLogsutiniNo ratings yet
- Programming Assignment Unit 5 JavaDocument5 pagesProgramming Assignment Unit 5 JavaLin MyatNo ratings yet
- Virtual LaboratoryDocument5 pagesVirtual LaboratoryPradeesh KpNo ratings yet
- Com - Yy.hiyo$$com-Yy-Hiyo 2019 04 06 19 44Document341 pagesCom - Yy.hiyo$$com-Yy-Hiyo 2019 04 06 19 44a zakyaNo ratings yet
- Carnegie Learning Software Home User Guide PDFDocument28 pagesCarnegie Learning Software Home User Guide PDFdyksterkNo ratings yet
- Airlines Reservation SynopsisDocument49 pagesAirlines Reservation SynopsisSagar NNo ratings yet
- Create Accunting - Receiving ErrorDocument3 pagesCreate Accunting - Receiving Errornani2003No ratings yet
- CSC209 PHP-MySQL LECTURE NOTE PDFDocument70 pagesCSC209 PHP-MySQL LECTURE NOTE PDFsadiqaminu931No ratings yet
- Android Tablelayout ExampleDocument6 pagesAndroid Tablelayout ExampleAde CartagenaNo ratings yet
- WowzaMediaServerPro UsersGuideDocument80 pagesWowzaMediaServerPro UsersGuidemerbywerbyNo ratings yet
- Design Patterns ProjjectDocument27 pagesDesign Patterns ProjjectRohith MNo ratings yet
- Selenium Wuth JavaDocument27 pagesSelenium Wuth JavavikkiNo ratings yet
- Java ProgrammingDocument7 pagesJava ProgrammingAnurag ChauhanNo ratings yet
- JavaCertificationMap PDFDocument1 pageJavaCertificationMap PDFmarwenjaNo ratings yet
- Com - Gk.hack - Cheat.tools LogcatDocument10 pagesCom - Gk.hack - Cheat.tools LogcatRecovery AccountNo ratings yet
- Mobile Application Development (R18a2107)Document124 pagesMobile Application Development (R18a2107)Sanikommu srujanaNo ratings yet
- JS1 IC Javelin Stamp Manual v1.1Document254 pagesJS1 IC Javelin Stamp Manual v1.1Boaz KisivuliNo ratings yet
- Red Hat AMQ 7.2: Getting Started With AMQ BrokerDocument34 pagesRed Hat AMQ 7.2: Getting Started With AMQ Brokersomanath padhyNo ratings yet
- AIX Tuning For IHS and WebSphereDocument23 pagesAIX Tuning For IHS and WebSphereArtem KogutNo ratings yet
- Differences Between C, C++ and JavaDocument1 pageDifferences Between C, C++ and JavaMARUTI NAGNATH MANDADENo ratings yet
- Java Programming NOTES1Document76 pagesJava Programming NOTES1swaroop kolasaniNo ratings yet