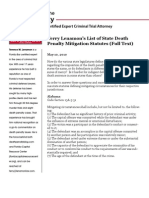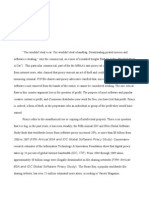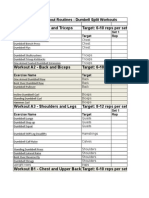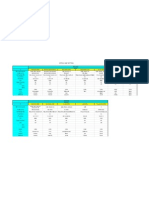Professional Documents
Culture Documents
Create A Custom Part PDF
Create A Custom Part PDF
Uploaded by
Sheikh Mizanur Rahman0 ratings0% found this document useful (0 votes)
4 views6 pagesOriginal Title
Create_A_Custom_Part.pdf
Copyright
© © All Rights Reserved
Available Formats
PDF, TXT or read online from Scribd
Share this document
Did you find this document useful?
Is this content inappropriate?
Report this DocumentCopyright:
© All Rights Reserved
Available Formats
Download as PDF, TXT or read online from Scribd
0 ratings0% found this document useful (0 votes)
4 views6 pagesCreate A Custom Part PDF
Create A Custom Part PDF
Uploaded by
Sheikh Mizanur RahmanCopyright:
© All Rights Reserved
Available Formats
Download as PDF, TXT or read online from Scribd
You are on page 1of 6
TeklaStructures Training Course
Create a Custom Part
1. Create Custom Component
A custom part can be created from an existing part. (See Tutorial 6 Create Part). The custom part can
then be copied as a single item or have intelligence added to it. (See Tutorial 8 Add Intelligence to a
Custom Part).
Create the required part manually. (See Tutorial 6 Create Part).
Now we can define the Custom Part.
This is done by using the Define Custom Component command located in the Detailing
pull down menu.
Select the Define Custom Component command.
Copyright Tekla Corporation 2004
Page 1 of 6
TeklaStructures Training Course
Create a Custom Part
The Custom Component wizard is then opened (page 1 of 3):
From the Type pull down menu select the
type of component to be defined.
Connection: A Connection is 2 or more items connecting together and
is defined with a Main part and 1 or more secondary parts
Detail: A Detail is a connection/detail at the end of or along the length
of an item
Part: A Part is an element in the model such as a wall with windows
Seam: A connection along the length of 2 adjoining members
We will use the Part option.
Copyright Tekla Corporation 2004
Page 2 of 6
TeklaStructures Training Course
Create a Custom Part
Give the Connection a name and description
(description is not mandatory)
The Connection Identifier is
a name/reference the user can
add to the connection. This
can then be shown on the
G.A./Assembly drawings or in
lists.
EG. Design code reference.
If the name already exists Next> will be grayed out.
Select Next>
We then proceed to page 2 of 3:
You are then prompted to In the model, select
objects that will form the custom component.
(custom component=part in this case).
TeklaStructures ignores the
grids and connection symbols
when you are selecting objects
to include in the custom part.
Copyright Tekla Corporation 2004
Page 3 of 6
TeklaStructures Training Course
Create a Custom Part
Select the objects:
NOTE! Make sure the selection filters are set correctly first
Once the objects have been selected click Next> in the Custom Component Wizard
Copyright Tekla Corporation 2004
Page 4 of 6
TeklaStructures Training Course
Create a Custom Part
We then proceed to page 3 of 3:
You are prompted to In the model, select one or two positions. We will select 2 points
Select first point
Copyright Tekla Corporation 2004
Page 5 of 6
TeklaStructures Training Course
Create a Custom Part
Select second point
Click Finish when ready
A custom part is then created
Copyright Tekla Corporation 2004
Page 6 of 6
You might also like
- The Subtle Art of Not Giving a F*ck: A Counterintuitive Approach to Living a Good LifeFrom EverandThe Subtle Art of Not Giving a F*ck: A Counterintuitive Approach to Living a Good LifeRating: 4 out of 5 stars4/5 (5810)
- The Gifts of Imperfection: Let Go of Who You Think You're Supposed to Be and Embrace Who You AreFrom EverandThe Gifts of Imperfection: Let Go of Who You Think You're Supposed to Be and Embrace Who You AreRating: 4 out of 5 stars4/5 (1092)
- Never Split the Difference: Negotiating As If Your Life Depended On ItFrom EverandNever Split the Difference: Negotiating As If Your Life Depended On ItRating: 4.5 out of 5 stars4.5/5 (843)
- Grit: The Power of Passion and PerseveranceFrom EverandGrit: The Power of Passion and PerseveranceRating: 4 out of 5 stars4/5 (590)
- Hidden Figures: The American Dream and the Untold Story of the Black Women Mathematicians Who Helped Win the Space RaceFrom EverandHidden Figures: The American Dream and the Untold Story of the Black Women Mathematicians Who Helped Win the Space RaceRating: 4 out of 5 stars4/5 (897)
- Shoe Dog: A Memoir by the Creator of NikeFrom EverandShoe Dog: A Memoir by the Creator of NikeRating: 4.5 out of 5 stars4.5/5 (540)
- The Hard Thing About Hard Things: Building a Business When There Are No Easy AnswersFrom EverandThe Hard Thing About Hard Things: Building a Business When There Are No Easy AnswersRating: 4.5 out of 5 stars4.5/5 (346)
- Elon Musk: Tesla, SpaceX, and the Quest for a Fantastic FutureFrom EverandElon Musk: Tesla, SpaceX, and the Quest for a Fantastic FutureRating: 4.5 out of 5 stars4.5/5 (474)
- Her Body and Other Parties: StoriesFrom EverandHer Body and Other Parties: StoriesRating: 4 out of 5 stars4/5 (822)
- The Emperor of All Maladies: A Biography of CancerFrom EverandThe Emperor of All Maladies: A Biography of CancerRating: 4.5 out of 5 stars4.5/5 (271)
- The Sympathizer: A Novel (Pulitzer Prize for Fiction)From EverandThe Sympathizer: A Novel (Pulitzer Prize for Fiction)Rating: 4.5 out of 5 stars4.5/5 (122)
- The Little Book of Hygge: Danish Secrets to Happy LivingFrom EverandThe Little Book of Hygge: Danish Secrets to Happy LivingRating: 3.5 out of 5 stars3.5/5 (401)
- The World Is Flat 3.0: A Brief History of the Twenty-first CenturyFrom EverandThe World Is Flat 3.0: A Brief History of the Twenty-first CenturyRating: 3.5 out of 5 stars3.5/5 (2259)
- The Yellow House: A Memoir (2019 National Book Award Winner)From EverandThe Yellow House: A Memoir (2019 National Book Award Winner)Rating: 4 out of 5 stars4/5 (98)
- Devil in the Grove: Thurgood Marshall, the Groveland Boys, and the Dawn of a New AmericaFrom EverandDevil in the Grove: Thurgood Marshall, the Groveland Boys, and the Dawn of a New AmericaRating: 4.5 out of 5 stars4.5/5 (266)
- A Heartbreaking Work Of Staggering Genius: A Memoir Based on a True StoryFrom EverandA Heartbreaking Work Of Staggering Genius: A Memoir Based on a True StoryRating: 3.5 out of 5 stars3.5/5 (231)
- Team of Rivals: The Political Genius of Abraham LincolnFrom EverandTeam of Rivals: The Political Genius of Abraham LincolnRating: 4.5 out of 5 stars4.5/5 (234)
- On Fire: The (Burning) Case for a Green New DealFrom EverandOn Fire: The (Burning) Case for a Green New DealRating: 4 out of 5 stars4/5 (74)
- Shu/Shi/Shv Dishwasher Troubleshooting Tips: 5551 Mcfadden Avenue Huntington Beach, California 92649Document40 pagesShu/Shi/Shv Dishwasher Troubleshooting Tips: 5551 Mcfadden Avenue Huntington Beach, California 92649Keith Drake100% (3)
- The Unwinding: An Inner History of the New AmericaFrom EverandThe Unwinding: An Inner History of the New AmericaRating: 4 out of 5 stars4/5 (45)
- Terry Lenamon's List of State Death Penalty MitigationDocument16 pagesTerry Lenamon's List of State Death Penalty MitigationLambourghiniNo ratings yet
- 22 PistolDocument17 pages22 PistolLambourghini100% (4)
- Altman 06 SurveyDocument26 pagesAltman 06 SurveyLambourghiniNo ratings yet
- Ortega NotesDocument123 pagesOrtega NotesLambourghini100% (1)
- Fifth Annual BSA and IDC Global Software Piracy Study) - ConservativeDocument14 pagesFifth Annual BSA and IDC Global Software Piracy Study) - ConservativeLambourghiniNo ratings yet
- May The Architect Be High MindedDocument2 pagesMay The Architect Be High MindedLambourghiniNo ratings yet
- 02 12 2012 123Document1 page02 12 2012 123LambourghiniNo ratings yet
- SwotDocument10 pagesSwotLambourghiniNo ratings yet
- Workout 3years Sheet1Document2 pagesWorkout 3years Sheet1LambourghiniNo ratings yet
- Chechnya WolfDocument4 pagesChechnya WolfLambourghini100% (1)
- Gprs Wap SettingDocument1 pageGprs Wap SettingLambourghiniNo ratings yet