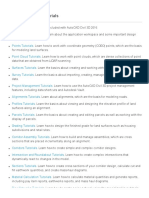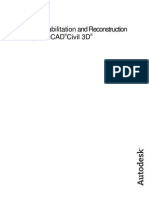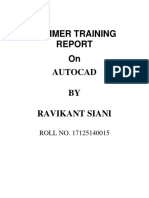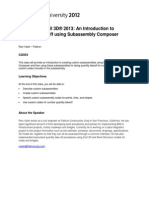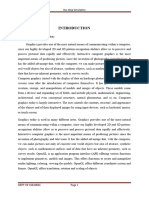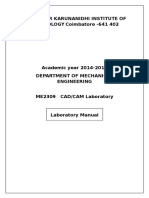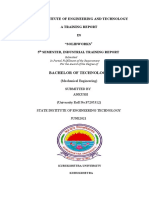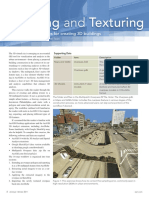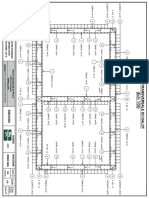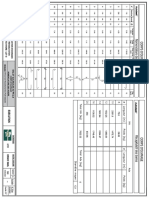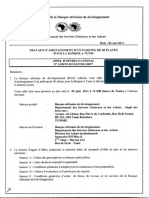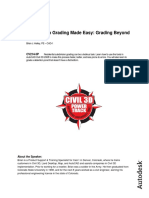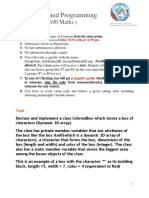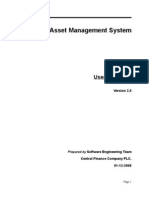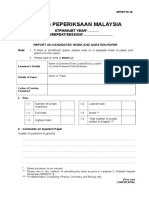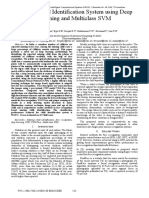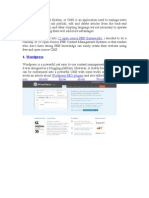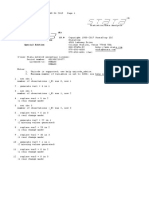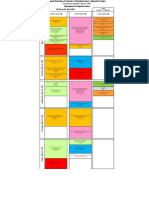Professional Documents
Culture Documents
Handout - 10903 - AU 2015 - CI10903 - Ramp It Up - Advanced Corridor Design in Civil 3D
Uploaded by
kovaryOriginal Title
Copyright
Available Formats
Share this document
Did you find this document useful?
Is this content inappropriate?
Report this DocumentCopyright:
Available Formats
Handout - 10903 - AU 2015 - CI10903 - Ramp It Up - Advanced Corridor Design in Civil 3D
Uploaded by
kovaryCopyright:
Available Formats
CI10903
Ramp It Up - Advanced Corridor Design in AutoCAD Civil
3D
Andrew Milford
Autodesk Australia Pty Ltd
Learning Objectives
Apply alternate modelling techniques to build rich, dynamic corridors
Create complex transitioning within Civil 3D corridors through custom subassemblies
Create, edit and reuse complex subassemblies through the Subassembly Composer
Reduce rework time through the use of dynamic auxiliary corridors
Description
Civil 3D is a great tool for building corridor models, but can be rather challenging when it comes to
modelling the devil in the details, such as ramp tapers, kerb laybacks, pram ramps and all sorts of
earthworks transitions. Learn how to design and model complex subassemblies using the Subassembly
Composer, and then harness that intelligence within AutoCAD Civil 3D corridors. We will also look at
examining how to build complex, dynamic earthworks arrangements using a combination of custom
subassemblies, offset alignments, auxiliary corridors and alternate modelling techniques. This class is
designed to get you thinking out of the box with your approach to corridor modelling and to produce
rich, detailed and most importantly dynamic 3d corridor models.
Your AU Expert
Andrew Milford is an AEC Technical Consultant for Autodesk, and is responsible for post-sales technical
and business consulting to ensure customers achieve successful adoption of Autodesks Infrastructure
Solutions across Australia and New Zealand.
Prior to joining Autodesk, Andrew gained over 20 years of design experience in the civil infrastructure
industry, working as a geometric road designer for large consulting companies such as SKM/Jacobs
Engineering Group, Hyder Consulting (Arcadis), and AECOM (Maunsell). Andrews experience extends
from designing large highways, tunnels, and interchanges down to smaller subdivision work using a
variety of different design and drafting software packages. He is an AutoCAD Civil 3D Certified
Professional, loves diving deep into AutoCAD Civil 3D software to develop and automate processes
through scripts, AutoLISP and the .NET API (C# and VB); and currently contributes to the AutoCAD Civil 3D
blog From the Ground Up.
http://fromthegroundup.typepad.com/from_the_ground_up/
Ramp It Up - Advanced Corridor Design in AutoCAD Civil 3D
Overview
This document has been split into 4 learning objectives, with each exercise building on the previous
chapters outcomes. Additionally, each chapter is split into two sections, the first detailing the custom
subassemblies configuration and the second half focusing on the application of those subassemblies in a
working Civil 3D model.
Exercise 1
Focuses on creating a typical Australian exit ramp (Roads and Maritime Services (RMS) - NSW
government). The ramp itself is located on the outside of a superelevated curve, which introduces some
complexity in the grading and superelevation of the exit ramp itself. For this we will look at a simple
subassembly that utilises slope projection through an auxiliary corridor surface. Additionally, we will
look at extending the out-of-the-box 4-layer pavement into a customised 6-layer pavement subassembly
to use as our main pavement.
Exercise 2
Following from Exercise 1, we will turn our attention to some more detailed earthworks modelling. The
roads component in any design is generally the simplest part. On the other hand, earthworks modelling
can be a rather complex task, and good design/modelling practice is essential in constraining an
earthworks footprint within property boundary lines, whilst still achieving a desirable cut/fill balance.
We will look at a new subassembly which, with a little API coding, will enable us to create a flexible
batter slope subassembly, complete with the ability to transition between slope values.
We will also investigate alternate modelling techniques that enable us to work in isolation from the
mainline roadway model, but still maintain a link back to its parent corridor to ensure a fully dynamic
design experience.
Exercise 3
We will take the API code we learned from Exercise 2s subassembly, and extend this to look at creating
a new subassembly to enable the user to create transitioning pram ramps / kerb laybacks with our
corridor models. We will also adopt the modelling techniques from Exercise 2 that enable us to work in
isolation from the mainline model, but still maintain a dynamic link back to its parent corridor.
Exercise 4
In the final exercise we will build on all of the three previous exercises and build a subassembly that will
enable us to create multiple varying slope batters (including benches).
We will then use this subassembly in a model along with a combination of subsidiary strings, offset
alignments and dynamic auxiliary corridors to create a complex and fully dynamic batter slope
arrangement that responds immediately to user and client updates (lets face it, this happens more
often than not!)
Ramp It Up - Advanced Corridor Design in AutoCAD Civil 3D
Learning Objective 1 - Apply alternate modelling techniques to build rich, dynamic
corridors
Subassembly Composer AU2015_01_Pave_6Layer.pkt
This subassembly is a copy of the standard 4-lane subassembly that ships with Civil 3D. We are going to
extend the 4 layers to 6 layers, add a default crossfall value in the event we do not want to use Civil 3Ds
superelevation and finally give the user an option to use a Marked Point as a target.
FIGURE 1: 6-LAYER SUBASSEMBLY
Subassembly Notes
Variable LaneSlopeCalc is built up using the following coding:
IF((UseSuperElevation=LeftInsideLane) AND (SE.HasLeftLI) , SE.LeftLI ,
IF((UseSuperElevation=LeftOutsideLane) AND (SE.HasLeftLO) , SE.LeftLO,
IF((UseSuperElevation=RightInsideLane) AND (SE.HasRightLI) ,SE.RightLI,
IF((UseSuperElevation=RightOutsideLane) AND (SE.HasRightLO) , SE.RightLO,
IF((UseSuperElevation=LeftInsideShoulder) AND (SE.HasLeftSI) , SE.LeftSI,
IF((UseSuperElevation=LeftOutsideShoulder) AND (SE.HasLeftSO) , SE.LeftSO,
IF((UseSuperElevation=RightInsideShoulder) AND (SE.HasRightSI) , SE.RightSI,
IF((UseSuperElevation=RightOutsideShoulder) AND (SE.HasRightSO) , SE.RightSO,
IF((UseSuperElevation=None) , CType( DefaultSlope, double), 0)))))))))
The parameter name UseSuperelevation is of type Superelevation. All this code does is search
through the provided superelevation values. If a match is found and superelevation exists for
that alignments component (i.e. LeftInside), then use that superelevations value for
LaneSlopeCalc.
In the last test case, UseSuperelevation=None, we simply return the DefaultSlope value.
Note the DefaultSlope variable is of type Grade, and the Superelevation values are of type
Double. The addition of the CType function converts the DefaultSlope variables Grade type
Ramp It Up - Advanced Corridor Design in AutoCAD Civil 3D
back to a double.
Subassembly Composer will only accept values of similar type when performing calculations.
Decision 1
UseMarkedPoint = Yes
If this Yes/No toggle is set to TRUE, branch off to the left and use a marked point to calculate the
top link (slope and width)
Otherwise, the slope and width are determined by Width and LaneSlopeCalc parameter.
Alternatively, the user can overrise these width and elevation values by using Offset and
Elevation targets, respectively.
Decision 2
Pave1Depth=0 (repeatable for the other 5 layers)
If the user specifies a pavement depth of zero, branch off to the left and create a top link only
the bottom link and shape are not generated
The two output parameters at the bottom simple return the values of the final calculated slope
and width in order to pass these down into further subassemblies for parameter referencing.
FIGURE 2: INPUT/OUTPUT PARAMETERS
FIGURE 3: TARGET PARAMETERS
Ramp It Up - Advanced Corridor Design in AutoCAD Civil 3D
Decision 1
Use a Marked Point
FIGURE 4: FLOWCHART TOP
Marked Point
Do not use a Marked Point
Ramp It Up - Advanced Corridor Design in AutoCAD Civil 3D
Decision 2 (repeated until Pave6)
Output Parameters
FIGURE 5: FLOWCHART - BOTTOM
Ramp It Up - Advanced Corridor Design in AutoCAD Civil 3D
Subassembly Composer AU2015_SlopeProjection.pkt
This subassembly is designed to return an output parameter only that being the slope between two
points. It takes two offset values from the baseline (or width target overrides) and uses a surface target
to derive the levels at these points. A simple API function then calculates the slope between these
points and returning this value
FIGURE 6: SLOPEPROJECTION SUBASSEMBLY
Subassembly Notes
This subassembly uses two auxiliary points (AP1, AP2) which use a surface target to derive the
levels.
A variable ExistingSlope is used to calculate and store the value as the output parameter
AP1.SlopeTo("AP2")
Decision 1
sa.IsLayout = TRUE
Used for visual purposes only (what will the subassembly look like in the modelspace window
has no effect on the final output)
The false branch simply returns the value of the final calculated slope in order to pass these
down into further subassemblies for parameter referencing.
Note: To effective use the parameter passed through in the assembly properties, you must assign
a surface target when adding this subassembly to your assembly.
FIGURE 7: INPUT/OUTPUT PARAMETERS
Ramp It Up - Advanced Corridor Design in AutoCAD Civil 3D
FIGURE 8: TARGET PARAMETERS
Decision 1
FIGURE 9: FLOWCHART
Ramp It Up - Advanced Corridor Design in AutoCAD Civil 3D
Design Process
Civil 3D drawing 01 Exit Ramp.dwg.
This drawing shows a typical exit ramp configuration adopted by the Roads and Maritime Services (RMS)
in NSW, Australia. The ramp itself is located on the outside of a superelevated curve, adding complexity
to the modelling process.
In this exercise:
Create an auxiliary corridor and surface following the mainline control superelevation
Grade the exit ramp control along the auxiliary corridor surface
Create subassemblies using parameter referencing that sets slopes based of a projection of
crossfall
Investigate simple parameter referencing for simple transitions (at the ramp diverge taper)
Alignment MC10 Mainline
Provides the basis for the projected temp planes model.
Superelevation created on design control MC10
o Create superelevation on Left Outside Lane, Right Outside Lane
FIGURE 10: MC10 SUPERELEVATION ON LEFT/RIGHT OUTSIDE LANES
Ramp It Up - Advanced Corridor Design in AutoCAD Civil 3D
Corridor - Temp Planes (Auxilliary Corridor)
Add superelevation along master control MC10
o Add super to Left/Right Outside lanes
Create an assembly called Temp Planes MC10
Add a generic link LinkWidthAndSlope to the left and right sides of the assembly
o LHS width 25m, use Left Outside Lane superelevation
o RHS width 6m, use Right Outside Lane superelevation
Create a new corridor Temp Planes
o Use master control MC10 and profile
o Temp Planes MC10 assembly
o Check Baseline and region parameters
o No target surface required
Set corridor frequency to 5m (Tangents, Curves and Spirals)
Create a corridor surface Temp Planes using Top links we will use this to level our exit ramp
control
FIGURE 11: TEMP PLANES SUBASSEMBLY
Alignment - MC30 Exit Ramp
Create a Profile View along MC30
o Cut a surface profile through Temp Planes, and display on view
Add an MC30 Layout Profile to tie-in to the Temp Planes Surface Profile
How do we match the superelevation to match smoothly to the superelevating curve? Trying to
create superelevation on MC30 to match up with the mainline super will be a complex task,
especially if the super uses curve smoothing (common in ANZ design)
o Answer: Custom AU2015_SlopeProjection subassembly
10
Ramp It Up - Advanced Corridor Design in AutoCAD Civil 3D
Layout Profile
Surface Profile Temp Planes
FIGURE 12: MC30 PROFILE VIEW WITH SURFACE AND LAYOUT PROFILES
Corridors MC10 Mainline / MC30 Exit Ramp
Typically the corridor assemblies are relatively straightforward, but there are two which we will
focus on for this exercise
o Exit Ramp Diverge Taper
Use of a NumberTransform subassembly (found in the ANZ Country Kit
Assemblies tool palette)
This subassembly only performs a transition calculation and returns that output
parameters value for use in another subassembly further down the stack.
Subassembly used at the start of the ramp taper (approx. 15m transition from
0.0m to 3.5m wide)
o Exit Ramp at Gore
Use of AU2015_SlopeProjection subassembly
This subassembly calculates the slope between two points from the baseline
and returns that value as an output parameter for user further down the stack.
Subassembly used with Baseline MC30, and uses the temp planes surface to
derive the slope of the pavement crossfall
Assembly Exit Ramp at Gore extends from the diverge (approx. half way through the ramp) to
the kerb nose located at the end of the gore.
Create annotation label at the end of the nose on the exit ramp (-2.7%)
Add new manual superelevation chainage where the nose starts (Stn 209.367) and transition the
superelevation from this point to a 3% standard crossfall.
Continue the exit ramp with a standard ramp assembly from the nose
11
Ramp It Up - Advanced Corridor Design in AutoCAD Civil 3D
NumberTransform Subassembly
AU2015_SlopeProjection Subassembly
FIGURE 13: RAMP SUBASSEMBLIES
12
Ramp It Up - Advanced Corridor Design in AutoCAD Civil 3D
NumberTransform Subassembly
AU2015_01_Pave_6Layer Subassembly
located below NumberTransform
FIGURE 14: 'NUMBERTRANSFORM' SUBASSEMBLY AND PARAMETER REFERENCING
13
Ramp It Up - Advanced Corridor Design in AutoCAD Civil 3D
AU2015_SlopeProjection Subassembly
AU2015_01_Pave_6Layer Subassembly
located below AU2015_SlopeProjection
FIGURE 15: 'AU2015_SLOPEPROJECTION SUBASSEMBLY AND PARAMETER REFERENCING
14
Ramp It Up - Advanced Corridor Design in AutoCAD Civil 3D
FIGURE 16: TARGET MAPPING FOR 'AU2015_SLOPEPROJECTION' SUBASSEMBLY'
FIGURE 17: CROSS SECTION THROUGH SUPERELEVATED RAMP WIDENING
15
Ramp It Up - Advanced Corridor Design in AutoCAD Civil 3D
Learning Objective 2 - Create complex transitioning within Civil 3D corridors through
custom subassemblies
Subassembly Composer - AU2015_02_BatterTransition.pkt
This subassembly uses auxiliary points and some simple decision making processes to determine
differing cut/fill conditions, and build a complex batter slope subassembly, which includes the ability to
transition between slope values across a Civil 3D region.
FIGURE 18: BATTER TRANSITION SUBASSEMBLY
Subassembly Notes
Variable deltaSlope uses the following formula
Slope2 Slope1
Transition handles by the formula:
( (Baseline.Station - Baseline.RegionStart) / (Baseline.RegionEnd - Baseline.RegionStart) ) *
deltaSlope
This code works out where the current station is in relation to the overall region (expressed as a
percentage), the multiplies the value by the deltaSlope (difference between the two values)
16
Ramp It Up - Advanced Corridor Design in AutoCAD Civil 3D
Decision 1
sa.IsLayout = true
Used for visual purposes only (what will the subassembly look like in the modelspace window
has no effect on the final output)
Subassembly Composer does not display computed values in the preview window (i.e.
deltaSlope calculated value), to get around this you can bypass the Decision 1 False Output to
get better visual appearance
Decision 2
AP1.Y > P1.Y
If the hinge point is higher than the surface, we are in cut, and will branch off to the left
otherwise, we are in fill and will branch to the right.
Create elements in fill
o Daylight link
P2, L1
o AP2, AL1
Test for subgrade
o AP3
Test intersection
Decision 3
AP3.Y < P2.Y
If the auxiliary intersection point is below the surface, we are in a shallow fill, and we branch to
the left, creating another aux. point dropping vertically from the daylight surface point,
intersecting with the subgrade pavement point and slope.
Otherwise, we are in high fill and can extend out subgrade at the road slope to daylight.
Note : Always remember to re-connect the False decision pointer after testing in SAC, otherwise
the subassembly will not work when importing into Civil 3D
FIGURE 19: INPUT/OUTPUT PARAMETERS
FIGURE 20: TARGET PARAMETERS
17
Ramp It Up - Advanced Corridor Design in AutoCAD Civil 3D
Decision 1
Bypass link to enable preview
FIGURE 21: FLOWCHART - TOP
Decision 2
FIGURE 22: FLOWCHART - MID
18
Ramp It Up - Advanced Corridor Design in AutoCAD Civil 3D
Decision 3
FIGURE 23: FLOWCHART - DECISION 3 = TRUE - SHALLOW FILL
FIGURE 24: FLOWCHART - DECISION 3 = FALSE DEEP FILL
19
Ramp It Up - Advanced Corridor Design in AutoCAD Civil 3D
Design Process
Civil 3D drawing 02 Batter Slopes.dwg.
This drawing shows a simple two lane road configuration. The road pavement is relatively
straightforward, with a constant lane width of 3.5m and a shoulder of 2.0m. A bus bay has been added
to the eastbound alignment and widened through the use of an offset alignment and corridor targeting.
The complexity in this exercise will revolve around the earthworks batters, our ability to stay within the
property boundary lines and the ability to control these independently of the mainline alignment, whilst
still maintaining a link to the parent corridor.
In this exercise:
Create a dynamically linked earthworks corridor independent of the main roadway alignment,
using feature lines and subsidiary strings.
Setup subassemblies to handle multiple batter slope configurations, including transitions.
Rapidly apply these earthworks subassemblies and make use of the split region, copy region and
region properties.
Corridor MC10 Mainline
A simple model consisting 2 lanes and shoulders.
o Use ConditionalHorizontalTargets to determine cut/fill verge & kerb conditions
o Polylines are in layers _Target MC10 LHS Kerb and _Target MC10 RHS Kerb to allow
control of where the Type SO kerbs are located in plan. A simple drag of the polyline will
update the kerb regions in near real-time.
FIGURE 25: 2 LANE AND SHOULDER ASSEMBLY
20
Ramp It Up - Advanced Corridor Design in AutoCAD Civil 3D
Linked Feature Lines - Hinge
Create a linked feature string along the MC10 Mainline corridor hinge string to act as a
subsidiary string for a new corridor
o Label MC10 LHS Hinge
o Dynamic Link
o No Smoothing smoothing interpolates between points, not providing an accurate
match
o Layer
_Target MC10 LHS Hinge
FIGURE 26: CREATE FEATURE LINE FROM CORRIDOR
FIGURE 27: BATTER SLOPE TRANSITION SUBASSEMBLY AND PARAMETERS
21
Ramp It Up - Advanced Corridor Design in AutoCAD Civil 3D
FIGURE 28: 'SUBSTRING' SUBASSEMBLY PARAMETERS
FIGURE 29: BATTER TRANSITION SUBASSEMBLY PARAMETERS
Corridor MC10 Batters LHS
Create a new corridor (named MC10 Batters LHS), using the following parameters:
o Same alignment and profile string as the mainline geometry (MC10 and MC10 Profile
respectively)
o Add one of the new batter slopes as the Assembly (Batters LHS 2)
o EG as the target surface
o Check Baseline and region parameters
22
Ramp It Up - Advanced Corridor Design in AutoCAD Civil 3D
Check Target Mapping in the Parameters tab
Change the Substring subassembly Width and Elevation targets to
the dynamic hinge string MC10 Hinge LHS
Assign targets
FIGURE 30: MC10 BATTERS LHS CORRIDOR PROPERTIES
23
Ramp It Up - Advanced Corridor Design in AutoCAD Civil 3D
This creates a length of 2:1 slope for the entire corridor
Zoom in on a cut/fill line
Split the region approx. 10-20m each side of the cut/fill line
Select the corridor and select Region Properties to swap the assembly for a 5:1 batter slope
(Batters LHS 5)
Now have a step where the batters go from 2:1 to 5:1 we need to add a transition assembly
between the constant 2:1 and 5:1 slopes
Repeat the above process and split the 2:1 in the cutting side.
Swap the assembly to Batters LHS 2 to 5 in the new region. The batters smoothly transition
from 2:1 to 5:1.
Continue dragging the 2:1 along until you find the next cut/fill line
Use the Copy Region tool to copy a previously placed section. The benefit of this approach is
that the targets will be automatically assigned.
Once the LHS batters are in place, you can fine-tune the result by either selecting and dragging
the grips on MC10 to achieve the desired result OR through the corridor properties dialog (or
exact chainage manipulation through the corridor properties dialog)
FIGURE 31: CHANGE REGION PROPERTIES TO A 5:1 CONSTANT SLOPE
24
Ramp It Up - Advanced Corridor Design in AutoCAD Civil 3D
FIGURE 32: CHANGE REGION PROPERTIES TO A TRANSITIONING 2:1 TO 5:1 SLOPE
FIGURE 33: CIVIL 3D ANNOTATIONS THROUGH A BATTER TRANSITION
25
Ramp It Up - Advanced Corridor Design in AutoCAD Civil 3D
FIGURE 34: PERSPECTIVE OF TRANSITIONING BATTERS
26
Ramp It Up - Advanced Corridor Design in AutoCAD Civil 3D
Learning Objective 3 - Create, edit and reuse complex subassemblies through the
Subassembly Composer
Subassembly Composer AU2015_03_PramRamp.pkt
This subassembly builds on the Batter Transition subassembly, in that we are using the established
transitioning formula, but also adding further decision processes to allow transitioning from each end of
a region, and allowing a full-width section through the ramp itself.
FIGURE 35: PRAM RAMP SUBASSEMBLY
27
Ramp It Up - Advanced Corridor Design in AutoCAD Civil 3D
FIGURE 36: RMS TYPICAL KERB RAMP DETAIL
P1
Point P1 is located at Origin and has optional Offset Target Parameter. This is an
optional offset target designed to allow the user to add extra frequency points at the exact
transitioning chainages, via use of a polyline.
In the pram ramp example, by default the transition will occur 1.30m from each end of the
region, which normally will not fall on a frequency specified by the corridor (usually use 1m, 2m,
5m, 10m etc)
Variable declaration
o DeltaTopX
(TopX2 TopX1)
Top of Kerb transition deltahorizontal distance
o DeltaTopY
(TopY2 TopY1)
Top of Kerb transition deltavertical distance
o DeltaBackX
(BackX2 - BackX1) + (TopX2 - TopX1)
Back of Kerb transition delta horizontal distance. This point is setout from point P2
o DeltaBackY
(BackY2 - BackY1) + (TopY2 - TopY1)
Back of Kerb transition delta vertical distance. This point is setout from point P2
Decision 1
( Baseline.Station <= ( Baseline.RegionStart + Transition ) ) or ( Baseline.Station
>= ( Baseline.RegionEnd Transition ) )
If the current station lies within the first 1.3m (transition distance), or within the last 1.3m, we
are in a transition area and will branch off to the left.
Otherwise, we are in the middle of the final pram ramp configuration (the final width) and will
branch off to the right.
28
Ramp It Up - Advanced Corridor Design in AutoCAD Civil 3D
Creating transition elements
o Start by defining variables (varTopX, varTopY, varBackX, varBackY)
Decision 2
Baseline.Station <= (Baseline.RegionStart + Transition)
If the current station is in the first 1.3m (transition) distance, and we branch to the left and
handle the transition calculations for the leading.
Leading Transition (VarTopX)
o TopX1 + ( ( ( Baseline.Station - Baseline.RegionStart ) / Transition ) * DeltaTopX )
Otherwise, we are in the trailing transition section and need to adjust the formula to reflect this.
Trailing Transition (VarTopX)
TopX1 + ( ( ( Baseline.RegionEnd - Baseline.Station) / Transition ) * DeltaTopX )
Add the points and links for the top and back strings (P3 and P4). Note the back of kerb string is
setout from kerb invert point P2.
Finally, create the solid for all of the sections.
FIGURE 37: INPUT/OUTPUT PARAMETERS
FIGURE 38: TARGET PARAMETERS
29
Ramp It Up - Advanced Corridor Design in AutoCAD Civil 3D
Decision 1
FIGURE 39: FLOWCHART - TOP
Decision 2
FIGURE 40: FLOWCHART LEADING AND TRAINING TRANSITIONS
30
Ramp It Up - Advanced Corridor Design in AutoCAD Civil 3D
FIGURE 41: FLOWCHART LEADING TRANSITION DETAIL
31
Ramp It Up - Advanced Corridor Design in AutoCAD Civil 3D
FIGURE 42: PRAM RAMP DETAIL IN A CORRIDOR
FIGURE 43: PRAM RAMP DETAIL AT AN INTERSECTION
32
Ramp It Up - Advanced Corridor Design in AutoCAD Civil 3D
Subassembly Composer AU2015_03_KerbLayback.pkt
This Kerb Layback subassembly is almost identical to the abovementioned Pram Ramp subassembly. The
main difference comes that the back of kerb string will transition across the variable Transition length
(default 1.10m), whilst the top of kerb string will transition across the first - or last - 700mm within that
1.10m transition. An addition string C8 will be added between the inner 400mm of the default
transition, connecting the Top of Kerb to the Back of Kerb strings (as shown in the detail below)
C8 String
FIGURE 44: RMS TYPICAL KERB LAYBACK DETAIL
Subassembly Notes
Notes in grey italics are identical to those in the Pram Ramp subassembly.
P1
Point P1 is located at Origin and has optional Offset Target Parameter. This is an
optional offset target designed to allow the user to add extra frequency points at the exact
transitioning chainages, via use of a polyline.
In the pram ramp example, by default the transition will occur 1.30m from each end of the
region, which normally will not fall on a frequency specified by the corridor (usually use 1m, 2m,
5m, 10m etc)
Decision 1
(Baseline.Station <= (Baseline.RegionStart + Transition)) or (Baseline.Station
>= (Baseline.RegionEnd - Transition))
33
Ramp It Up - Advanced Corridor Design in AutoCAD Civil 3D
If the current station lies within the first 1.1m (transition distance), or within the last 1.1m, we
are in a transition area and will branch off to the left.
Otherwise, we are in the middle of the final pram ramp configuration and will branch to the
right.
Creating transition elements
o Start by defining variables (varTopX, varTopY, varBackX, varBackY, varC8X, varc8Y)
These two new elements (labelled C8) will form a string linking the Top of Kerb to the
Back of Kerb through the mid-transition sections (i.e. between 700mm and 1100mm
from start and end)
Decision 2
Baseline.Station <= (Baseline.RegionStart + Transition)
If the current station is in the first 1.10m (transition) distance, and we branch to the left and
handle the transition calculations for the leading.
Leading Transition
Variable VarBackX
o (TopX1 + BackX1) + ( ( ( Baseline.Station - Baseline.RegionStart ) / Transition ) *
DeltaBackX )
Otherwise, branching to the right, we are in the trailing transition section and need to adjust the
formula to reflect this.
Trailing Transition
Variable VarBackX
(TopX1 + BackX1) + ( ( ( Baseline.RegionEnd - Baseline.Station) / Transition ) *
DeltaBackX )
Decision 3
Baseline.RegionStart+0.70 >= Baseline.Station
If the current baseline station is in the first 0.70m of the first 1.10m (transition) distance, we
branch to the left and handle the transition calculations for the leading 700mm.
Leading Transition Start 700 Variable varTopX
o TopX1 + ( ( ( Baseline.Station - Baseline.RegionStart ) / 0.70 ) * DeltaTopX )
Otherwise, branching to the right, we are in the inner 400mm of the total 1.10m transition, and
need to add our new C8 string.
Leading Transition Inner 700 Variable varTopX
o TopX1 + DeltaTopX
Leading Transition Inner 700 Variable varC8X
o TopX2 + ( ( ( Baseline.Station - Baseline.RegionStart - 0.70 ) / ( Transition - 0.70 ) ) *
DeltaC8X )
Mirror for the trailing transition
Add the points and links for the top and back strings (P3 and P4). Note the back of kerb string is
setout from kerb invert point P2.
Decision 4
( ( Baseline.RegionStart + 0.70 <= Baseline.Station ) and ( Baseline.Station <=
Baseline.RegionStart + Transition ) ) or
( ( Baseline.Station <= Baseline.RegionEnd - 0.70 ) and ( Baseline.RegionEnd - Transition <=
Baseline.Station ) )
If the current baseline station is in the inner 0.40m of the transitions, we branch to the left and
draw the new E8 strings connecting the Top of Kerb to the Back of Kerb.
34
Ramp It Up - Advanced Corridor Design in AutoCAD Civil 3D
Finally, create the solid for all of the sections.
Decision 1
Decision 2
Decision 3
Decision 4
FIGURE 45: KERB LAYBACK FLOWCHART
35
Ramp It Up - Advanced Corridor Design in AutoCAD Civil 3D
Design Process
Civil 3D drawing 03 Pram Ramps and Laybacks.dwg.
This drawing shows a simple two lane road configuration. The road pavement is straightforward, with a
constant lane width of 6.0m. In the middle of the road is a pedestrian refuge which will require
modelling of pram ramps each side of the refuge to allow pedestrians to utilize the central median
refuge.
This exercise builds on Exercise 2 in that we are breaking our model into The complexity in this exercise
will revolve around the earthworks batters, our ability to stay within the property boundary lines and
the ability to control these independently of the mainline alignment, whilst still maintaining a link to the
parent corridor.
In this exercise:
Create a dynamically linked kerb, verge and earthworks corridor independent of the main
roadway alignment, using feature lines and subsidiary strings.
Setup subassemblies to introduce pram ramps and kerb laybacks, including transitions.
Rapidly apply these earthworks subassemblies and make use of the split region, copy region and
region properties.
Corridor MC10 Mainline
A simple model consisting a 6.0m wide single lane.
This mainline corridor works to the left and right sides of the baseline.
The intention to create separate linked kerb corridors for the left/right sides was on the offchance that there will occasionally be situations where kerb laybacks or pram ramps will occur
opposite one another. This can cause some modelling and assembly difficulties if the start and
end points of these ramps do not exactly line up opposite one another.
FIGURE 46: SINGLE LANE SUBASSEMBLY
36
Ramp It Up - Advanced Corridor Design in AutoCAD Civil 3D
Linked Feature Lines - Hinge
Create a linked feature string along the MC10 Mainline corridor lane edge string to act as a
subsidiary string for a new corridor
o Label MC10 LHS LaneEdge
o Dynamic Link
o No Smoothing smoothing interpolates between points, not providing an accurate
match
o Layer
_Target MC10 LHS LaneEdge
FIGURE 47: CREATE FEATURE LINE FROM CORRIDOR
Corridor MC10 LHS Kerbs
Create a new corridor (named MC10 LHS Kerbs), using the following parameters:
o Same alignment and profile string as the mainline geometry (MC10 and MC10 Profile
respectively)
o Add one of the new batter slopes as the Assembly (Batters LHS 2)
o EG as the target surface
o Check Baseline and region parameters
Check Target Mapping in the Parameters tab
Change the Substring subassembly Width and Elevation targets to the dynamic hinge string
MC10 LHS Lane Edge
37
Ramp It Up - Advanced Corridor Design in AutoCAD Civil 3D
Assign targets
FIGURE 48: MC10 LHS KERBS CORRIDOR PROPERTIES
38
Ramp It Up - Advanced Corridor Design in AutoCAD Civil 3D
This creates a separate kerb and gutter / verge and batter slope detail for the entire corridor
Zoom in on a proposed pram ramp / kerb layback location
Split the region at each end of the proposed ramp
Select the corridor and select Region Properties to swap the assembly for a Pram Ramp / Kerb
Layback (Kerbs LHS Pram Ramp)
For the pram ramp corridor targets, ensure the width target is set to the polyline string, this will
ensure the frequencies occur in the correct places.
The verge behind is now too narrow for safe pedestrian passage, use standard Civil 3d targeting
to target to an offset alignment (width target only we will maintain the 2% cross slope)
Once the LHS kerbs are in place, you can fine-tune the result by either selecting and dragging
the grips on MC10 to achieve the desired result OR through the corridor properties dialog (for
exact chainage manipulation)
Note: any changes to the start and end chainages for a pram ramp of kerb layback assembly will
require the offset target string to change accordingly, only to ensure the frequencies occur at the
exact transition location.
FIGURE 49: KERB LAYBACK WITH PROPERTY ACCESS
39
Ramp It Up - Advanced Corridor Design in AutoCAD Civil 3D
Learning Objective 4 - Reduce rework time through the use of dynamic auxiliary
corridors
Subassembly Composer - AU2015_04_DaylightMultipleSurface_x5.pkt
This subassembly uses multiple surface, width and elevation targets in addition to multiple decision
points to create a flexible and dynamic component. .The use of targets allows full control over the final
batter slope configuration, allowing the user to adopt a constant slope and bench height (without the
need for targets), or override the defaults with targets to better control variance in slope.
FIGURE 50: DAYLIGHTMULTIPLESURFACE_X5 SUBASSEMBLY
Subassembly Notes
Auxiliary Point AP1
Point at origin
Decision 1
AP1.distancetosurface(Surface1)>0
Used to determine is the AP1 point (i.e. origin) is above or below the surface
If the auxiliary point is higher than the surface (greater than zero), we are in fill and will branch
off to the left.
Otherwise, we are in cut and will branch to the right.
Create elements in fill
o Daylight link
P2, L1
o Output Offset and Elevation Parameters
Decision 2
( Surface5.isvalid ) AND ( P1.distancetosurface ( Surface5 ) <= 0 )
This check is to determine if (a) the surface is valid and (b) the distance from P1 to the surface is
less than or equal to zero (i.e. the point is under the surface)
If FALSE - bypass the batter/bench creation and continue the process using Surface4
40
Ramp It Up - Advanced Corridor Design in AutoCAD Civil 3D
If TRUE - create an auxiliary point AP2 at a slope specified by the user Surface5CutSlope and a
width of the surface slope multiplied by the batter height (rise/run)
o Parameter Slope
math.abs(Surface5CutSlope)
o Parameter Delta X
math.abs(1 / Surface5CutSlope) * BatterHeight
Note: Even though Surface5CutSlope is of type Grade and expressed as a X:1 value, the
underlying value is expressed as a percentage 1/X. For example, the 3.00:1 cut slope in
the value is actually calculated as 0.333
Decision 3
AP2.DistanceToSurface( Surface1 ) > 0
This check is to determine if our new test point AP2 is above the final target surface (Surface1)
If TRUE - batter to the final surface using the Surface5CutSlope slope value
If FALSE - the final surface is still too deep for the final batter to solve, create an intermediate
batter slope and bench using the Slope and DeltaX values OR using Offset and Elevation Target
overrides
Create intermediate batter and bench elements in cut
o Batter link
P2, L1
o Bench Link
P3, L2
Repeat 4 times for the remaining surfaces
Finally, return the final Offset and Elevation values as Output Parameters
FIGURE 51: INPUT/OUTPUT PARAMETERS
41
Ramp It Up - Advanced Corridor Design in AutoCAD Civil 3D
FIGURE 52: TARGET PARAMETERS
42
Ramp It Up - Advanced Corridor Design in AutoCAD Civil 3D
Decision 1
Decision 2
Decision 3
Decision 2 (repeat)
FIGURE 53: FLOWCHART - TOP
Decision 2 (repeat)
Output Parameters
FIGURE 54: FLOWCHART - BOTTOM
43
Ramp It Up - Advanced Corridor Design in AutoCAD Civil 3D
Design Process
Civil 3D drawing 04 Earthworks Benching.dwg.
This drawing shows a 4-lane rural highway configuration. The road pavement is straightforward, with
constant 2xlane widths of 3.5m and a shoulder of 2.5m. Type SO Kerb & Gutter and Verge have also
been included in the mainline corridor.
The complexity in this exercise will revolve around the earthworks batters and our ability to model
multiple benches of varying slopes using a combination of independent corridors, auxiliary corridors and
surfaces, and offset alignments - all whilst still maintaining a link to the parent corridor.
In this exercise:
Create a dynamically linked earthworks corridor independent of the main roadway alignment,
using feature lines and subsidiary strings.
Setup subassemblies to handle multiple batter slope and bench configurations, allowing for
multiple width and elevation targets to handle batter slope transitions.
Create and use offset alignments as targets to control the benching widths and heights.
Apply this earthworks subassembly to a new corridor and make use of the dynamic nature of
the auxiliary corridor surfaces to rapidly iterate through design changes and options
Approx 35m deep
FIGURE 55: APPROX 35M DEEP CUTTING
44
Ramp It Up - Advanced Corridor Design in AutoCAD Civil 3D
FIGURE 56: FLARED BATTERS AND MULTIPLE BENCHES FINAL MODEL
45
Ramp It Up - Advanced Corridor Design in AutoCAD Civil 3D
Corridor - MC10 Mainline
Provides the basis for the projected temp planes model
Superelevation created on design control MC10
o Create superelevation on Left Outside Lane, Right Outside Lane
MC20 control graded off MC10 Temp Planes surface (similar to Exercise 1 - Ramps)
o Layout profile MC20 Profile is derived by tracing the alignment over the projected
Temp Planes surface (similar to Exercise 1)
Uses typical 4 lane, shoulder, kerb, verge and median configuration
FIGURE 57: 2 LANE AND SHOULDER SUBASSEMBLY
46
Ramp It Up - Advanced Corridor Design in AutoCAD Civil 3D
Linked Feature Lines - Hinge
Create a linked feature string along the MC10 Mainline corridor hinge string to act as a
subsidiary string for a new corridor
o Label
MC10 LHS Hinge
o Dynamic Link
o No Smoothing smoothing interpolates between points, not providing an accurate
match
o Layer
_Target MC10 LHS Hinge
FIGURE 58: CREATE FEATURE LINE FROM CORRIDOR
47
Ramp It Up - Advanced Corridor Design in AutoCAD Civil 3D
Corridor Working 7m Benches (Auxiliary corridor)
This corridor is designed hang off the MC10 Mainline corridor. Creating a series of benches with unique
link codes reflecting the levels from the hinge point (in this example 4 benches at 7m vertical intervals)
The subsidiary string approach means that should the mainline design control move in any direction, this
auxiliary corridor will update accordingly, ensuring the 7m benches always stay relative to the LHS Hinge
string.
Subassembly 7m Benches LHS
o LinkWidthAndSlope - Substring LHS
Omit YES
Width 1.0m
Slope 0.00%
Point Code
P2
o LinkWidthAndSlope (x4) <Renamed +07m, +14m, +21m, +28m)
Width 140.0m (enough to cover the extent of the cut batter)
Slope 0.00%
Link Codes
+7m, +14m, +21m, +28m
<Move each subassembly by 7m upwards>
Create 4x Corridor Surfaces for each level in the assembly
o Use Data Type Links and specify each unique link code for each bench level
+28m Bench
+21m Bench
7m vertical between subassemblies
+14m Bench
+07m Bench
SubString LHS
FIGURE 59: WORKING 7M BENCHES SUBASSEMBLY
48
Ramp It Up - Advanced Corridor Design in AutoCAD Civil 3D
FIGURE 60: WORKING 7M BENCHES SUBASSEMBLY PROPERTIES
49
Ramp It Up - Advanced Corridor Design in AutoCAD Civil 3D
FIGURE 61: WORKING 7M CORRIDOR PARAMETERS AND SURFACES
50
Ramp It Up - Advanced Corridor Design in AutoCAD Civil 3D
Offset Alignments Verge
The initial offset alignment is designed to sit on top of the mainline corridor hinge string. Subsequent
offset alignments are designed off this offset hinge alignment (instead of master control MC10) to
accommodate for any changes in the hinge width throughout the cutting.
This initial offset alignment can also be used as a width target for the mainline design verge link.
Create an offset alignment Offset LHS Verge along the mainline verge string to use as a parent
for subsequent batter bench offsets.
Offset base 12.5m from MC10
Create 4 offset alignments from Offset LHS Verge, called
o Offset LHS 07m Bench
o Offset LHS 14m Bench
o Offset LHS 21m Bench
o Offset LHS 28m Bench
For each of the offset alignments, create a Surface Profile for each corresponding surface
generated from corridor Working 7m Benches
(i.e. Offset Alignment Offset LHS 07m Bench -> Surface Profile through Working Bench +07m)
These offset alignments can now be used for both Width and Elevation targets with our new
subassembly AU2015_04_DaylightMultipleSurface_x5.pkt
FIGURE 62: OFFSET ALIGNMENT DISTANCES FOR VARYING SLOPES
51
Ramp It Up - Advanced Corridor Design in AutoCAD Civil 3D
Corridor MC10 Batters LHS
Like the auxiliary corridor above (Working Benches 7m), this corridor is designed hang off the MC10
Mainline corridor. Using the single assembly Batter Cut Benches LHS we can apply the subassembly
AU2015_04_DaylightMultipleSurface_x5 throughout the entire length of the cutting using the default
values.
The subsidiary string approach means that should the mainline design control move in any direction, the
batters corridor will update accordingly.
Subassembly AU2015_04_DaylightMultipleSurface_x5
o Batter Height 7.0m (default value)
o Default Slopes 3.00:1
The initial result (before assigning Width and Elevation targets to the benches) will depict a constant
slope as specified in the subassembly parameters, to a height calculated by multiplying the batter height
by the slope (i.e. 3:1 slope with a 7m batter height = 21m)
To steepen batter slopes, select the bench offset alignment (Offset LHS 07m Bench), add a
widening and adjust the grips to specify new widths from the mainline hinge string.
To create a flared look, use a transition type of Curve Reverse Curve, reduce the leading (or
outer) curve radius to 1, and specify a long length (between 50-70m)
In the Corridor Properties, change the targets to the relevant offset bench strings
o Width Target 5
-> Offset LHS 07m Bench
o Elevation Target 5
-> Offset LHS 07m Bench-Working Bench +07m
Repeat this process for the remaining benches
With this setup, any changes made to the offset alignments with regards to widening will update the
batter slopes
FIGURE 63: BATTER CUT BENCHES LHS ASSEMBLY PROPERTIES (DEFAULT)
52
Ramp It Up - Advanced Corridor Design in AutoCAD Civil 3D
FIGURE 64: ADJUSTING OFFSET ALIGNMENTS TO INFLUENCE BATTER SLOPE CONFIGURATION
53
Ramp It Up - Advanced Corridor Design in AutoCAD Civil 3D
FIGURE 65: MULTIPLE BATTER SLOPES CONSTANT SLOPES (NO TARGETS)
54
Ramp It Up - Advanced Corridor Design in AutoCAD Civil 3D
FIGURE 66: MULTIPLE BATTER SLOPES VARYING SLOPES (TARGETS ASSIGNED)
55
Ramp It Up - Advanced Corridor Design in AutoCAD Civil 3D
Conclusion
On completing the above exercises, we have examined how Civil 3D, working with the Subassembly
Composer, can create some incredibly powerful and flexible subassemblies that can cater to virtually
any design scenario.
When we combine these custom subassemblies with some intelligent out-of-the-box Civil 3D objects
such as:
Offset Alignments
Auxiliary Surfaces (Temporary Planes)
and some alternate linked corridor modelling techniques via feature lines, we are able to create flexible
and dynamic corridors that are not only more manageable with regards to individual corridor size, but
also highly adaptive to change - which is an important factor for any design project.
56
You might also like
- H2 Power Bank ManualDocument19 pagesH2 Power Bank ManualMarcantonio Infascelli100% (1)
- Confirmit v16 - Scripting - Rev1Document242 pagesConfirmit v16 - Scripting - Rev1Crazzy KiddNo ratings yet
- Roundabout Design - Part 1Document42 pagesRoundabout Design - Part 1Vea Mariz Elarco100% (2)
- CAD Modeling Lab AssignmentsDocument19 pagesCAD Modeling Lab AssignmentsSaibabu SoloNo ratings yet
- Ebook - Core JFC Java Foundation Classes 2nd Edition by Kim Topley PDFDocument1,704 pagesEbook - Core JFC Java Foundation Classes 2nd Edition by Kim Topley PDFDavid Leandro Heinze Müller100% (2)
- Create Subassemblies That Think Outside The Box With Subassembly Composer For AutoCAD® Civil 3D®Document43 pagesCreate Subassemblies That Think Outside The Box With Subassembly Composer For AutoCAD® Civil 3D®dmarius_15100% (1)
- Autocad Summer Training ReportDocument52 pagesAutocad Summer Training ReportPawan mehta58% (74)
- AutoCAD Commands - Advanced and Intermediate AutoCAD CommandsDocument22 pagesAutoCAD Commands - Advanced and Intermediate AutoCAD CommandsbacktrxNo ratings yet
- Autocad Civil 3D Tutorials 1Document2 pagesAutocad Civil 3D Tutorials 1Anonymous gMgeQl1Snd0% (1)
- LTE MLB Feature Description (V100R017C10 - 03) (PDF) - enDocument54 pagesLTE MLB Feature Description (V100R017C10 - 03) (PDF) - enFerry PlbNo ratings yet
- Midwest U 2015 Corridor Modeling Tips Tricks and ToubleshootingDocument49 pagesMidwest U 2015 Corridor Modeling Tips Tricks and ToubleshootingRadu SandaNo ratings yet
- Cd68939a 47c6 4274 Ac97 20c8d84af4e2.Handout5644au2014CV5644AdvancedGradingSolutionsUsingAutoCADCivil3DCorridorsDocument58 pagesCd68939a 47c6 4274 Ac97 20c8d84af4e2.Handout5644au2014CV5644AdvancedGradingSolutionsUsingAutoCADCivil3DCorridorsAdmon PageNo ratings yet
- Roundabout Design Using Autocad® Civil 3D® 2010 Intersection ToolsDocument20 pagesRoundabout Design Using Autocad® Civil 3D® 2010 Intersection ToolsBesart IbrahimiNo ratings yet
- Road Rehab and Reconst Using Autocad Civil 3D 1402 enDocument26 pagesRoad Rehab and Reconst Using Autocad Civil 3D 1402 enRoddy Tee100% (1)
- CamDocument9 pagesCamhemaf85No ratings yet
- CM 2laneDocument21 pagesCM 2lanerammirisNo ratings yet
- Eagle PointDocument24 pagesEagle Pointsurafela minaleNo ratings yet
- Ard 2009Document208 pagesArd 2009Plescan CostelNo ratings yet
- Complex Design in Civil 3DDocument12 pagesComplex Design in Civil 3DFelix Gabriel VarelaNo ratings yet
- ClassHandoutCI226786ConnectedBridgeDesignJoostSchlebaum PDFDocument53 pagesClassHandoutCI226786ConnectedBridgeDesignJoostSchlebaum PDFhieuNo ratings yet
- Roadway Assemblies and Corridors: Autocad Civil 3D 2010 Education Curriculum Unit 5: Transportation DesignDocument47 pagesRoadway Assemblies and Corridors: Autocad Civil 3D 2010 Education Curriculum Unit 5: Transportation DesignSAMUEL CRUZALDENo ratings yet
- Corridors - Cul-De-Sac Are Not Deadend PDFDocument20 pagesCorridors - Cul-De-Sac Are Not Deadend PDFjjbonatoNo ratings yet
- Dodatak Uputstvu Za Civil 3dDocument26 pagesDodatak Uputstvu Za Civil 3djowicvNo ratings yet
- Industrial Training Report InsightsDocument14 pagesIndustrial Training Report Insightsmr copy xeroxNo ratings yet
- creating-and-manipulating-the-corridorDocument77 pagescreating-and-manipulating-the-corridorgururaja nNo ratings yet
- Ravikant Training ReportDocument43 pagesRavikant Training ReportRajan RoyNo ratings yet
- Autocad Tip - Line, Spline or Polyline? Creating Linework: SurveyDocument3 pagesAutocad Tip - Line, Spline or Polyline? Creating Linework: SurveyAnonymous dh6DITNo ratings yet
- ABAQUS/CAE Training 2009/2010 - Preprocessing of ABAQUS/CAEDocument8 pagesABAQUS/CAE Training 2009/2010 - Preprocessing of ABAQUS/CAEmankour sofianeNo ratings yet
- Handout - 2953 - CI2953 - Quantity Takeoff Using Subassembly ComposerDocument24 pagesHandout - 2953 - CI2953 - Quantity Takeoff Using Subassembly ComposerSergiu Cfdp100% (1)
- Conditional Subassembly PDFDocument24 pagesConditional Subassembly PDFrey_arevalo100% (1)
- ACAD Residential DesignDocument46 pagesACAD Residential DesignSaad UllahNo ratings yet
- CV300 2 PDFDocument25 pagesCV300 2 PDFkovaryNo ratings yet
- Advanced Road DesignDocument8 pagesAdvanced Road DesignZul FadhliNo ratings yet
- CGDocument38 pagesCGbindhuNo ratings yet
- Civil 3D and Dynamo - Dynamic Culvert Design and Analysis: Learning ObjectivesDocument29 pagesCivil 3D and Dynamo - Dynamic Culvert Design and Analysis: Learning ObjectivesDaniel Pasy SelekaNo ratings yet
- AutoCad SelfStudy Report 10Document15 pagesAutoCad SelfStudy Report 10VaibhavNo ratings yet
- SignatureStudent: SignatureDateDocument47 pagesSignatureStudent: SignatureDateVinod KumarNo ratings yet
- Generation of Rebar Objects Using Results from Analysis and DesignDocument22 pagesGeneration of Rebar Objects Using Results from Analysis and DesignАндрей Николаевич ГоревNo ratings yet
- Bridge Design-DynamoDocument13 pagesBridge Design-DynamoAnil Kumsr T BNo ratings yet
- Allegro PCB EditorDocument38 pagesAllegro PCB EditorFind TutorNo ratings yet
- F 2 SCII Creating and Manipulating The CorridorDocument70 pagesF 2 SCII Creating and Manipulating The Corridorbin zhaoNo ratings yet
- AutoCAD Commands - Advanced and Intermediate AutoCAD CommandsDocument22 pagesAutoCAD Commands - Advanced and Intermediate AutoCAD CommandsbacktrxNo ratings yet
- Module 2 - Cadd 1Document57 pagesModule 2 - Cadd 1Francis KarlNo ratings yet
- Al Falah University: Autocad FileDocument10 pagesAl Falah University: Autocad FileMd Badre AlamNo ratings yet
- Automatic 3D Modeling for Hydraulic ConstructionDocument5 pagesAutomatic 3D Modeling for Hydraulic ConstructionjerciNo ratings yet
- Module 5Document16 pagesModule 5santosh gillNo ratings yet
- AU2017 AutoCAD Civil3D and Subassembly Composer HandoutDocument32 pagesAU2017 AutoCAD Civil3D and Subassembly Composer HandoutRodolfo PalmaNo ratings yet
- main report cgDocument105 pagesmain report cgAshish MorambeNo ratings yet
- AutoCAD Industrial Training ReportDocument70 pagesAutoCAD Industrial Training ReportAatish kumarNo ratings yet
- Auto-Cad LAB MANUALDocument20 pagesAuto-Cad LAB MANUALyimepog197No ratings yet
- Cad Cam Lab ManualDocument75 pagesCad Cam Lab ManualHariprasad100% (1)
- Autocad: Introduction To CadDocument8 pagesAutocad: Introduction To CadSnitha YadavNo ratings yet
- Class Handout CI124118 MEP Modeling Made Easy With Dynamo Cesare Caoduro 2Document29 pagesClass Handout CI124118 MEP Modeling Made Easy With Dynamo Cesare Caoduro 2marius1979No ratings yet
- Design of Complicated Spline Trajectory With The Help of Matlab Program by The Extracted Data Through The Iges Reader For CNC Tool MotionDocument11 pagesDesign of Complicated Spline Trajectory With The Help of Matlab Program by The Extracted Data Through The Iges Reader For CNC Tool MotionESSID MOHAMEDNo ratings yet
- New Functionality For Opendmis Release 6.9Document6 pagesNew Functionality For Opendmis Release 6.9Александр НиколавевичNo ratings yet
- Mechanical Drafting For Beginners: Elise MossDocument9 pagesMechanical Drafting For Beginners: Elise Mossmshyamm22No ratings yet
- Bachelor of TechnologyDocument50 pagesBachelor of TechnologyANKUSH 87205312No ratings yet
- Autotlisp_ Programming NotesDocument13 pagesAutotlisp_ Programming NotescjNo ratings yet
- Creating and Texturing 3D BuildingsDocument6 pagesCreating and Texturing 3D Buildingsjulioea6354No ratings yet
- Overview of CadDocument11 pagesOverview of CadIrish Camille BautistaNo ratings yet
- Report AutocadDocument28 pagesReport AutocadthegreatnitianabhiNo ratings yet
- CG ManualDocument39 pagesCG Manualsanthosh reddyNo ratings yet
- CAD Lab Manual for Computer Aided DraftingDocument64 pagesCAD Lab Manual for Computer Aided DraftingSuresh Krs100% (1)
- Dalot 2x4,00x4,00 TETES ETTP FER TETES 2Document1 pageDalot 2x4,00x4,00 TETES ETTP FER TETES 2kovaryNo ratings yet
- Dalot 2x4x4 CORPS ETTP COF CORPS&GCDocument1 pageDalot 2x4x4 CORPS ETTP COF CORPS&GCkovaryNo ratings yet
- Dalot 2x4x4 CORPS ETTP FER CORPSDocument1 pageDalot 2x4x4 CORPS ETTP FER CORPSkovaryNo ratings yet
- Dalot 2x4x4 CORPS ETTP FER GR&GCDocument1 pageDalot 2x4x4 CORPS ETTP FER GR&GCkovaryNo ratings yet
- Dalot 2x4x4 CORPS ETTP FER CORPS NOMDocument1 pageDalot 2x4x4 CORPS ETTP FER CORPS NOMkovaryNo ratings yet
- Outlet Flow Velocity in Circular CulvertDocument12 pagesOutlet Flow Velocity in Circular CulvertkovaryNo ratings yet
- Dalot 2x4,00x4,00 TETES ETTP FER TETES 1Document1 pageDalot 2x4,00x4,00 TETES ETTP FER TETES 1kovaryNo ratings yet
- Dalot 2x4,00x4,00 TETES ETTP NOMEN TETESDocument1 pageDalot 2x4,00x4,00 TETES ETTP NOMEN TETESkovaryNo ratings yet
- Mario Paz & William Leigh - Integrated Matrix Analysis of StructuralDocument334 pagesMario Paz & William Leigh - Integrated Matrix Analysis of Structuralkevin arnoldNo ratings yet
- CV300 2 PDFDocument25 pagesCV300 2 PDFkovaryNo ratings yet
- TILOS 10.2 Release NotesDocument4 pagesTILOS 10.2 Release NoteskovaryNo ratings yet
- 1 SMDocument8 pages1 SMkovaryNo ratings yet
- Sand + Latrite Used As Subbase.Document10 pagesSand + Latrite Used As Subbase.Deven PatleNo ratings yet
- Dao Travaux Parkin Bad0000 v2Document85 pagesDao Travaux Parkin Bad0000 v2kovaryNo ratings yet
- CV110 1L PDFDocument13 pagesCV110 1L PDFkovaryNo ratings yet
- AutoCAD 2015 2018 Geolocation Online Map HotfixDocument2 pagesAutoCAD 2015 2018 Geolocation Online Map HotfixkovaryNo ratings yet
- CV110 2 PDFDocument23 pagesCV110 2 PDFkovaryNo ratings yet
- Civil3D White Paper C3D Vs MX enDocument8 pagesCivil3D White Paper C3D Vs MX endmarius_15No ratings yet
- CV110 4P PDFDocument10 pagesCV110 4P PDFkovaryNo ratings yet
- CV214 3PDocument17 pagesCV214 3PkovaryNo ratings yet
- CV214 3PDocument17 pagesCV214 3PkovaryNo ratings yet
- Walsh B.-Piecewise Polynomial Interpolation, Particularly With Cubic Splines (2000)Document24 pagesWalsh B.-Piecewise Polynomial Interpolation, Particularly With Cubic Splines (2000)kovaryNo ratings yet
- Handout 10681 CI10681 - HandoutDocument37 pagesHandout 10681 CI10681 - HandoutkovaryNo ratings yet
- Kenneth Derucher, Chandrasekhar Putcha, Kim Uksun-Indeterminate Structural Analysis-Edwin Mellen PR (2013) PDFDocument127 pagesKenneth Derucher, Chandrasekhar Putcha, Kim Uksun-Indeterminate Structural Analysis-Edwin Mellen PR (2013) PDFkovary100% (2)
- Handout - 10209 - CI10290-Advanced Grading For AviationDocument12 pagesHandout - 10209 - CI10290-Advanced Grading For AviationkovaryNo ratings yet
- REPORT ON SIMPLE ASSEMBLER SECOND PASSDocument6 pagesREPORT ON SIMPLE ASSEMBLER SECOND PASSFaaran MohammedNo ratings yet
- SE05Document5 pagesSE05Nguyen Anh TuNo ratings yet
- Challenges in Speech Synthesis: David Suendermann, Harald Höge, and Alan BlackDocument15 pagesChallenges in Speech Synthesis: David Suendermann, Harald Höge, and Alan BlackNawar HalabiNo ratings yet
- Assignment 1-OOPDocument8 pagesAssignment 1-OOPMena SafwatNo ratings yet
- FAMS-User Manual NewDocument29 pagesFAMS-User Manual NewhemajithNo ratings yet
- Solid-State Drive (SSD) PDFDocument6 pagesSolid-State Drive (SSD) PDFZainkhalid828No ratings yet
- MPM P16.1eDocument8 pagesMPM P16.1eustad73No ratings yet
- JCL UtilitiesDocument8 pagesJCL UtilitiesSindhuja SankaranNo ratings yet
- CSC 102 Answers 1Document17 pagesCSC 102 Answers 1Usman Samuel BabalolaNo ratings yet
- Inteligencia ArtificialDocument19 pagesInteligencia ArtificialSebastián Vallejo RangelNo ratings yet
- Q.1. Explain Process, PCB and Process State Diagram. Ans. ProcessDocument16 pagesQ.1. Explain Process, PCB and Process State Diagram. Ans. ProcessAnonymous RrGVQjNo ratings yet
- ITIL4 Found ENG - Chapter 1Document12 pagesITIL4 Found ENG - Chapter 1Julio Blanco MonterrosoNo ratings yet
- 08635054Document4 pages08635054Saurav KumarNo ratings yet
- K 9 Gag 08 U 0 eDocument55 pagesK 9 Gag 08 U 0 ePiter De AzizNo ratings yet
- What Is EViewsDocument4 pagesWhat Is EViewsDaniyal KamranNo ratings yet
- Content Management SystemDocument12 pagesContent Management SystemkrsrideviNo ratings yet
- LEICA Application Programs: A Suite of Easy To Use Application ProgramsDocument2 pagesLEICA Application Programs: A Suite of Easy To Use Application ProgramsSulei123No ratings yet
- Binary OperationDocument17 pagesBinary OperationSheryl Grace Padilla Delo100% (1)
- Doors API ManualDocument68 pagesDoors API ManualsenthilduraiNo ratings yet
- Crash ReportDocument11 pagesCrash ReportdarshanNo ratings yet
- Clase2 InicioDocument4 pagesClase2 InicioCorina DiazNo ratings yet
- Final-Schedule of Final Examination Spring 2023 As On 17-05-2023Document13 pagesFinal-Schedule of Final Examination Spring 2023 As On 17-05-2023Ali KhattakNo ratings yet
- Visual TCM RolloutDocument3 pagesVisual TCM RolloutmasteriragaNo ratings yet
- Quadratic Functions and Their GraphsDocument2 pagesQuadratic Functions and Their GraphswolfretonmathsNo ratings yet
- Rstune Pid User GuideDocument128 pagesRstune Pid User GuidermaysNo ratings yet
- OS6024 2.52GA User GuideDocument144 pagesOS6024 2.52GA User GuidejalbNo ratings yet