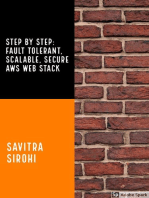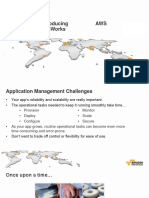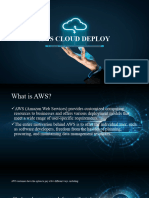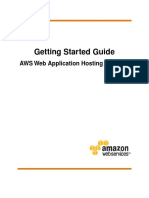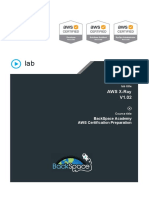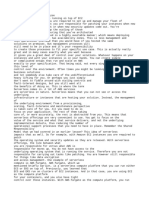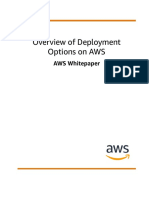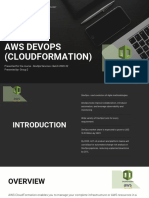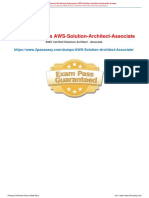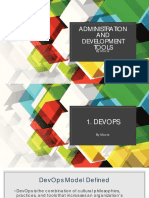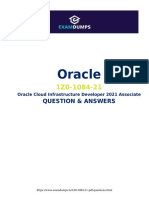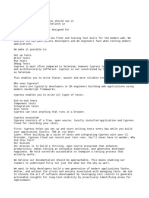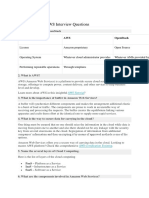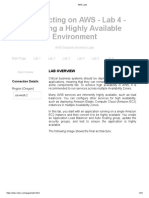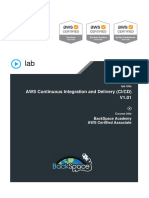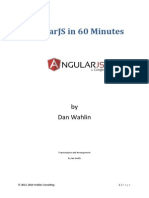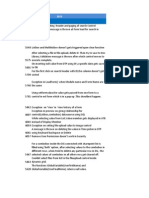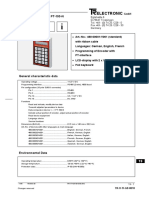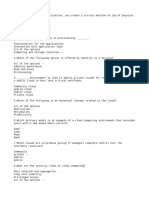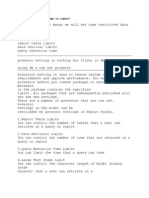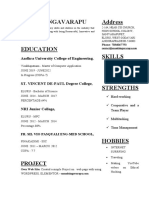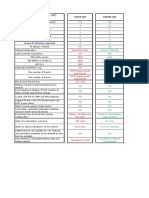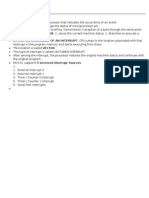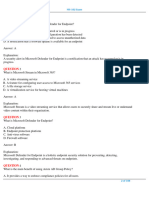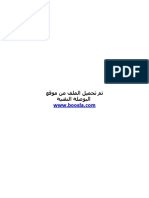Professional Documents
Culture Documents
Introduction To Aws Opsworks Self-Paced Lab Guide: 100-Spl22-25-En-Lg-Intro-Opsworks - 06242013
Uploaded by
Ragunath RajendranOriginal Title
Copyright
Available Formats
Share this document
Did you find this document useful?
Is this content inappropriate?
Report this DocumentCopyright:
Available Formats
Introduction To Aws Opsworks Self-Paced Lab Guide: 100-Spl22-25-En-Lg-Intro-Opsworks - 06242013
Uploaded by
Ragunath RajendranCopyright:
Available Formats
Introduction to AWS OpsWorks
Self-Paced Lab Guide
Version 2.5
100-SPL22-25-EN-LG-Intro-OpsWorks_06242013
Introduction to AWS OpsWorks
Copyright 2014 Amazon Web Services, Inc. and its affiliates.
All rights reserved.
This work may not be reproduced or redistributed, in whole or in part,
without prior written permission from Amazon Web Services, Inc.
Commercial copying, lending, or selling is prohibited.
Corrections or feedback on the course, please email us at:
aws-course-feedback@amazon.com
For all other questions, please email us at:
https://aws.amazon.com/contact-us/aws-training/
2014 Amazon Web Services, Inc. and its affiliates. All rights reserved.
Introduction to AWS OpsWorks
Table of Contents
Lab Overview ................................................................................................................................. 4
Technical Knowledge Prerequisites ................................................................................................ 4
Download PuTTY............................................................................................................................. 4
Topics Covered................................................................................................................................ 4
Overview .......................................................................................................................................... 4
Using the Commands and Scripts in this Lab ............................................................................ 4
IMPORTANT NOTE......................................................................................................................... 4
AWS OpsWorks ............................................................................................................................. 5
Login to the AWS Management Console .................................................................................... 5
Using qwikLABS to login to the AWS Management Console .......................................................... 5
Verify Your Region in the AWS Management Console ................................................................... 7
Add Your First Stack ..................................................................................................................... 8
Add a Layer to your Stack ............................................................................................................ 8
Add an instance ............................................................................................................................. 9
Launching your first instance ...................................................................................................... 9
Add your App ............................................................................................................................... 10
Deploy your App .......................................................................................................................... 11
Add a MySQL database............................................................................................................... 11
Update the App configuration .................................................................................................... 12
Behind the curtains the AWS OpsWorks instance life cycle ............................................... 12
Redeploy with database migrations .......................................................................................... 14
Scale your Stack .......................................................................................................................... 15
Scale based on time .................................................................................................................... 17
Scale based on load .................................................................................................................... 18
Monitor your instances ............................................................................................................... 20
Manage volumes and IPs ............................................................................................................ 23
Add and change permissions .................................................................................................... 24
Stopping instances ..................................................................................................................... 24
End Your Lab ............................................................................................................................... 25
Conclusion ................................................................................................................................... 26
What Should I Do Next? .............................................................................................................. 26
2014 Amazon Web Services, Inc. and its affiliates. All rights reserved.
Introduction to AWS OpsWorks
Lab Overview
Technical Knowledge Prerequisites
To successfully complete this lab, you should be familiar with basic Linux server administration
and comfortable using the Linux command-line tools.
Download PuTTY
If you do not already have the PuTTY client installed on your machine, you can download and
then launch it from here:
http://the.earth.li/~sgtatham/putty/latest/x86/putty.exe
Topics Covered
By the end of this lab, you will be able to:
Create a new AWS OpsWorks stack
Understand how OpsWorks uses Layers to configure Amazon EC2 instances
Understand how to use other AWS resources such as Elastic Load Balancing with
OpsWorks
Overview
In this lab you will learn how to use the basic features of AWS OpsWorks, an application
management service offered by AWS. You dont need any prior knowledge to complete the lab.
The lab makes use of two other services: Amazon EC2 and Elastic Load Balancing.
Amazon EC2 is a web service that provides compute capacity and Elastic Load Balancing
distributes incoming application traffic across multiple Amazon EC2 instances.
This lab follows a fictional scenario to guide you through the lab exercise. In this scenario, you
are responsible for deploying and operating the IT infrastructure for a new and upcoming online
image sharing and rating service. This application has the working title opsworks-demo-railsphoto-share-app. You are also responsible for deploying new versions of that application and
scaling the infrastructure during peak times.
All the needed source code is already written for you for this lab.
Using the Commands and Scripts in this Lab
IMPORTANT NOTE
If you want to copy and paste ANY code or scripts from this lab guide into an SSH session
instead of manually typing them in, please make sure that you first copy and paste it to a text file
and THEN copy and paste into the SSH session.
Copying text from Word documents or PDF file frequently introduces line breaks or extra
(sometimes hidden) characters when you paste into SSH. We've seen more labs fail because
2014 Amazon Web Services, Inc. and its affiliates. All rights reserved.
Introduction to AWS OpsWorks
student pasted directly from PDF into their SSH session and the commands didn't execute
properly. Please use your text editor for all code and script copy and paste operations.
AWS OpsWorks
AWS OpsWorks is an application management service that makes it easy for DevOps users to
model and manage the entire application from load balancers to databases. Start from templates
for common technologies like Ruby, Node.JS, PHP, and Java, or build your own using Chef
recipes to install software packages and perform any task that you can script. AWS OpsWorks
can scale your application using automatic load-based or time-based scaling and maintain the
health of your application by detecting failed instances and replacing them. You have full control
of deployments and automation of each component.
AWS OpsWorks lets you model the different components of your application as layers in a stack,
and maps your logical architecture to a physical architecture. You can see all resources
associated with your application, and their status, in one place.
AWS OpsWorks provides an event-driven configuration system with rich deployment tools that
allow you to efficiently manage your applications over their lifetime, including support for
customizable deployments, rollback, partial deployments, patch management, automatic instance
scaling, and auto healing.
AWS OpsWorks lets you define template configurations for your entire environment in a format
that you can maintain and version just like your application source code. You can reproduce the
software configuration on new instances and apply changes to all running instances, ensuring
consistent configuration at any time.
AWS OpsWorks supports any software that has a scripted installation. Because OpsWorks uses
the Chef framework, you can bring your own recipes or leverage hundreds of community-built
configurations.
Login to the AWS Management Console
Using qwikLABS to login to the AWS Management Console
Welcome to this self-paced lab! The first step is for you to login to Amazon Web Services.
1. To the right of the lab title, click the Start Lab button to launch your qwikLABS. If you are
prompted for a token, use the one distributed to you (or the token you purchased).
2014 Amazon Web Services, Inc. and its affiliates. All rights reserved.
Introduction to AWS OpsWorks
Note: A status bar shows the progress of the lab environment creation process. The
AWS Management Console is accessible during lab resource creation, but your AWS
resources may not be fully available until the process is complete.
2. On the lab details page, notice the lab properties.
a. Setup Time - The estimated time to set up the lab environment.
b. Duration - The time the lab will run before automatically shutting down.
3. In the AWS Management Console section of the qwikLABS page, copy the Password to the
clipboard.
4. Click the Open Console button:
5. Log into the AWS Management Console using the following steps.
a. In the User Name field type awsstudent.
b. In the Password field, paste the password copied from the lab details page.
2014 Amazon Web Services, Inc. and its affiliates. All rights reserved.
Introduction to AWS OpsWorks
c.
Click Sign in.
Note: The AWS account is automatically generated by qwikLABS. Also, the login
credentials for the awsstudent account are provisioned by qwikLABS using AWS Identity
Access Management.
Verify Your Region in the AWS Management Console
You are now logged into the Management Console. Before proceeding, we need to verify the
AWS region in which we are going to create our server.
AWS OpsWorks provides the ability to place instances in multiple locations. Locations are
composed of Availability Zones and Regions. Regions are dispersed and located in separate
geographic areas (US, EU, etc.). Availability Zones are distinct locations within a Region that are
engineered to be isolated from failures in other Availability Zones and provide inexpensive, low
latency network connectivity to other Availability Zones in the same Region.
By launching instances in separate Regions, you can design your application to be closer to
specific customers or to meet legal or other requirements. By launching instances in separate
Availability Zones, you can protect your applications from localized regional failures.
6. From the home page of Management Console, select EC2 from the left hand navigation bar.
7. Look in the upper right corner of the Management Console and make a note of the AWS
Region that your lab is configured for. The AWS Region was set for your lab on the qwikLAB
launch page.
a. As an alternative, you can also click on the ADDL INFO tab on the qwikLAB launch
page. This will also display the AWS Region for the lab.
2014 Amazon Web Services, Inc. and its affiliates. All rights reserved.
Introduction to AWS OpsWorks
Add Your First Stack
A Stack orchestrates all Amazon EC2 instances and other AWS resources you need to run your
apps. You usually have a Stack per product/app and stage. So you might end up having Stacks
called like:
My Social Network Game A
Content Management System Prod
Customer A Staging
Enterprise Software X
www.example.com
In this lab you will create a Stack that hosts your image sharing and rating app.
8. Click on the orange box icon at the upper left of the AWS Management Console.
9. Select AWS OpsWorks from the green Deployment & Management section to access the
OpsWorks console.
10. Click the Add Your First Stack button and you will see a form appear.
11. Enter a Name (i.e.OpsWorks Lab).
12. Select the AWS Region. Make sure this is the same region as where the lab is running from
Step 7 or 7a.
The other settings deal with the location of your Amazon EC2 instances, which operating system
is used, instance specifics, security settings, and configuration management. All those settings
can be left as they are.
13. Press Add Stack to create the Stack.
This might take a few moments, as there are some resources that are being created and
provisioned for you as part of the Stack creation. As soon as the process is completed you will be
redirected to the Stack dashboard.
Add a Layer to your Stack
As mentioned earlier, a Stack is your collection of Amazon EC2 instances and other resources
that serve a specific purpose. To orchestrate the Amazon EC2 instances you need to create
Layers in a Stack. A Layer describes the configuration and behavior of a group of servers.
If you were asked to describe your IT architecture to someone, you might draw several boxes on
a white board to show how the load balancers, app servers, databases, and other systems you
own communicate and work together. Each of these groups corresponds to a Layer in OpsWorks.
Your image-sharing application is being implemented using the web framework Ruby on Rails,
but it could have been implemented using other languages or frameworks, as you can bring all
your favorite languages, frameworks, and tools to AWS OpsWorks. Most of them just work with
the default settings that we provide or with what the OpsWorks community has publically shared.
2014 Amazon Web Services, Inc. and its affiliates. All rights reserved.
Introduction to AWS OpsWorks
14. Click Add a Layer to get redirected to a form.
The Rails App Server Layer type is already preselected. OpsWorks offers different prebuilt Layer
types for you to choose from. If you dont find what you are looking for, you can extend existing
Layers or even create your own Layers. There is a large OpsWorks community which
continuously shares new configuration scripts online. Today you can easy find thousands of
cookbooks on code sharing portals like GitHub.
15. This Lab works without any configuration changes so leave all the Rails-specific settings as
they are and press Add Layer.
The Layer will be created and you will be redirected to the Layers overview to see the newly
created Rails App Server Layer.
In this scenario, you will start with a static version of the application to pitch the idea to your cofounders/investors/colleagues - you just need that single Rails App Server Layer for now.
Add an instance
After you have created a Stack with an app server Layer you need to add an instance in it.
16. Start defining your first instance and click Add an instance on the Rails App Server Layer.
You will see that no instances are currently created.
17. Click Add an instance.
A hostname such as railsapp1 is suggested for the new instance. We will leave all default
settings as they appear here, but you have the ability to change instance specific configurations
to override Stack defaults.
18. Continue by pressing Add Instance.
After adding the instance you see one instance defined in your Stack that belongs to the Rails
App Server Layer.
Launching your first instance
The instance is defined in OpsWorks but not started on Amazon EC2 yet.
19. Start the instance by clicking the start button.
OpsWorks will now requests an Amazon EC2 instance with the configuration you specified. If you
stay on this page, you will see the instances status being updated while it gets configured and
launched.
2014 Amazon Web Services, Inc. and its affiliates. All rights reserved.
Introduction to AWS OpsWorks
The instance will go through the following states: requested, pending, booting, running setup, and
online. The public IP address of the instance will be displayed as soon as it is available.
Launching an instance usually takes around 5 minutes. For this lab, you can go ahead and
continue to the next step while the instance is launching, as the next step does not require a
running instance.
Add your App
So far, you have created a Stack with a Rails app server Layer and an Amazon EC2 instance.
This completes the setup of your hardware for now. The next step is defining the actual
application that you want to run on that instance.
Apps are usually some source code you or others have created. It can be anything from a popular
open source content management system to your own code. For this lab, weve provided the
Rails application for you.
To deploy the application to an instance, we need to let OpsWorks know where the source code
is located.
20. Start by clicking on Apps in the left side navigation.
As you can see there are no apps defined yet. OpsWorks can handle multiple apps per Stack.
This is especially useful if you split your software in small services, like your web frontend, API, or
workers.
21. Open the app creation form by clicking Add an app.
22. Start by choosing a name in your case you would probably just enter a name like photo
app. You dont need to change the other base settings, as the defaults are fine.
The source code of the app is publicly available on github.com, a popular code management
solution that is used by many open source projects.
23. Enter the repository URL:
https://github.com/awslabs/opsworksdemorailsphotoshareapp.git
Note: If you copy and paste the URL, copy and paste first to a .txt file using notepad or some
other text application, then copy and paste into the console. This will ensure that there are no
hidden characters or format issues with the URL.
24. Enter the Branch/Revision optional field: version1
25. For this lab, we can skip the domain handling and SSL settings, so finish by clicking Add
App.
2014 Amazon Web Services, Inc. and its affiliates. All rights reserved.
10
Introduction to AWS OpsWorks
OpsWorks now is aware where to get the source code as well of the other app-related settings.
You should be back on the App overview page and now see the app you just created.
Deploy your App
Before you deploy the app, please confirm that the instance is up and running.
26. Click on Instances in the navigation pane to see if the app server is already online. If the
instance is not online yet, please wait until it is.
27. As soon as the instance is online change back to Apps in the navigation pane.
28. Create a new deployment by clicking on Deploy next to your app.
29. In the deployment form, leave the default setting in the Command field.
30. Optionally, enter a comment to annotate your deployment (i.e. First deploy of static app
version). The comment field can also be used to indicate which bugs you have fixed, which
features changed, or to provide a link to your issue/bug tracker.
31. Leave all of the other settings as their default.
32. Click Deploy to start the deployment. You will see the deployment progress.
As soon as the deployment is done the page is updated with all deployment details and logs from
the instances.
33. Click on your app servers Hostname to go the instance detail page. Here you will find
instance details such as the public IP address.
34. Click on the IP to open a new browser tab and confirm the success of the deployment. If
everything worked as designed, you will see your initial static version deployed.
In this scenario, you presented your app to the stakeholders and it was hit. Congratulations. It is
time to implement the real thing, an app version that is able to upload and store images.
35. Return to OpsWorks to continue.
Add a MySQL database
Since this photo app is designed to store the users images in a MySQL database, the next step
is to add the MySQL DB Layer to your Stack.
36. Go back to the Layers overview in the navigation pane.
37. Add a Layer by clicking the plus icon below the Rails App Server Layer.
2014 Amazon Web Services, Inc. and its affiliates. All rights reserved.
11
Introduction to AWS OpsWorks
38. Change the Layer type from HAProxy to MySQL.
39. Press Add Layer.
You are redirected back to the Layer overview and now see two Layers, the old Rails App Server
and the new MySQL Server Layer.
40. Click on Add an instance in the MySQL Layer to get redirected to the instances overview.
41. Add an instance to the MySQL layer.
42. You can again leave all the default settings as they are.
You will see two instances now, one in the Rails Layer (already serving the static app) and the
new instance in the MySQL Layer. Start the MySQL DB instance now.
Update the App configuration
While the database instance starts, change the app configuration to use version 2 of the app.
Version 2 has the image upload functionality implemented and the ability to store the images in
the database.
43. Click on Apps.
44. Click Edit next to the application name.
45. In the form, change Data source type field from None to OpsWorks. You should then see the
database instance created in the previous step selected.
46. In the form, change the branch/revision field from empty to version2.
47. Click Save on the bottom of the form.
This change will result in checking out the version2 branch instead of the master branch from
github for the next deployment. In production environments, you should always lock your app to a
specific branch/revision/tag so that you do not accidentally push code you dont want to be
pushed yet.
Behind the curtains the AWS OpsWorks instance life
cycle
One thing that might be worth explaining is how the Rails app server and the MySQL instance get
created, configured, and deployed. Here is a brief introduction to the AWS OpsWorks instance life
cycle.
48. Go back to the Instances overview..
2014 Amazon Web Services, Inc. and its affiliates. All rights reserved.
12
Introduction to AWS OpsWorks
49. Click one the rails app instances host name to go to its detail page.
Beneath all Amazon EC2 configuration and status details you will see a list of the last OpsWorks
event logs. At this point, three different command types should be shown: setup, configure,
deploy. If the DB server is online you will see a fourth command type.
So what is going on?
A setup event is triggered on every instance launch. It starts a process that installs and
configures the instance. What exactly happens during the instance creation is defined trough the
Layer configuration. This means each instance starts from the same, curated base image and is
turned into what you want on the fly. You can see the recipes used to configure your instances by
selecting the Recipes link under the layer. Each of the recipes is listed and you can select it to
see the actual recipe.
After a successful instance setup, OpsWorks triggers a configure event on every running instance
in the Stack, including the one that just ran the setup. As the Rails app server was the only
running instance in the Stack at the time, the configure event was just triggered on the instance
itself. During a configure event an instance checks if its configuration is correct and if not, adapts
to the changes in the Stack. In this specific case, the app server instance did not need any
configuration changes.
The setup/configure mechanism enables you to programmatically change configurations, create
or delete files, execute any code/shell script, create users in short everything you can do via a
command line on a server. Leveraging that mechanism, your instances will be always up to date
and configured to handle your workload.
Here are a few common use cases where this might be ideal:
An app server is started/stopped and your load balancer updates its configuration to
include/exclude it.
You use an open source NoSQL database and add a new instance to an existing set of
servers. The new shard has to be included in the configuration and data might need to
rebalanced.
Your monitoring software needs to be aware of the current instances and its configuration
to collect the right metrics and create or change alarms.
After the configure event you see the deploy event you triggered earlier. This again triggered a
process on the instance, which got the source code of github, configured the Rails environment,
and configured the web server to serve the app.
If the DB instance is online, you should see a fourth entry in the list - a configure event. This was
triggered by the new MySQL DB instance. After the successful DB server setup OpsWorks
triggered the configure event all instances that are online. In contrast to the earlier configure
event, this one changed the Rails instance. It made the Rails app aware of an existing MySQL
DB and set its connection details in the apps configuration.
Here a graphical overview of what happened step by step.
2014 Amazon Web Services, Inc. and its affiliates. All rights reserved.
13
Introduction to AWS OpsWorks
Now we will work with the new database configuration to deploy version2 of the app!
Redeploy with database migrations
50. In the Instances view, wait for the MySQL instance to finish booting.
51. Click on Apps in the navigation pane and the deploy action next to your app. You will see
the deployment configuration form again.
52. This time check the migration toggle to enable a database migration. This is built-in
functionality offered by Rails that lets you programmatically change your DB.
53. If you like, you can again type something in a comment field to indicate the changes you want
to deploy.
2014 Amazon Web Services, Inc. and its affiliates. All rights reserved.
14
Introduction to AWS OpsWorks
54. Keep the rest as it is and hit Deploy to start the deployment.
On the deployment detail view you will see both instances in the deployment overview working.
The deploy event on the app server will check out the new code, update the gems (libraries) the
Ruby on Rails apps uses, trigger the database migration, and in the end change the symlink to
the new version.
On the MySQL instance, a different process occurs, as explained in the section above (Behind
the curtains the AWS OpsWorks instance life cycle).
55. As soon as the deployment completes successfully, change back to your browser tab with the
app and refresh it to see the new version. If you closed the tab already, go to the app server
by clicking the hostname and click the IP address to reopen the app.
You will see the new version of the image-sharing app, which lets you upload images. During the
DB migration, we even added a first image in the DB for you. Upload your own images to see the
app in action, if you like.
Congratulations, you have created and configured the infrastructure needed to host a data driven
web app and even deployed two different versions of it.
Scale your Stack
In this scenario, the good news is that the actual working version of your app is a huge success
and people love it. The bad news is that your app is so popular, your one app server cant stand
the load anymore.
You can scale your app by adding a load balancer. With OpsWorks you have the choice between
self managed HAProxy you would add instances inside a HAProxy layer and Elastic Load
Balancing (ELB). In this lab we will use the Elastic Loading Balancing service.
2014 Amazon Web Services, Inc. and its affiliates. All rights reserved.
15
Introduction to AWS OpsWorks
56. To use ELB, go to your Layers page in the navigation pane. You will see the two layers you
have defined earlier.
57. Click on Network in the Rails App Server Layer. You will be redirected to the Rails App
Server Layer network configuration page. Click on Add an ELB.
58. Scroll down to Elastic Load Balancing and select the given ELB already created for you in
Available ELBs. Scroll down and click Save.
59. After saving, you should see the Layers settings page and a link to the new ELB. Click it.
Note: The ELB may take a few moments to pick up the app server.
60. After a few moments, you should see that the ELB is serving traffic to the app server. You
can confirm that by clicking the DNS name. A new tab will open and you should see the app
again as the ELB forwards you to your one app server.
You are now set to add more Rails instances that serve your app.
61. Click on Instances in the navigation pane.
62. Add a new app server. Click + Instance.
63. This time, change the Availability Zone (AZ)/subnet to one different then the default. This will
distribute the load between two AZs. Click Add Instance.
A short reminder: Amazon EC2 is hosted in multiple locations world-wide. These locations are
composed of regions and Availability Zones. Each region is a separate geographic area. Each
region has multiple, isolated locations known as Availability Zones.
Each Availability Zone is isolated, but the Availability Zones in a region are connected through
low-latency links. If you distribute your instances across multiple Availability Zones and one
instance fails, you can design your application so that an instance in another Availability Zone can
handle requests.
64. Start the new instance by clicking the start button.
You now have two app servers. OpsWorks will now reconfigure the ELB for you.
65. Go back to the ELB by clicking the ELB name on the top right of the Rails App Server Layer.
Here you should see the new instance in the second AZ/subnet.
After the second app server comes online and the health check is successful you will see that the
ELB serves traffic to this instance as well. As this might take some time to fully spin up, just
continue with the lab and check later if you like. You should see the following after some time.
2014 Amazon Web Services, Inc. and its affiliates. All rights reserved.
16
Introduction to AWS OpsWorks
Scale based on time
You now have a fault tolerant setup for your app servers using an ELB to distribute the load
equally to two instances in different AZs. But lets suppose that your app usage has grown further
and established a regular load pattern.
The next goal is to add additional compute power in your known peak times (in this case, Mon
Fri during lunch hours in the US).
66. To do this, click on Instances/Time-based in the navigation. This will take you to the
configuration settings of instances that are supposed to be only online during specific times of
the day.
67. Add a time-based instance in the Rails layer. You can again keep all the defaults.
After you have added the instance you see a scheduler with a green triangle indicating the
current time in UTC (Coordinated Universal Time).
68. Click on the grey square below the green triangle to start the instance during the current hour.
.
69. Also select the adjacent slot on the right to ensure it is not turned off if you are doing this step
in the lab close to the end of the hour. The result should look something like this.
2014 Amazon Web Services, Inc. and its affiliates. All rights reserved.
17
Introduction to AWS OpsWorks
With the scheduler you can add instances to Layers and define the times in which each instance
is supposed to be online or offline. By clicking on specific days you can adjust patterns that are
based, for example, on high or low usage on weekends.
Scale based on load
Your load cycle will experience unpredictable spikes, so you cannot just add instances that are
started or stopped based on the current time you will need to set parameters based on the
average metrics of a Layer. Consider the load implications that might occur as the result of a
social media campaign or a TV commercial highlighting your app.
70. To configure this, click on Instances/Load-based instances in the navigation.
2014 Amazon Web Services, Inc. and its affiliates. All rights reserved.
18
Introduction to AWS OpsWorks
71. Add an instance in the Rails App Server Layer with all defaults selected. You should see this
afterwards.
72. Click on edit to configure the thresholds on which the load-based instances should start or
stop.
2014 Amazon Web Services, Inc. and its affiliates. All rights reserved.
19
Introduction to AWS OpsWorks
You can define how many instances to start or stop if certain thresholds are exceeded or
undershot for a certain time. You can set the grace period after such an event and the thresholds
of the provided metrics.
73. Keep all settings, switch the Load-based auto scaling to on and save the change.
74. You now see the configuration and can extend the instances view by clicking show to list the
instances.
The current average CPU consumption of your app servers is very likely below 80% and
therefore the instance will not start. But should that ever change due to a high load on your app
servers OpsWorks would start an additional instance for you. The upper bound of instances
started is the number of instances defined in this view. So currently, it would never exceed the
one additional instance.
Monitor your instances
As you might want to fine-tune the thresholds for the load-based instances you have to be able to
monitor your actual metrics.
75. Lets do that by clicking on Monitoring in the navigation. You should see averages over the
two layers.
2014 Amazon Web Services, Inc. and its affiliates. All rights reserved.
20
Introduction to AWS OpsWorks
76. You can change the columns to see the 13 different metrics OpsWorks gathers for you on a
one-minute interval:
CPU: Idle, User, System, IO wait, Nice
Memory: Total, Used, Swap, Free, Buffers
Load: 1-minute, 5-minute, 15-minute average
Number of processes
77. Change the time frame you are viewing at in the top right corner to show the last hour.
By clicking on one of the Charts of the Rails App Servers you drill into that Layer and see the
individual instances metrics.
2014 Amazon Web Services, Inc. and its affiliates. All rights reserved.
21
Introduction to AWS OpsWorks
What you can see here is that the first instance is running the longest and the last instance, the
load based one, did not start. For the second and third instance you can see a load spike. This
was the result of the activity experienced when the instance started up.
78. To see all metrics of the second instance click on one of the charts of that instance and you
will drill down further.
2014 Amazon Web Services, Inc. and its affiliates. All rights reserved.
22
Introduction to AWS OpsWorks
Here you can see all instance metrics next to each other. This will help you to get an idea why
certain values rose or fell.
Manage volumes and IPs
Now we will look at where the MySQL instance actually stores its data.
79. Click on Resources in the navigation.
You will see the volumes used by this stack. In your case this should be one volume. Its the EBS
volume the MySQL instance uses to store the images. EBS stands for Elastic Block Store and is
offered by Amazon EC2 to store persistent data. Even if you turned your MySQL server off and
turn it on later, your database still contains all the images you have stored in it. The instance
actually would be a new Amazon EC2 instance. It would go through the setup process during
which OpsWorks takes care of reattaching the old volume for you.
The resources view gives you an overview not just of EBS volumes but also Elastic IPs used in
your Stack. Elastic IPs can be used if, for example, you wanted to point your domain to an
HAProxy load balancer. Most servers in OpsWorks wont need to use an Elastic IP, as OpsWorks
instance lifecycle makes sure each instance in your Stack knows the IPs and other information all
the time and be configured accordingly.
2014 Amazon Web Services, Inc. and its affiliates. All rights reserved.
23
Introduction to AWS OpsWorks
The resources view also lets you register existing resources in your account to a Stack, so that
you can easy migrate to OpsWorks or between Stacks. Each resource can be edited and moved
between instances.
Add and change permissions
In our scenario, the popularity of your image-sharing app grows and grows. You actually have to
hire more people to work on it.
80. To add permissions for your new hires, navigate to Permissions in the menu.
You will see the awsstudent user you are currently using. We have added several other new
employees for you in IAM. The Identity and Access Management service enables you to securely
control access to AWS services and resources for your users. Using IAM, you can create and
manage AWS users and groups and use permissions to allow and deny their permissions to AWS
resources.
Stopping instances
You are nearly done with the lab. Lets explore one last thing, stopping instances.
81. Click in Time-based in the navigation and uncheck all time ranges. OpsWorks will now shut
down the app server, as it is not supposed to be online anymore.
82. Click on Instances and you should see the app server in the instances list change its status.
A shutdown event will be triggered on that instance. The shutdown event itself gives you the
opportunity to execute scripts before the instance is finally done. So you could move some
logs over to a remote location or similar cleanup tasks.
You remember the configure event triggered on all instances as soon as a instance in the Stack
ran its setup, right? The same is true for a shutdown event. At the same time a configure event is
triggered on all other instances. The only difference is that the configure element is not triggered
on itself, as this wouldnt make any sense.
2014 Amazon Web Services, Inc. and its affiliates. All rights reserved.
24
Introduction to AWS OpsWorks
Triggering configure on all other instances will ensure a working configuration on all instances. A
load balancerfor example would update its configuration and remove the IP of the instance that
was shut down.
End Your Lab
83. Return to the AWS Management Console.
84. From the menu on the upper right of the screen, click awsstudent@[YourAccountNumber]
and choose Sign out (where [YourAccountNumber] is the AWS account generated by
qwikLABS):
85. Close any active SSH client sessions or remote desktop sessions.
2014 Amazon Web Services, Inc. and its affiliates. All rights reserved.
25
Introduction to AWS OpsWorks
86. Click the End Lab button on the qwikLABS lab details page.
87. When prompted for confirmation, click OK.
88. For My Rating, rate the lab (using the applicable number of stars), optionally type a
Comment, and click Submit.
Note: The number of stars indicates the following:
1 star = Very dissatisfied
2 stars = Dissatisfied
3 stars = Neutral
4 stars = Satisfied
5 stars = Very satisfied.
You may close the dialog if you do not wish to provide feedback.
Conclusion
Congratulations! You now have successfully:
You were able to launch different kinds of instances serving a web application that relies
on a database.
You updated instances configurations, deployed a new version of your app, looked at
graphs, and logged into instances.
What Should I Do Next?
The following labs will help you understand how to leverage other features of AWS that add
additional functionality to your AWS implementation.
To learn how to:
Create a Windows server instance:
o Creating Amazon EC2 Instances for Windows
Create and attach additional storage to your Amazon EC2 instance:
o Amazon Elastic Block Store (EBS)
2014 Amazon Web Services, Inc. and its affiliates. All rights reserved.
26
Introduction to AWS OpsWorks
Use AWS Elastic Load Balancer (ELB) to balance Web traffic between two or more
instances:
o Elastic Load Balancing (ELB)
Enable automatic creation of new Amazon EC2 instances during periods of heavy load:
o Auto Scaling for Linux
Create a new server instance by bidding on instance pricing:
o Launching Amazon EC2 Spot Instances
Add a relational database to your Virtual Private Cloud:
o Using Amazon RDS for Applications
For feedback, suggestions, or corrections, please email: aws-course-feedback@amazon.com
2014 Amazon Web Services, Inc. and its affiliates. All rights reserved.
27
You might also like
- Step by Step: Fault-tolerant, Scalable, Secure AWS Web StackFrom EverandStep by Step: Fault-tolerant, Scalable, Secure AWS Web StackNo ratings yet
- AWS Certified Cloud Practitioner - Practice Paper 1: AWS Certified Cloud Practitioner, #1From EverandAWS Certified Cloud Practitioner - Practice Paper 1: AWS Certified Cloud Practitioner, #1Rating: 4.5 out of 5 stars4.5/5 (2)
- AWS OpsWorkDocument18 pagesAWS OpsWorkAmit SharmaNo ratings yet
- AWS Certified Cloud Practitioner - Practice Paper 2: AWS Certified Cloud Practitioner, #2From EverandAWS Certified Cloud Practitioner - Practice Paper 2: AWS Certified Cloud Practitioner, #2Rating: 5 out of 5 stars5/5 (2)
- Preliminary Note: Code BuildDocument14 pagesPreliminary Note: Code BuildSurendiran KaliyamoorthyNo ratings yet
- AWS Certified Cloud Practitioner - Practice Paper 4: AWS Certified Cloud Practitioner, #4From EverandAWS Certified Cloud Practitioner - Practice Paper 4: AWS Certified Cloud Practitioner, #4No ratings yet
- AWS Academy Cloud Architecting 2.x - Capstone Project: Environment OverviewDocument5 pagesAWS Academy Cloud Architecting 2.x - Capstone Project: Environment Overviewanimesh sutradharNo ratings yet
- Hands-on Azure Pipelines: Understanding Continuous Integration and Deployment in Azure DevOpsFrom EverandHands-on Azure Pipelines: Understanding Continuous Integration and Deployment in Azure DevOpsNo ratings yet
- Aws Cloud DeployDocument21 pagesAws Cloud Deploypassionartlove1975No ratings yet
- AWS Solution Architect Certification Exam Practice Paper 2019From EverandAWS Solution Architect Certification Exam Practice Paper 2019Rating: 3.5 out of 5 stars3.5/5 (3)
- Working With Elastic Load BalancingDocument13 pagesWorking With Elastic Load BalancingChaitanya SangaNo ratings yet
- Advanced Operations On AWSDocument1 pageAdvanced Operations On AWSVenkatesh KonadaNo ratings yet
- AWS Certified Cloud Practitioner - Practice Paper 3: AWS Certified Cloud Practitioner, #3From EverandAWS Certified Cloud Practitioner - Practice Paper 3: AWS Certified Cloud Practitioner, #3Rating: 5 out of 5 stars5/5 (1)
- Building An Azure DevOpsDocument24 pagesBuilding An Azure DevOpsrodrigodigau02No ratings yet
- AWS Lab Guide Provides Hands-On Practice for ServicesDocument68 pagesAWS Lab Guide Provides Hands-On Practice for Servicesdhana laxmiNo ratings yet
- AWS DevOps Interview QuestionAnswerDocument10 pagesAWS DevOps Interview QuestionAnswerRadheshyam Nayak100% (1)
- AzureDocument58 pagesAzurezeeshankaizerNo ratings yet
- Architecting On AWS - Lab 2 - Deploying A WEB Application On AWSDocument14 pagesArchitecting On AWS - Lab 2 - Deploying A WEB Application On AWSDeysi RinconNo ratings yet
- Ansible - Tower.on - The.aws - Cloud Quick - Start.reference - Deployment Tony - Vattathil 2016Document34 pagesAnsible - Tower.on - The.aws - Cloud Quick - Start.reference - Deployment Tony - Vattathil 2016Miklós GrécziNo ratings yet
- Architecting On Aws - Lab 5 - Automating Infrastructure Deployment With Aws CloudformationDocument11 pagesArchitecting On Aws - Lab 5 - Automating Infrastructure Deployment With Aws CloudformationDeysi RinconNo ratings yet
- Linux Academy Content 05-28-2020Document47 pagesLinux Academy Content 05-28-2020Subash CtNo ratings yet
- Top 50 AWS DevOps Interview Questions & Answers 2021 - IntellipaatDocument9 pagesTop 50 AWS DevOps Interview Questions & Answers 2021 - Intellipaatk.saimanikanta24No ratings yet
- Tips-And-Tricks-To-Speed-Aws-Deployment PDFDocument7 pagesTips-And-Tricks-To-Speed-Aws-Deployment PDFthecoinmaniac hodlNo ratings yet
- Getting Started Guide: AWS Web Application Hosting For LinuxDocument75 pagesGetting Started Guide: AWS Web Application Hosting For LinuxHadoop JSNo ratings yet
- Aws X-Ray V1.02: Backspace Academy Aws Certification PreparationDocument24 pagesAws X-Ray V1.02: Backspace Academy Aws Certification Preparationduc nguyenNo ratings yet
- Managing Applications in AWSDocument30 pagesManaging Applications in AWSLuigi AlcabeluNo ratings yet
- AWS SDK For Java: Developer GuideDocument70 pagesAWS SDK For Java: Developer GuideIvan JefticNo ratings yet
- Links: Note The Launch Link Deploys SAP Business One, Version ForDocument2 pagesLinks: Note The Launch Link Deploys SAP Business One, Version ForSandeep ChNo ratings yet
- SubtitleDocument2 pagesSubtitleJuan Ignacio TorresNo ratings yet
- AWS Top 100Document51 pagesAWS Top 100skNo ratings yet
- Overview of Deployment Options On AwsDocument24 pagesOverview of Deployment Options On AwsChristian BaleNo ratings yet
- AWS CloudFormation for Infrastructure as CodeDocument22 pagesAWS CloudFormation for Infrastructure as CodeFarzeen Khan100% (1)
- Amazon Lead2pass AWS-Solution-Architect-Associate Actual Test V2019-Jun-03 by Devin 328q VceDocument43 pagesAmazon Lead2pass AWS-Solution-Architect-Associate Actual Test V2019-Jun-03 by Devin 328q VceJayakrishna Injeti100% (2)
- Team MacieDocument116 pagesTeam Maciemakay michNo ratings yet
- Oracle: Question & AnswersDocument10 pagesOracle: Question & Answersmohammed baabbadNo ratings yet
- Why Cypress is a next generation front end testing toolDocument4 pagesWhy Cypress is a next generation front end testing toolகார்த்திக் பெரியசாமிNo ratings yet
- 1.6-Elastic Beanstalk - Digital Cloud TrainingDocument13 pages1.6-Elastic Beanstalk - Digital Cloud TrainingsdasdsdNo ratings yet
- AWS Interview Questions and AnswersDocument10 pagesAWS Interview Questions and AnswersVasundhara INo ratings yet
- Containerisation WorkshopDocument49 pagesContainerisation WorkshopTaraj O KNo ratings yet
- Oracle: Question & AnswersDocument10 pagesOracle: Question & Answersmohammed baabbadNo ratings yet
- Oracle: Question & AnswersDocument10 pagesOracle: Question & Answersmohammed baabbadNo ratings yet
- ConfigMgr - An Administrator's Guide to Deploying Applications using PowerShellFrom EverandConfigMgr - An Administrator's Guide to Deploying Applications using PowerShellRating: 5 out of 5 stars5/5 (1)
- Top Answers to AWS Interview QuestionsDocument31 pagesTop Answers to AWS Interview QuestionsAditya Bhuyan60% (5)
- Architecting On AWS - Lab 4 - Creating A Highly Available EnvironmentDocument23 pagesArchitecting On AWS - Lab 4 - Creating A Highly Available EnvironmentDeysi RinconNo ratings yet
- RetoDocument35 pagesRetofranru.parkourNo ratings yet
- Azure Azure SQL Azuresql VMDocument2,069 pagesAzure Azure SQL Azuresql VMeliasmoura12345No ratings yet
- Amazon Simple Queue Service: Getting Started Guide API Version 2012-11-05Document32 pagesAmazon Simple Queue Service: Getting Started Guide API Version 2012-11-05neaman_ahmedNo ratings yet
- Lab AwsDocument32 pagesLab AwsEdgar Orlando Bermudez AljuriNo ratings yet
- AWS in Action Part -2: Real-world Solutions for Cloud ProfessionalsFrom EverandAWS in Action Part -2: Real-world Solutions for Cloud ProfessionalsNo ratings yet
- AWS Certified DevOps Engineer - Professional Exam Dumps from PassLeaderDocument7 pagesAWS Certified DevOps Engineer - Professional Exam Dumps from PassLeaderabhiNo ratings yet
- Ansible Vs ChefDocument5 pagesAnsible Vs ChefMohamed Chiheb BEN CHAABANENo ratings yet
- Azure Devops Pipelines Azure DevopsDocument2,105 pagesAzure Devops Pipelines Azure DevopsPhani GadivemulaNo ratings yet
- Getting Started With The Alfresco Maven SDKDocument12 pagesGetting Started With The Alfresco Maven SDKvesar6No ratings yet
- Top 15 Aws Interview QuestionsDocument55 pagesTop 15 Aws Interview QuestionsBonnie AuNo ratings yet
- (Linux) Apache Web Server Admi 84492Document117 pages(Linux) Apache Web Server Admi 84492Sajid Ali LaghariNo ratings yet
- AWS Certified Cloud Practitioner Exam Success Guide, 2: Prepare for CLF-C01Exam with quizzes, assessment tests, hands-on lessons, cheat sheets, and practice exams to build real-life experiencesFrom EverandAWS Certified Cloud Practitioner Exam Success Guide, 2: Prepare for CLF-C01Exam with quizzes, assessment tests, hands-on lessons, cheat sheets, and practice exams to build real-life experiencesNo ratings yet
- YlonsDocument47 pagesYlonsRagunath RajendranNo ratings yet
- Angular JsDocument102 pagesAngular JsEver PeñateNo ratings yet
- R Programming For Data ScienceDocument147 pagesR Programming For Data ScienceEmilDziuba100% (10)
- Open Bugs - 8 - 12Document3 pagesOpen Bugs - 8 - 12Ragunath RajendranNo ratings yet
- Travel queries for Bangalore to Hyderabad routeDocument1 pageTravel queries for Bangalore to Hyderabad routeRagunath RajendranNo ratings yet
- Gadget Network MonitorDocument11 pagesGadget Network MonitorMaster22No ratings yet
- RTI XP 8v User ManualDocument4 pagesRTI XP 8v User Manualblesson123No ratings yet
- Electronic: Programming Terminal PT-100-NDocument2 pagesElectronic: Programming Terminal PT-100-NnisseNo ratings yet
- T50e Replace DriveDocument24 pagesT50e Replace DrivevcalderonvNo ratings yet
- Segger Eval SoftwareDocument24 pagesSegger Eval Softwarefercho573No ratings yet
- E-Tech HBA No. 1Document3 pagesE-Tech HBA No. 1Luke LopezNo ratings yet
- Vps SoftwareDocument46 pagesVps SoftwareHarmawan FebriantoNo ratings yet
- Cloud ComputingDocument3 pagesCloud ComputingVidushi PandeyNo ratings yet
- Flight Reservation System: Software Requirements Specification (SRS)Document37 pagesFlight Reservation System: Software Requirements Specification (SRS)Ashwini WanveNo ratings yet
- RBIM Manual AdminDocument58 pagesRBIM Manual AdminJoefrey YuNo ratings yet
- Governor in Framework MGRDocument13 pagesGovernor in Framework MGRabdul87sNo ratings yet
- Comparing Top Hadoop Distributions for Big Data AnalysisDocument6 pagesComparing Top Hadoop Distributions for Big Data Analysismohamed nadaaraNo ratings yet
- Anand Singavarapu Address: ProjectDocument2 pagesAnand Singavarapu Address: ProjectAnand SingavarapuNo ratings yet
- Unit 1 - Integrated Water Management - WWW - Rgpvnotes.inDocument12 pagesUnit 1 - Integrated Water Management - WWW - Rgpvnotes.inharshNo ratings yet
- RANE Sl2 Manual DJDocument16 pagesRANE Sl2 Manual DJMatthieu TabNo ratings yet
- MVI69-AFC and MVI69E-AFC CompareDocument1 pageMVI69-AFC and MVI69E-AFC Compareleontius dwi mesantonoNo ratings yet
- 8051 Microcontroller InterruptsDocument18 pages8051 Microcontroller InterruptsMuthu SaravananNo ratings yet
- sTEP BY STEP Installing Oracle Database On Windows PDFDocument10 pagessTEP BY STEP Installing Oracle Database On Windows PDFBobby SharonNo ratings yet
- MS-102 QuestionsDocument107 pagesMS-102 QuestionsMauricio MolinaNo ratings yet
- ECE 300 Microprocessor Project Using The Texas Instruments MSP 430F449PZ ControllerDocument40 pagesECE 300 Microprocessor Project Using The Texas Instruments MSP 430F449PZ ControllerSadik PimpalkarNo ratings yet
- Salesforce CPQDocument463 pagesSalesforce CPQSchubert TonarelliNo ratings yet
- Online Bakery Management System ASP NetDocument27 pagesOnline Bakery Management System ASP NetPradnya Yadav Dabhade50% (14)
- CIS Oracle Linux 7 Benchmark v1.0.0Document171 pagesCIS Oracle Linux 7 Benchmark v1.0.0Johan Louwers100% (1)
- SOP-04-Proses Penanganan Malicious CodeDocument2 pagesSOP-04-Proses Penanganan Malicious CodeNoval Saputra AjjahNo ratings yet
- Pc42t User Guide enDocument72 pagesPc42t User Guide enadfNo ratings yet
- C# Console Application IntroductionDocument111 pagesC# Console Application Introductionﻣﺤﻤﺪ ﻭﻫﻴﺐ ﺍﻟﻌﺒﺴﻲNo ratings yet
- Ip-Acm-V2-Ethernet-Door Ds r01 Hs enDocument3 pagesIp-Acm-V2-Ethernet-Door Ds r01 Hs enMoisesManuelBravoLeonNo ratings yet
- Mini ProjectDocument12 pagesMini ProjectTamizh KdzNo ratings yet
- IOT Based Patient Monitoring System: Pranali Pashte, Vinanti Pathare, Sandnya Patil, Athira Pillai, Payel ThakurDocument3 pagesIOT Based Patient Monitoring System: Pranali Pashte, Vinanti Pathare, Sandnya Patil, Athira Pillai, Payel ThakurPranali PashteNo ratings yet
- 100352-b Controller-BRC User Manual - V3Document71 pages100352-b Controller-BRC User Manual - V3alexfmiNo ratings yet