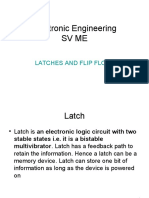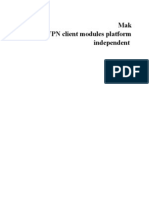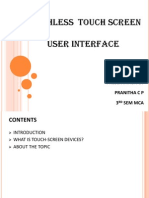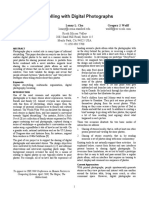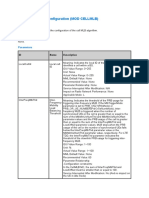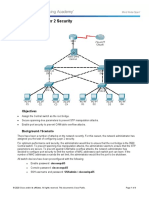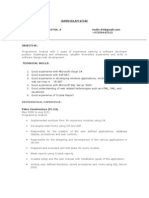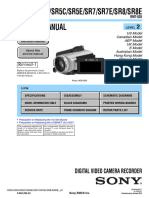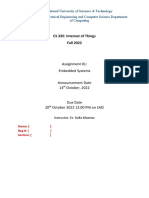Professional Documents
Culture Documents
ExperimentNo 1 PDF
Uploaded by
shubhangiOriginal Title
Copyright
Available Formats
Share this document
Did you find this document useful?
Is this content inappropriate?
Report this DocumentCopyright:
Available Formats
ExperimentNo 1 PDF
Uploaded by
shubhangiCopyright:
Available Formats
Operating System Design Laboratory
Experiment Number: 1
TITLE: Study of UNIX Shell Commands
OBJECTIVE:
1.To study Unix basic.
2.To study Unix basic shell commands.
UNIX Basic:
UNIX is an operating system which was first developed in the 1960s, and has been under
constant development ever since. By operating system, we mean the suite of programs which
make the computer work. It is a stable, multi-user, multi-tasking system for servers, desktops
and laptops. UNIX systems also have a graphical user interface (GUI) similar to Microsoft
Windows which provides an easy to use environment. There are many different versions of
UNIX, although they share common similarities. The most popular varieties of UNIX are Sun
Solaris, GNU/Linux, and MacOS X. The UNIX operating system is made up of three parts; the
kernel, the shell and the programs.
The kernel
The kernel is the core of the UNIX operating system. Basically, the kernel is a large
program that is loaded into memory when the machine is turned on, and it controls the
allocation of hardware resources from that point forward. The kernel knows what hardware
resources are available (like the processor(s), the on-board memory, the disk drives, network
interfaces, etc.), and it has the necessary programs to talk to all the devices connected to it. As
an illustration of the way that the shell and the kernel work together, suppose a user types rm
myfile (which has the effect of removing the file myfile). The shell searches the file store for the
file containing the program rm, and then requests the kernel, through system calls, to execute
the program rm on myfile. When the process rm myfile has finished running, the shell then
returns the UNIX prompt to the user, indicating that it is waiting for further commands.
The shell
The shell acts as an interface between the user and the kernel. The shell is a command
line interpreter (CLI). It interprets the commands the user types in and arranges for them to be
carried out. The commands are themselves programs: when they terminate, the shell gives the
user another prompt .The adept user can customizehis /herown shell and users can use
different shells on the same machine. UNIX system offers verity of shells like 1) Bourne shell 2) c
shell 3) Korn shell 4) Bash shell (very powerful & recommended for use, Linux default shell)
History - The shell keeps a list of the commands you have typed in. If you need to repeat a
command, use the cursor keys to scroll up and down the list or type history for a list of previous
commands.
1|Page
Experiment No. 1
Operating System Design Laboratory
The UNIX file system
All the stored information on a UNIX computer is kept in a file system. Any time we
interact with the UNIX shell, the shell considers us to be located somewhere within a file
system. The place in the file system tree where we are located is called the current working
directory.
The UNIX file system is hierarchical (resembling a tree structure). The tree is anchored at
a place called the root, designated by a slash /. Every item in the UNIX file system tree is
either a file, or a directory. A directory is like a file folder. A directory can contain files, and
other directories. A directory contained within another is called the child of the other. A
directory in the file system tree may have many children, but it can only have one parent. A file
can hold information, but cannot contain other files, or directories.
Fig. UNIX/Linux directory structure.
To describe a specific location in the file system hierarchy, you must specify a "path." The
path to a location can be defined as an absolute path from the root anchor point, or as a
relative path, starting from the current location. When specifying a path, you simply trace a
route through the file system tree, listing the sequence of directories you pass through as you
go from one point to another. Each directory listed in the sequence is separated by a slash.
UNIX provides the shorthand notation of "." to refer to the current location, and ".." to refer to
the parent directory.
Linux
Linux is not UNIX, as UNIX is a copyrighted piece of software that demands license fees
when any part of its source code is used. Linux was written from scratch to avoid license fees
entirely, although the operation of the Linux operating system is based entirely on UNIX. It
shares UNIX's command set and look-and-feel, so if you know either UNIX or Linux, you know
the other, too. Linux is a freely distributable version of UNIX developed primarily by Linus
Torvalds at the University of Helsinki in Finland.
2|Page
Experiment No. 1
Operating System Design Laboratory
Text editors in Linux
Linux is just as well suited for word processing as any other operating system. There are
several excellent word processing programs for Linux like AbiWord, KWord, part of the KOffice
suite and the OpenOffice.org as well as StarOfficesuite's word processor.
Why use a text editor?
A text editor is just like a word processor without a lot of features. All operating systems
come with a basic text editor. Linux comes with several. The main use of a text editor is for
writing something in plain text with no formatting so that another program can read it. Based
on the information it gets from that file, the program will run one way or another.
The text editor "vi"
The most popular text editor for Linux is called 'vi'. This is a program that comes from UNIX.
There is a more recent version called 'vim' which means 'vi improved'. The problem with 'vi' or
'vim' is that a lot of people don't like it. You have to remember a lot of key combinations to do
stuff that other text editors will do for you more easily.
Working with 'vi'
Let's make a text file. Type:
vi osdl
We'll see a line of tildes down the left side and the name 'osdl' at the bottom and [new file].
To write something, we have to press ESC and the 'i' key (i for insert). We can always erase our
mistakes with the backspace key.
To save this file, we would press ESC then the colon key ':' then 'w' (write)
To save the file and quit vi, you would press ESC, ESC the colon key ':' then wq (write, quit)
To quit without saving, press ESC, ':' then 'q'. vi may protest if we've written something and we
don't want to save it. If we press ESC ':' 'q!' with an exclamation point, vi will accept it and not
save our changes.
'pico' and 'joe'
Actually, these are two other text editors like 'vi' in that we use them to create and edit
non-formatted text, but they are a little more user-friendly. We won't see the tildes like vi. It
looks a little friendlier. The majority of joe's commands are based on the CTRL-K keys and a
third key. The most important of these is CTRL-K-H which gets you 'help'. Help shows us the key
combinations to use with 'joe'.
3|Page
Experiment No. 1
Operating System Design Laboratory
Shells in Linux
Frequently Used Shell Commands
1) cd
'cd' means 'change directory'.
Typing: cd /[directory name] will get us into one of the main directories.
Typing cd ..will get us out of it. (move to parent directory.)
Typing cd without the / and a sub-directory name will get into that subdirectory.
If we type just: cdwe'll go back to our home directory.
2) ls
Typing 'ls' will list the contents of a directory with just information about file names.
The syntax for the ls command is:
ls [options] [names]
Options:
-a Displays all files.
-b Displays nonprinting characters in octal.
-c Displays files by file timestamp.
-C Displays files in a columnar format (default)
-d Displays only directories.
-l Displays the long format listing.
-L Displays the file or directory referenced by a symbolic link.
-m Displays the names as a comma-separated list.
-n Displays the long format listing, with GID and UID numbers.
-o Displays the long format listing, but excludes group name.
-p Displays directories with /
-q Displays all nonprinting characters as ?
-r Displays files in reverse order.
-R Displays subdirectories as well.
4|Page
Experiment No. 1
Operating System Design Laboratory
-t Displays newest files first. (based on timestamp)
-u Displays files by the file access time.
-x Displays files as rows across the screen.
-1 Displays each entry on a line.
Example:
ls la
3) cp
'cp' is used for copying files from one place to another, or for making a duplicate of one
file under a different name.
Example :cp first.txt second.txt
The first.txt file will be copied into second.txt
4) mv
'mv' is usedfor moving files from one place to another. It cuts the file from one place
and pastes it to another.
Options:
-f
Forces the move.
-i
Prompt for a confirmation before overwriting any files.
syntax :mv [options] sources target
Examples:
mv -f sitrc /usr
It will move the file sitrc.txt to the directory usr
5) mkdir
This command is used for making or creating directories. The syntax for the mkdir command is:
mkdir [options] directories
options:
-m
Sets the access mode for the new directory.
-p
If the parent directories don't exist, this command creates them.
Examples:
mkdir SITRC
5|Page
Experiment No. 1
Operating System Design Laboratory
6) rmdir
This is the opposite of 'mkdir'- which is used to delete the directories. It should be
pointed out that in order to use it, the directory has to be empty.
So, we have to use your 'rm' command for removing files in the directory.
7) rm
This command is used for removing or deleting files.
Syntax:
rm [options] filename
Options:
-r
removes directories, removing the contents recursively beforehand (so as not to leave
files without a directory to reside in) ("recursive")
-i
asks for every deletion to be confirmed ("interactive")
-f
ignores non-existent files and overrides any confirmation prompts ("force"), although it
will not remove files from a directory if the directory is write protected.
8) more and less
'more' is a command that we can use to read, for example, what's written in a file.We
would type 'more xyz' to see the file completely. Then, we can press the 'q' key to stop viewing
the file. We can scroll back up to see the whole text if we want.
9) Plumbing with "pipes" in Linux
To use the pipe command, we don't type: pipe. We press the '|' key.This is used with
other commands. That means that the pipe will separate two commands so that they will be
done one after the other. Let's try some plumbing.
For example, list the numbers of users currently login in the system and then sort it.
ls who | sort
10) grep
The grep command allows us to search one file or multiple files for lines that contain a
pattern. Exit status is 0 if matches were found, 1 if no matches were found, and 2 if errors
occurred.
The syntax for the grep command is:
grep [options] pattern [files]
options:
-b
Display the block number at the beginning of each line.
-c
Display the number of matched lines.
-h
Display the matched lines, but do not display the filenames.
-i
Ignore case sensitivity.
-l
Display the filenames, but do not display the matched lines.
-n
Display the matched lines and their line numbers.
-s
Silent mode.
6|Page
Experiment No. 1
Operating System Design Laboratory
-v
-w
Display all lines that do NOT match.
Match whole word.
Examples:
grep -c tech file1
11) who
This is used to find out who's working on our system. As we now know, Linux is a multiuser system. Even if we're using one computer at our home, we may be working as more than
one person. For example, if we logged in as 'root' but are working as 'nitin'. We may see
something like this:
root
tty1 May 20 09:48
nitin
tty2 May 20 10:05
This is just Linux's way of saying that 'root' started working on terminal 1 on May 20 at
9:48 in the morning and nitin started working on terminal 2 at 10:05. This is mainly used in
networked situations so the system administrator knows who's working.
12) whoami
It is a little program that tells us who we are, just in case we didn't know already. Actually it tells
us who we are in terms of how Linux understands who you are, that is to say, our user name.
Syntax:
whoami
13) pwd
(print working directory)
The pwd command displays the full pathname of the current directory.The syntax for
the pwd command is:
pwd
14) cat
The cat command reads one or more files and prints them to standard output. The
operator > can be used to combine multiple files into one. The operator >> can be used to
append to an existing file.
The syntax for the cat command is:
cat [options] [files]
options:
-e
$ is printed at the end of each line. This option must be used with -v.
-s
Suppress messages pertaining to files that do not exist.
-t
Each tab will display as ^I and each form feed will display as ^L. This option must be
used with -v.
-u
Output is printed as unbuffered.
-v
Display control characters and nonprinting characters
Examples:
cat file1
7|Page
Experiment No. 1
Operating System Design Laboratory
cat file1 file2 > all
cat file1 >> file2
15) wc
This command will give us the number of lines, words and letters (characters) in a file
and in that order.
Usage:
wc -l <filename> print the line count
wc -c <filename> print the byte count
wc -m <filename> print the character count
wc -L <filename> print the length of longest line
wc -w <filename> print the word count
16) ps
It gives us a list of the processes running on our system.Just typing ps will give us the
processes we're running as a user.
17) chmod
The chmod command changes the access mode of one file or multiple files.The syntax
for the chmod command is:
chmod [option] mode files
options:
-R
Descend directory arguments recursively while setting modes.
-f
Suppress error messages if command fails.
mode:
Who u=user, g=group, o=other, a=all (default)
Opcode
+
means add permission
means remove permission
=
means assign permission and remove the permission of unspecified fields
Permission
r=Read, w=write, x=Execute
Examples:
chmod ug+rw mydir
chmod a-w myfile
Conclusion:The shell acts as an interface between the user and the kernel. Thus shell use
to execute commands.
References:
1. Unix Concepts and Applications By Sumitabha Das, Tata McGraw Hill
2. UNIX Shell Programming by Yashwant Kanetkar, BPB Publications.
Tushar B Kute
(Subject Teacher)
8|Page
Experiment No. 1
You might also like
- Shoe Dog: A Memoir by the Creator of NikeFrom EverandShoe Dog: A Memoir by the Creator of NikeRating: 4.5 out of 5 stars4.5/5 (537)
- The Subtle Art of Not Giving a F*ck: A Counterintuitive Approach to Living a Good LifeFrom EverandThe Subtle Art of Not Giving a F*ck: A Counterintuitive Approach to Living a Good LifeRating: 4 out of 5 stars4/5 (5794)
- Hidden Figures: The American Dream and the Untold Story of the Black Women Mathematicians Who Helped Win the Space RaceFrom EverandHidden Figures: The American Dream and the Untold Story of the Black Women Mathematicians Who Helped Win the Space RaceRating: 4 out of 5 stars4/5 (895)
- The Yellow House: A Memoir (2019 National Book Award Winner)From EverandThe Yellow House: A Memoir (2019 National Book Award Winner)Rating: 4 out of 5 stars4/5 (98)
- Grit: The Power of Passion and PerseveranceFrom EverandGrit: The Power of Passion and PerseveranceRating: 4 out of 5 stars4/5 (588)
- The Little Book of Hygge: Danish Secrets to Happy LivingFrom EverandThe Little Book of Hygge: Danish Secrets to Happy LivingRating: 3.5 out of 5 stars3.5/5 (400)
- The Emperor of All Maladies: A Biography of CancerFrom EverandThe Emperor of All Maladies: A Biography of CancerRating: 4.5 out of 5 stars4.5/5 (271)
- Never Split the Difference: Negotiating As If Your Life Depended On ItFrom EverandNever Split the Difference: Negotiating As If Your Life Depended On ItRating: 4.5 out of 5 stars4.5/5 (838)
- The World Is Flat 3.0: A Brief History of the Twenty-first CenturyFrom EverandThe World Is Flat 3.0: A Brief History of the Twenty-first CenturyRating: 3.5 out of 5 stars3.5/5 (2259)
- On Fire: The (Burning) Case for a Green New DealFrom EverandOn Fire: The (Burning) Case for a Green New DealRating: 4 out of 5 stars4/5 (74)
- Elon Musk: Tesla, SpaceX, and the Quest for a Fantastic FutureFrom EverandElon Musk: Tesla, SpaceX, and the Quest for a Fantastic FutureRating: 4.5 out of 5 stars4.5/5 (474)
- A Heartbreaking Work Of Staggering Genius: A Memoir Based on a True StoryFrom EverandA Heartbreaking Work Of Staggering Genius: A Memoir Based on a True StoryRating: 3.5 out of 5 stars3.5/5 (231)
- Team of Rivals: The Political Genius of Abraham LincolnFrom EverandTeam of Rivals: The Political Genius of Abraham LincolnRating: 4.5 out of 5 stars4.5/5 (234)
- Devil in the Grove: Thurgood Marshall, the Groveland Boys, and the Dawn of a New AmericaFrom EverandDevil in the Grove: Thurgood Marshall, the Groveland Boys, and the Dawn of a New AmericaRating: 4.5 out of 5 stars4.5/5 (266)
- The Hard Thing About Hard Things: Building a Business When There Are No Easy AnswersFrom EverandThe Hard Thing About Hard Things: Building a Business When There Are No Easy AnswersRating: 4.5 out of 5 stars4.5/5 (345)
- The Unwinding: An Inner History of the New AmericaFrom EverandThe Unwinding: An Inner History of the New AmericaRating: 4 out of 5 stars4/5 (45)
- The Gifts of Imperfection: Let Go of Who You Think You're Supposed to Be and Embrace Who You AreFrom EverandThe Gifts of Imperfection: Let Go of Who You Think You're Supposed to Be and Embrace Who You AreRating: 4 out of 5 stars4/5 (1090)
- The Sympathizer: A Novel (Pulitzer Prize for Fiction)From EverandThe Sympathizer: A Novel (Pulitzer Prize for Fiction)Rating: 4.5 out of 5 stars4.5/5 (121)
- Her Body and Other Parties: StoriesFrom EverandHer Body and Other Parties: StoriesRating: 4 out of 5 stars4/5 (821)
- EonStor DS 3000 Hardware ManualDocument100 pagesEonStor DS 3000 Hardware Manualcross_of_northNo ratings yet
- Catalyst 3560 SeriesDocument1 pageCatalyst 3560 SeriesArt ronicaNo ratings yet
- Bluetooth Low Energy - WhitePaper PDFDocument20 pagesBluetooth Low Energy - WhitePaper PDFzerrcoolNo ratings yet
- Latches and Flip FlopsDocument13 pagesLatches and Flip FlopsM. Rayyan DawoodNo ratings yet
- ViewDocument18 pagesViewnietocNo ratings yet
- Mak Ing VPN Client Modules Platform IndependentDocument56 pagesMak Ing VPN Client Modules Platform IndependentAtinus VadayNo ratings yet
- 6 3 2 3 Lab Configuring A Router As A PPPoE Client For DSL Connectivity ILM PDFDocument10 pages6 3 2 3 Lab Configuring A Router As A PPPoE Client For DSL Connectivity ILM PDFEdelaido RobleNo ratings yet
- CCM Compatibility MatrixDocument96 pagesCCM Compatibility MatrixSau KooNo ratings yet
- Touchless Touch Screen User InterfaceDocument15 pagesTouchless Touch Screen User InterfacecppraniNo ratings yet
- Bsspar 150623050238 Lva1 App6892 PDFDocument221 pagesBsspar 150623050238 Lva1 App6892 PDFSridhar SonthaNo ratings yet
- U MG MG Myat PIC BasicDocument58 pagesU MG MG Myat PIC BasicJenny Sdd100% (1)
- MCQs On Computer by Dr. Alok KumarDocument151 pagesMCQs On Computer by Dr. Alok KumarGtxpreetNo ratings yet
- CHECKPOINT Appliance Comparison ChartDocument12 pagesCHECKPOINT Appliance Comparison ChartrtacconNo ratings yet
- Storytelling With Digital Photographs: Marko Balabanović Lonny L. Chu Gregory J. WolffDocument8 pagesStorytelling With Digital Photographs: Marko Balabanović Lonny L. Chu Gregory J. WolffVaidehi MehtaNo ratings yet
- BIG-IP - Application Security Manager ImplementationsDocument348 pagesBIG-IP - Application Security Manager Implementationshem777No ratings yet
- SVU M.sc. (CS) SyllabusDocument23 pagesSVU M.sc. (CS) SyllabusAbhay BaranwalNo ratings yet
- SiemensDocument3 pagesSiemensHesham SharakyNo ratings yet
- Modify Cell MLB Configuration (MOD CELLMLB) : FunctionDocument40 pagesModify Cell MLB Configuration (MOD CELLMLB) : FunctionLintong AldironNo ratings yet
- Aipg 2014 Scores Vs RankDocument297 pagesAipg 2014 Scores Vs RankChemudupati BharaniNo ratings yet
- 6.3.1.2 Packet Tracer - Layer 2 SecurityDocument4 pages6.3.1.2 Packet Tracer - Layer 2 SecuritySandoval El MonoNo ratings yet
- Interrupts PDFDocument12 pagesInterrupts PDFUdit pratap singh tanwarNo ratings yet
- ProgrammerDocument3 pagesProgrammermailtaokiranmethukuNo ratings yet
- Philips Microcontroller Product Overview - Edition 12/2005: Type Memory Timers Serial Interfaces Analog FeatDocument3 pagesPhilips Microcontroller Product Overview - Edition 12/2005: Type Memory Timers Serial Interfaces Analog FeatSiddharth PurohitNo ratings yet
- Configuring VNetwork Distributed Switch For VMware View MyvirtualcloudDocument5 pagesConfiguring VNetwork Distributed Switch For VMware View MyvirtualcloudPrasad V.ANo ratings yet
- Scheduling in UMTSDocument17 pagesScheduling in UMTSHazamir HamzahNo ratings yet
- Sony Hdr-sr5 Sr7 Sr8 Level-2 Ver-1.4 Rev-1 SMDocument121 pagesSony Hdr-sr5 Sr7 Sr8 Level-2 Ver-1.4 Rev-1 SMDanNo ratings yet
- LogDocument109 pagesLogVeajane Pascua RamiscalNo ratings yet
- Media Gateway 1.4.1 User's GuideDocument132 pagesMedia Gateway 1.4.1 User's GuidecesarNo ratings yet
- Tinkering and Fiddling - Hacking On A Digital Lightwave ASA-PKG-OC12 - Part 1 PDFDocument2 pagesTinkering and Fiddling - Hacking On A Digital Lightwave ASA-PKG-OC12 - Part 1 PDFPeter RenhultNo ratings yet
- Assignment - 1 - Embedded SystemsDocument2 pagesAssignment - 1 - Embedded SystemsHasan AhmedNo ratings yet