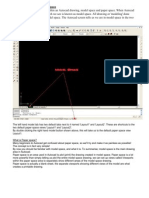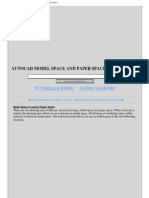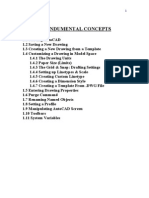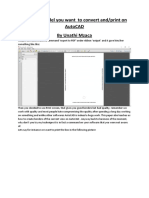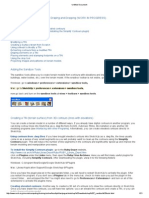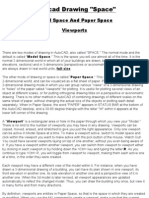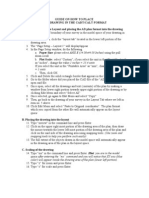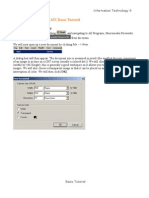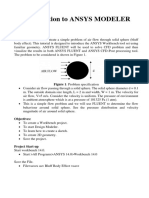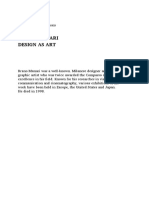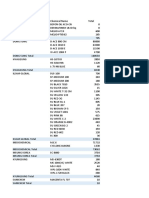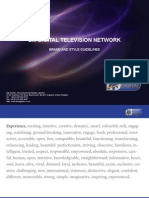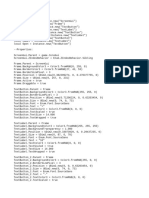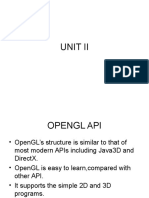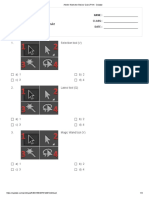Professional Documents
Culture Documents
GRAPHICAL OUTPUT TUTORIAL How To Printplot in Autocad Architecture, Drawing An
Uploaded by
Antonio AbreuOriginal Description:
Original Title
Copyright
Available Formats
Share this document
Did you find this document useful?
Is this content inappropriate?
Report this DocumentCopyright:
Available Formats
GRAPHICAL OUTPUT TUTORIAL How To Printplot in Autocad Architecture, Drawing An
Uploaded by
Antonio AbreuCopyright:
Available Formats
GRAPHICAL OUTPUT TUTORIAL: How to print/plot in Autocad | architecture, drawing and everything else
architecture, drawing and everything else
arquitectura, dibujo, docencia;
architecture, drawing, education
Home
About us
About this blog
About Drawing
01_CAD Instrumental practice: PRECISE
GEOMETRICAL CONSTRUCTION &
GRAPHICALOUTPUT
About Graphic Education(past)
About Graphic Education(present)
Summary about our Academic Activity in Seoul,Korea
GRAPHICAL OUTPUT TUTORIAL: How to print/plot inAutocad
Posted on 18 November, 2011
ArchitecturalDesignStudio 4. Year 2011.
Sungkyunkwan University- Universidad Europea de Madrid
Profs: Mara FullaondoandCiroMrquez.
Thedevelopmentofthisexercisehas beendesignedbyMara FullaondoBuigasde
Dalmau. Thisinstrumental practicecontinuesthemethodologystartedbyFernandoG.
Valderramacollectedin thebook: G. F. VALDERRAMA, Fernando. Tutorialesde
informtica para arquitectura: AutoCAD, 3D Studio, CorelDraw, Word, Excel y Presto.
Celeste Ediciones S.A., Madrid, 2001.
Search
Recent Posts
Hierarchy in
architecturedrawings
AutocCAD Tutorial: la
construccin geomtricacorrecta
Dynamic (Graphic) VariablesI
Summary about our Academic
Activity in Seoul,Korea
GRAPHICAL OUTPUT
TUTORIAL: How to print/plot
inAutocad
Archives
February 2012
December 2011
November 2011
Categories
Assignment
Cad
Lecture
Output
Salidas
Teaching
Tutorial
Meta
Register
Log in
Entries RSS
Comments RSS
WordPress.com
Follow
PREPARATION
Beforegettingstartedcomplete theassignment 01_CAD_Bauhaus_Assignment_11-072011 ParallelVerbunden.DrawingforthecourseofPaulKlee, Bauhaus, Weimar, 1924 in
orderto followthistutorialproperly.
Youshouldhaveuseda measureof70 drawing unitsforthesideoftheframesquare.
Andas a recommendationuse atleastsixdifferentlayersandnamethemas followed:
Auxiliary, Frame, Grid1, Grid2, Grid3 andFigure. Overlapthesixlayersonthesame
drawing.
https://dibujoytodolodemas.wordpress.com/2011/11/18/graphical-output-tutorial-how-to-printplot-in-autocad/[21/11/2016 17:44:59]
GRAPHICAL OUTPUT TUTORIAL: How to print/plot in Autocad | architecture, drawing and everything else
WORKSPACES: MODELANDPAPERSPACE
Customizingworkspace
So far wehavealwaysbeendrawingbyAutocadusingthespacecalledMODEL
(usuallyblack). However, Autocadhas anotherspace, calledpaper,
werewewillmakeanypresentationorLAYOUTto be printedeitheronpaperorin digital
format. Bothareasare verynearlyidentical(wecan drawin bothspaces).
Themaindifferenceis thatin MODELspaceyoucan drawusinganykindofunits, in
PAPERspaceyoucan onlydrawusingmillimeters.
ThekeyadvantageofusingPAPERspaceforpresentationsandimpressionsis
thatenablesdifferentscaleoutputsfromthesamedrawing.
Open Tools: Options atthemenubar. Goto thedisplay tab, at
theLayoutelementsgroup checkthattheoptionDisplay Layout andModeltabs is
activated.
Tools: Options: Display
ActivateAuxiliary as workinglayer. In thelowerleftofthescreen,
onthecommandlinethreetabsshouldappear: onecorrespondingto Model
andtwoothersforlayouts. Clickonthetab Layout1.
Whenyouswitchto onelayout(paperspace), a whiterectangleappearsseenas a
papersheetona gray background. Also, noticehowtheappearanceoftheUCSiconhas
changed. Selecttheedgeofthebluerectangle(auxiliarylayer)
thatappearsdrawnanddeleteitbypressing[Delete] Key.
Re-open theOptions menu, andatthegroupVisual: Display Elementsdisable
theoptionShow BackgroundPaper.
DrawingtheLayoutlimits: paperlimitsandprintermargins
Thefirstthingwehaveto do is drawa frameworkto indicatethesizeofthepaperyouare
https://dibujoytodolodemas.wordpress.com/2011/11/18/graphical-output-tutorial-how-to-printplot-in-autocad/[21/11/2016 17:44:59]
GRAPHICAL OUTPUT TUTORIAL: How to print/plot in Autocad | architecture, drawing and everything else
goingto printon. In thiscase, wewilldrawanA4 size paperin landscape (297 x 210 mm).
Createa newlayerthroughtheLayer Properties Manager; name itas Label, set itto
Gray (9) color, andatthePlot column unableprintingbyclickingontheprintericon. In
thiswayweensurethatthelayerLabel willnotbe printed.
Itis importantto getusedto drawtheboundariesofthepaper.
Thiswayyoualwaysknowwhatsizeis goingto be printed. In
paperspaceyoucan drawjustas in themodelspace, the maindifferenceis
thatthe modelspacedrawingunitsare alwaysMILLIMETERS.
Set Label as currentlayer, drawa rectangle(use thecommandRectangle)
anywhereonthescreen, width297 mm, andheight210 mm. Clickontherectangleicon,
clickanywhereonthescreento indicatethefirstpoint, andtype@ 297, 210 to introduce
theoppositecorner. Zoomin to viewtheentirelengthoftherectangle.
Drawanotherrectangle245 x 200 mm fortheA4 printing area. WiththetoolMove
dragthesecondrectangleovertheA4, andmatchupbothupperleftcorners. Active
mode[ORTHO] atthestatusbar orpress[F8] and movetheprinting area5 mm
downward, and 5 mm rightward.
Usually printers have printing margins, so you should always draw an inner frame to mark
the printing area. Do not worry if the default printing area (dotted line rectangle) gets off
the screen or is too small. This rectangle is a display aid from Autocad, and it will change
at the time we define the printer, the paper size and the printing area.
Move your mouse over the tab Layout 1, open the context menu using the right mouse
button, and change the name of the layout to Din_A4.
Page Setup Manager and Layouts
Place the mouse over the layout tab Din_A4 and using the right mouse button open the
File menu to select the command Page Setup Manager (you can also find it under the
File Menu Bar). Click on make modifications to change the configuration of the layout
named Din_A4.
At the Printer / Plotter section select the printer you will use for printing, in our case
Adobe PDF. At the Paper Size box set an A4.
At the Plot Area dialogue box you will have Drawing: Layout as a default option, that
must be changed. Display the options, select Window and click on the Window tag to
indicate the printing area. At the paper space click first on the A4 rectangles upper left
corner (the largest) and then click on the opposite vertex, the lower right corner.
You must get used to work with the option window instead of layout to
set the plot area. Notice how at the dialog box a button named window
appears, in order to reset the plot area at any time.
At the Page Setup Manager turn on Center the plot to print our framework centered on
the paper. At the Plot Scale box define a 1:1 (1 mm = 1 unit) scale. Check that the
orientation of the drawing is horizontal and click OK.
At the Paper space (Page Setup Manager) always define a 1:1 scale, we
will change the scale of the drawings otherwise.
Click on Preview and check how the frame that defines our drawing limits (245 x 200
https://dibujoytodolodemas.wordpress.com/2011/11/18/graphical-output-tutorial-how-to-printplot-in-autocad/[21/11/2016 17:44:59]
GRAPHICAL OUTPUT TUTORIAL: How to print/plot in Autocad | architecture, drawing and everything else
mm) is within the print area. Press [Esc] to exit preview and click OK.
The printing area is marked with dashed line and changes depending on the printer you
choose. If your drawing does not fit in the printable area the frame should be reduced or
the size of the paper increased. You can come back whenever you want to Page Setup
Manager at the File menu, and reset the Plot Area by clicking on the Window tag at
the same section.
WORK SPACE: PAPER AND FLOATING MODEL
Viewports
Open the layer manager, create a new layer called 0GW cyan (4) color, and disabled
printing pressing the printer icon that appears on the right side of the layer. In this way we
ensure that this layer is displayed on paper space but it wont be printed. Autocads system
to create layouts from PAPER space is very simple and consists of opening windows to
model space. These openings to model space are called Viewports and only their frames
have to be drawn in PAPER space.
At the menu View: Viewports click 1 window option to create a single Viewport to
model space. Draw a rectangle (Viewport frame) occupying almost the entire paper within
the printing area. Notice how everything drawn at model space appears.
All you have drawn in paper space is the viewport frame; the rest of the drawing is in
model space not in the paper space.
Enable Move command, pick the Viewport by pressing on one edge, and place it
anywhere on the paper. Exit the command move and click on the Viewport to display its
grips (small squares at the corners), try to wide and narrow the window by making the
frame smaller or larger dragging the handles. Select the Viewport and make it very small.
Delete it and recreate a viewport in the same way we did before.
Viewports Scale: Floating Model Space
To control the Viewport scale of we have to know for sure the drawing units of the model
space. As mentioned, the model space is drawn at 1:1 scale, which means objects are drawn
at their actual size (without reducing or enlargement). However, although the drawing
doesnt have a specific scale, you can draw using many different units: millimeters,
centimeters, meters, inches, feet, etc. And is your choice which units you will use for each
drawing at model space.
In the first assignment we have used generic units to draw figure of the Bauhaus and we
never mentioned specific units. For now, let us consider the model space units are
millimeters, so the framework that fits the figure will be 7070 mm.
Autocad operation to change the scale of the drawings consists on changing the zoom
factor of the viewport. To apply the zoom factor we need deal with model space (where the
drawings are placed) from paper space. The space we are going to activate to perform this
operation is an area of intermediate called FLOATING MODEL SPACE. We are going to
get into the Model Space from the Paper space. We must be very careful, because whatever
you draw in floating model space will be drawn in the model space. Floating model space
must only be activated momentarily.
To return to paper space, press again on the same tag as before, which now shows the
word Model.Another way of changing space is double-clicking within the viewport
https://dibujoytodolodemas.wordpress.com/2011/11/18/graphical-output-tutorial-how-to-printplot-in-autocad/[21/11/2016 17:44:59]
GRAPHICAL OUTPUT TUTORIAL: How to print/plot in Autocad | architecture, drawing and everything else
(paper to floating model space) or double-clicking on an empty place on paper space
(floating model space to paper).
Acquire fluency (by moving, copying, decreasing and increasing the viewport) and try to
understand the concept of the three spaces of Autocad:
1. MODEL Space (any unit)
2. PAPER Space (always in millimeters) or Layout
3. FLOATING MODEL space. Model space from paper Space
Zoom XP Factor
Now well proceed to apply a zoom to the Viewport in order to display it at the desired
scale. The zoom can be defined in floating model space through the command line, or in
paper space at the viewports properties box. To apply the right zoom and therefore set
the correct scale you will always have to convert one MODEL space unit into
MILLIMETERS (PAPER space UNIT).
In our case, the drawing in the model is drawn in millimeters so you do not have to
convert any unit. First, letsdisplay the figure at 1 / 1 scale, but it will be too small for our
printing area.
Active the viewport floating model space at the Din_A4 layout (get into de model space
from the paper space). Write ZOOM on the command line and press [Enter]. From all the
options Autocad Zoom gives us to apply the scale we will always use nXP, by writing the
letters XP after the zoom factor. Since we want to display the drawing at 1 / 1 scale, we
should write 1 / 1 XP, or in this case directly 1xp, on the command line.
See how the Viewports Zoom decreases. Try scaling the drawing to 2:1 scale. Do not forget
to write XP. We can expand the figure a little more, try to scale it to 2.1:1. Abandon the
floating model space to return to paper space.
Viewports Zoom (XP): paper space. Properties box
Select the Viewport and activate its properties clicking on the Properties icon.
The scale of the drawing and the viewports zoom can also be defined at the Properties by
changing the number listed to the right of Custom scale. Since we have defined the scale
to 2.5:1 we now see the number 2.5. We will now reduce by half the size of the drawing (E:
1 / 2). Place the mouse inside the box were 2.5 appears in order to display the calculator to
the right of the box. Click on the calculator to set the Viewport scale to 1 / 2. Calculate the
operation (0.5) and click the Apply button. Here by contrast is not necessary to
include XP. Switch back to 3:1 scale typing 3 at the customize scale box.
Now the drawing is too big to fit on the paper so go back to a 2.5 scale. Reduce the
Viewport frame and move it to the left margin so the figure is not centered on the layout.
You can enter both the fraction (operation) as the result, it is not always necessary to
calculate the result since Autocad is able to do it.
https://dibujoytodolodemas.wordpress.com/2011/11/18/graphical-output-tutorial-how-to-printplot-in-autocad/[21/11/2016 17:44:59]
GRAPHICAL OUTPUT TUTORIAL: How to print/plot in Autocad | architecture, drawing and everything else
LAYER PROPERTIES AT PAPER AND MODEL FLOATING SPACE
For a correct impression it is basic to control the line properties graphic output. There are
two methods to define the graphic output: plot styles and layer properties. We will only
work setting the viewport layer properties.
Since the 2008 Autocad version came out we are able to set the layers
properties for both paper space and each viewport as well as for model
space
Writting text
At paper space open the Layer Properties Manager and create a new layer, name it as
Texts, set its color to magenta and activate it as working layer. Define a text style if you
had not already done it through Style: Text Style: Arial.
Activate the text tool and using the tool Multiline Text write the drawing title on the
paper upper area: Parallel Verbunden (Free movements together in parallel). On the
same area but justified marked to the right write the drawing scale: E: 2.5. Create another
text box of size 2 points at the lower edge (justified market right) and write: Gertrud
Arndt, drawing for the course of Paul Klee, Bauhaus, Weimar, 1924. At another place,
write your name, number, group, subject and date. At the File menu click Preview to
check out the layout and page composition appearances. Save the file.
Paper space objects layer properties
Open the layer manager again. Notice how to the right of the table a number of new
columns have appeared concerning the viewports properties: VP Freeze VP Color VP
Linetype VP Lineweight .
First of all, we will start setting the properties of those objects which are drawn on
paper space: labels, viewport frames and texts. First of all change only the layers
https://dibujoytodolodemas.wordpress.com/2011/11/18/graphical-output-tutorial-how-to-printplot-in-autocad/[21/11/2016 17:44:59]
GRAPHICAL OUTPUT TUTORIAL: How to print/plot in Autocad | architecture, drawing and everything else
properties at the Color V column: set the layer text color to black (7), the layer
figure color to red (1) and check out that the layers Auxiliary 0VG and Label are
not printable. (Not plottable)
Layers whose VP properties have been changed are highlighted in blue. Close the Layer
Properties Manager, check out the Layout appearance and make sure that the text
appears in black instead of magenta but the layer figure still appears in black instead of
red.
The layer figure is not displayed in red color because we have defined the layer properties
for Paper space (all objects in paper space) but we have not defined the layer VP (Viewport
Properties)properties for those objects drawn in model space. So we can just appreciate
the changes for all the objects drawn directly on paper but not for the ones drawn in model
space.
Through the icon Plot Preview located at the Standard toolbar or through the menu
File: Plot Preview check out the graphic output preview.
Remember that what you just did was changing the layer properties of everything that is
drawn on paper space.
Model space objects layer properties (viewports)
We will now define line printing color, type and weight. In order to change the viewports
properties is absolutely necessary to be placed in floating model space, so double click
inside the viewport.
Think you can have multiple viewports on the same layout and do not want always the
same layers properties for all of them. For example, a drawing on a larger scale needs
thicker line weights, while a smaller scale drawing requires thinner line weights.
With the floating model space active click the icon Layer Properties Manager to display
the layers dialog box, note that there are no longer highlighted in blue layers because the
VP layer properties has not been defined for this Viewport. First of all we will be defining
the VP Color, VP linetype and VP lineweight.
Define the VP layers properties as seen in the following table.
Exit the floating model space and make a preview. Save the file. If everything is right,
print. Later we will learn more aspects about printing.
Line type scale
Go back to paper space and run a preview to check out if the line type scale is right. Leave
the preview and on the command line write: _LTScale to change the scale factor. The
default value is set to 1, try 0.15.
Remember that the line type scale depends on three factors: the line type, the drawing
scale and the model space units.
Copying VP layer properties from one viewport to another viewport
We would now have this viewport ready for printing. But you may have noticed that the
method is somewhat easy but takes time. You will probably recall these same properties in
another viewport so we will save these layers setting.
https://dibujoytodolodemas.wordpress.com/2011/11/18/graphical-output-tutorial-how-to-printplot-in-autocad/[21/11/2016 17:44:59]
GRAPHICAL OUTPUT TUTORIAL: How to print/plot in Autocad | architecture, drawing and everything else
Activate the floating model space for the settled viewport and open the layer properties
manager. On the upper side of the layer manager window look for the Layer State icon
(_layerstate command) and open the dialog box. Click on New and save the layers state
by the name 1-10 and press close.
In order to try we are going to create a new viewport outside the A-4, change the new
viewport drawing scale to 1 / 10. Activate the viewports floating model space, access the
Layer State Manager and double click on plant 1-10 to apply these properties to the
current viewport.
You can also use the icon Match properties, on the standard toolbar, to copy the VP
layers properties from one viewport to another one, do so by clicking on the viewports
frames while you are on the paper space.
Plotting
Run a last preview to check out everything is all right. Save the file. Print a PDF file from
the Autocad drawing. Crop the resulting paper if you need it by using Acrobat professional.
Print file (eps), exporting to other programs (Adobe Illustrator, Photoshop,
Corel Draw)
Once you have prepared the drawing to print (scaling, line weights, line colors, text, etc.)
we will make a print file that allows us to open the drawing in other programs as Adobe
Illustrator or Photoshop keeping exactly the same properties we have established in
Autocad.
Select the completed layout Din_A4. and make a copy named Plant EPS.
First of all we need to add a new tracer to the program. Open the menu: File: Plotter
Manager (_plottermanager). Select from the list add a plotter wizard. Click next, install
the tracer in My Computer and select from the list Adobe: Postscript Level 1 Plus.
Note: We have upload the tutorial in Spanish with allimages. PI_CAD_Plot
Tutorial_Spanish
Share this:
This entry was posted in Cad, Tutorial and tagged Cad, Output, Plot, Print, Tutorial. Bookmark the permalink.
01_CAD Instrumental practice: PRECISE
Summary about our Academic Activity in Seoul,Korea
GEOMETRICAL CONSTRUCTION &
GRAPHICALOUTPUT
Leave a Reply
https://dibujoytodolodemas.wordpress.com/2011/11/18/graphical-output-tutorial-how-to-printplot-in-autocad/[21/11/2016 17:44:59]
GRAPHICAL OUTPUT TUTORIAL: How to print/plot in Autocad | architecture, drawing and everything else
architecture, drawing and everything else
Create a free website or blog at WordPress.com.
https://dibujoytodolodemas.wordpress.com/2011/11/18/graphical-output-tutorial-how-to-printplot-in-autocad/[21/11/2016 17:44:59]
You might also like
- AutoCAD 2010 Tutorial Series: Drawing Dimensions, Elevations and SectionsFrom EverandAutoCAD 2010 Tutorial Series: Drawing Dimensions, Elevations and SectionsNo ratings yet
- Model Space & Layout (Paper) SpaceDocument7 pagesModel Space & Layout (Paper) SpaceIonela Lioara TutaNo ratings yet
- Setting Up Your Page LayoutDocument6 pagesSetting Up Your Page LayoutRobert JhonNo ratings yet
- Autocad Mini TutorialDocument2 pagesAutocad Mini TutorialLuis PullasNo ratings yet
- CAD Module-4Document30 pagesCAD Module-4Mark JosephNo ratings yet
- Fusion 360 FundamentalsDocument10 pagesFusion 360 FundamentalsHossein NajafzadehNo ratings yet
- Autocad Model Space and Paper Space Layout ViewDocument9 pagesAutocad Model Space and Paper Space Layout ViewIsmet MehmetiNo ratings yet
- Free Tutorials - Model Space & Paper Space - 1Document8 pagesFree Tutorials - Model Space & Paper Space - 1Roland NicolasNo ratings yet
- Part ModellingDocument15 pagesPart ModellingMaudi MasemolaNo ratings yet
- Creating A Graph in Geometer's Sketchpad: StyleDocument2 pagesCreating A Graph in Geometer's Sketchpad: StyleNurhidayah JunaidahNo ratings yet
- Cad & Advance 3D Modelling: Name:Nanda Vaishnavi Kamani ROLL NO: 19011BB025 FSP 2 Year 4 SEMDocument51 pagesCad & Advance 3D Modelling: Name:Nanda Vaishnavi Kamani ROLL NO: 19011BB025 FSP 2 Year 4 SEMKalyan BandiNo ratings yet
- Cad & Advance 3D Modelling: Name:Nanda Vaishnavi Kamani ROLL NO: 19011BB025 FSP 2 Year 4 SEMDocument51 pagesCad & Advance 3D Modelling: Name:Nanda Vaishnavi Kamani ROLL NO: 19011BB025 FSP 2 Year 4 SEMKalyan BandiNo ratings yet
- Cad & Advance 3D Modelling: Name:Shivakalyan Bandi ROLL NO: 19011BB002 FSP 2 Year 4 SEMDocument51 pagesCad & Advance 3D Modelling: Name:Shivakalyan Bandi ROLL NO: 19011BB002 FSP 2 Year 4 SEMKalyan BandiNo ratings yet
- AUTOCAD 2012: Productivity ToolDocument20 pagesAUTOCAD 2012: Productivity ToolBala SaiNo ratings yet
- AutoCad Tutorial LayoutsDocument6 pagesAutoCad Tutorial LayoutsLarry9302No ratings yet
- QSCad Trial Version TutorialDocument23 pagesQSCad Trial Version TutorialHerman Mwakoi0% (1)
- Lesson 3 - Introduction To Graphing: Return To Cover PageDocument9 pagesLesson 3 - Introduction To Graphing: Return To Cover PagezaenalkmiNo ratings yet
- Fundumental ConceptsDocument211 pagesFundumental Conceptsitani_adnan8551No ratings yet
- Learning Module MethodDocument28 pagesLearning Module MethodakNo ratings yet
- Convert AutoCAD Drawing To PDFDocument10 pagesConvert AutoCAD Drawing To PDFUnathi MzacaNo ratings yet
- How To Draw Masks For Lithography in AutoCADDocument4 pagesHow To Draw Masks For Lithography in AutoCADgauravsoni00No ratings yet
- Layout: Model Space and Paper SpaceDocument4 pagesLayout: Model Space and Paper SpaceybouriniNo ratings yet
- MAE 477/577 - Spring 2016 CAD Applications: CategoryDocument22 pagesMAE 477/577 - Spring 2016 CAD Applications: CategoryZurina MANo ratings yet
- Tutorial TipsDocument1 pageTutorial TipsMichael FadjarNo ratings yet
- Laser Cutting HandoutDocument7 pagesLaser Cutting Handoutapi-444349471No ratings yet
- Sketchup Terrain & Sandbox ToolDocument21 pagesSketchup Terrain & Sandbox ToolBrooke JarvisNo ratings yet
- OnshapeDocument14 pagesOnshapeVesta LogicNo ratings yet
- Essay of Engineering Design and Graphics With Solidworks 2016Document4 pagesEssay of Engineering Design and Graphics With Solidworks 2016Manuel SanchezNo ratings yet
- AutoCAD Drawing SpaceDocument9 pagesAutoCAD Drawing SpaceartletNo ratings yet
- Drafting FundamentalsDocument828 pagesDrafting FundamentalsArun KumarNo ratings yet
- Mischa Maginot InvitationDocument9 pagesMischa Maginot InvitationPurwaUmbaraNo ratings yet
- Ej Create PartsDocument24 pagesEj Create PartsNOCHE3No ratings yet
- Creating Graphics For A Full Screen PDF Presentation in Coreldraw® Graphics Suite X3Document10 pagesCreating Graphics For A Full Screen PDF Presentation in Coreldraw® Graphics Suite X3mitaraneNo ratings yet
- Guide in AutocadDocument3 pagesGuide in AutocadFender BoyangNo ratings yet
- Adobe Indesign Cs3: How To UseDocument12 pagesAdobe Indesign Cs3: How To UseAlen NorthNo ratings yet
- AutoCAD 2010 IntermediateDocument337 pagesAutoCAD 2010 IntermediateSinisa KusnjirNo ratings yet
- AutoCAD 2010 Drawing SetupDocument17 pagesAutoCAD 2010 Drawing SetuppoetmbaNo ratings yet
- CorelDocument11 pagesCorelnishu_hainaNo ratings yet
- 01 - IntroductionDocument9 pages01 - Introductionapi-234133280No ratings yet
- D-5 Printing From Illustrator - r1Document8 pagesD-5 Printing From Illustrator - r1Ighfir Rijal TaufiqyNo ratings yet
- Presentation 3ds Max 123Document201 pagesPresentation 3ds Max 123sowmyaNo ratings yet
- Draft A Cad DrawingDocument4 pagesDraft A Cad Drawingapi-261275697No ratings yet
- Drawing Sketches For Solid Models: Learning ObjectivesDocument38 pagesDrawing Sketches For Solid Models: Learning ObjectivesthehendrixNo ratings yet
- Macromedia Fireworks MX Basic Tutorial: Creating A New DocumentDocument6 pagesMacromedia Fireworks MX Basic Tutorial: Creating A New Documentamadeus_x64No ratings yet
- Turning Example Door KnobDocument29 pagesTurning Example Door KnobPatrick Latorre100% (1)
- Autocad 2005 Keyboard Shortcuts: Waslastudent ChapterDocument7 pagesAutocad 2005 Keyboard Shortcuts: Waslastudent ChapteradleminvNo ratings yet
- AutoCad Manual - Layout, Paper Space and Model SpaceDocument4 pagesAutoCad Manual - Layout, Paper Space and Model SpaceLarry9302No ratings yet
- Googles Sketchup 8Document26 pagesGoogles Sketchup 8Varun Siddha100% (2)
- Cap84 Tut IndesignDocument8 pagesCap84 Tut IndesignKristina RadunovicNo ratings yet
- 11) Printing, Plotting and Layout CommandsDocument19 pages11) Printing, Plotting and Layout Commandsshihabsultan100% (1)
- 1 (1) .Ansys Workbench Bluff Body EffectDocument8 pages1 (1) .Ansys Workbench Bluff Body Effecthamza_almukhtarrNo ratings yet
- Instructions AcceptedchangesDocument6 pagesInstructions Acceptedchangesapi-608980865No ratings yet
- A Beginner's Guide to 3D Printing: 14 Simple Toy Designs to Get You StartedFrom EverandA Beginner's Guide to 3D Printing: 14 Simple Toy Designs to Get You StartedRating: 4 out of 5 stars4/5 (2)
- NX 9 for Beginners - Part 2 (Extrude and Revolve Features, Placed Features, and Patterned Geometry)From EverandNX 9 for Beginners - Part 2 (Extrude and Revolve Features, Placed Features, and Patterned Geometry)No ratings yet
- Snapdeal Sales Report UPDATED To 12.12Document58 pagesSnapdeal Sales Report UPDATED To 12.12psycinNo ratings yet
- Computer Graphics - AnimationDocument6 pagesComputer Graphics - AnimationknightIndustriesNo ratings yet
- SureLab SL-D830 Sales Reference Guide v1.0Document10 pagesSureLab SL-D830 Sales Reference Guide v1.0Virdiansas100% (1)
- EAD Brand Guidelines v.2Document57 pagesEAD Brand Guidelines v.2eaddocsNo ratings yet
- 11 - Bruno Munari - Design As Art-Penguin Global (ENG)Document147 pages11 - Bruno Munari - Design As Art-Penguin Global (ENG)ja paNo ratings yet
- William SlidesCarnivalDocument29 pagesWilliam SlidesCarnivalHeaven LindenNo ratings yet
- This Is Your Presentation TitleDocument28 pagesThis Is Your Presentation TitlengadimenNo ratings yet
- STEP 1: Separating The Line ArtDocument26 pagesSTEP 1: Separating The Line ArtComxand XanderNo ratings yet
- Rar$DIa 0Document1 pageRar$DIa 0Elmaz RexhepiNo ratings yet
- Sakata InxDocument40 pagesSakata InxVijay Pratap SinghNo ratings yet
- Chemical Usage Juni 2021 - Mei 2022 - SolventDocument25 pagesChemical Usage Juni 2021 - Mei 2022 - SolventBayu Irawan sgiNo ratings yet
- Transactions Template and Instructions On How To Create Your ArticleDocument9 pagesTransactions Template and Instructions On How To Create Your ArticleAlexander OñateNo ratings yet
- DM Digital TV Brand GuidelinesDocument16 pagesDM Digital TV Brand GuidelinesRaman MacNo ratings yet
- PuzzlesDocument11 pagesPuzzlesAnubhav GuptaNo ratings yet
- CG McqsDocument11 pagesCG McqsHardi Sanghavi75% (4)
- Durst LambdaDocument13 pagesDurst LambdaKodjabashija IgorNo ratings yet
- Waler, Rob - REVIEW Dynamics in Document Design Idj.9.1.20Document4 pagesWaler, Rob - REVIEW Dynamics in Document Design Idj.9.1.20Ricardo Cunha LimaNo ratings yet
- Speed ScriptDocument3 pagesSpeed Scriptajkyle lopezNo ratings yet
- 2 4 Encoding Color ImagesDocument2 pages2 4 Encoding Color Imagesapi-332412793No ratings yet
- Jadwal Liga Anak Assekab TubanDocument12 pagesJadwal Liga Anak Assekab Tubanjaan nurrohimNo ratings yet
- Computer Graphics (Unit2)Document107 pagesComputer Graphics (Unit2)JACKNo ratings yet
- OceanofPDF - Com Understanding The Rules and Knowing When T - Timothy SamaraDocument1,231 pagesOceanofPDF - Com Understanding The Rules and Knowing When T - Timothy SamaraIdo EliakimNo ratings yet
- Landsat 7 Natural ColorsDocument33 pagesLandsat 7 Natural ColorsC.D.G.No ratings yet
- Presentacion Trazador CNCDocument15 pagesPresentacion Trazador CNCNery Alexander CaalNo ratings yet
- Travel SlidesDocument20 pagesTravel SlidesMukesh KumarNo ratings yet
- English For IT 1 TMD 2nd TopicDocument10 pagesEnglish For IT 1 TMD 2nd TopicWildanNo ratings yet
- Unit III - Word ProcessingDocument2 pagesUnit III - Word ProcessingsendtoprateekNo ratings yet
- Adobe Illustrator Basics Quiz: 10 QuestionsDocument4 pagesAdobe Illustrator Basics Quiz: 10 QuestionsR.I.K. Channel StudioNo ratings yet
- Pullman Style GuidelinesDocument45 pagesPullman Style Guidelinesjorgos13mneNo ratings yet
- Pinasthika Creative Festival - Yogyakarta, IndonesiaDocument6 pagesPinasthika Creative Festival - Yogyakarta, IndonesiaL Bekti WaluyoNo ratings yet