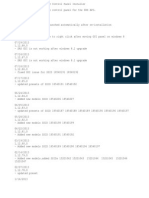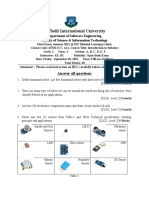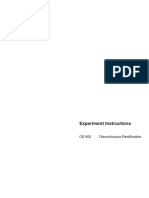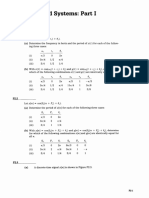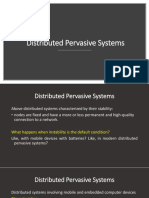Professional Documents
Culture Documents
Vive PRE User Guide PDF
Uploaded by
souane ibrahimOriginal Title
Copyright
Available Formats
Share this document
Did you find this document useful?
Is this content inappropriate?
Report this DocumentCopyright:
Available Formats
Vive PRE User Guide PDF
Uploaded by
souane ibrahimCopyright:
Available Formats
Vive PRE User Guide
Contents
Contents
Unboxing
About Vive
Vive headset
Putting the headset on
Connecting a USB device to the headset
Unplugging the headset cables
9
10
Cleaning the headset
11
Headset status light
13
Link box
13
Connecting the headset to your computer
13
Vive controllers
15
Charging the controllers
15
Turning the controllers on or off
16
Pairing the controllers with the headset
16
Attaching the lanyards to the controllers
16
Controller status light
17
Vive base stations
17
Installing the base stations
18
Base station status light
19
Getting started
Setting up Vive for the first time
20
What is the play area?
21
Choosing the play area
21
Setting up the play area
22
Exploring Vive
24
Troubleshooting and FAQs
General
25
Tracking
26
Setup
26
Trademarks and copyrights
About this guide
About this guide
In this user guide, we use the following symbols to indicate useful and important information:
This is a note. A note often gives additional information, such as what happens when you
choose to do or not to do a certain action. A note also provides information that may only be
applicable to some situations.
This is a tip. A tip gives you an alternative way to do a particular step or procedure, or lets you
know of an option that you may find helpful.
This indicates important information that you need in order to accomplish a certain task or to
get a feature to work properly.
This provides safety precaution information, that is, information that you need to be careful
about to prevent potential problems.
Unboxing
Unboxing
About Vive
With Vive, you can look and move around a room-scale virtual environment. Because your
physical location is tracked, you can explore and interact within immersive fantasy worlds.
About Vive PRE
Vive PRE includes the headset, controllers, and base stations that you need to start creating
interactive VR experiences.
Do not disassemble any of the hardware as it could injure you or damage the product.
What's inside the box
Your Vive PRE comes with the following items:
Main component Accessories
Vive headset
3-in-1 cable (attached)
Audio cable (attached)
Short USB cable (optional for third-party device)
Cleaning cloth
Link box
Power cable
HDMI cable
USB cable
Vive controllers (2) Power adapters (2)
Micro USB cables (2)
Base stations (2)
Power adapters (2)
Mounting kits (2)
Sync cable (optional). To find out if you need to use it, see Do I need to use
the sync cable? on page 27.
Unboxing
Vive headset
The headset is your window to the VR environment.
The headset has sensors that are tracked by the base stations.
The sensors on the headset are sensitive. Do not cover or scratch the sensor lenses, including
the proximity sensor.
Camera lens
Tracking sensor
Headset button
Status light
Lens distance knob
Strap
Audio cable
3-in-1 headset cable
Unboxing
IPD (interpupillary distance) knob
Face cushion
Lenses
Proximity sensor
Microphone
Nose piece
Lens distance knobs
Putting the headset on
1.
Pull the headset down over your eyes.
2.
Slide the straps around the back of your head, and adjust them so that the headset fits
snugly and comfortably.
3.
Make sure that the cables pass through the sleeve at the back of the headset, and are
positioned straight down your back.
Unboxing
Adjusting the lens distance on the headset
If you wear large prescription glasses or have long eyelashes, you may need to increase the lens
distance further from your face. Only increase this distance as necessary, as the closer the lenses
are to your eyes, the better your field of view will be while wearing the headset.
1.
Pull out each lens distance knob to unlock it.
2.
Rotate both lens distance knobs to adjust the lens further or closer to your face.
3.
After you're done adjusting, push each knob to lock it back in.
Unboxing
Using the IPD knob on the headset
Interpupillary distance (IPD) is the distance between the center of the pupils in your eyes. A quick
way to get an estimate is by facing a mirror and holding a millimeter ruler against your brow. Use
this measurement as a guide to adjust the distance between the lenses of the headset so that
you'll have a better viewing experience.
To change the distance between the lenses, rotate the IPD knob.
As you adjust the IPD, you'll see information displayed in the headset that indicates the current
distance between the centers of the lenses.
Unboxing
Connecting a USB device to the headset
Plug in the USB 3.0 cable to the headset for using a compatible third-party device with Vive.
1.
Push open the compartment cover to access the connector slots on the headset.
2.
Plug in the USB cable to its corresponding slot.
3.
Connect the third-party device to the USB cable end.
4.
Replace the compartment cover.
10
Unboxing
Unplugging the headset cables
When you need to, carefully unplug the cables from the headset.
1.
Push open the compartment cover to access the connector slots on the headset.
2.
To prevent damage to the cable tips, unplug the cables one by one following this
sequence: power cable, USB cable, and HDMI cable.
3.
Replace the compartment cover.
11
Unboxing
Cleaning the headset
Dampen the cleaning cloth provided in the box with water to wipe the headset and sensor lenses
clean. Using any other liquid may cause damage.
Cleaning or replacing the face cushion
Remove the face cushion to clean it. If the attached face cushion is too wide for your head,
replace it with the smaller-sized option that comes in the box.
1.
To remove the face cushion, peel off starting from both ends of the face cushion until it
detaches from the headset.
2.
When cleaning the face cushion, remember to:
Dampen a clean smooth cloth with cold water and gently wipe the area of the face
cushion you want to clean.
Air dry at room temperature. Don't tumble dry, iron, or expose it to direct sunlight.
Don't scrub, wring, or bleach the face cushion.
Dont dip or soak the face cushion in water.
3.
To replace the face cushion, align the hook and loop strips on the face cushion and
headset.
12
Unboxing
Caring for the headset lenses
1.
Use the cleaning cloth provided in the box to wipe the lenses.
2.
Moisten the cleaning cloth with alcohol or lens cleaner.
3.
Wipe in a circular motion from the center to the outer edges of the lenses.
While cleaning the lenses, do not scratch the lenses nor disassemble other parts of the
headset.
When not using your headset, store it with the lenses pointed away from any source of direct
sunlight. Failure to do so may cause damage to the headset display.
13
Unboxing
Headset status light
The status light shows:
White when the headset is active
Slowly blinking white when the headset is on standby
Red when an error is encountered (with cables, display, or the like)
Link box
Use the link box to connect the headset to your computer.
1 3-in-1 cable
2 Power port
3 USB port
4 Mini DisplayPort
Note: Cable is not provided. Use if your computer doesnt support HDMI.
5 HDMI port
Connecting the headset to your computer
1.
Connect the power adapter cable on its corresponding port on the link box, and then plug
the opposite end into an electrical outlet to turn the link box on.
2.
Insert the HDMI cable on the HDMI port on the link box, and then insert the opposite end
on the HDMI port on your computer's graphic card.
14
Unboxing
3.
Insert the USB cable on the USB port on the link box, and then insert the opposite end on
your computer's USB port.
4.
Connect the 3-in-1 headset (HDMI, USB, and power) cables on the side with matching
orange trims on the link box.
15
Unboxing
Vive controllers
Use the controllers to interact with objects in the VR world.
The controllers have sensors that are tracked by the base stations.
The sensors on the controllers are sensitive. Do not cover or scratch the sensor lenses.
To wipe the sensor lenses and the controllers clean, dampen the cleaning cloth provided in
the box with water. Using any other liquid may cause damage.
Menu button
Trackpad
System button
Status light
USB charging adapter
Tracking sensor
Trigger
Grip button
Charging the controllers
Charge each controller using the USB cable provided.
The status light shows a solid white when the controller is fully charged.
16
Unboxing
Turning the controllers on or off
To turn the controller on, press the System button until you hear a beeping sound.
To turn the controller off, press and hold the System button until you hear a beeping
sound.
When you quit the SteamVR app, the controllers will automatically turn off.
Pairing the controllers with the headset
Once the controllers are turned on for the first time, they will automatically pair with the
headset.
The status light shows as blinking blue while the pairing is in progress. The status light
turns solid white when the controllers are paired with the headset.
To manually pair the controllers, launch the SteamVR app, and then go to Settings >
Devices > Pair Controller. Follow the on-screen instructions to complete the process.
Attaching the lanyards to the controllers
Using the lanyards may help prevent the controllers from accidentally being dropped.
1.
While holding the controller, insert the lanyards thread from the top to the bottom hole.
2.
Loop the lanyard through the thread, and then tug the lanyard to fasten it in place.
3.
Place the lanyard on your wrist, and then adjust the lock to tighten the lanyard comfortably
around your wrist.
17
Unboxing
Controller status light
The status light shows:
White when the controller is active
Blinking red when battery is low
Blinking blue when the controller is pairing with the headset. For details, see Pairing the
controllers with the headset on page 16.
Blue when the controller is connecting with the headset
Orange when charging
Vive base stations
The base stations track sensors from the headset and controllers. Do not cover the LED lens
with any material.
When the base stations are turned on, they may affect some nearby infrared sensors, such as
those used by an IR TV remote control.
Status light
LED lens
Channel indicator
Power port
Channel button
Sync cable port
Micro USB port
18
Unboxing
Do not attempt to pry open the base stations as doing so could injure you or damage the
product.
If the LED lens are cracked or damaged, stop using the base stations.
Installing the base stations
The placement of the base stations will affect the play area. Before installing the base stations,
you should have decided whether your play area will be room-scale or seated/standing-only. See
Setting up the play area on page 22.
1.
Position the base stations diagonally across the room and above your height.
It is recommended to mount the base stations on a high shelf, tripod, or to a ceiling or wall.
Avoid using unstable mounting accessories or surfaces that are prone to vibration.
2.
For proper tracking, make sure that the maximum distance between the two base stations
is 5 meters.
up to 5 meters
3.
Adjust the base stations so that the LED lens are facing toward the center of the play area.
Each base station has a 120-degree field of view. It is recommended that they are angled
down between 30 to 45 degrees.
19
Unboxing
4.
Attach the power cables to the base stations, and then plug them each into a power outlet
to turn them on.The status lights should show as white.
5.
Connect the base stations and set the channels.
Without the
sync cable
Press the Channel buttons at the back of the base stations so that
one base station is set to channel b, while the other is set to
channel c.
With the sync
Using the sync cable is optional. To find out if you need to use it, see
cable (for added Do I need to use the sync cable? on page 27.
reliability)
Press the Channel buttons at the back of the base stations so that
one base station is set to channel A, while the other is set to
channel b.
Once turned on, do not move the base stations to another location. Doing so will disrupt the
tracking process. When you've already defined your play area, you will need to set up the
play area again if you move or adjust the angles of the base stations.
Base station status light
The status light shows:
White when the base station is active
Blinking white when the base station is on standby
Purple when the base stations are trying to sync
Blinking purple when syncing is blocked. When connecting the base stations wirelessly,
you may need to use the sync cable. For details, see Do I need to use the sync cable? on
page 27.
20
Getting started
Getting started
Setting up Vive for the first time
Before you can use Vive, youll need to complete the setup process, which includes defining your
play area.
To begin, download and install the Steam app from http://store.steampowered.com/about/. You
will need to create a Steam account.
Once Steam is installed, or if you already have Steam, go to Library > Tools to install the
SteamVR app.
When done, the SteamVR app will launch. The Room Setup screen may also open.
SteamVR powers your Vive. Its main status window communicates the state of your VR system,
helps you diagnose issues, and provides access to SteamVR settings.
SteamVR can be launched directly from the Tools Library or by clicking the new VR button in the
upper-right-hand corner of the Steam client's main window.
21
Getting started
What is the play area?
The play area sets the virtual boundaries of Vive. Your interaction with VR objects happen within
the play area.
Choosing the play area
Find a space that you will designate as the play area. For best results, do the following:
Clear the play area of furniture and other things (including pets) that may block you from
freely moving around.
Remove or cover large mirrors or reflective surfaces.
Cover windows or other sources of direct sunlight.
Place your computer right outside of the play area. The headset cable can only extend by
around 16 feet (5 meters) from your computer.
22
Getting started
Setting up the play area
After setting up the hardware and installing Steam software, youll need to set up the play area.
Before choosing your setup, make sure that you comply with the following space requirements:
Room-scale setup
A minimum play area of 5 x 6.5 feet (1.5 x 2 meters) is required.
Seated and standing
experiences
No set minimum, but space requirements vary depending on the
VR content.
When tracing the boundaries of the play area, make sure that the floor is cleared. Do not trace
across space occupied by things (such as a table or a chair) since this may cause you to trip
into the object while in VR.
Setting up a room-scale play area
Choose to set up a room-scale play area to enjoy moving around and fully engaging with the VR
experience.
1.
From your computer, open the SteamVR app, and then click
2.
Select Run Room Setup > Room-scale.
3.
Review the prompts and follow the on-screen instructions to complete the process.
23
Getting started
Setting up a standing-only play area
Choose this option if you only want to experience VR in a seated or standing position.
1.
From your computer, open the SteamVR app, and then click
2.
Select Run Room Setup > Standing only.
3.
Review the prompts and follow the on-screen instructions to complete the process.
24
Getting started
Exploring Vive
Once you've completed the Vive setup process, you can now wear the headset and hold the
controllers.
While you're in the play area, the headset and the controllers should remain at least .5 meters and
no further than 5 meters away from a base station. This will ensure that the devices are properly
tracked within the base stations 120 degree field of view.
For health and safety warnings, please refer to the Safety and regulatory guide, which is
periodically updated for accuracy and completeness. For the latest version, check
www.htcvive.com.
System Dashboard
Download VR apps, change your settings, and more on the System Dashboard.
To go to the System Dashboard, press the System button on any of your controllers upon
wearing the headset or while using any VR app.
25
Troubleshooting and FAQs
Troubleshooting and FAQs
General
Can anyone use Vive?
Consult your doctor before using the product if you have pre-existing serious medical conditions
(such as a heart ailment), conditions that affect your ability to safely perform physical activities,
psychiatric conditions (such as anxiety disorders or post-traumatic stress disorder), or if you are
pregnant or elderly.
Do not use the product if you are sick, fatigued, under the influence of intoxicants/drugs, or are
not feeling generally well, as it may exacerbate your condition.
What can I do when the status light on the headset indicates an error?
If you see that the status light is red, try these methods to resolve the issue:
Disconnect and reconnect the headset 3-in-1 cable on the link box.
Check that the cables between the link box and your computer are properly connected.
Unplug and replug the power adapter into an electrical outlet to restart the link box.
What can I do to resolve the "headset not found" error?
This error is most likely due to an issue with the USB port or device drivers. Try the following
steps to troubleshoot the issue:
1.
Close all Steam apps on your computer, including the SteamVR app.
2.
Unplug the link box cables (HDMI and USB) from your computer, as well as its power cable
from an electric outlet.
3.
Wait for a few seconds, and then plug the cables back in. On your computer, you might see
a notification that drivers are being installed. Wait for the installation to finish.
4.
Restart the SteamVR app.
If you still get a similar error, repeat the steps again. You can try plugging the USB cable into the
same or into another USB port on your computer.
26
Troubleshooting and FAQs
Tracking
One or more Vive hardware are not tracked. What should I do?
Make sure that the hardware are placed inside the play area. You can also turn the hardware off
and on again to reactivate the tracking.
If you're having an issue with the headset, you can try to disconnect and reconnect the HDMI
cable to the HDMI port on your computer's graphic card.
If you still get an error, restart your computer and reopen the SteamVR app.
How do I know which of the controllers is not being tracked?
If one of your controllers is not being tracked and you want to find out which one, follow these
steps.
1.
On your computer, open the SteamVR app.
2.
Hover your cursor on the icon of the controller that's not tracked.
3.
Click Identify controller.
The status light on the controller rapidly flashes white.
When Vive is in use, my TV remote isn't working. What can I do?
The base stations may affect some nearby infrared sensors, such as those used by an IR TV
remote control.
1.
Re-adjust the angle of the base stations so that they are not directly facing your TV.
2.
Verify that your remote control is working without interference from Vive.
3.
Set up the play area again. For more information, see Setting up the play area on page 22.
Setup
How do I reset the play area?
1.
On your computer, open the SteamVR app.
2.
Click the drop-down arrow, and then select Run Room Setup.
3.
Follow the prompts to complete the process.
27
Troubleshooting and FAQs
Do I need to use the sync cable?
In general, you don't need to connect your base stations to each other with the sync cable.
However, if you have a hanging object from the ceiling that is above the play area or if your
base stations need to be positioned low such that your head or hands block the bases from
seeing one another, this may affect the syncing of the base stations. You'll need to attach the
sync cable.
1.
Attach the sync cable to both base stations and make sure to route the cable outside of
your play area.
2.
Press the Channel buttons on the back of the base stations so that one base station is set
to channel "A" and the other is set to channel "b".
Where can I get more help?
For additional information about Vive PRE setup and troubleshooting, go to
steamvr.steampowered.com.
28
Trademarks and copyrights
Trademarks and copyrights
2016 HTC Corporation. All Rights Reserved.
HTC, the HTC logo, Vive, the Vive logo, and all other HTC product and services names are the
trademarks or registered trademarks of HTC Corporation and its affiliates in the U.S. and other
countries.
2016 Valve Corporation. Steam, the Steam logo, and SteamVR are trademarks and/or
registered trademarks of Valve Corporation in the U.S. and/or other countries.
All other trademarks and service marks mentioned herein, including company names, product
names, service names and logos, are the property of their respective owners and their use herein
does not indicate an affiliation with, association with, or endorsement of or by HTC Corporation.
Not all marks listed necessarily appear in this User Guide.
Screen images contained herein are simulated. HTC shall not be liable for technical or editorial
errors or omissions contained herein, nor for incidental or consequential damages resulting from
furnishing this material. The information is provided as is without warranty of any kind and is
subject to change without notice. HTC also reserves the right to revise the content of this
document at any time without prior notice.
No part of this document may be reproduced or transmitted in any form or by any means,
electronic or mechanical, including photocopying, recording or storing in a retrieval system, or
translated into any language in any form without prior written permission of HTC.
You might also like
- The Sympathizer: A Novel (Pulitzer Prize for Fiction)From EverandThe Sympathizer: A Novel (Pulitzer Prize for Fiction)Rating: 4.5 out of 5 stars4.5/5 (122)
- A Heartbreaking Work Of Staggering Genius: A Memoir Based on a True StoryFrom EverandA Heartbreaking Work Of Staggering Genius: A Memoir Based on a True StoryRating: 3.5 out of 5 stars3.5/5 (231)
- Grit: The Power of Passion and PerseveranceFrom EverandGrit: The Power of Passion and PerseveranceRating: 4 out of 5 stars4/5 (589)
- The Little Book of Hygge: Danish Secrets to Happy LivingFrom EverandThe Little Book of Hygge: Danish Secrets to Happy LivingRating: 3.5 out of 5 stars3.5/5 (401)
- Shoe Dog: A Memoir by the Creator of NikeFrom EverandShoe Dog: A Memoir by the Creator of NikeRating: 4.5 out of 5 stars4.5/5 (537)
- Never Split the Difference: Negotiating As If Your Life Depended On ItFrom EverandNever Split the Difference: Negotiating As If Your Life Depended On ItRating: 4.5 out of 5 stars4.5/5 (842)
- Hidden Figures: The American Dream and the Untold Story of the Black Women Mathematicians Who Helped Win the Space RaceFrom EverandHidden Figures: The American Dream and the Untold Story of the Black Women Mathematicians Who Helped Win the Space RaceRating: 4 out of 5 stars4/5 (897)
- The Subtle Art of Not Giving a F*ck: A Counterintuitive Approach to Living a Good LifeFrom EverandThe Subtle Art of Not Giving a F*ck: A Counterintuitive Approach to Living a Good LifeRating: 4 out of 5 stars4/5 (5806)
- The Hard Thing About Hard Things: Building a Business When There Are No Easy AnswersFrom EverandThe Hard Thing About Hard Things: Building a Business When There Are No Easy AnswersRating: 4.5 out of 5 stars4.5/5 (345)
- Devil in the Grove: Thurgood Marshall, the Groveland Boys, and the Dawn of a New AmericaFrom EverandDevil in the Grove: Thurgood Marshall, the Groveland Boys, and the Dawn of a New AmericaRating: 4.5 out of 5 stars4.5/5 (266)
- The Emperor of All Maladies: A Biography of CancerFrom EverandThe Emperor of All Maladies: A Biography of CancerRating: 4.5 out of 5 stars4.5/5 (271)
- Team of Rivals: The Political Genius of Abraham LincolnFrom EverandTeam of Rivals: The Political Genius of Abraham LincolnRating: 4.5 out of 5 stars4.5/5 (234)
- The World Is Flat 3.0: A Brief History of the Twenty-first CenturyFrom EverandThe World Is Flat 3.0: A Brief History of the Twenty-first CenturyRating: 3.5 out of 5 stars3.5/5 (2259)
- Her Body and Other Parties: StoriesFrom EverandHer Body and Other Parties: StoriesRating: 4 out of 5 stars4/5 (821)
- The Gifts of Imperfection: Let Go of Who You Think You're Supposed to Be and Embrace Who You AreFrom EverandThe Gifts of Imperfection: Let Go of Who You Think You're Supposed to Be and Embrace Who You AreRating: 4 out of 5 stars4/5 (1091)
- Elon Musk: Tesla, SpaceX, and the Quest for a Fantastic FutureFrom EverandElon Musk: Tesla, SpaceX, and the Quest for a Fantastic FutureRating: 4.5 out of 5 stars4.5/5 (474)
- On Fire: The (Burning) Case for a Green New DealFrom EverandOn Fire: The (Burning) Case for a Green New DealRating: 4 out of 5 stars4/5 (74)
- National Input Filter Design For SwitchersDocument19 pagesNational Input Filter Design For SwitchersDhanyasriNo ratings yet
- The Yellow House: A Memoir (2019 National Book Award Winner)From EverandThe Yellow House: A Memoir (2019 National Book Award Winner)Rating: 4 out of 5 stars4/5 (98)
- The Unwinding: An Inner History of the New AmericaFrom EverandThe Unwinding: An Inner History of the New AmericaRating: 4 out of 5 stars4/5 (45)
- Bombardier Challenger 850 10pDocument10 pagesBombardier Challenger 850 10pNaili Bourhane Aboudou Rahime100% (1)
- Building A Digital Storage OscilloscopeDocument56 pagesBuilding A Digital Storage Oscilloscopeskiziltoprak100% (2)
- Instruction Manual Shinva 45litre Autoclave240V With PrinterDocument21 pagesInstruction Manual Shinva 45litre Autoclave240V With PrinterEnfant Perdu100% (3)
- Voluson P8 DatasheetDocument14 pagesVoluson P8 DatasheetAmank's Tamin EgpNo ratings yet
- Internship Report (132kv Grid Substation Kamalabad, P&I IESCO)Document42 pagesInternship Report (132kv Grid Substation Kamalabad, P&I IESCO)Muhammad Usman Rafiq83% (6)
- Capacity LTEDocument3 pagesCapacity LTEBrian A. MuhammadNo ratings yet
- Notebook PC User ManualDocument24 pagesNotebook PC User Manualimperialenglish4089No ratings yet
- NodeMCU PDFDocument40 pagesNodeMCU PDFNIKHIL ARORA100% (1)
- Silicon Controlled Rectifiers: High-Reliability Discrete Products and Engineering Services Since 1977Document6 pagesSilicon Controlled Rectifiers: High-Reliability Discrete Products and Engineering Services Since 1977Bashir MtwaklNo ratings yet
- Astribank Ip PBX BrochureDocument2 pagesAstribank Ip PBX BrochureRuth BridgerNo ratings yet
- SRS APO Panel ReadmeDocument25 pagesSRS APO Panel ReadmeLiz Minmey Flores FloresNo ratings yet
- Agilent Spectrum-Analyzers TES-E4407B DatasheetDocument18 pagesAgilent Spectrum-Analyzers TES-E4407B DatasheetTeq ShoNo ratings yet
- Super Quick Charger: Bcg-34HrmfDocument2 pagesSuper Quick Charger: Bcg-34HrmfCuka AraújoNo ratings yet
- Distribution Commissioning Form 12 Low Voltage Overhead Lines 20190923Document1 pageDistribution Commissioning Form 12 Low Voltage Overhead Lines 20190923Mustafa MohamedNo ratings yet
- ECE 305 Homework: Week 10: SolutionsDocument6 pagesECE 305 Homework: Week 10: SolutionsjiosNo ratings yet
- Emc 813 Task1ZduToitDocument4 pagesEmc 813 Task1ZduToitZainDinoduToitNo ratings yet
- Daffodil International University: Department of Software Engineering Faculty of Science & Information TechnologyDocument2 pagesDaffodil International University: Department of Software Engineering Faculty of Science & Information Technologymd anik hasanNo ratings yet
- NN43001-311 05.02 Installation Circuit Card ReferenceDocument692 pagesNN43001-311 05.02 Installation Circuit Card ReferenceRakesh Kashyap TNo ratings yet
- Labo III Appendix A Gunt Ce602eDocument26 pagesLabo III Appendix A Gunt Ce602eMijhael Anatholi Romero MamaniNo ratings yet
- Magnetically Controlled Shunt Reactors - A New Type of FACTS DeviceDocument3 pagesMagnetically Controlled Shunt Reactors - A New Type of FACTS Devicemjbriceno@gmail.comNo ratings yet
- MITRES 6 007S11 hw02 PDFDocument6 pagesMITRES 6 007S11 hw02 PDFbob gillNo ratings yet
- Acoustical Design of Rooms For Speech: by J.S. BradleyDocument6 pagesAcoustical Design of Rooms For Speech: by J.S. BradleystesagNo ratings yet
- Jntuk ALLResults 2012-2016 Results HubDocument3 pagesJntuk ALLResults 2012-2016 Results HubBaswamy CseNo ratings yet
- Microwave and Antennas ELC3510: Department of Electronics Engineering Aligarh Muslim University, AligarhDocument23 pagesMicrowave and Antennas ELC3510: Department of Electronics Engineering Aligarh Muslim University, AligarhAfzal MalikNo ratings yet
- QDTLC: Computer Controlled Liquid Mass Transfer With SCADA and PID ControlDocument15 pagesQDTLC: Computer Controlled Liquid Mass Transfer With SCADA and PID ControlKristineNo ratings yet
- D and F Block Elements Chemistry Class XiiDocument3 pagesD and F Block Elements Chemistry Class XiiIpshita PathakNo ratings yet
- MacArthur, R - MAWG ThesisDocument78 pagesMacArthur, R - MAWG ThesisdgdsgfdfgdgdsgNo ratings yet
- Mechanical Power Developed by A Synchronous MotorDocument3 pagesMechanical Power Developed by A Synchronous Motorb14.00010.20No ratings yet
- Distributed Pervasive SystemsDocument8 pagesDistributed Pervasive SystemsZESTYNo ratings yet