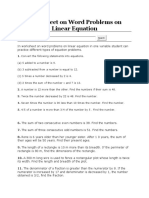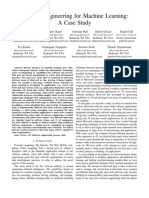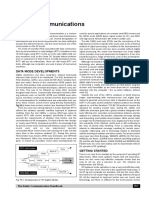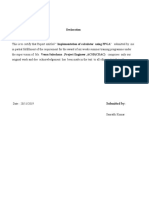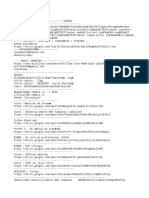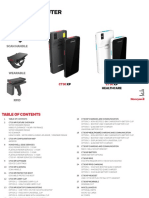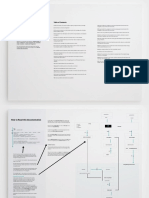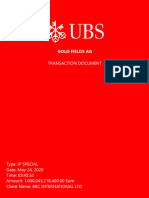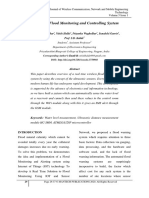Professional Documents
Culture Documents
WBS Modeler User Guide 2010 PDF
Uploaded by
Jordan Alexnnader GarzonOriginal Title
Copyright
Available Formats
Share this document
Did you find this document useful?
Is this content inappropriate?
Report this DocumentCopyright:
Available Formats
WBS Modeler User Guide 2010 PDF
Uploaded by
Jordan Alexnnader GarzonCopyright:
Available Formats
2010
Documentation for Microsoft Visio Add-In for WBS Modeler
WBS Modeler
A Microsoft Visio 2010 Add-In
Implementation
Documentation for Microsoft Visio Add-In for WBS Modeler
Contents
1
Introduction
3
1.1 Purpose ......................................................................................... 3
Installation
4
2.1 Pre-requisites .................................................................................. 4
Getting Started
9
3.1 Selecting/Opening the WBS Modeler Template .......................................... 9
Import from Microsoft Office Project
10
4.1 The Import Process .......................................................................... 10
Modeling Process
13
5.1 Icons ............................................................................................ 13
5.2 Functions / Ribbon ........................................................................... 14
5.3 Custom Properties ........................................................................... 18
5.4 Process ......................................................................................... 19
5.4.1
Creating elements ......................................................................... 19
5.4.2
Hiding elements ........................................................................... 22
5.4.3
Renaming elements ....................................................................... 23
5.4.4
Moving elements .......................................................................... 24
5.4.5
Deleting elements ......................................................................... 24
Reporting
25
Export to Microsoft Office Project
27
Removal of WBS Modeler
29
Page 2 of 29
Documentation for Microsoft Visio Add-In for WBS Modeler
1 Introduction
1.1
Purpose
The Visio Add-in WBS Modeler is intended to improve the project planning process by
giving the opportunity to generate Project Plans from a Work Breakdown Structure
(WBS) using a graphical representation of elements.
A WBS structure is a hierarchical representation of the elements and sub-elements in a
project (see Figure 1).
Figure 1: Work Breakdown Structure (WBS) example
The WBS Modeler can either be used to visualize and edit an existing project plan or to create
a new project plan in Microsoft Office Visio 2010 Professional and then export it to Microsoft
Office Project (2003+) to carry out the next planning steps.
The Application enables effective integration of Visio with Microsoft Office Project. It provides
an approach to visually and graphically create, edit and modify project plans using Visio.
The WBS Modeler offers the ability to manage project elements in a graphical view, as well as
offering functionality to layout a WBS in Visio. The WBS can be exported back to Microsoft
Office Project into a new project plan. It is also possible to update an existing plan.
To organize the structure within a WBS Modeler the outline code from Microsoft Office Project
is utilised.
Page 3 of 29
Documentation for Microsoft Visio Add-In for WBS Modeler
2 Installation
2.1
Pre-requisites
1. Microsoft Visio 2010 Professional or Premium
2. Microsoft Office Project 2003 SP1 or later
3. .NET Framework 4.0
Download and install the .NET framework 4.0 from:
http://msdn.microsoft.com/en-us/netframework/aa569263
Installation procedure
Please ensure that Microsoft Visio is not running. To start the installation process,
double-click the file WBSModelerSetup.msi and click Next as shown in the following screen.
Figure 2: Welcome Screen
Documentation for Microsoft Visio Add-In for WBS Modeler
Select Installation Folder screen with the Setup Installation Path and Disk Space
Information appears.
Figure 3: Set Up Installation Path and Disk Space Information
Click Next, to install in the default folder path or click Browse to select
the destination folder path.
To check the Disk Space Required, click Disk Cost.
Figure 4: Disk Space details for WBS Modeler Add-in
Page 5 of 29
Documentation for Microsoft Visio Add-In for WBS Modeler
Click Next to continue. The Confirm Installation screen appears. Click Next to begin
stallation or Cancel to exit the setup wizard.
in-
Note: If you want to make any changes to the installation settings or go back to the
previous screen, click Back.
Figure 5: Confirm Installation
Page 6 of 29
Documentation for Microsoft Visio Add-In for WBS Modeler
The following window displays progress information of the setup process.
Figure 6: Progress window
Note: Please wait while the setup wizard installs the WBS Modeler Add-in. This may
take a few minutes.
To cancel the installation click Cancel.
Page 7 of 29
Documentation for Microsoft Visio Add-In for WBS Modeler
Once the installation is successful the Installation Complete screen appears.
Figure 7: Installation Complete
Page 8 of 29
Documentation for Microsoft Visio Add-In for WBS Modeler
3 Getting Started
This section describes the basic flow of the reference implementation.
The Microsoft Visio 2010 Add-in for WBS Modeler is a Visio Add-In that starts up
automatically with Visio.
3.1
Selecting/Opening the WBS Modeler Template
A new template WBS Modeler is added in Add-Ins Folder under Templates Category after
installation of the WBS Modeler Add-In.
1.
2.
3.
4.
Open Microsoft Visio.
Select Add-Ins from the Template Categories list.
Select WBS Modeler from the Choose a Template list.
Click the Create button or double click WBS Modeler from Choose a Template
list.
Figure 8: Selecting the template
5. A new ribbon WBS Modeler is added as the template opens a new document.
Figure 9: WBS Modeler Ribbon
Page 9 of 29
Documentation for Microsoft Visio Add-In for WBS Modeler
4 Import from Microsoft Office Project
4.1
The Import Process
The import process is designed to extract data from a plan in Microsoft Office Project to be
used in WBS Modeler.
Open Microsoft Visio and open the WBS Modeler drawing type template as described above.
Select the ribbon button Import from the WBS Modeler ribbon in Visio as shown above.
This will open a new screen allowing you to both browse and open existing Microsoft Project
file or select already opened Microsoft Project file, as shown below
Figure 10: Select Project
If you click Ok, then it will start importing the data from Microsoft Project File.
The import process might take some time depending on system performance. A window will
indicate the progress.
Figure 11: Import progress window
After completion of the process, the Project Element Selector window will automatically be
displayed as shown below.
Page 10 of 29
Documentation for Microsoft Visio Add-In for WBS Modeler
Figure 12: Project Element Selector
In this window you can choose the maximum level elements to be drawn in Visio. If you select To level as 2 and then click Draw, this elements from level 2 and all of its children will
be hidden as a WBS as shown below.
Figure 13: Work Breakdown Structure for a sub-element
Page 11 of 29
Documentation for Microsoft Visio Add-In for WBS Modeler
The same applies if you choose to import the project summary element. The resulting WBS
will in most cases be considerably bigger and due to limitations in the layout process not
aligned as in the previous example. However, the layout can easily be improved using the
functionality provided by WBS Modeler as described in the Modeling Process section later in
this document.
Page 12 of 29
Documentation for Microsoft Visio Add-In for WBS Modeler
5 Modeling Process
The Modeling process in WBS Modeler offers a wide variety of options to manipulate the WBS
data and layout.
In the following section the basic elements of the WBS Modeler are presented and
explained. Based on this introduction, the process to create and modify a WBS from scratch is
explained.
The modification of an imported WBS will not be explained separately as it is basically the
same as creating and modifying a newly created WBS. The only difference is that the
Import process has to be completed beforehand.
5.1
Icon
Icons
Description
The WBS Modeler Shape repository contains
one shape to represent elements and subelements.
To add a shape to the plan you can simply drag
and drop the shape to the drawing pane.
Page 13 of 29
Documentation for Microsoft Visio Add-In for WBS Modeler
Icon
Description
If you drag and drop an element to the drawing
pane you will see a yellow element symbol as
shown on the left side.
The two boxes at diagonal corner are called
Smart Tags and are visible if you select an
element. These are explained in more detail in
following section.
At the inner side of each of the four corner of
an element shape, there are some icons visible
if certain conditions apply.
Programming Phase
5.2
A diamond shape will be displayed in
the right top corner if the element is a
milestone.
The triangle shape will be shown in the
right bottom corner if the element is
associated to an off-page reference.
The circle shape in the left top corner
will be shown if the element has been
linked to an element in a project plan
from Microsoft Office Project.
A square shape will appear in the left
bottom corner when an element has
child elements.
Functions / Ribbon
The following section provides a brief description of the ribbon items and functions of the
WBS Modeler.
Function/Ribbon
Description
The WBS Modeler ribbon contains six ribbon
items:
Import is used to import a project
plan, i.e. the WBS structure of a project
plan from Microsoft Office Project.
Export offers the ability to export a
WBS structure to Microsoft Office Project. This process is described later in
this document.
The Element Explorer Window can
be used to show or hide the WBS Element Explorer window. By default this
window is shown.
Page 14 of 29
Documentation for Microsoft Visio Add-In for WBS Modeler
Function/Ribbon
Description
Help for WBS Modeler opens the
help document of the WBS Modeler.
About WBS Modeler is intended to
provide information about the authors
and the version of WBS Modeler.
The option Add child elements provides the
function to add sub-elements to the currently
selected element.
Add sibling elements option is designed to
create a new sibling element. The newly
created element
will
automatically be
connected to the common parent element.
Using the selected element as the starting point
several selections can be made.
The option Hide Children can be used to hide
children of the currently selected element. This
option might be useful to enhance readability.
This provides facility to select parent element,
sibling elements or the sub-elements for the
currently selected element.
Page 15 of 29
Documentation for Microsoft Visio Add-In for WBS Modeler
Function/Ribbon
Description
If you right-click an element a menu will be
shown that aggregates most of the above
mentioned options and menu items.
Cut, Copy, Paste, View, Format and Shape
are default items of Microsoft Visio. These are
all explained in detail in the Visio help.
On the Shape Data page you can view and
edit the properties for each element.
Page 16 of 29
Documentation for Microsoft Visio Add-In for WBS Modeler
Function/Ribbon
Description
If you choose Data Shape Data by right
clicking an element, the following properties
can be viewed and modified.
If the setting Prompt for Input is set to
TRUE, the user will be prompted to enter the
element name and the outline number when
adding a new element.
If Hide extra Project properties is set to
FALSE (default value),the following additional
fields will be displayed in the Shape Data
window:
Cost
Estimated
% Complete
Duration
Resource
ID
Unique ID
Milestone
Start
Finish
Predecessor
If Hide Element layout properties is set to
FALSE (default setting), the following
additional information will be displayed in the
Shape Data window for elements:
Vertical Sub Element
Vertical Spacing
Horizontal Spacing
Hide Children
Spaces
If Hide read only properties is set to FALSE
(default is TRUE) the following additional
properties will be displayed in the Shape Data
window for elements:
Page Name
Page 17 of 29
Documentation for Microsoft Visio Add-In for WBS Modeler
Function/Ribbon
Description
Page Number
File Name
Label Name
Label WBS
The Keep focus on parent is set to TRUE by
default. If this option is set to FALSE the
selection will be moved to the child elements
instead of the parent element when connecting
elements.
5.3
Custom Properties
Property
Description
Element Name
Name of the element
Outline Number
Position of the element in the WBS/Outline;
The Outline Number represents the level of the element within
the work breakdown structure of the plan. If only a part of the
whole plan is imported from Microsoft Office Project this will refer
to the original structure of the plan.
This information will be used to update the relevant parts of the
project plan when the plan is exported back to Microsoft Office
Project.
WBS Code
The WBS Code is used to store information about the original
WBS value of a plan as imported from Microsoft Office Project.
Element Project
This field is designed to store information about the project an
element belongs to.
Hide Children
If set to TRUE all children of the currently selected element will
be hidden. If set to FALSE hidden elements will be visible again.
Page Name
Read-Only field for the name of the page in which the element is
currently displayed.
Page Number
Read-Only field for the number of the page in which the element
is currently displayed.
File Name
Read-only field to display the Visio file name.
Label Name
Read-only field for the element name (the display area length is
limited to 24 characters).
Label WBS
Read-only field to display the element label for the WBS Code.
Page 18 of 29
Documentation for Microsoft Visio Add-In for WBS Modeler
5.4
Process
This chapter covers the functionality of the WBS Modeler and how the functions and ribbon
items briefly described in the previous two sections can be used.
5.4.1
Creating elements
5.4.1.1
Drag and drop
To create a new element simply drag and drop an element shape from the Shapes
stencil to the drawing area as shown below.
Figure 14: Create new element
The prompt for the Element Name and Outline Number will open automatically after the
element has been dropped to drawing area. The shapes should be connected by connectors.
The Outline Number will be calculated while exporting the diagram depending on the connections made.
5.4.1.2
Add child element / add sibling element
Right click the element to which you want to add child/sibling element/s. Choose the
option, Add child elements or Add sibling elements from the context menu as shown
below.
Page 19 of 29
Documentation for Microsoft Visio Add-In for WBS Modeler
Figure 15: Creating new sibling/child element(s) #1
If you choose Add child elements or Add sibling elements, you will be prompted for the
element names to be added as shown below. Each line in this window resembles one
element to be added. For first element you cannot add sibling.
Figure 16: Creating new sibling/child element(s) #2 add child element(s)
If two child elements have been added, the result will be as shown below.
Page 20 of 29
Documentation for Microsoft Visio Add-In for WBS Modeler
Figure 17: Creating new child element(s)
If two sibling elements have been added, the result will be as shown below.
Figure 18: Creating new sibling element(s)
Page 21 of 29
Documentation for Microsoft Visio Add-In for WBS Modeler
5.4.2
Hiding elements
To hide a set of elements select Hide Children option from Smart tag from right bottom
corner.
Figure 19: Hide Children
If child elements are hidden, then that is visualized with a shadow line as shown in the
lowing example (See Figure 30).
fol-
Figure 20: Visualization of an element containing hidden sub-elements
Page 22 of 29
Documentation for Microsoft Visio Add-In for WBS Modeler
5.4.3
Renaming elements
Renaming elements in WBS Modeler is straightforward. Double-click an element to open the
Shape Data dialogue (see Figure 31).
Figure 21: Shape Data
On this dialogue box, you can view and modify the element information. This information
may change depending on the selections made for the page properties.
Page 23 of 29
Documentation for Microsoft Visio Add-In for WBS Modeler
5.4.4
Moving elements
You can directly move element, the connectors will move as per the shapes.
5.4.5
Deleting elements
Select the element that you want to delete and press the Delete button on your keyboard. It
will delete all the shape with all of its child shapes.
Page 24 of 29
Documentation for Microsoft Visio Add-In for WBS Modeler
6 Reporting
The WBS Modeler also contains a template to generate Reports for a WBS structure. To generate a report in Visio, choose Shape Reports from Review ribbon tab (see Figure 37).
Figure 22: Reporting #1
On the following dialogue, one of the default templates delivered with WBS Modeler can be
selected or a new one can be created. The process of creating a new template is not specific
to WBS Modeler and is thus not covered in this document.
Figure 23: Choose Report
Select the report and press Run to generate the report.
Page 25 of 29
Documentation for Microsoft Visio Add-In for WBS Modeler
Figure 24: Run Report window
Select the format for the report and click OK.
Figure 25: Sample Flowchart Report
Page 26 of 29
Documentation for Microsoft Visio Add-In for WBS Modeler
7 Export to Microsoft Office Project
1. To export a plan to Microsoft Office Project, select the Export option from the WBS
Modeler ribbon.
Figure 26: Export
2. User is prompted for file name and location of the new project file that will be created.
The default location is My Documents and the default file name is the same name as the
Visio drawing file name but with the Project file type (See Figure 47).
Figure 27: Export to Project
3. User can choose different location and file name and click the Save button.
4. The new project file is generated based on the shapes in the Visio WBS diagram.
Page 27 of 29
Documentation for Microsoft Visio Add-In for WBS Modeler
Figure 28: Result of the export process
Page 28 of 29
Documentation for Microsoft Visio Add-In for WBS Modeler
8 Removal of WBS Modeler
Please ensure that Microsoft Visio is not running. To start the uninstall process; go to
Control Panel click Uninstall a program (specific to Windows 7)
Figure 29: Add/Remove Programs
In the currently installed programs screen, select the entry WBS Modeler and click
Uninstall.
Figure 30: Remove WBS Modeler
Page 29 of 29
You might also like
- The Sympathizer: A Novel (Pulitzer Prize for Fiction)From EverandThe Sympathizer: A Novel (Pulitzer Prize for Fiction)Rating: 4.5 out of 5 stars4.5/5 (122)
- A Heartbreaking Work Of Staggering Genius: A Memoir Based on a True StoryFrom EverandA Heartbreaking Work Of Staggering Genius: A Memoir Based on a True StoryRating: 3.5 out of 5 stars3.5/5 (231)
- Grit: The Power of Passion and PerseveranceFrom EverandGrit: The Power of Passion and PerseveranceRating: 4 out of 5 stars4/5 (589)
- The Little Book of Hygge: Danish Secrets to Happy LivingFrom EverandThe Little Book of Hygge: Danish Secrets to Happy LivingRating: 3.5 out of 5 stars3.5/5 (401)
- Shoe Dog: A Memoir by the Creator of NikeFrom EverandShoe Dog: A Memoir by the Creator of NikeRating: 4.5 out of 5 stars4.5/5 (537)
- Never Split the Difference: Negotiating As If Your Life Depended On ItFrom EverandNever Split the Difference: Negotiating As If Your Life Depended On ItRating: 4.5 out of 5 stars4.5/5 (842)
- Hidden Figures: The American Dream and the Untold Story of the Black Women Mathematicians Who Helped Win the Space RaceFrom EverandHidden Figures: The American Dream and the Untold Story of the Black Women Mathematicians Who Helped Win the Space RaceRating: 4 out of 5 stars4/5 (897)
- The Subtle Art of Not Giving a F*ck: A Counterintuitive Approach to Living a Good LifeFrom EverandThe Subtle Art of Not Giving a F*ck: A Counterintuitive Approach to Living a Good LifeRating: 4 out of 5 stars4/5 (5806)
- The Hard Thing About Hard Things: Building a Business When There Are No Easy AnswersFrom EverandThe Hard Thing About Hard Things: Building a Business When There Are No Easy AnswersRating: 4.5 out of 5 stars4.5/5 (345)
- Devil in the Grove: Thurgood Marshall, the Groveland Boys, and the Dawn of a New AmericaFrom EverandDevil in the Grove: Thurgood Marshall, the Groveland Boys, and the Dawn of a New AmericaRating: 4.5 out of 5 stars4.5/5 (266)
- The Emperor of All Maladies: A Biography of CancerFrom EverandThe Emperor of All Maladies: A Biography of CancerRating: 4.5 out of 5 stars4.5/5 (271)
- Team of Rivals: The Political Genius of Abraham LincolnFrom EverandTeam of Rivals: The Political Genius of Abraham LincolnRating: 4.5 out of 5 stars4.5/5 (234)
- The World Is Flat 3.0: A Brief History of the Twenty-first CenturyFrom EverandThe World Is Flat 3.0: A Brief History of the Twenty-first CenturyRating: 3.5 out of 5 stars3.5/5 (2259)
- Her Body and Other Parties: StoriesFrom EverandHer Body and Other Parties: StoriesRating: 4 out of 5 stars4/5 (821)
- The Gifts of Imperfection: Let Go of Who You Think You're Supposed to Be and Embrace Who You AreFrom EverandThe Gifts of Imperfection: Let Go of Who You Think You're Supposed to Be and Embrace Who You AreRating: 4 out of 5 stars4/5 (1091)
- Elon Musk: Tesla, SpaceX, and the Quest for a Fantastic FutureFrom EverandElon Musk: Tesla, SpaceX, and the Quest for a Fantastic FutureRating: 4.5 out of 5 stars4.5/5 (474)
- On Fire: The (Burning) Case for a Green New DealFrom EverandOn Fire: The (Burning) Case for a Green New DealRating: 4 out of 5 stars4/5 (74)
- The Yellow House: A Memoir (2019 National Book Award Winner)From EverandThe Yellow House: A Memoir (2019 National Book Award Winner)Rating: 4 out of 5 stars4/5 (98)
- The Unwinding: An Inner History of the New AmericaFrom EverandThe Unwinding: An Inner History of the New AmericaRating: 4 out of 5 stars4/5 (45)
- Worksheet On Word Problems On Linear Equation MATH 7 4TH MIDDocument11 pagesWorksheet On Word Problems On Linear Equation MATH 7 4TH MIDAivy Ylanan100% (1)
- Safe From ViolenceDocument40 pagesSafe From Violencehaoxufei88No ratings yet
- Computer Architecture Prof. Madhu Mutyam Department of Computer Science and Engineering Indian Institute of Technology, MadrasDocument14 pagesComputer Architecture Prof. Madhu Mutyam Department of Computer Science and Engineering Indian Institute of Technology, MadrasElisée NdjabuNo ratings yet
- Software Engineering For Machine Learning: A Case StudyDocument10 pagesSoftware Engineering For Machine Learning: A Case StudyAzurelysiumNo ratings yet
- CenseDocument14 pagesCenseteja sri rama murthyNo ratings yet
- Marketing Paper of Apple CompanyDocument13 pagesMarketing Paper of Apple CompanyAndika Daffa EliantoNo ratings yet
- 19 DatacommsDocument10 pages19 DatacommsSándor SzabóNo ratings yet
- 101 Unit 1 Fall 2021Document20 pages101 Unit 1 Fall 2021Taybe LemineNo ratings yet
- DS 927DX 010Document2 pagesDS 927DX 010Jonathan ChikNo ratings yet
- Summer Training Report On Vlsi and Fpga ImplementationDocument44 pagesSummer Training Report On Vlsi and Fpga ImplementationsaurabhNo ratings yet
- DP-10/DP-10T/DP-11/DP-15/DP-18/DP-10Vet: Service ManualDocument129 pagesDP-10/DP-10T/DP-11/DP-15/DP-18/DP-10Vet: Service Manualanhhp8xNo ratings yet
- LinksDocument2 pagesLinksLuiz EduardoNo ratings yet
- 3.SwiftONE EssentialsDocument60 pages3.SwiftONE EssentialsSURYALISTA M SIMSON SIMSONNo ratings yet
- Format of Synopsis of MiniProject 1Document4 pagesFormat of Synopsis of MiniProject 1avengerNo ratings yet
- Sandhya GuptaDocument59 pagesSandhya GuptaNehaNo ratings yet
- HCI - Chapter - 1 - 2Document144 pagesHCI - Chapter - 1 - 2Fateme OzgoliNo ratings yet
- Public Algo Authentication EtcDocument44 pagesPublic Algo Authentication EtcgeetanjaliNo ratings yet
- Master Thesis Raspberry PiDocument6 pagesMaster Thesis Raspberry Pilisastephensfortcollins100% (1)
- RPMDocument4 pagesRPMmahesh2013No ratings yet
- Oracle Live Experience Cloud Solutions Engineer Consultant AssessmentDocument15 pagesOracle Live Experience Cloud Solutions Engineer Consultant AssessmentThe_vetNo ratings yet
- Honeywell CT30 XP Mobile Computer - Configuration GuideDocument33 pagesHoneywell CT30 XP Mobile Computer - Configuration GuidealinaNo ratings yet
- Deepfake Video DetectionDocument8 pagesDeepfake Video DetectionAdithyan PsNo ratings yet
- 30 ITSM Requirements and Solutions 1660377584Document34 pages30 ITSM Requirements and Solutions 1660377584Mateo BilandzijaNo ratings yet
- Vendor FraudsDocument7 pagesVendor FraudsGopal BangNo ratings yet
- MELNG XC-268L (ML9020814) 220V50Hz EOMDocument20 pagesMELNG XC-268L (ML9020814) 220V50Hz EOMRichard FernandezNo ratings yet
- STC RFC-2889 Benchmarking Test Package DatasheetDocument2 pagesSTC RFC-2889 Benchmarking Test Package DatasheettrebeardNo ratings yet
- Switch (SP2) PDFDocument4 pagesSwitch (SP2) PDFSahibzada NizamuddinNo ratings yet
- BBC International LTD 1t 24may2020 UbsDocument19 pagesBBC International LTD 1t 24may2020 Ubspezhmanbayat924No ratings yet
- GeoNetwork CustomizationDocument48 pagesGeoNetwork CustomizationVitor GonçalvesNo ratings yet
- Iot Based Flood Monitoring and Controlling SystemDocument9 pagesIot Based Flood Monitoring and Controlling SystemAnisha Arya AryaNo ratings yet