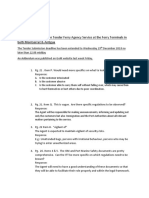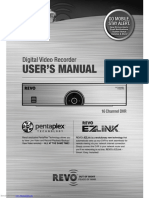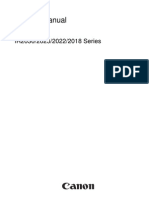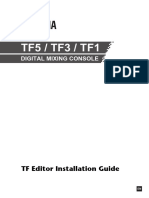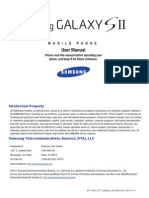Professional Documents
Culture Documents
Scan Email
Uploaded by
Kevon SmallCopyright
Available Formats
Share this document
Did you find this document useful?
Is this content inappropriate?
Report this DocumentCopyright:
Available Formats
Scan Email
Uploaded by
Kevon SmallCopyright:
Available Formats
Using the Photocopier to Scan a Document and Send to Yourself by Email
Note: These instructions apply to the two photocopiers in the Faculty
Workroom. For instructions regarding copiers in the division offices,
see below.
1. Set the document in the document feeder (or on the glass) as usual.
2. Hit the Scan button (to the left of Copy) on the control panel. It will light
up yellow.
3. On the LCD touch screen, tap the button that says LDAP
Search.
4. Tap the button that says Basic Search.
5. On the keyboard that appears, type the first few letters of
your email address and tap OK.
6. You will see a list of email addresses with those starting letters.
Select your email address and tap Close.
7. Hit the green Start button to start the scan.
8. Nothing will appear on the screen to indicate that your scan was
sent. Before leaving the copier, please change the setting back to
Copy for the next user.
9. Go to a computer and check your email. You should have an email
from Copier, Copier with a pdf attachment. To upload the
attachment to your web site, you should first save it to your home
directory and give it a descriptive file name.
10. To save and rename the pdf:
In your email, right-click the attachment, and click Save As
Navigate to your home directory (your username on Casel H:\)
Change the file name to something descriptive and click Save.
Exceptions for Photocopiers in Division Offices:
LS Workroom Insert the following IN PLACE OF Steps 3- 6 above:
3. On the touch screen tap the Direct Input tab.
4. Tap the Scan and Email button.
5. Enter your entire email address on the keyboard.
6. Tap Close.
MS Workroom scan to email not currently available
US Workroom Insert the following after step 2 above:
Step 2a: On the touch screen, tap the Address Book tab.
You might also like
- The Yellow House: A Memoir (2019 National Book Award Winner)From EverandThe Yellow House: A Memoir (2019 National Book Award Winner)Rating: 4 out of 5 stars4/5 (98)
- Grit: The Power of Passion and PerseveranceFrom EverandGrit: The Power of Passion and PerseveranceRating: 4 out of 5 stars4/5 (588)
- Repair 59.0C/59.00.0C Error on HP MFPsDocument11 pagesRepair 59.0C/59.00.0C Error on HP MFPsKevon SmallNo ratings yet
- Blockposter 004437Document17 pagesBlockposter 004437Kevon SmallNo ratings yet
- Samsung Cinema Screen: HighlightsDocument4 pagesSamsung Cinema Screen: HighlightsKevon SmallNo ratings yet
- ClearCARE 566949 PDFDocument2 pagesClearCARE 566949 PDFKevon SmallNo ratings yet
- Uc2000-Vegsm Cdma Wcdmavoipgatewayusermanualv2.2Document121 pagesUc2000-Vegsm Cdma Wcdmavoipgatewayusermanualv2.2Thike Tun LinnNo ratings yet
- Clarification 1 ITT For Ferry Agency Service at The Ferry Terminals Both in Montserrat and AntiguaDocument2 pagesClarification 1 ITT For Ferry Agency Service at The Ferry Terminals Both in Montserrat and AntiguaKevon SmallNo ratings yet
- Alco-Sensor Iv With Printer Maintenance ReportDocument1 pageAlco-Sensor Iv With Printer Maintenance ReportKevon SmallNo ratings yet
- R 16 DVR 5Document91 pagesR 16 DVR 5Kevon SmallNo ratings yet
- Hikvision Port Forwarding For CCTVDocument35 pagesHikvision Port Forwarding For CCTVbuzzkillaNo ratings yet
- Canon IR-1020 - 1021 - 1024 - 1025 PMDocument82 pagesCanon IR-1020 - 1021 - 1024 - 1025 PMcustompcoutlet100% (1)
- Canon imageRUNNER ADVANCE C2030 C2025 C2020 Series Service Manual Digest PDFDocument448 pagesCanon imageRUNNER ADVANCE C2030 C2025 C2020 Series Service Manual Digest PDFKevon SmallNo ratings yet
- Catalogo de Partes Canon Mf6500Document94 pagesCatalogo de Partes Canon Mf6500JoeFernandezNo ratings yet
- Copier IR2230 2830 3530seriesbrochureDocument6 pagesCopier IR2230 2830 3530seriesbrochureKevon SmallNo ratings yet
- Canon Ir2030 - Series - Service ManualDocument418 pagesCanon Ir2030 - Series - Service Manualariserpl100% (1)
- Canon ImageCLASS MF8580C GuideDocument120 pagesCanon ImageCLASS MF8580C Guidechrisban35No ratings yet
- TF5 / TF3 / TF1: TF Editor Installation GuideDocument8 pagesTF5 / TF3 / TF1: TF Editor Installation GuideKevon SmallNo ratings yet
- Nikon D7000 User's Manual (English) PrintableDocument348 pagesNikon D7000 User's Manual (English) PrintablegoldfiresNo ratings yet
- Nikon D7000 User's Manual (English) PrintableDocument348 pagesNikon D7000 User's Manual (English) PrintablegoldfiresNo ratings yet
- Section 2 Problem Solving2bDocument39 pagesSection 2 Problem Solving2bKevon SmallNo ratings yet
- User Manual Guide Samsung Galaxy sIIDocument203 pagesUser Manual Guide Samsung Galaxy sIIassaudNo ratings yet
- Hero EngDocument24 pagesHero EngedelindNo ratings yet
- The Little Book of Hygge: Danish Secrets to Happy LivingFrom EverandThe Little Book of Hygge: Danish Secrets to Happy LivingRating: 3.5 out of 5 stars3.5/5 (399)
- The Subtle Art of Not Giving a F*ck: A Counterintuitive Approach to Living a Good LifeFrom EverandThe Subtle Art of Not Giving a F*ck: A Counterintuitive Approach to Living a Good LifeRating: 4 out of 5 stars4/5 (5794)
- Hidden Figures: The American Dream and the Untold Story of the Black Women Mathematicians Who Helped Win the Space RaceFrom EverandHidden Figures: The American Dream and the Untold Story of the Black Women Mathematicians Who Helped Win the Space RaceRating: 4 out of 5 stars4/5 (895)
- Shoe Dog: A Memoir by the Creator of NikeFrom EverandShoe Dog: A Memoir by the Creator of NikeRating: 4.5 out of 5 stars4.5/5 (537)
- A Heartbreaking Work Of Staggering Genius: A Memoir Based on a True StoryFrom EverandA Heartbreaking Work Of Staggering Genius: A Memoir Based on a True StoryRating: 3.5 out of 5 stars3.5/5 (231)
- Never Split the Difference: Negotiating As If Your Life Depended On ItFrom EverandNever Split the Difference: Negotiating As If Your Life Depended On ItRating: 4.5 out of 5 stars4.5/5 (838)
- Devil in the Grove: Thurgood Marshall, the Groveland Boys, and the Dawn of a New AmericaFrom EverandDevil in the Grove: Thurgood Marshall, the Groveland Boys, and the Dawn of a New AmericaRating: 4.5 out of 5 stars4.5/5 (266)
- The World Is Flat 3.0: A Brief History of the Twenty-first CenturyFrom EverandThe World Is Flat 3.0: A Brief History of the Twenty-first CenturyRating: 3.5 out of 5 stars3.5/5 (2219)
- Team of Rivals: The Political Genius of Abraham LincolnFrom EverandTeam of Rivals: The Political Genius of Abraham LincolnRating: 4.5 out of 5 stars4.5/5 (234)
- Elon Musk: Tesla, SpaceX, and the Quest for a Fantastic FutureFrom EverandElon Musk: Tesla, SpaceX, and the Quest for a Fantastic FutureRating: 4.5 out of 5 stars4.5/5 (474)
- The Emperor of All Maladies: A Biography of CancerFrom EverandThe Emperor of All Maladies: A Biography of CancerRating: 4.5 out of 5 stars4.5/5 (271)
- The Hard Thing About Hard Things: Building a Business When There Are No Easy AnswersFrom EverandThe Hard Thing About Hard Things: Building a Business When There Are No Easy AnswersRating: 4.5 out of 5 stars4.5/5 (344)
- On Fire: The (Burning) Case for a Green New DealFrom EverandOn Fire: The (Burning) Case for a Green New DealRating: 4 out of 5 stars4/5 (73)
- The Gifts of Imperfection: Let Go of Who You Think You're Supposed to Be and Embrace Who You AreFrom EverandThe Gifts of Imperfection: Let Go of Who You Think You're Supposed to Be and Embrace Who You AreRating: 4 out of 5 stars4/5 (1090)
- The Unwinding: An Inner History of the New AmericaFrom EverandThe Unwinding: An Inner History of the New AmericaRating: 4 out of 5 stars4/5 (45)
- The Sympathizer: A Novel (Pulitzer Prize for Fiction)From EverandThe Sympathizer: A Novel (Pulitzer Prize for Fiction)Rating: 4.5 out of 5 stars4.5/5 (120)
- Her Body and Other Parties: StoriesFrom EverandHer Body and Other Parties: StoriesRating: 4 out of 5 stars4/5 (821)