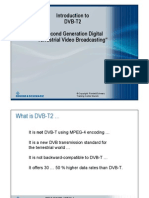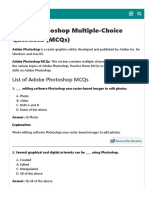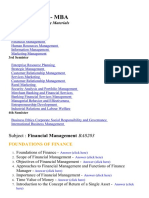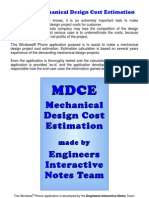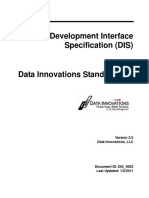Professional Documents
Culture Documents
Job Aid For The Use of Offline eBIRForms Package PDF
Uploaded by
karl_baqOriginal Title
Copyright
Available Formats
Share this document
Did you find this document useful?
Is this content inappropriate?
Report this DocumentCopyright:
Available Formats
Job Aid For The Use of Offline eBIRForms Package PDF
Uploaded by
karl_baqCopyright:
Available Formats
Bureau of Internal Revenue
Job Aid for the Use of
Offline eBIRForms Package
Contact Center: (02)981-8888
BIR Website: www.bir.gov.ph
GUIDE FOR eBIRFORMS
TABLE OF CONTENTS
1.
PROJECT OVERVIEW ........................................................................................................... 3
1.1.
2.
DEFINITION OF TERMS AND ACRONYMS ........................................................................ 3
2.1.
2.2.
3.
DEFINITION OF TERMS ................................................................................................................... 3
ACRONYMS .................................................................................................................................. 3
FEATURES OF EBIRFORMS ................................................................................................ 4
3.1.
3.2.
3.3.
3.4.
3.5.
4.
BACKGROUND .............................................................................................................................. 3
SYSTEM OVERVIEW ....................................................................................................................... 4
WHAT IS OFFLINE EBIRFORMS PACKAGE? ......................................................................................... 5
WHAT IS ONLINE EBIRFORMS SYSTEM? ............................................................................................ 5
WHAT ARE THE FEATURES AND FUNCTIONALITIES OF THE EBIRFORMS? .................................................. 5
WHAT ARE THE BENEFITS OF USING THE EBIRFORMS? ......................................................................... 5
HOW TO USE THE OFFLINE EBIRFORMS PACKAGE .................................................... 6
4.1. HOW TO DOWNLOAD AND INSTALL THE EBIRFORMS PACKAGE .............................................................. 6
4.1.1.
If you have internet access ............................................................................................... 6
4.1.2.
If you do not have internet access .................................................................................. 11
4.1.3.
How to configure Proxy setting ...................................................................................... 17
4.2. HOW TO NAVIGATE THROUGH THE FORM........................................................................................ 19
4.2.1.
How to Fill Up the Profile Screen .................................................................................... 20
4.2.3.
How to Return to Parent Screen ..................................................................................... 26
4.2.4.
How to View or Delete Saved Form ................................................................................ 27
4.2.5.
How to Submit using FINAL COPY button ....................................................................... 29
4.2.6.
How to Submit to eFPS ................................................................................................... 30
5.
FREQUENTLY ASKED QUESTIONS (FAQS) ....................................................................31
PAGE 2 OF 33
GUIDE FOR eBIRFORMS
1. Project Overview
1.1.
Background
The Electronic Bureau of Internal Revenue Forms (eBIRForms) is an e-service of the
Bureau of Internal Revenue (BIR) that provides taxpayers with an alternative mode of
preparing and filing tax returns that is easier and more convenient.
Instead of the conventional manual process of filling up tax returns on pre-printed
forms, taxpayers can download the Offline eBIRForms package from BIR eServices
website. Using the Offline eBIRForms package, taxpayers and Accredited Tax Agents
(ATAs) can directly encode data, validate, edit, save, delete, view, print and submit
their tax returns. The package can do automatic computations and has the capability
to validate encoded information. After filling out the forms, taxpayers/ATAs can submit
it through the Online eBIRForms System.
2. Definition of Terms and Acronyms
2.1.
Definition of Terms
Term
Offline
Online
Manual filing
Electronic filing (in
reference to the use of
the eBIRForms)
2.2.
Definition
Activity is accomplished while individual is not
connected to the internet
Activity is accomplished while individual is
connected to the internet
Taxpayer fills up and submits tax return to AAB,
RDO/ RCOg
Taxpayer use electronic form of filing tax return.
Acronyms
Term
Definition
AAB
eBIRForms
eFPS
OTC
PDF
RCO
RDO
TP
ATA
TSP
Accredited Agent Bank
Electronic Bureau of Internal Revenue Forms
Electronic Filing and Payment System
Over-the-Counter
Portable Document Format
Revenue Collection Officer
Revenue District Office
Taxpayer
Accredited Tax Agent
Tax Software Provider
Extensible Markup Language. Output file generated
by the Offline eBIRForms package
XML
PAGE 3 OF 33
GUIDE FOR eBIRFORMS
3. Features of eBIRForms
3.1.
System Overview
System Modules
Accomplish Tax
Returns Module
Description
This module allows users to accomplish form/s even
without internet connection. The forms validate user
inputs. Likewise, mathematical computations are
seamlessly provided to minimize time and erroneous
computations in filling out forms.
Users can also Validate, 'Save' and 'Print' their
accomplished forms.
Upon validation of the form, users can Edit, Submit,
or save a Final Copy of the accomplished forms.
This module allows users to view or delete all the
existing offline forms that the user created/modified.
View Offline Forms
Module
Users can also Validate, 'Save' and 'Print' their
accomplished forms.
Upon validation of the form, users can Edit, Submit or
save a Final Copy of the accomplished forms.
PAGE 4 OF 33
GUIDE FOR eBIRFORMS
3.2.
What is Offline eBIRForms Package?
3.3.
Refers to the version of the BIR forms developed and maintained by the BIR
for offline preparation of tax returns that allows taxpayers to insert data edit,
save, and print. It responds to the inputs of the user and it has automatic
computation and validation features.
What is Online eBIRForms System?
Refers to the filing infrastructure that accepts, validates, processes and stores
tax returns submitted online. The System creates secure user accounts for
taxpayers, ATAs and Tax Software Providers (TSPs) for use of the Online
System and allows ATAs to file in behalf of their clients. The System also has
a facility for TSPs to test and certify the outputs of their tax preparation
software. It will also be capable of accepting returns data filed using systemcertified TSP tax preparation software.
3.4.
What are the Features and Functionalities of the
eBIRForms?
COMPLIANCE. The eBIRForms will prompt the user for invalid inputs and for
lack of information. Validation features check if the TP conforms to business
rules:
Only one option should be selected
Date input should be in the MMDDYYYY format
Text field only accepts certain declared values
Input should have a specific data length
Required fields are filled up
CONSISTENCY. The eBIRForms have automatically generated fields with
computations based on the existing BIR forms.
CONVENIENCE. Because of the auto-populated fields in the eBIRForms, the
taxpayer needs to fill up fewer fields making tax filing easier and faster.
3.5.
What are the Benefits of using the eBIRForms?
Saves time because of automatic computations and auto-populated fields
Easy to use
Lessens human errors because of the validation feature
Available even to those without consistent internet connection
Captures taxpayer data
Lessens manual encoding
PAGE 5 OF 33
GUIDE FOR eBIRFORMS
4. How to Use the Offline eBIRForms Package
4.1.
How to Download and Install the eBIRForms
Package
4.1.1. If you have internet access
1. Download the Offline eBIRForms package from any of the following website:
a. www.bir.gov.ph
b. www.bir.gov.ph/index.php/eservices/ebirforms.html
c. www.knowyourtaxes.ph
d. www.dof.gov.ph
e. Dropbox
2. Save the zipped file in your computer.
3. Unzip the contents of the zipped file. This will contain the following files:
a. eBIRForms Package installer (eBIRForms Package Setup.exe)
b. Job Aids on How to Use the eBIRForms Package
4. Click on the eBIRForms Package Setup.exe icon to start setup of the
eBIRForms Package.
PAGE 6 OF 33
GUIDE FOR eBIRFORMS
5. Click Next.
6. Click Browse to select the location folder for the eBIRForms Package (default is
drive C). Then click Next.
PAGE 7 OF 33
GUIDE FOR eBIRFORMS
7. Click Browse to select the location of the eBIRForms Package shortcut (default
is Start Menu folder). Then click Next.
8. Click Install.
PAGE 8 OF 33
GUIDE FOR eBIRFORMS
9. The following dialog box is displayed after clicking the Install button.
10. Click Finish to complete the installation.
PAGE 9 OF 33
GUIDE FOR eBIRFORMS
11. After successful installation, notice that the eBIRForms as well as the Uninstall
icons are now displayed in Windows Start Menu (assuming that this is the
location you chose for the program shortcut).
PAGE 10 OF 33
GUIDE FOR eBIRFORMS
4.1.2. If you do not have internet access
1. Go to a BIR e-lounge and bring a USB flash drive.
2. Insert your USB flash drive into e-lounge computer. Look for the eBIRForms
Package setup.exe file and double-click it.
3. A message window will appear. Click Next.
PAGE 11 OF 33
GUIDE FOR eBIRFORMS
4. Click on Browse to look for the drive location of your USB flash drive (default is
drive C).
5. Select the USB folder or drive from the list displayed.
PAGE 12 OF 33
GUIDE FOR eBIRFORMS
6. After selecting the USB drive, click OK.
7. Click Browse to select the location of the eBIRForms Package shortcut (default
is Start Menu folder). Then click Next.
PAGE 13 OF 33
GUIDE FOR eBIRFORMS
8. Click Install.
9. The following dialog box is displayed after clicking the Install button.
PAGE 14 OF 33
GUIDE FOR eBIRFORMS
10. Click Finish to complete the installation.
11. Go to My Computer, then click on the USB drive.
PAGE 15 OF 33
GUIDE FOR eBIRFORMS
12. Double-click the eBIRForms folder to view the files located inside.
13. To use the eBIRForms Package, click on BIRForms.
PAGE 16 OF 33
GUIDE FOR eBIRFORMS
4.1.3. How to configure Proxy setting
1. Go to C:\eBIRForms folder
2. Find the "proxy" Configuration settings file.
PAGE 17 OF 33
GUIDE FOR eBIRFORMS
3. Double click the "proxy" Configuration settings file, proxy notepad will display
4. Type in the proxy IP address in ProxyAddress.=
5. Save the file then close.
PAGE 18 OF 33
GUIDE FOR eBIRFORMS
4.2.
How to Navigate Through the Form
If you are using a mouse, just click inside the box that you want to type in.
If you do not have a mouse:
o Press the Tab key to move to the next box
o Press Shift + Tab key to move back to the previous box
o Press the left arrow key () or the right arrow key () to choose
between radio buttons
Types of Input
Type of
Input
How It Looks Like
Description
Blank Field
These are the boxes
where you can
enter/edit data.
Radio
Button
These are the round
buttons that provide
the user with options
to choose from.
Drop
Down
These are the drop
down boxes that
provide the user with
options to choose
from.
Computed
Field
These are the boxes
that are automatically
computed based on
the data entered by
the user.
Hyperlink
These are the blue
colored words or group
of words that a user
can click on to be
directed to a new
section in the system
(e.g. Schedules, ATC,
and Tax Types).
PAGE 19 OF 33
GUIDE FOR eBIRFORMS
4.2.1. How to Fill Up the Profile Screen
File consists of Save and Exit
o
o
File >> Save allows the taxpayer to save his/her profile into the system
File>> Exit allows the taxpayer to exit from the system
Help contains the BIR guidelines and instructions for the different forms included
in the eBIRForms Package
PAGE 20 OF 33
GUIDE FOR eBIRFORMS
Help>> Documentary Stamp consists of help file for BIR Form No. 2000
Help>> Excise consists of help file for BIR Form No. 2200A, 2200P,
2200T, 2200AN and 2200M
Help>> Income consists of help file for BIR Form No. 1700, 1701,
1701Q, 1704, 1702Q, 1702EX, 1702MX and 1702RT
Help>> ONETT consists of help file for BIR Form No. 1606, 1706,
1707, 1707A, 1800, 1801 and 2000-OT
Help>> Payment consists of help file for BIR Form No. 0605
Help>> Percentage consists of help file for BIR Form No. 2551, 2551M,
2552 and 2553
Help>> Value Added Tax consists of help file for BIR Form No. 2550M
and 2550Q
Help>> Withholding consists of help file for BIR Form No. 1601C,
1601E, 1601F, 1602, 1603, 1600, 1600WP, 1604CF and 1604E
Profile contains the information that is usually found in Part I (Background
Information) of the forms. These input fields auto populate their corresponding
fields into the form.
PAGE 21 OF 33
GUIDE FOR eBIRFORMS
List of BIR Forms contains a dropdown list of the forms included in the
eBIRForms Package
Fill-Up is also known as the New File button, clicking this will direct the user to
the form screen to fill-up a new form
PAGE 22 OF 33
GUIDE FOR eBIRFORMS
File Name is the file name of the saved Savefile in the eBIRForms package that
is retrieved when taxpayer enters the Taxpayers Identification Number and
selects a form from the List of BIR Forms.
Return Period is the return period of the saved form
Date Created is the date when the file was created/saved
PAGE 23 OF 33
GUIDE FOR eBIRFORMS
View allows user to view saved forms
Delete allows user to delete saved forms
1. Fill- up the input fields under the Profile section.
2. Taxpayer Identification Number is a mandatory field that will be used in
saving the taxpayers profile. If the Taxpayer Identification Number is
empty, an error message will appear.
PAGE 24 OF 33
GUIDE FOR eBIRFORMS
3. Select form to be filled up from the List of BIR Forms. Click Fill-up.
(TIN in sample is 111-111-111-000)
4. Upon clicking the Fill-up button a message box will appear, saying that the
profile entered is successfully saved in the computer.
PAGE 25 OF 33
GUIDE FOR eBIRFORMS
4.2.3. How to Return to Parent Screen
1. From the form screen go to File at the Menu Bar.
2. Click File then select Main Screen.
3. Upon clicking Main Screen, you will be directed to the Parent Screen of the
System.
PAGE 26 OF 33
GUIDE FOR eBIRFORMS
4.2.4. How to View or Delete Saved Form
1.
Fill-up the Taxpayer Identification Number to be able to retrieve previously
saved profile. Select the applicable form from the List of BIR Forms to be
able to retrieve previously saved files.
2. Select the file to be viewed or deleted then click on View to view saved file
or Delete to delete saved file.
PAGE 27 OF 33
GUIDE FOR eBIRFORMS
3. Upon clicking the Delete button a confirmation message will appear to
confirm the deletion of the selected file. Click OK to delete file or Cancel
to cancel file deletion.
PAGE 28 OF 33
GUIDE FOR eBIRFORMS
4.2.5. How to Submit using FINAL COPY button
1. Once the final version of the form is completed for submission to the BIR, Click
SUBMIT / FINAL COPY button found at the bottom page of eBIRForm.
2. The following message window will be displayed. Click Ok.
3. The system will submit the accomplished tax return form to BIR through
COMPUTER GENERATED EMAIL. AN EMAIL WILL ALSO BE SENT TO THE
TAXPAYER.
PAGE 29 OF 33
GUIDE FOR eBIRFORMS
4.2.6. How to Submit to eFPS
1. Accomplish the form using eBIRForms offline package
2. Click the SUBMIT / FINAL COPY button to allow system to forward to BIR the
completed Tax Return form.
3. The following screen will be displayed. Click the OK button.
4. You will now be redirected to the eFPS LOG-IN screen. Type your USERNAME,
PASSWORD and ANSWER to the Challenge Question.
5. Once logged in eFPS, the screen will display all the information encoded in the
Offline eBIRForm Package.
NOTE: You may read the detailed procedures specified in the respective
JOB AIDS found in the eFPS Home Page and you may click
Guidelines and Instructions found in the upper right portion of
the form.
6. In case of Amended Return, enter the Amount Paid in Return Previously filed, if
any.
1702-RT
: Page 6, Schedule 7, Item No. 8
1702-MX
: Page 7, Schedule 8, Item No. 8
1700
: Page 2, Item No. 16
1701
: Page 9, Schedule 9, Item No. 6
7. Click on the VALIDATE button, then SUBMIT the Form. A Filing Reference
Number (FRN) will be generated as proof that the return has been received by the
Bureau. You may print the FRN for future use. When the system displays a
message prompt for late filing, disregard the message if the return has been
previously filed. The previous FRN will be tagged as the original return and the
subsequent FRN issued will be tagged as an amended return in eFPS.
8. Click the PROCEED TO PAYMENT button, if there is any tax to be paid, and follow
the existing procedures for ePAYMENT.
PAGE 30 OF 33
GUIDE FOR eBIRFORMS
5. Frequently Asked Questions (FAQs)
Question
What is the eBIRForms Project?
Answer
The eBIRForms project is in line with BIRs efforts to
provide more convenient and accessible filing channels to
improve efficiency. It will develop the eBIRForms Filing
Infrastructure that will allow taxpayers and tax agents to
prepare their returns offline, validate, edit, save and print
their returns, and submit online.
The eBIRForms project will be fully implemented by
December 2012.
Temporarily, while the eBIRForms Filing Infrastructure is
under development, there will be manual (hard copy)
submission of accomplished forms.
Are the eBIRForms new forms?
What is the difference between
the PDF eBIRForms and the
eBIRForms package?
No, it is just an electronic format of the existing BIR forms.
The PDF eBIRForms are the temporary solution for the
Annual ITR forms.
The eBIRForms package contains the remaining forms.
Eventually, the Annual ITR forms will become part of the
eBIRForms package.
How do I download the
eBIRForms?
If you have internet connection:
Go to the BIR website at www.bir.gov.ph. Click
on eServices link, then select eBIRForms. Under
Offline eBIRForms Package, click the download
link at the bottom portion.
If you do not have internet connection:
Go to a BIR e-lounge and bring your USB
flash drive.
Save eBIRForms Package installer from the elounge computer.
What are the system
requirements?
1. Supported Operating System:
Windows Vista or Windows 7;
2. Hard disk drive space needed: at least 70 MB free
space;
3. RAM memory needed: Runs best on 2GB or higher
ActiveX components via Internet Explorer version 9
or 10;
4. eBIRForms Package is best viewed in 1152 x 864
screen resolution.
What program do I use to
open the eBIRForms?
For the Annual ITR Forms, use PDF-XChange Viewer. A
link to this free software will also be available in the
Instructional Guide.
For the remaining forms, just download and install the
eBIRForms package.
PAGE 31 OF 33
GUIDE FOR eBIRFORMS
Question
Answer
What is the difference
between the current
downloadable forms and the
eBIRForms?
Will the current downloadable
forms still be available at the
BIR website?
Currently 2 available types of forms in the BIR
website:
o PDF Format: the form cannot be edited, and
can only be printed. Taxpayers need to fill
out the form handwritten or use the
typewriter.
o Excel Format: the form can be typed over in
a text box, but does not have automatic
computations
eBIRForms:
o The form can be edited and automatic
computations are done even if the form
is offline
o Automatic computations in the forms
avoid errors in manual computation
Yes. The current downloadable forms will still be
available. There will be a new link for the forms.
What is the difference between
eFPS and the eBIRForms (in
terms of target taxpayers)?
What if I dont have a mouse?
How do I fill up the form?
Large taxpayers and selected taxpayers are the
primary users of the eFPS.
Non-individual and individual taxpayers and
tax agents are the target users of the
eBIRForms.
The eBIRForms will be available for large taxpayers
until the eFPS is ready for BIR Form Nos. 1700,
1701 and 1702.
Press the Tab key to move to the next box
Press Shift + Tab key to move back to the previous
box
Press the left arrow key () or the right arrow key ()
to choose between radio buttons
Press up arrow key or down arrow key to choose
options in the drop down box
Online submission to eBIRForms is available except
for the Annual Income Tax Return.
Do I submit the form online?
A: Page Setup (Internet Explorer)
What is the page setup when I
print the forms?
o
o
o
o
Margin
Left: 0.146 inches
Right: 0.148 inches
Top: 0.14 inches
Bottom: 0.14 inches
(Note: Or whatever minimum margin allowed by the IE)
Page Size: Folio or Legal
Header/Footer: All six (6) boxes should be set to Empty.
PAGE 32 OF 33
GUIDE FOR eBIRFORMS
Question
What is the page setup when I
print the forms Annual Income
Tax Return forms 1700, 1701,
1702-RT, 1702-EX and 1702MX version 2013 ENCS?
What size of paper do I print the
form on?
Answer
Check the "Print Background Colors and Images"
option
Uncheck the Enable Shrink-to-fit option
Set the Margin settings
Left 0.166
Right 0.166
Top 0.166
Bottom 0.166
All Header and Footer measurements must be set to
'Empty'
A:5. A4 - for all Annual Income Tax Returns (1700, 1701,
1702RT,
1702EX and 1702MX)
Legal size or Folio size (8.5" x 13") for the rest of the
forms.
Follow existing policies, guidelines and procedures on
submission of attachments:
Forms in
eBIRForms
Package with
attachments
How do I submit attachments?
What if a certain form doesnt
load properly?
What if the following message
is displayed?
The system detected that
you have no internet
connection. Please contact
your internet service
provider.
1701Q, 1702Q,
2550M, 2550Q,
2551M, 2553
1601E, 1601F,
1600
2550Q
Attachment
Issuances
Summary Alpha List of Withholding
Taxes (SAWT)
RMC 3-2006
Monthly Alpha List of Payees
(MAP)
(Relief)
Summary List of Sales
RMC 3-2006
Summary List of Purchases
Summary List of Importations
RMC 24-2002
RMO 04-2003
RR 16-2005
RR 1-2012
Check if you have Java Run-time Environment version 1.7
installed in your computer. If not, you may download the
latest version here: http://java.com/en/download/index.jsp
If you have proxy settings or network restrictions, get the
proxy IP address and follow the steps in section 4.1.3.
PAGE 33 OF 33
You might also like
- The Subtle Art of Not Giving a F*ck: A Counterintuitive Approach to Living a Good LifeFrom EverandThe Subtle Art of Not Giving a F*ck: A Counterintuitive Approach to Living a Good LifeRating: 4 out of 5 stars4/5 (5794)
- The Gifts of Imperfection: Let Go of Who You Think You're Supposed to Be and Embrace Who You AreFrom EverandThe Gifts of Imperfection: Let Go of Who You Think You're Supposed to Be and Embrace Who You AreRating: 4 out of 5 stars4/5 (1090)
- Never Split the Difference: Negotiating As If Your Life Depended On ItFrom EverandNever Split the Difference: Negotiating As If Your Life Depended On ItRating: 4.5 out of 5 stars4.5/5 (838)
- Hidden Figures: The American Dream and the Untold Story of the Black Women Mathematicians Who Helped Win the Space RaceFrom EverandHidden Figures: The American Dream and the Untold Story of the Black Women Mathematicians Who Helped Win the Space RaceRating: 4 out of 5 stars4/5 (895)
- Grit: The Power of Passion and PerseveranceFrom EverandGrit: The Power of Passion and PerseveranceRating: 4 out of 5 stars4/5 (588)
- Shoe Dog: A Memoir by the Creator of NikeFrom EverandShoe Dog: A Memoir by the Creator of NikeRating: 4.5 out of 5 stars4.5/5 (537)
- The Hard Thing About Hard Things: Building a Business When There Are No Easy AnswersFrom EverandThe Hard Thing About Hard Things: Building a Business When There Are No Easy AnswersRating: 4.5 out of 5 stars4.5/5 (345)
- Elon Musk: Tesla, SpaceX, and the Quest for a Fantastic FutureFrom EverandElon Musk: Tesla, SpaceX, and the Quest for a Fantastic FutureRating: 4.5 out of 5 stars4.5/5 (474)
- Her Body and Other Parties: StoriesFrom EverandHer Body and Other Parties: StoriesRating: 4 out of 5 stars4/5 (821)
- The Emperor of All Maladies: A Biography of CancerFrom EverandThe Emperor of All Maladies: A Biography of CancerRating: 4.5 out of 5 stars4.5/5 (271)
- The Sympathizer: A Novel (Pulitzer Prize for Fiction)From EverandThe Sympathizer: A Novel (Pulitzer Prize for Fiction)Rating: 4.5 out of 5 stars4.5/5 (121)
- The Little Book of Hygge: Danish Secrets to Happy LivingFrom EverandThe Little Book of Hygge: Danish Secrets to Happy LivingRating: 3.5 out of 5 stars3.5/5 (400)
- The World Is Flat 3.0: A Brief History of the Twenty-first CenturyFrom EverandThe World Is Flat 3.0: A Brief History of the Twenty-first CenturyRating: 3.5 out of 5 stars3.5/5 (2259)
- The Yellow House: A Memoir (2019 National Book Award Winner)From EverandThe Yellow House: A Memoir (2019 National Book Award Winner)Rating: 4 out of 5 stars4/5 (98)
- Devil in the Grove: Thurgood Marshall, the Groveland Boys, and the Dawn of a New AmericaFrom EverandDevil in the Grove: Thurgood Marshall, the Groveland Boys, and the Dawn of a New AmericaRating: 4.5 out of 5 stars4.5/5 (266)
- A Heartbreaking Work Of Staggering Genius: A Memoir Based on a True StoryFrom EverandA Heartbreaking Work Of Staggering Genius: A Memoir Based on a True StoryRating: 3.5 out of 5 stars3.5/5 (231)
- Team of Rivals: The Political Genius of Abraham LincolnFrom EverandTeam of Rivals: The Political Genius of Abraham LincolnRating: 4.5 out of 5 stars4.5/5 (234)
- On Fire: The (Burning) Case for a Green New DealFrom EverandOn Fire: The (Burning) Case for a Green New DealRating: 4 out of 5 stars4/5 (74)
- Kanban PresentationDocument12 pagesKanban Presentationanca_jklNo ratings yet
- The Unwinding: An Inner History of the New AmericaFrom EverandThe Unwinding: An Inner History of the New AmericaRating: 4 out of 5 stars4/5 (45)
- Week 1 Quiz - Coursera - AnswDocument3 pagesWeek 1 Quiz - Coursera - AnswMarco Ermini0% (4)
- DBCC and SP CommandsDocument5 pagesDBCC and SP Commandssirisha715No ratings yet
- TCS NQT Syllabus PDFDocument9 pagesTCS NQT Syllabus PDFAnonymous 3E7I9SFXnNo ratings yet
- Data:: Using Predefined TypesDocument2 pagesData:: Using Predefined TypesvikasbumcaNo ratings yet
- Three-Dimensional Stress Analysis: 3/29/2014 3D Problems 1Document59 pagesThree-Dimensional Stress Analysis: 3/29/2014 3D Problems 1Deepak ChachraNo ratings yet
- GenericsDocument39 pagesGenericsPragati GuptaNo ratings yet
- Usando Caché - ODBC PDFDocument38 pagesUsando Caché - ODBC PDFlvaldeirNo ratings yet
- Introduction To DVB-T2Document142 pagesIntroduction To DVB-T2arsenaldoNo ratings yet
- Comparative Analysis of Windows and LinuxDocument3 pagesComparative Analysis of Windows and LinuxMAhi GulNo ratings yet
- SE Intro-1Document45 pagesSE Intro-1NAMRA HABIBNo ratings yet
- Application Controllers: DAC-606 / DAC-606EDocument2 pagesApplication Controllers: DAC-606 / DAC-606EjorgemalagaNo ratings yet
- Adobe Photoshop Multiple-Choice Questions (MCQS)Document31 pagesAdobe Photoshop Multiple-Choice Questions (MCQS)Harshal ThakurNo ratings yet
- Create Cursor - SQL CommandDocument4 pagesCreate Cursor - SQL CommandSaurabhNo ratings yet
- Evaluasi Program Pelatihan in House Training IHT DDocument13 pagesEvaluasi Program Pelatihan in House Training IHT Dtitin nurhotimah100% (1)
- Hybrid Database System For Big Data Storage and ManagementDocument13 pagesHybrid Database System For Big Data Storage and ManagementBilly BryanNo ratings yet
- Civil 3D - Pipe NetworksDocument2 pagesCivil 3D - Pipe NetworksNasredeenAhmadNo ratings yet
- Design Patterns Lecture Notes On Unit 1Document63 pagesDesign Patterns Lecture Notes On Unit 1Sam SidNo ratings yet
- Trace Log 20160730201201Document122 pagesTrace Log 20160730201201Reaper O WnzNo ratings yet
- Oracle Advanced CollectionsDocument14 pagesOracle Advanced CollectionsAli x100% (1)
- Adding Fields Other Than Special Fields in Fbl3nDocument15 pagesAdding Fields Other Than Special Fields in Fbl3nnjsmshah100% (5)
- VMware Vcenter Site Recovery Manager With Vsphere Replication DatasheetDocument4 pagesVMware Vcenter Site Recovery Manager With Vsphere Replication DatasheetFarough BaigNo ratings yet
- Government Polytechnic, Amravati: Department of Information TechnologyDocument23 pagesGovernment Polytechnic, Amravati: Department of Information Technologyswapnil kaleNo ratings yet
- Antivirus & Security - (MF) USB Drive Anti-Virus (New v.3.0 Build 1001) + KEYGEN (TRIED AND TESTED)Document6 pagesAntivirus & Security - (MF) USB Drive Anti-Virus (New v.3.0 Build 1001) + KEYGEN (TRIED AND TESTED)Delos Santos JojoNo ratings yet
- 978 3 642 17752 1Document270 pages978 3 642 17752 1Fasasr ThdasNo ratings yet
- Fireware Essentials Student Guide (En US) v12 3Document482 pagesFireware Essentials Student Guide (En US) v12 3Chucho LópezNo ratings yet
- Symmetrical Cat Products in CatiaV5-20110308Document12 pagesSymmetrical Cat Products in CatiaV5-20110308siegfried_roosNo ratings yet
- Anna University MBA - All Year, Semester Syllabus Ordered Lecture Notes and Study Material For College StudentsDocument69 pagesAnna University MBA - All Year, Semester Syllabus Ordered Lecture Notes and Study Material For College StudentsM.V. TVNo ratings yet
- Mechanical Design Project Cost EstimationDocument9 pagesMechanical Design Project Cost EstimationEinotes TeamNo ratings yet
- DIS Diighl7lDocument46 pagesDIS Diighl7lJose Perez PerezNo ratings yet