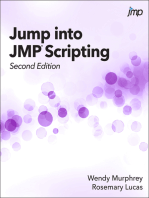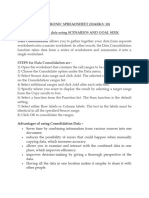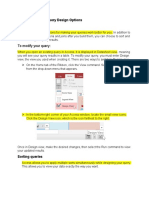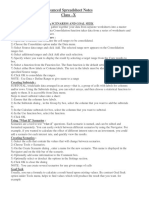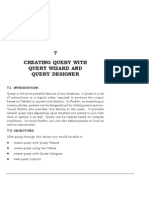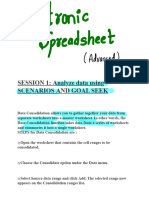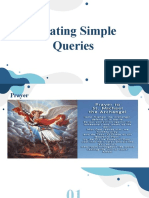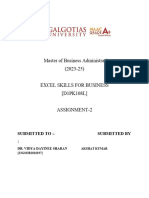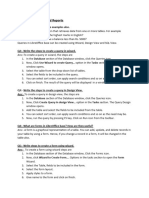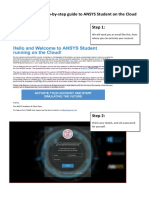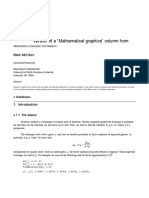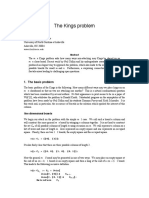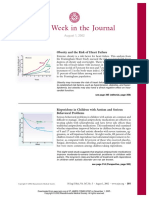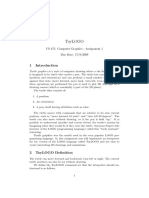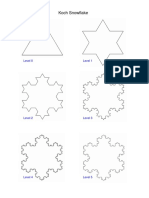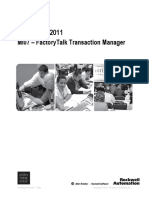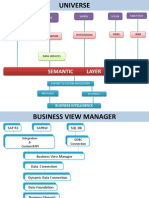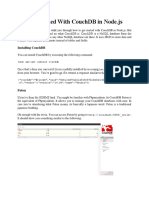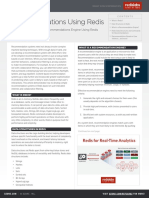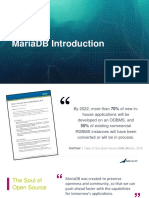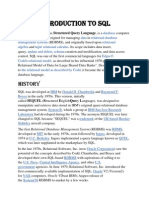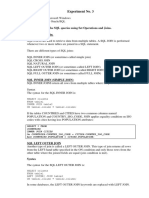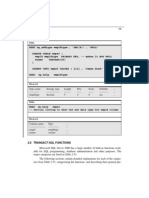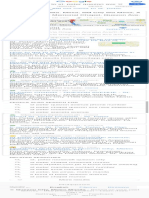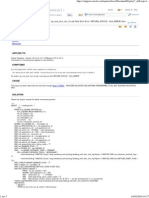Professional Documents
Culture Documents
Access XP Intermediate
Uploaded by
Helder DuraoCopyright
Available Formats
Share this document
Did you find this document useful?
Is this content inappropriate?
Report this DocumentCopyright:
Available Formats
Access XP Intermediate
Uploaded by
Helder DuraoCopyright:
Available Formats
Access Intermediate
Academic Computing Services
A Division of Information Services
www.ku.edu/acs
Abstract: This document introduces users how to design a query, use
queries to display related information from two or more tables,
and construct selection criteria to extract specific records from
tables using queries. It also instructs users how to create and
utilize pivot tables and charts based on query information.
Contents
Introduction ....................................................................................................................... 2
Objectives ......................................................................................................................... 2
Prerequisites ..................................................................................................................... 2
Related Training Available from ACS................................................................................ 2
Running and Creating Select Queries............................................................................... 3
Editing Select Queries....................................................................................................... 7
Adding Criteria to Select Queries...................................................................................... 9
Creating Calculated Fields .............................................................................................. 10
Using Pivot Tables and Pivot Charts (New in Access XP!)............................................. 11
Creating PivotCharts ....................................................................................................... 15
Getting Additional Help ................................................................................................... 18
2003 University of Kansas. All rights reserved
ACS Computer Training
Access Intermediate
Introduction
Microsoft Access XP is a relational database management system. This type of database
allows a user to store, retrieve, manage and analyze data quickly and effectively. This
workshop introduces queries and pivot tables and charts to participants. Here, they will
learn about how to design and execute basic and intermediate types of queries. They will
also learn how to create and utilize pivot tables and charts based on queries.
Objectives
The goal of this workshop is to introduce participants to queries and table relationships in
Microsoft Access. After today's workshop, participants will be able to:
Create and run a select query to display data from one or more related tables
Sort data in a query
Add criteria to a query to display specific records
Create pivot tables and charts based on query data
Prerequisites
Access: Introduction or equivalent skills
Related Training Available from ACS
All workshops offered by Academic Computing Services (ACS), a division of
Information Services, are free to KU students, staff, faculty, and approved affiliates. The
general public is also welcome to most workshops, but some ACS workshops require a
registration fee for them.
To learn more about or register for workshops, receive automatic announcements of
upcoming workshops, and track workshops youve registered for and have attended, visit
the ACS Web site at www.ku.edu/acs/train. You can also check our online schedule at
www.ku.edu/acs/schedule for a list of class offerings and their availability. For further
workshop related questions, please email training@ku.edu.
ACCESS: FORMS
This three-hour, hands-on workshop introduces creating forms via AutoForm and the
Form Wizard. Students will also create and modify a form in design view while utilizing
the Toolbox toolbar and learn how to insert subforms.
Academic Computing Services
A Division of Information Services
-2-
2003 The University of Kansas
ACS Computer Training
Access Intermediate
Running and Creating Select Queries
Queries are objects in our database used to select field and record information from one
or more tables, or even from other queries. A query creates a new dataset based on the
data in the objects (i.e., tables and queries) from which it is built. A dataset is a selection
of fields and record data displayed in a datasheet, like a table.
Select queries are the most basic type of query. They are called select queries because
all we do is select the fields that we want displayed in the dataset when the query is run.
Running a Query
When we want to see the information in a query, we perform an action known as running
a query. One way to run a query is to double click on the name of the query in the
database window. The query will open up into datasheet view and display the data from
the fields that were chosen to create the query. There are other ways to run queries that
will be taught in the next section.
Creating a Query
Design View
One of the most popular ways to create a query is in design view. This view offers many
different options that include not only choosing the table or tables and fields for your
query, but also sorting and adding additional criteria. To create a query in design view,
you can do the following:
1. Click on the Query button on the Objects bar in the database window.
2. Double click Create Query in Design View.
3. When the query opens in design view, the Show Table dialog box will appear.
Academic Computing Services
A Division of Information Services
-3-
2003 The University of Kansas
ACS Computer Training
Access Intermediate
4. Select the table or tables by clicking on each table name and clicking the Add button.
Note: You can also use the Ctrl key to select non-adjacent table names or the
Shift key to select adjacent table names. Once youve selected all of
your tables, click on the Add button.
5. Once you are finished adding tables to your query window, click on the Close button.
6. Rearrange your field lists in the upper window as needed.
Academic Computing Services
A Division of Information Services
-4-
2003 The University of Kansas
ACS Computer Training
Access Intermediate
Note: You can resize your field lists in the upper part of the querys design
window by placing your mouse on the edge of the list and clicking and
dragging the list with a double headed arrow to adjust the width and
height. You can also make the upper window larger by placing the
mouse along the horizontal line that separates the upper and lower
windows and clicking and dragging with the double headed arrow.
7. To add fields to your Query By Example (QBE) grid, you have several options:
a) You can double click on each field name and they will automatically add to the
Field cell with the table name they came from in the Table cell.
b) You can select adjacent fields using Shift or non-adjacent fields using Ctrl by
clicking on each field name as you hold down the key you need. Once youve
finished choosing the fields, click and hold the click down on the last field name
you chose as you drag it down to the grid. When placed in the grid, it will look
like three little steps. Let go of the click for the fields to automatically add
themselves to the grid.
8. Once your fields are added, you can change your sort order to ascending or descending in
the Sort field. Access always sorts left to right when more than one field is used to sort.
You can sort non-adjacent fields.
Academic Computing Services
A Division of Information Services
-5-
2003 The University of Kansas
ACS Computer Training
Access Intermediate
9. You can also add any criteria to the Criteria and Or fields. (For more about criteria, see
Academic Computing Services
A Division of Information Services
-6-
2003 The University of Kansas
ACS Computer Training
Access Intermediate
Adding Criteria to Select Queries.)
10. If you include a field in the query for sorting or selection purposes that you dont want
displayed when you run the query, you can click the ! in the Show box to deselect the
field. When deselected, the field remains in the query, but will not be visible when the
query displays its results in datasheet view.
11. After youre finished designing your query, you can click on the Run button
Datasheet button
or
. In a select query, both buttons do the same thing.
12. To save your query, click on the Save button
or File"Save. When the Save Query
dialog box opens with the default name of Query1 selected, type over the default name
with a new one and click OK.
Editing Select Queries
Once youve created your query, you can go back and make modifications to it at any
time. If the query is open, you can click on the Design View button
to change the
query back to design view and make your changes. Here are some of the changes you
might decide to make to your query. If the query is closed, you can select the query you
want to edit by clicking on the name one time and then clicking on the Design View
button under the Database toolbar in the database window.
Academic Computing Services
A Division of Information Services
-7-
2003 The University of Kansas
ACS Computer Training
Access Intermediate
Adding Fields
To add a field to your query, you can double click on the field name or you can click and
drag the field down the column you want to add it to. When you add a field to a column
that already contains a field, all of the fields will pick up and move over to the right to
make room for the new field.
Rearranging Fields
To move a field that is already in the QBE grid, you can select the column with the
mouse by placing the mouse above the field name and when it changes to a black down
arrow, click one time. When the field has been selected, let go of the click, and when the
mouse changes back to a regular pointer display, click on the gray bar directly above the
column and drag the field to its new location. A black vertical line will let you know
where you will drop the field.
Deleting Fields
To delete a field from the grid, select the field by clicking with the black drop down
arrow on the small gray bar directly above the column where the name is contained.
When the column is selected, press the Delete key on your keyboard.
Adding and Removing Tables
You can add more tables to your query design by clicking the Show Table
button on
the Standard toolbar. You also have the option to always remove tables from the query
as well. To remove tables from the query simply click on any field in the field list and
press Delete on your keyboard.
Note: If you remove a table from your query without removing the fields, they
will be automatically deleted from the grid when the table is deleted.
After youve changed the query, you can either click on the Save button or File"Save to
save over the original or click on File"Save As to save the query under a new name
in order to preserve the original. Once youve saved your query, you might run it again
to ensure that it is correct.
Academic Computing Services
A Division of Information Services
-8-
2003 The University of Kansas
ACS Computer Training
Access Intermediate
Adding Criteria to Select Queries
The cells in the Criteria row create the rules or criteria to filter the records. By
entering an expression in this cell, you can limit the number of records included in your
query.
The Or field is a supplement to the Criteria field that allows you to modify the filtering
even further.
If you want to include only certain records in your query, you can enter an expression
that filters out unwanted records from your table. You can build these expressions with
the following comparison criteria operators:
Operator
Meaning
Matches exact occurrences (this is the
default comparison criteria operator).
>
Matches records that are greater than the
criteria value.
>=
Matches records that are greater than or
equal to the criteria value.
<
Matches records that are less than the
criteria value.
<=
Matches records that are less than or
equal to the criteria value.
<>
This is the not equal to symbol. It
excludes records with the criteria value.
And
Allows you to combine the comparison
operators to retrieve only records where all
of the criteria are met.
Or
Allows you to combine the comparison
operators to retrieve records where only
one of the criteria must be met.
Not
Excludes records or can be used to
retrieve the opposite of the criteria that
follows.
BetweenAnd
Academic Computing Services
A Division of Information Services
Use these two booleans together to return
a range of records, such as a date range.
-9-
2003 The University of Kansas
ACS Computer Training
Access Intermediate
Operator
Like
Meaning
Matches a pattern in a field using the
wildcards below.
A placeholder for any amount of
characters. Can be used at the beginning
or end of the criteria
A placeholder for a single character.
&
Used to concatenate or join two or more
fields together and can also join other
characters with those fields.
Note: Access will automatically include quotation marks around text and
pound signs around dates. You will need to type quotations around
criteria that uses the Not operator in a number datatype field.
Creating Calculated Fields
Queries can do more than show data from multiple tables. With queries, you can also
create calculations based on the data that you have. There are many ways to create
calculations in queries. One way is to use the built-in functions that Access already has,
such as the DateDiff function, which calculates the difference between date values, or the
Immediate If (IIF) function, which provides one result if the logical test run is true and a
different result if the logical test run is false.
Other ways to create calculated fields can also include using operators, such as + for
addition, * for multiplication, and & for concatenating. The following are examples of
calculated fields.
StudentName=[Last Name]&, &[First Name]
Total=[Quantity]*[Price]
Academic Computing Services
A Division of Information Services
- 10 -
2003 The University of Kansas
ACS Computer Training
Access Intermediate
Using Pivot Tables and Pivot Charts (New in Access XP!)
In Access XP you can now create pivot tables and pivot charts like the ones in Microsoft
Excel. Access allows users to utilize Microsoft PivotTable and Microsoft PivotChart to
analyze data without having to leave Access. By default, the pivot table view will show
data details of the fields that you decide to use, but you can show, hide, and summarize
your details in a number of ways, including charting it. Pivot tables use rows, columns,
and detail areas, but there are other areas that can be used as well.
In turn, the pivot chart view can then summarize your pivot table to provide a graphical
representation and analysis of your data. Unlike the pivot table, the pivot chart uses
series, categories, and data areas. Some of the chart types that can be created are column,
bar, area, pie, and XY scatter along with several others.
Creating Pivot Tables
To create a pivot table, do the following:
1. Double click on the table or query whose data you want use to create a pivot table.
2. Click on the drop down arrow of the Design View
View
button and select the Pivot Table
button.
Academic Computing Services
A Division of Information Services
- 11 -
2003 The University of Kansas
ACS Computer Training
Access Intermediate
3. Once you are in Pivot Table View, select which
field(s) you want to use as the Row Fields. Use
the Field List to select fields.
4. Once the fields are selected, click and drag them
into the Drop Row Fields Here section of the
Pivot Table. As you drag the fields over to the
section, their appearance will change to
.
5. Next, select the field(s) you want to use as
Column Fields. Once the fields are selected, click
and drag them into the Drop Column Fields Here
section.
6. Finally, select the field you want to use as the
Detail or Total Field. Click and drag them to the
Drop Total or Detail Fields Here section.
7. Click on Save to save your changes to your table or query.
Editing Pivot Tables
Once you have created your pivot table, there are several ways that it can be changed.
One way to change the pivot table is by actually changing the information inside of the
table, or changing the data. To change the data of the pivot table or to add new data to the
pivot table, you change the data in the table or query the pivot table is linked to. For
example, if a new student were added to the database along with classes they were
enrolled in and the number of credit hours, the pivot table data would refresh when the
Student Enrolled in Classes Query was run again and the pivot table view displayed.
Notice the difference between the screen shot above and the screen shot below:
Academic Computing Services
A Division of Information Services
- 12 -
2003 The University of Kansas
ACS Computer Training
Access Intermediate
When Jane Alexander, a new student enrolled in classes, was added to the tables that
were included in the Student Enrolled in Classes Query and that query was ran, Janes
information showed in the pivot table. Notice the classes Jane enrolled in also now show
(Calculus 1 and Introduction to Accounting).
Another way to edit a pivot table is to change the layout of the table. The above layout
shows Course Title as the Row Field and StudentName as the Column Field. Here is what
the table would look like if the fields were switched:
As you can see, it becomes more difficult to see all of the information because the Course
Title names are long. Therefore, the previous layout might work better if you were going
to print your pivot table.
Academic Computing Services
A Division of Information Services
- 13 -
2003 The University of Kansas
ACS Computer Training
Access Intermediate
Another way of changing your pivot table is through the Properties
button. When
you select a field heading in the pivot table and click on the properties button, the
properties dialog box for that field will display. There are many different field attributes
that can be changed through this dialog box including font and background colors and
captions.
Calculating Fields
Within pivot tables, you can summarize data by creating new calculations or by
calculating data based on fields you already have. For example, if you wanted to know
the total number of credit hours was for each student, you could use the AutoCalc
button to create a Sum calculation for each student that would total their number of credit
hours. You could then use the properties dialog box for the new field, Sum of Credits,
and change the caption to Total Credits. You could also choose to hide the detail
information using the Hide Details
Academic Computing Services
A Division of Information Services
button. The following would be the end result:
- 14 -
2003 The University of Kansas
ACS Computer Training
Access Intermediate
Creating PivotCharts
You can also create PivotCharts in Access. To create a pivot chart, open or run your table
button. When you are in pivot chart view,
or query and select the Pivot Chart View
you use the Chart Pivot Field list to drag and drop your fields where you want them to be,
just like you do in a pivot table. In our example, we use the Source Amt Summary
Query. Use the SumofAmount field as the Data field and the Source field as the
Category field. By default, a Column chart type will be created, but you can change the
chart type using the Chart Type
button.
Formatting the Chart
You can also format other parts of the chart as well. Everything in the chart is a chart
object and can be formatted by using the properties button once selected. Inside of the
properties dialog box, you can change things, such as colors of text and background,
captions, number formats, and many other options. Here are a few other things you can
do using the properties dialog box of specific chart objects.
Changing the Chart Type
To change the chart type of a pivot chart, do the following:
1. Select either the Plot area or the Chart Space.
2. Click the Chart type button and select the type of chart you want in the Properties dialog
box on the Type tab.
Academic Computing Services
A Division of Information Services
- 15 -
2003 The University of Kansas
ACS Computer Training
Access Intermediate
3. Close the properties dialog box.
4. Click on the ByRow/ByColumn
5. Click the Show Legend
button to change the chart area as needed.
button to show the legend.
Adding Data Labels
Charts series can also have data labels. Data Labels can help explain the graphical pieces
of the chart by providing the data from the dataset as labels attached to the bars, columns,
or pie pieces of a chart. This can aid in deciphering what each data series represents
numerically. To add data labels, do the following:
1. Click on any data series and then click on the Properties
button.
2. In the properties dialog box, click on the General tab and click on the drop-down arrow
of the select field. Choose Series from the list to select every data series that you have.
Otherwise, only one label will be added to one category.
Academic Computing Services
A Division of Information Services
- 16 -
2003 The University of Kansas
ACS Computer Training
Access Intermediate
3. Under Add, click on the Add Data Label
button.
4. Close the properties dialog box. You should now have data labels in your chart.
Once youve added data labels, you can format them by clicking once on a label and then
clicking once on the label again. From there, you can select the properties button, which will
take you to the properties dialog box for the labels, and format your labels accordingly by
changing things, such as the number format or type of value that is showing.
Academic Computing Services
A Division of Information Services
- 17 -
2003 The University of Kansas
ACS Computer Training
Access Intermediate
Getting Additional Help
ACS provides consulting and Q&A help in a variety of ways:
785/864-0200
question@ku.edu
www.ku.edu/acs/help
To evaluate this course online, please visit www.ku.edu/acs/training/evaluation
Last Update: 09/03/2003
Academic Computing Services
A Division of Information Services
- 18 -
2003 The University of Kansas
You might also like
- SAP Quick Viewer - SQVIDocument7 pagesSAP Quick Viewer - SQVIsandunsulakshana100% (1)
- Microsoft: Exam Questions 98-364Document8 pagesMicrosoft: Exam Questions 98-364Maureen DireroNo ratings yet
- Creating Queries: Comsats Institute of Information Technology Wah Campus Department of Computer ScienceDocument20 pagesCreating Queries: Comsats Institute of Information Technology Wah Campus Department of Computer ScienceQassim AbbasiNo ratings yet
- Access XP ReportsDocument17 pagesAccess XP ReportsKhương TânNo ratings yet
- 2 Access2010 QueriesDocument11 pages2 Access2010 QueriesJan Albert AlavarenNo ratings yet
- Office Management Tools II Ms Saima GulDocument78 pagesOffice Management Tools II Ms Saima Gulmuhammadbais225485No ratings yet
- Access 2007 Part 3Document10 pagesAccess 2007 Part 3Muhammad ShobirinNo ratings yet
- Ms Access NotesDocument22 pagesMs Access NotesMahesh BodaNo ratings yet
- Electronic SpreadsheetDocument12 pagesElectronic Spreadsheetrmgokul78No ratings yet
- Access 2007: Queries and Reports: Learning GuideDocument28 pagesAccess 2007: Queries and Reports: Learning GuideMegha JainNo ratings yet
- Access 2010: Intermediate To Advanced Queries: Practical WorkbookDocument30 pagesAccess 2010: Intermediate To Advanced Queries: Practical WorkbookOliviaDuchessNo ratings yet
- Excel and Pivot TablesDocument16 pagesExcel and Pivot Tablesgeologia1000No ratings yet
- Access 2000 AdvancedDocument18 pagesAccess 2000 AdvancedTiruRajeshNo ratings yet
- Access Tips and TricksDocument18 pagesAccess Tips and TricksBogdanNo ratings yet
- Ms Access 2003: Presented By: Avinash Parashar Gaurav JainDocument25 pagesMs Access 2003: Presented By: Avinash Parashar Gaurav JainAvinash ParasharNo ratings yet
- Lesson 10-11Document12 pagesLesson 10-11Arjay BalberanNo ratings yet
- CH 2 IT Advanced Spreadsheet NotesDocument6 pagesCH 2 IT Advanced Spreadsheet NotesArnav AgarwalNo ratings yet
- Running Editing QueriesDocument26 pagesRunning Editing QueriesAnna NimouseNo ratings yet
- Introduction To MS-ACCESSDocument12 pagesIntroduction To MS-ACCESSpakheroNo ratings yet
- QW SQL Wizard: (January 4, 2010)Document13 pagesQW SQL Wizard: (January 4, 2010)kgskgmNo ratings yet
- Spss Crosstabs Instructions Final DraftDocument9 pagesSpss Crosstabs Instructions Final Draftapi-669698004No ratings yet
- Tutorial - Import Data Into Excel, and Create A Data Model - Microsoft SupportDocument20 pagesTutorial - Import Data Into Excel, and Create A Data Model - Microsoft SupportRodrigo PalominoNo ratings yet
- Unit2 - Class X Information Technology Code402 - Important - QADocument4 pagesUnit2 - Class X Information Technology Code402 - Important - QAUmamaheswari SelvakumarNo ratings yet
- 7 Creating Query With Query Wizard and Query Designer: L L L LDocument27 pages7 Creating Query With Query Wizard and Query Designer: L L L LroselathikaNo ratings yet
- General User/Technical Guide For Microsoft Access: School of Nursing University of MichiganDocument12 pagesGeneral User/Technical Guide For Microsoft Access: School of Nursing University of MichiganViktor SuwiyantoNo ratings yet
- Intermediate Microsoft Access 2010Document14 pagesIntermediate Microsoft Access 2010Helder DuraoNo ratings yet
- Grade 11 - Week 8 - NotesDocument2 pagesGrade 11 - Week 8 - NotesRoshinie SukhrajNo ratings yet
- Electronic SpreadsheetDocument16 pagesElectronic SpreadsheetPriyaNo ratings yet
- LG7 - Creating Simple QueriesDocument15 pagesLG7 - Creating Simple Querieskiddie angelsNo ratings yet
- CALC Spreadsheet Q&ADocument14 pagesCALC Spreadsheet Q&AJaskiran KaurNo ratings yet
- SQL DeveloperDocument56 pagesSQL DeveloperDavid Donovan100% (1)
- Chapter: 7.6 Manipulation of Data Topic: 7.6.1 Query: E-Content of It Tools and Business SystemDocument28 pagesChapter: 7.6 Manipulation of Data Topic: 7.6.1 Query: E-Content of It Tools and Business SystemETL LABSNo ratings yet
- Akshat's Excel Assignment 2Document7 pagesAkshat's Excel Assignment 2rohitrajbhar1845No ratings yet
- MS Access GuideDocument52 pagesMS Access Guidesans42699No ratings yet
- Introduction To Microsoft Access 2016: The Navigation PaneDocument10 pagesIntroduction To Microsoft Access 2016: The Navigation Panejatin kesnaniNo ratings yet
- Project On Query in Ms AccessDocument36 pagesProject On Query in Ms Accessmathews johnsonNo ratings yet
- Ch3 Queries, Forms and ReportsDocument3 pagesCh3 Queries, Forms and Reportsvidhihanda605No ratings yet
- Creating Reports and Forms in Access PDFDocument25 pagesCreating Reports and Forms in Access PDFAlbert NgiruwonsangaNo ratings yet
- Introduction To Microsoft Excel 2010Document38 pagesIntroduction To Microsoft Excel 2010Mohammad EnnabNo ratings yet
- Globetech Computer Ms Access Note 2020Document5 pagesGlobetech Computer Ms Access Note 2020partmore enterprisesNo ratings yet
- Rigveda International School Tohana It Project CLASS: 10 Rsip. Subject: It. Submitted By: Prabhat and Nikhil GargDocument18 pagesRigveda International School Tohana It Project CLASS: 10 Rsip. Subject: It. Submitted By: Prabhat and Nikhil GargPrabhat GoswamiNo ratings yet
- Unit 2 IT CODE 402Document13 pagesUnit 2 IT CODE 402jjjdklcfjsdcfNo ratings yet
- Access Form Design: Technical Support ServicesDocument51 pagesAccess Form Design: Technical Support ServicesSunday Paul100% (1)
- Electronic Spreadsheet (Advance)Document11 pagesElectronic Spreadsheet (Advance)Mr RaikwarNo ratings yet
- To Make Table, Queries, Forms & Reports in MS Access 2007Document11 pagesTo Make Table, Queries, Forms & Reports in MS Access 2007Pankaj GillNo ratings yet
- Assignment Access-Muhammad Naim Bin KhamisDocument8 pagesAssignment Access-Muhammad Naim Bin KhamisAhmad NaimNo ratings yet
- Searches and Ad-Hoc ReportingDocument10 pagesSearches and Ad-Hoc ReportingVivek ViswambharanNo ratings yet
- Electronic SpreadsheetDocument17 pagesElectronic SpreadsheetR.NiranjanNo ratings yet
- Qlikview TutorialDocument22 pagesQlikview TutorialAlberto Goerge Ramires AquinoNo ratings yet
- Foundation of It: Ubmitted By: Ubmitted To: Bhishek Athak R. Am Arshney IrDocument12 pagesFoundation of It: Ubmitted By: Ubmitted To: Bhishek Athak R. Am Arshney IrAbhinav PathakNo ratings yet
- Introduction To Tableau - Pre-ReadDocument12 pagesIntroduction To Tableau - Pre-ReadBadazz doodNo ratings yet
- T7 - AccesDocument13 pagesT7 - AccesGuiomar MeadersNo ratings yet
- Ict Training Design For Secondary Teachers of Santa Maria Ilocos SurDocument13 pagesIct Training Design For Secondary Teachers of Santa Maria Ilocos Surapi-309397248No ratings yet
- MS Access-Creating TableDocument52 pagesMS Access-Creating TableMuhammad AliNo ratings yet
- AssignmentDocument5 pagesAssignmentChandra Bhushan SahNo ratings yet
- 0141 Creating Queries and Reports CourseDocument69 pages0141 Creating Queries and Reports CourseKladjenje TipNo ratings yet
- Unit2-Digital Spreadsheet (Advanced)Document11 pagesUnit2-Digital Spreadsheet (Advanced)Aditi Ajay0% (1)
- Excel Lab ManualDocument19 pagesExcel Lab ManualruduitududtNo ratings yet
- ANSYS Cloud Instructions v3Document5 pagesANSYS Cloud Instructions v3Helder DuraoNo ratings yet
- Scratch Programming and Problem Solving - Introduction To Scratch - TessellationsDocument5 pagesScratch Programming and Problem Solving - Introduction To Scratch - TessellationsHelder DuraoNo ratings yet
- Newton Method For Complex Polynomials - Mark McClureDocument15 pagesNewton Method For Complex Polynomials - Mark McClureHelder DuraoNo ratings yet
- The Kings Problem - Mark McClureDocument9 pagesThe Kings Problem - Mark McClureHelder DuraoNo ratings yet
- The Koch Snowflake Investigating AreaDocument4 pagesThe Koch Snowflake Investigating AreaHelder DuraoNo ratings yet
- The Autistic-Spectrum Disorders NEJM 2002 PDFDocument4 pagesThe Autistic-Spectrum Disorders NEJM 2002 PDFHelder DuraoNo ratings yet
- Toylogo: CS 475: Computer Graphics - Assignment 1 Due Date: 17/8/2009Document6 pagesToylogo: CS 475: Computer Graphics - Assignment 1 Due Date: 17/8/2009Helder DuraoNo ratings yet
- Using StarLogo To Introduce Differential Equations - Philip Anderson and Carl SeaquistDocument7 pagesUsing StarLogo To Introduce Differential Equations - Philip Anderson and Carl SeaquistHelder DuraoNo ratings yet
- Using Logo To Model and Animate - Eurologo 2005 - Pavel BoytchevDocument10 pagesUsing Logo To Model and Animate - Eurologo 2005 - Pavel BoytchevHelder DuraoNo ratings yet
- Understanding Autistic Spectrum Disorders (ASDs) TheMind 1999 PDFDocument16 pagesUnderstanding Autistic Spectrum Disorders (ASDs) TheMind 1999 PDFHelder DuraoNo ratings yet
- Koch Snowflake LevelsDocument1 pageKoch Snowflake LevelsHelder DuraoNo ratings yet
- Using Foucaults Toolbox The Challenge With Feminist Poststructuralist Discourse Analysis Helen McLaren PDFDocument9 pagesUsing Foucaults Toolbox The Challenge With Feminist Poststructuralist Discourse Analysis Helen McLaren PDFHelder DuraoNo ratings yet
- Water Quality - Lumber DryingDocument4 pagesWater Quality - Lumber DryingHelder DuraoNo ratings yet
- C++ Plus Data Structures: Nell DaleDocument38 pagesC++ Plus Data Structures: Nell Daleahmed ahmedNo ratings yet
- Transaction ManagerDocument62 pagesTransaction ManagerAnonymous 5cMeyYyxhNo ratings yet
- UI and SnowSQL Hands On Lab v1.1Document6 pagesUI and SnowSQL Hands On Lab v1.1Manish AgrawalNo ratings yet
- DWM Unit 1Document24 pagesDWM Unit 1Sa InamdarNo ratings yet
- Data Modelling Conceptual, Logical, Physical Data Model TypesDocument9 pagesData Modelling Conceptual, Logical, Physical Data Model TypessrinivasNo ratings yet
- SAP BO BI FinalDocument25 pagesSAP BO BI Finaldost_999100% (1)
- Dbms Answers All - Haam's CommunityDocument55 pagesDbms Answers All - Haam's CommunityDevansh Dixit:Musically YoursNo ratings yet
- Getting Started With CouchDB in Node - JsDocument10 pagesGetting Started With CouchDB in Node - JsCristiano Stüpp NunesNo ratings yet
- Recommendations Using RedisDocument7 pagesRecommendations Using RedisredaniumNo ratings yet
- Challenges in Big Data Analytics TechniquesDocument6 pagesChallenges in Big Data Analytics TechniquesIshabelle Marie BalanayNo ratings yet
- Mettu University: Fundamental of Database SystemDocument30 pagesMettu University: Fundamental of Database SystemEba SmartNo ratings yet
- SQL Server Helper - Tips and Tricks - Date FormatsDocument2 pagesSQL Server Helper - Tips and Tricks - Date Formatscool_sandy001No ratings yet
- MariaDB - Introduction To MariaDB v1 6Document30 pagesMariaDB - Introduction To MariaDB v1 6omyeudaihiepNo ratings yet
- Error While Connecting Dremio Through PaxataDocument22 pagesError While Connecting Dremio Through PaxataDiptam DuttaNo ratings yet
- Why Do We Need Staging Area During ETL LoadDocument3 pagesWhy Do We Need Staging Area During ETL LoadRajNo ratings yet
- Introduction To SQLDocument8 pagesIntroduction To SQLKarna SharmaNo ratings yet
- Database Survival Guide 2Document6 pagesDatabase Survival Guide 2ovidiu0702No ratings yet
- Fetch Data (Read)Document8 pagesFetch Data (Read)Blessie MercadoNo ratings yet
- Trees PPT Computer ClubDocument32 pagesTrees PPT Computer ClubSayan ChandraNo ratings yet
- All Mongodb CommandsDocument2 pagesAll Mongodb CommandsMohamed H. MokarabNo ratings yet
- Lab Assignment 4Document7 pagesLab Assignment 4Rahul raghuvanshiNo ratings yet
- Data Warehouse and Data Mining: SyllabusDocument28 pagesData Warehouse and Data Mining: SyllabuspalaniappanNo ratings yet
- ColumnStore Index - How - It - Work - SQLSaturdayDocument26 pagesColumnStore Index - How - It - Work - SQLSaturdayDaniel PalaciosNo ratings yet
- 05 Table SpaceDocument32 pages05 Table Spacepravin2projectsNo ratings yet
- Example:: Transact-SQL Functions 135Document104 pagesExample:: Transact-SQL Functions 135srinu1457No ratings yet
- Lecture 17 XML and XPATH and XQUERYDocument93 pagesLecture 17 XML and XPATH and XQUERYravikumarsid2990No ratings yet
- CSC10004: Data Structures and AlgorithmsDocument20 pagesCSC10004: Data Structures and AlgorithmsNguyễn Chí TàiNo ratings yet
- Sma Sta Mesa To St. Peter Quezon Avenue - Google Search PDFDocument1 pageSma Sta Mesa To St. Peter Quezon Avenue - Google Search PDFVilma SelvaNo ratings yet
- ID 1610280.1Document3 pagesID 1610280.1NDONG1404No ratings yet