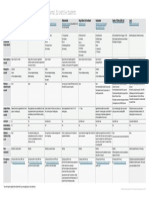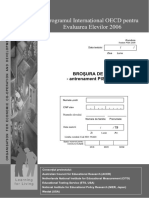Professional Documents
Culture Documents
Access Ecdl PDF
Uploaded by
Eliza Moldovan0 ratings0% found this document useful (0 votes)
403 views81 pagesOriginal Title
access ecdl.pdf
Copyright
© © All Rights Reserved
Available Formats
PDF or read online from Scribd
Share this document
Did you find this document useful?
Is this content inappropriate?
Report this DocumentCopyright:
© All Rights Reserved
Available Formats
Download as PDF or read online from Scribd
0 ratings0% found this document useful (0 votes)
403 views81 pagesAccess Ecdl PDF
Uploaded by
Eliza MoldovanCopyright:
© All Rights Reserved
Available Formats
Download as PDF or read online from Scribd
You are on page 1of 81
La
mar : ‘ oH Tied
© oa ry aera
ECDL - Permisul European de Conducere a Computerului
Baze de date
- Microsoft Access 2010 -
Casa de Editura EUROAPTITUDINI
2013
Autor; Raluca Constantinescu, fonut Danaila
Descrierea CIP a Bibliotecii Nationale a Romaniei
CONSTANTINESCU, RALUCA
Baze de date : Microsoft Access 2010 / Raluca
Constantinescu, lonut D&ndild. - Bucuresti : Euroaptitudini,
2013
ISBN 978-973-1719-24-5
1, DSnail3, lonut
004.42 ACCESS
Copyright © 2013 Casa de Editura EUROAPTITUDINE
Toate drepturile sunt rezervate casei de edituré EUROAPTITUDINI. Nicio parte a acestei carti
nu poate fi reprodusd sau utilizat’ in orice forma sau scop, prin metode mecanice sau
electronice, inclusiv fotocopiere, inregistrare sau orice alt mijloc de inmagazinare si prelucrare
a informatie fara aprobarea scris& a editorulul.
“european Computer Driving Licence", ECDL silogo-ul ECDL sunt marct inregistrate ale European
Computer Driving Licence Foundation Limited. Editura EUROAPTITUDINI este o entitate independents
de Fundatia European Computer Driving Licence Limited si nu este afiliaté cu Fundatia European
Computer Driving Licence Limited in niciun fel. Manuaiul poate fi folosit fa sprijinirea cursansilor inase
pregti pentru examenele ECDL, Nici Fundatia European Computer Driving Licence Limited, nici ECDL.
ROMANIA si niciEditura EUROAPTITUDINI nu garanteazé ci utiizarea acestui manual vi asigur’
promovarea examinaiiior.
acest manual nu a fost analizat din punct de vedere al acurateti tehnice si nu garanteazd cé utilizatorul
va promova examenele ECDL la care se refers, Autorizarea ECDL ROMANIA releva faptul ci manualul
acoper’ intr-o manier® satisfacatoare notiunile programei analitice ECDL. Orice test de evaluare sifsau
performanté bazate pe exercitile confinute in acest manual se referé numa la acest manual si nu
onstituie sau implic’ certificarea de cBtre Fundayia European Driving Licence cu privire la Examenele
ECDL. Penteu detaki legate de sustinerea examenelor ECDL th jara dvs. v8 rugim si contactagl ECDL
ROMANIA (www.ecdlro) sau s& vizitati web site-ul Fundatiet European Computer Driving Licence
Limited la www.ecdl.org
Pentru a sustine examenele necesare obtinerii unui certificat ECDL, trebuie s8 va inregistrafi in
program prin achizitionarea unei serii unice de inscriere. fn lipsa unei asemenea serii, niciun test ny
poate fi sustinut si niciun certificat ECDL sau © alt forma de recunoastere nus poate fi acordaté
vendidatului, Seriile unice de inscriere ECOL pot fi obsinute de Ia orice Centru de Testare acreditat
EcpL
Referinie fa ,Curopean Computer Driving Licence” (ECDL) tnehie ,fntenational Computer Driving
Licence” (ICDL). Programa anabtica ofietala utiizat’ in carl programulel dé certificate «European
Computer Driving Licence” (ECDL) 3b .nterabional Computer Oriving cence” GCL este disponibi pe
web site-ul Fundayiel Furopean Compaiter Uriving Hesiice Finiterd
Schema de certificare conform Noului program ECDL
Module START
De cara
ECDL START
Module START Module STANDARD
|
|
=a
ae > oo
|
a
|Certificarea ECDL Standard se obtine dupa promovarea a 4 module fixe ECDL Start si3 module
la alegere ECDL Standard.
Module AVANSAT
ee ee eCard
ECDL Calcul tabelar Avansat
Ree ee end
ee Cure
ertificarea ECDL Expert se obtine pentru minim 3 module nivel avansat promovate
Module START ‘Module STANDARD
Soe a E> ECDL PROFIL DIDACTIC
Module START
eer rae > Renin eacucs
‘Module START ‘Module STANDARD
a | o> Coo
ECDL PROFIL
1.1 Concepte generale privind bazele de date......
1.2 Deschiderea si inchiderea aplicatiei Access...
1.3 Deschiderea si inchiderea unei baze de date existente.
1.4 Crearea unei baze de date noua...
1.5 Salvarea unei baze de date..
1.6 Utilizarea functiei Help...
1.7 Modificarea barelor de instrumente...
Lectia 2 - Tabele
2.1 Operatiile principale...
2.2 Definirea cheilor unei tabele..
2.3 Modificarea structurii unei tabele.......ssseseesseeseeneeeee
2.4 Legaturile unei tabele....
Lectia 3 — Prelucrarea datelor
3.1 Operatii de cAutare, sortare si filtrare
3.2 Interogarea bazei de date...
Lectia 4 — Formularele
4.1 Lucrul cu formularele....
Lectia 5 - Rapoarte
5.1 Lucrul cu rapoartele...
Lectia 6 - Pregatirea rezultatelor
6.1 Pregatirea pentru imprimare....
6.2 Optiuni pentru imprimare...
Simulari Access...
10
12
ig
15
16
16
19
30
32
36
40
47
53
60
69
71
72
Prefata
Utilizarea calculatorului este necesaré acum aproape in orice domeniu de
activitate sau in viaja de zi cu zi. Cunostintele practice in domeniul utilizarii
calculatorului permit persoanelor de toate varstele s& isi imbunatateasca viata la
nivel personal sau profesional. Aderand la un standard aga cum este ECDL, atat in
ceea ce priveste pregatiree, cu ajutorul acestui manual acreditat, cat si certificarea,
beneficiati de o serie de avantaje:
~ cresterea adaptabilitatii la schimbarile aduse Ia locul de munca de implementarea
noilor tehnologii;
- cresterea competentei, increderii in sine si motivatiei, prin obtinerea de noi abilitati
sia unei certificari recunoscute international;
-imbunatatirea perspectivelor de promovare in cariera;
- posibilitatea de deschidere de noi oportunitati pentru a obtine un loc de munca mai
bun sau o bursa;
- scaderea probabilitatii de a pierde o oferta de serviciu;
- oferirea unei baze pentru specializiiri ulterioare tn utilizarea unor aplicatii mai
complexe sau mai specializate,
Permisul european de conducere a computerului (ECDL — European Computer
Driving Licence) este cel mai rspandit program de certificare a competentelor
digitale recunoscut la nivel international In peste 148 de {Sri si numAra pan’ in
prezent, conform informatiilor furnizate de ECDL ROMANIA, peste 12 milioane de
persoane fnregistrate in program la nivel international.
Programul ECDL/ICDL este administrat la nivel mondial de catre Fundatia ECDL
(ECDL Foundation}. Fundatia este o organizatie non-profit, rolul ei find acela de a
promova, dezvolta si certifica abilitajile de operare pe computer si cunostintele {T.
Acesta se realizeazi prin acordarea sub-licentei ECDL unor organizatii locale, care
administreaz& programul la nivel national, conform standardului stabilit de Fundatia
ECDL,
in Romania, ECDL ROMANIA este organizatia care implementeaza licenta ECDL,
avand intre atributii si acreditarea suporturilor de curs ECDL, aga cum este cazul si
acestui suport de curs.
Acest manual realizeaz’ initierea in domeniul bazelor de date, folosind aplicatia
Microsoft Access 2010. Manualul este realizat in conformitate cu cea mai noua
versiune a programei ECDL, respectiv programa analiticd versiunea 5.0 si a respectat
standardele de calitate impuse de ECDL ROMANIA, obfinand acreditarea ECDL.
Acest manual este util oric&rei persoane care doreste s& obtind certificarea ECDL
Complet, indiferent cd este angajat intr-o companie privatd sau publica, ca este
functionar public, profesor sau este angajat in orice alt domeniu de activitate. Lectiile
sunt prezentate intr-un format atractiv si permit atat utilizarea sa ca suport de curs
pentru cursuri organizate la sald cu traineri profesionisti, cat si pentru studiul
individual.
Va dorim mult succes!
Editura Euroaptitudini
Lectia 1
Utilizarea aplicatiei Access
4.1. Concepte generale privind bazele de date
Societatea informationala a secoluui XX! aduce in prim-plan comunicarea la nivel
global si accesu! rapid la informatia stocata oriunde in lume. Accesul la informatie
prin intermediul Internetului si, mai ales, abilitatea de a stoca si analiza o mare
cantitate de date cu ajutorul calculatorului, constituie avantaje fara precedent.
Datele stocate si prelucrate sunt foarte complexe, cu foarte multe interdependente,
lucru ce a facut necesara aparitia bazelor de date.
Componentele primare ale sistemului informational sunt reprezentate de date si
informatii. Astfel:
% Datele reprezint3 o ingiruire de caractere numerice sau alfa numerice, care
au o anumitd semnificatie. De exemplu, datele economice descriu actiuni,
procese, fapte, fenomene referitoare la firm sau la procese din afara
acestela.
» Informatiile se obtin in general din prelucrarea datelor si sunt utilizate in
general in cadrul activitatii de luare a decizillor,
in conciuzie, se poate spune cd orice informatie este o data, dar nu orice data este o
informatie, ci numai aceea care are pentru receptor un caracter de noutate.
Datorit’ potentialului mare de eficientizare a muncii, bazele de date isi gasesc
aplicatii in diverse domenii:
~ _ aviatie si transporturi—sistemul de rezervare a biletelor;
- administrativ ~ evidenta populatiei si a taxelor incasate;
- bancar- realizarea evidentelor clientilor si conturilor bancare aferente;
- medical —inregistrarea pacientilor in spital.
O bazis de date este 0 colectie de informatii referitoare la un anumit subiect, care
au fost strénse, organizate si memorate in scopul folosirii lor uiterioare.
‘jn cadrul unei baze de date pot fi utilizate:
- tabele - pentru memorarea datelor
- interogiri - pentru extragerea si analizarea datelor din mai multe tabele.
= formulare - pentru afigarea si modificarea inregistrarilor din tabele.
- rapoarte - pentru imprimarea informatiitor din tabele sau interogari.
Un tabel (denumit si entitate) organizeazé datele despre un anumit subiect in
coloane (numite cdmpuri sau atribute) si randuri (numite fnregistrari). Campurile pot
fide diferite tipuri {text, numere, date calendaristice, imagini, etc).
De exemplu, fiecare cmp din tabelul Produse contine acelasi tip de informatii
pentru fiecare produs, cum ar fi numele produsului, Fiecare Mnregistrare din tabel
contine toate informatiile despre un produs, cum ar fi numele produsului, 1D-ul
furnizorului, cantitatea aflata fn stoc, etc.
Fiecare coloana reprezinta
un cmp.
Fiecare rand sy 'D Furnizor ~ | Cantitate stoc +
reprezinté 0 ceai 20
inregistare a ahaa 2 ie
tabelei
biscuiti 4 10
Bazele de date profesionale sunt proiectate si construite de specialisti in baze de
date. Bazele de date sunt gestionate de administratori ai bazelor de date. Acestia
furnizeaz& accesul utilizatorilor la baza de date si sunt responsabili de recuperarea
datelor in cazul unei defectiuni sau erori majore. Introducerea, mentenanta si
extragerea informatiilor dintr-o baz’ de date este realizata de utilizatorul bazei de
date.
1.2. Deschiderea si inchiderea aplicatiei Access
© Deschiderea aplicatiei
Microsoft Access 2010 este aplicatia de management al bazelor de date pusa la
dispozitie de suita Microsoft Office. Access contine functii pentru:
* cautari in baza de date
* sortarea datelor dupa anumite criterii
extragerea anumitor date
* analiza datelor
© generarea de rapoarte.
Pentru deschiderea aplicatiei Microsoft Office Access 2010 se apasd butonul
(Start) din bara de aplicatii, apoi optiunea All Programs (Toate aplicatiile) si
din directorul (folder-ul) Microsoft Office se selecteaz aplicatia Microsoft Office
Access 2010.
10
Directorul cu
aplicatii Microsoft
Office
Aplicatia Microsoft
{N] Microsoft OneNote 2014 Office Access 2010
(© Microsoft Outlook 2010
Microsoft PowerPoint 2010
Microsoft Publisher 2010
(@] Microsoft Word 2010
Bb Microsoft Office 2010 Tools
4 Back
Search programs ani
in sistemul de operare Windows 7, un fisier sau o aplicatie se poate deschide
folosind campul de cdutare (Search), disponibil in meniul Start. Astfel, se apasd
butonul @ gi se tasteazé numele aplicatiei in campul de cdutare. Rezultatele
cautarii sunt afisate in timp real, in functie de caracterele introduse.
Programs (2)
(DMicrost Access 2010
© Ease of Access Center
Files (5)
BY mie-accesst docx
1D acces
BS- Access
D) access2.accdb
CAmpul de cdutare
(Search)
P See more
Butonul Start
Se executd click stinga pe rezultatul Microsoft Access 2010 pentru a deschide
aplicatia de baze de date.
Daca pe ecranul de lucru (desktop) se gaseste scurtatura cdtre aplicatia Micro
‘access
Microsoft Access 2010, dublu click stnga pe aceast& pictograma, deschide, “S%
de asemenea, aplicatia.
11
jn acest moment pe ecranul monitorului apare vizualizarea Microsoft Office
Backstage, de unde aveti posibilitatea si obtineti informatii despre baza de date
curenta, sa creati o baz& de date noua, s4 deschideti o baza de date existenta si sa
vizualizati continutul recomandat de Office.com.
ce Meso Ac eea
tan.” Gale eee oninestese urine MERU PRO @
Drala Tepater tank stbane
= 2 Home
ah one
i et |
eames feat ang Myre
@) once Fs
DB rventacee
2 ovwnasuer coca com Tenis
B swes2nuee
hts
aig@ gw
a = Se a
hs => ww 5
Revenirea in fereastra aplicatiei se realizeaz& apasand butonul (Fisier).
« inchiderea aplicatiei
Pentru a inchide aplicatia, se apas’ butonul File (Fisier) si se selecteaza optiunea
bat -
&" (iesire) din partea de jos a meniului derulant. © alt optiune const’ in
executarea unui click pe butonul °° aflat in coltul din dreapta sus.
O alt variant de inchidere a aplicatiei Access 0 constituie apasarea butonului
(Al din coltul din stanga sus al ecranului si alegerea optiunii Close (inchidere).
‘& Combinatia de taste Alt + F4 inchide fereastra aplicatiei.
1.3. Deschiderea si inchiderea unei baze de date
existente
O baza de date existenté pe discul calculatorului sau pe un alt dispozitiv de
stocare a datelor, se poate deschide apasdnd butonul (Deschidere)
existent in meniul File (Fisier). Pe ecran apare fereastra Open (Deschidere). Se
12
navigheazi pana la fisierul dorit, se selecteazd acesta si se deschide cu butonul
(Deschidere) sau cu dublu click stanga pe fisier.
Amngety Folder ™
Owemostied Tne
1B dowents aan 216M Fete)
‘Wrecneraces |) G2 5 7
Lats
1 ocemens
oD tae
Erawe
B vides
8 Fomegoun
Butonul Open
Fereastra Open (Deschidere) se deschide si cu combinatia de taste Ctrl+0.
e Inchiderea bazei de date
inchiderea unei baze de date se poate face in mai multe moduri: cea mai uzitatd
metoda este apasarea butonului Close Mall (Inchidere), existent pe bara de titlu a
aplicatiei.
eos
Butonul Close
Close Database
O alta modalitate consta in selectia comenzii
baza de date) din meniul File (Fisier).
Combinatia de taste Alt + F4 inchide fereastra aplicatiei active.
(inchidere
1.4, Crearea unei baze de date noua
O baz de date noud se poate crea prin apasarea butonul File (Fisier) si alegerea
optiunii New (Nou).
13
Pe ecran va aparea o fereastra din care va puteti alege optiunea dorita:
Pentru a crea o nou’ baz de date, executati click pe butonul Blank
database (Bazi de date necompletata) si apoi in panoul Blank
database (Baza de date necompletata) din dreapta ferestrei stabiliti
numele bazei de date gi locul unde va fi salvata, dupa care apasati
b)
butonul “= (Creare).
Numele bazei de date
Butonul Browse (Rasfoire)
pentru a stabili locatia de
salvare a bazei de date
Apasati butonul pentru
crearea noii baze de date
Pentru a crea o baza de date pe baza unui sablon existent pe calculatorul
dumneavoastra, alegeti optiunea Sample Templates (Sabloane esantion).
Aplicatia Access va ofera o mare varietate de sabloane care pot fi utilizate
pentru a grabi procesul de creare a bazei de date. Un sablon este o baz de
date deja creat’, care contine toate tabelele, interogarile, formularele si
rapoartele necesare efectuarii activitatilor specifice. De exemplu, exist’
gabloane care pot fi utilizate 8 tind o evidenta a cheltuielilor. Bazele de date
gablon pot fi utilizate asa cum au fost create sau pot fi particularizate pentru
ase potrivi mai bine nevoilor dumneavoastra.
Dac& sunteti conectat la Internet, veti putea vizualiza si sabloanele
disponibile pe Microsoft Office Online. Ele sunt impartite pe categorii, in
functie de necesitatile dumneavoastra. Aceste sabloane le gasiti in partea de
jos a ferestrei.
14
O baza de date noua se mai poate crea si apSsdnd simultan tastele Ctrl+N.
1.5. Salvarea unei baze de date
Salvarea modificarilor efectuate in baza de date se realizeazd apeland meniul File
(Fisier) - functia (Salvare).
Pictograma lil existenta in bara de acces rapid reprezintd o alta alternativa de
salvare a modificarilor .
Bara de Acces Rapid (Quick
Access Toolbar)
Create
(9 Se poate folosi si combinatia de taste Ctrl+S.
vated ~~ a
Dupa efectuarea operatiei de salvare, in bara de titlu va fi afisat automat numele
bazei de date.
Numele bazei de date
Bara de titlu
Aecess ean
@iao-«- ais _secess :Databare (Access 2007 - 2010) « Microsoft
HET ee | come etanstonn ove ven 20
Home
Extensia implicita a fisierelor Access 2010 este .accdb.
15
1.6. Utilizarea functiei Help
Un instrument util in lucrul cu aplicatia Microsot Office Access 2010 este functia
de ajutor (Help), ce ofera informatii si explicatii despre comenzile si optiunile
aplicatiei. Se poate apela prin apdsarea butonului
existent in partea din dreapta sus a ferestrei S<=% 2S
de lucru, sub butonul de inchidere, sau prin [2 sch
apasarea tastei F1.
in campul Search (Cdutare) se tasteaz’ cuvintele cheie pentru care se doreste si
Geieeaanalad
fie gasite informatii si se apas butonul
gasite sunt afisate sub forma unei liste de linku
se deschide cu click stanga pe titlul acestuia.
sau tasta Enter. Rezultatele
Linkul continand infomatiile dorite
1.7. Modificarea barelor de instrumente
Access 2010 oferd utilizatorului o noua interfaté numita ,,panglic’” (,ribbon”), ce
reprezinté principalul inlocuitor pentru meniuri gi bare de instrumente.
Panglica contine o multitudine de butoane, organizate pe grupuri logice,
denumite tab-uri sau file. in Access 2010, principalele file sunt: Home (Pornire),
Create (Creare), External Data (Date externe) si Database Tools (Instrumente baz
de date).
= [Stereos soos
Grup de butoane Grup de butoane
Pe lang filele standard, aplicatia Access 2010 ofera si file contextuale de
comenzi, in functie de context (adic’ de obiectul cu care lucrati si operatiunea pe
care o efectuati), este posibil s8 apara una sau mai multe file contextuale de comenzi.
File!
le contextuale ce apar atunci cand se lucreaz& cu rapoarte
Micros Access ep Oooo TSS
range Format Page
@iao-¢- His
HEED cme creme extematonta__oatbasetoots_ | Orson
[Bl themes (6 Group & Sort 2) Arooo r z
goo " FO air Sas
ME" (Aronts~ — 7Shvde Detats nse mbes OR Oate anarine “rigs” “Sheet” oroer 5B
Views Themes _ Grouping & Totals _Controls_Menser/ Footer, To
16
Pentru cresterea spatiului de lucru, exist posibilitatea minimizarii ribbon-ului.
WEI ome | cote | etemat ote ostabase Tock | Feds Mabe ‘
2.28 5 Re Beli Bair 2s.
as Dein ince Ward Stoton |" asm Perm: SpMoretforms~ "PO Seren ene, sua Basic
respintes Table ue form Repent agora cose
Ea Home Create External Data Database Tools| Fields Table
Ribbon minimizat
Minimizarea se realizeaza prin mai multe metode:
> prin apasarea butonului © localizat in partea din dreapta sus a ecranului.
» prin dublu click pe numele tab-ului dorit.
> prin combinatia de taste Ctrl si F1.
Reafisarea ribbon-ului se realizeaz prin repetarea operatiilor de mai sus.
O alta bara de instrumente este Quick Access Toolbar (Bara de instrumente de
acces rapid). Ea este localizata in partea din stanga sus a ecranului si contine butoane
pentru cele mai uzuale comenzi ale programului Access. Aceast& bard de instrumente
poate fi particularizat3 prin adaugarea sau stergerea diverselor butoane.
Quick Access Toolbar
ao-e-
Pentru particularizarea acestei bare de instrumente, se
apasa butonul * si se alege din lista derulant3 comanda dorita.
jn dreptul butoanelor deja existente in bara de instrumente,
apare un semn de bifa.
Tn cazul in care comanda dorita nu se afla in lista derulanta,
Quick int
a se selecteaz optiunea More Commands (Mai multe comenzi).
Undo Pe ecran va fi afisaté fereastra Access Options (Optiuni
ee Access). in partea stanga este afisaté o lista a comenzilor
eran disponibile, iar in partea dreapt o list a comenzilor existente
sama ‘in bara de acces rapid. Astfel, pentru a aduga un buton in bara
More Commands
de acces rapid, se selecteaza butonul din lista din partea stanga
si se apasa butonul Add (Adaugare).
show Below the Rivbon
wv
Stergerea unui buton din bara de acces rapid se realizeaza prin selectarea lui din
lista din dreapta si apasarea butonului Remove (Stergere).
Modificarea ordinii de afisare a butoanelor in bara de acces rapid se realizeaz’ cu
ajutorul butoanelor a si respectiv |”, localizate in extremitatea dreaptd a
ferestrei.
Genet
a
|
|
|
(nea Designers
Languase
cuntomze RO
|
|
}
dca
Descending
Design view
3 ema
port to Bel sareasiect
Tear center
(shew quer Access Tooter below the
been
‘Ad&ugarea butonului Find in
bara de acces rapid
Confirmarea finala a optiunilor alese se realizeazi apasdnd butonul OK. Acum se
poate observa aparitia butonului Find (Gasire) in bara de acces rapid.
ao.
© metoda mult mai rapid’ de ad’ugarea Lb Suwgiaaancu
butoanelor in bara de acces rapid este prin
executarea unui click dreapta pe butonul dorit
(localizat in ribbon) si selectarea optiunii Add
to Quick Access Toolbar (Adaugare la bara de
instrumente Acces rapid).
Table
desig)
Tal
‘Customize Quick Access Toolbar.
‘Show Quick Access Toolbar Below the Ribbon
Customize the Ribbon.
Migimize the Ribbon
De asemenea, pentru eliminarea unui buton din bara de acces rapid, se executd
click dreapta pe el si se alege optiunea Remove from Quick Access Toolbar
(Eliminare din bara de instrumente Acces rapid).
18
Lectia 2
Tabele
2.1 Operatiile principale
© Crearea unei tabele cu diferite atribute
Dupa ce ati stabilit locatia si numele bazei de date nou create, pe ecran va aparea
fereastra bazei de date.
Elementele principale din interfata Access 2010 sunt:
Bard de acces rapid
GST Seine ta > .
aud)
8820 af Sor
Cetgn tm SpMov roms ~ Deter Report
Aeptee jae sores uy, Ga Fm
navigare
¥ Quick Access Toolabar (Bara de instrumente Acces rapid) - o bara standard
de instrumente ce ofera acces la comenzile cele mai uzuale.
Y Ribbon (Panglica) - zona din partea de sus a ferestrei ce contine grupuri de
comenzi.
Y Navigation Pane (Panoul de navigare) - zona din partea stanga a ferestrei ce
afiseaza obiectele bazei de date (tabele, interogari, formulare, rapoarte, etc).
Panoul de navigare inlocuieste fereastra Database (Bazi de date) din
versiunile anterioare ale programului.
Y Status bar (Bara de stare) - bara din partea de jos a ferestrei programului,
care afiseazd diverse informatii de stare gsi include butoane pentru
modificarea vizualizarii.
19
Principalul avantaj oferit de panoul de navigare il constituie accesibilitatea, lista
de obiecte find in permanent vizibil. Obiectele pot fi deschide printr-un dublu click
pe numele lor. De asemenea, meniul contextual afisat la click dreapta pe numele
obiectului prezinta o lista de optiuni utile legate de deschiderea obiectului in diverse
vizualizari, stergerea, redenumirea, exportarea, etc.
in cadrul panoului de navigare, exist diferite moduri de organizare si vizualizare
a obiectelor bazei de date.
Pentru a afisa lista completa a obiectelor continute in baza de date, apasati
butonul © situat in partea dreapta a panoului de navigare si din lista afisata selectati
optiunea Alll Access Objects (Toate obiectele Access).
@lid 9+ O-Aly Microsoft Access
Home | cieate exemelonts _ostanae Toot
ribs wr ao eS
cae 257 &)\ 8 B
eo "by xX-m| ™ R-| J
Recoids Fe.
TD oitiec type
“les andRlited View
reated Date
osifiee Dit
Fiery Group
Toles
Queries
spon
i Acces Objects
Pentru a vizualiza obiectele pe categorii, din aceeasi list derulanta, selectati
categoria dorita (de exemplu: Tables (Tabele)).
20
@ias-e- als ‘Microsoft Access em
Home | Create External Data Database Tools
, As wily aE & Be a
= Fitter No a? a ~ ‘switen Tet
tov | > BB 2 ES windows Formsting =
ews |cupooars_r|__son ater records Find Window
rom | |
Custom |
A aviect type
‘obles and Relted Views
‘eat Date
Moses Date
rayon |
|
Bote |
Queries
orms
Reports
Al coats Objects
De asemenea, obiectele pot fi vizualizate in functie de tip, data crearii, data
modificarii.
gittiasery cen Db con 20) - Mort cee
ccs
3. SSO @f bso
Titavigation ~
vmcgin Ye ie ee ge ga Sty SEE Quan SS Ee
MBS
Neigate To Caepery
Corton
Object ype
{ibe and alte ewe
Obiecte grupate
dupa data creérii
Moses Date ]
Fite Goue
Tedly
tse
1 stove
(Ree aac
omiataled
Un alt avantaj major oferit de interfata Access 2010 const in filele document. in
cadrul bazei de date, obiectele sunt afisate sub forma unor file document, ceea ce
permite deschiderea in simultan a mai multor obiecte, precum si navigarea facila de
la un obiect la altul.
21
@iaso-% ‘access2: Database (Access 2007 - 2010) - Microsoft Access isi es,
i ee ee 2@
m4 spt
# Biv;
View | Paste Fiter
| eg
Obiecte deschise sub forma
de file document
views |clipboaa
| coteare
BD pe sters
& potesor
Bl Universitate
jn functie de configurarile aplicatiei Access 2010, obiectele deschise pot fi
vizualizate in ferestre suprapuse sau in file document. Pentru a activa vizualizarea de
tip fili document, se apasa butonul File (Fisier) si se apeleaz’ comanda 2 Options
(Optiuni). in fereasta Access Options (Optiuni Access), pagina Current Database
(Baza de date curenta) se bifeazd optiunea Tabbed Documents (Documente in file).
Automat, se bifeaza si caseta Display Document Tabs (Afisare file document).
Bp creo ane nn
nest
ome Depa
Lanounoe
ier
geo 20 Fom [nn]
cutontenooon || &) ose sus tar
Decument inden Options
'©. Quenpping Windows
(ui Acs Toots
© Crearea unei tabele
Asa cum am precizat in prima lectie, un tabel contine coloane (numite cémpuri) si
randuri (numite inregistrari). Fiecare camp detine anumite caracterisitici definitorii:
= unnume care il identificd in mod unic in cadrul tabelului.
- un tip de date care identifica informatiile care pot fi stocate in cadrul lui,
operatiile care pot fi efectuate si spatiul alocat pentru fiecare valoare.
22
- unset de proprietati.
Tabelele pot fi deschise in doua vizualizari:
Y Design View (Vizualizare Proiectare) — reprezint macheta de proiectare
a tabelului, continand denumirile cdmpurilor, tipurile de date si
proprietatile lor.
v Datasheet View (Vizualizare foaie de date) — folosité pentru adaugarea
datelor in cadrul tabelei.
‘jn mod implicit, la deschiderea unei baze de date noi, este creat automat Table 1
(Tabel 1), continand campul de identificare ID. Tabelul este afisat automat in
vizualizarea Datasheet (Foaie de date).
(By) ied) ~ © ~ |= Databaset : Database (Access 2007 - 2010) M
Home Create External Data__Database Tools
a 12 QS" a
View | Tet Number Curengy Properties
¥
Formatting
2 7
$ % % “Ge £8 validation +
Views Add & Delete
EB taptet
Recor M < tof > M> | KNofilter | Search
Num
Pentru stabilirea denumirii campurilor gi tipurilor de date existente in tabel, se
comuta in vizualizarea Design View (Vizualizare Proiectare) prin apdsarea butonului
ee
view (Vizualizare), localizat in stanga sus.
Tnainte de trecerea in vizualizarea Design (Proiectare), Access va afisa o fereastra
in care va solicita salvarea tabelului sub un anumit nume.
23
ae |
Pe ecran va fi afisata o gril goala in care se vor stabili denumirile cémpurilor,
precum 5i proprietatile acestora.
Y Field Name (Nume camp) — denumirea cAmpului. Aceast’ denumire poate
avea maxim 64 de caractere si poate contine spatii si semne de punctuatie
inglobate (cu exceptia punctelor, a semnelor de exclamare si a parantezelor
drepte). Este obligatoriu sé introduceti denumirea campurilor. De asemenea,
nu puteti atribui aceeasi denumire mai multor cmpuri.
Y Data Type (Tip de date) — tipul de date asociat campului.
Y Description (Descriere) — descrierea campului (optional).
Tn coloana Field Name (Nume camp) se
stabilesc denumirile campurilor
Din lista derulant’ Data Type (Tip
date) se stabileste tipul de date
‘Text
aie aferent fiecdrui cmp
| aa
[coveted
Fa Sze 3s e
Format
Input Mask: a
‘Caption
ee Proprietatile aferente fiecdrui ie
‘Validation Tet cmp se pot particulariza, in enfield
Requres to ; ,
itow ieolegin te |__functie de preferinte
Ingexes
Tipurile de date oferite de programul Access sunt:
Y Text —folosit pentru campurile ce contin text sau numere ce nu sunt folosite
in calcule (numere de telefon, CNP, etc); poate contine maxim 255 de
caractere. Access atribuie acestui camp o lungime prestabilita de 255 de
caractere.
¥ Memo — folosit pentru includerea unor comentarii descriptive (fragmente de
text, etc); poate contine maxim 65.535 caractere
Number — valori numerice, utilizate in efectuarea diverselor calcule.
Date/Time — format special pentru valorile de tip data si ora.
¥ Currency — format numeric special, ce asigura o precizie sporita calculelor
financiare.
aS
24
v AutoNumber — valoare numerica introdusa de Access in mod automat pentru
fiecare inregistrare nou’ adaugaté tn tabel.
Y¥ Yes/No — valori logic-numerice (Yes/No, True/False, On/Off, -1 sau 0).
Y OLE Object — obiecte inserate, de obicei din alte programe (imagini, fisiere
audio si video, etc).
Y Hyperlink — adrese Web ce fac referire la o pagina de Internet.
v Attachment — se pot stoca in acest camp fisiere audio, video, documente,
etc.
Y Calculated — valori calculate pe baza unei formule sau expresii. Avantajul
acestui tip de date il constituie actualizarea automata a datelor din acest
cAmp atunci cand elementele expresiei se modifica.
Proprietatile din pagina General care se pot stabili pentru fiecare camp sunt:
v Field Size (Dimensiune camp) — determina tipul de date folosit de un camp
numeric sau numarul maxim de caractere ce poate fi introdus intr-un camp
de tip text.
v Format — format standard, predefinit, pentru afisarea valorilor dintr-un
cAmp. Proprietatea Format nu afecteaza valorile datelor, ci doar modul tn
care sunt afisate aceste valori.
¥ Decimal places (Zecimale) — permite stabilirea numarului de zecimale.
Y Default value (Valoare implicit’) — valoare prestabilit’ pe care Access o
introduce automat in camp la addugarea unei noi inregistrari.
Y Validation rule (Regula de validare) — permite introducerea de criterii pe care
trebuie s le indeplineascd datele din campul respectiv.
Y Validation text (Text de validare) — permite introducerea unui text care
trebuie afisat daca valorile introduse in campul respectiv nu indeplinesc
criteriile impuse prin regula de validare.
v Indexed (Indexat) — puteti alege un index care permite sau nu valori
duplicate in cémpul respectiv.
Pentru a introduce valorile in tabel, se comuta in vizualizarea Datasheet (Foaie
&
de date) prin apasarea butonului view gi se introduc valorile cu ajutorul tastaturii.
1D Produs + Denumire ~ Canti
25
Observatie: in cazul cdmpurilor de tip AutoNumber, utilizatorul nu trebuie sa
introducé date in acest camp intrucat programul Access introduce automat valoarea
pentru fiecare inregistrare nou introdusa.
Pentru a crea o tabela noua, se acceseazi tab-ul Create (Creare) si apoi se apasa
E
butonul "© (Tabel)
Va fi generat automat un nou tabel, deschis in vizualizarea 3
Datasheet (Foaie de date). Puteti incepe introducerea cen
informatiilor in coloana Click to Add (Executati click pentru a din partea inferioara a ferestrei.
- se executé click in prima coloana a ultimul rand gol din tabel si se introduce
textul dorit. Astfel, simbolul de inregistrare selectata * se transforma in
simbol pentru editare “), iar in linia urmatoare va aparea o linie goal’
pentru o noua inregistrare.
¢ Anularea comenzilor
Daca ati efectuat o greseala, aceasta poate fi remediata cu ajutorul butonului
Undo (Anulare) “? * aflat in bara de acces rapid.
& Combinatia de taste Ctrl si Z realizeazé de asemenea anularea ultimei operatii
efectuate.
Efectul unor anumite comenzi, cum ar fi stergerea unei tabele sau tiparirea
acesteia, nu poate fi anulat.
© Selectarea inregistrarilor
Y Pentru a selecta o singura inregistrare, pozitionati indicatorul mouse-ului in
partea stanga a inregistrarii (pan& cand apare semnul unei sageti negre) si
executati un simplu click.
Este selectat a doua
inregistrare
aes
27
v Pentru a selecta un grup de inregistrari, selectati prima inregistrare, dupa care,
tinand apasata tasta Shift, selectati ultima inregistrare.
¢ Modificarea datelor unei tabele
Daca doriti si adaugati, s4 modificati sau s4 stergeti anumite date dintr-o tabela,
deschideti tabela (printr-una din metodele cunoscute), apoi localizati inregistrarea
dorita si modificati manual datele.
Editare inregistrare prin
adgugarea unui cuvant
V
2 Lapte
3 Pepene 50 2
40ua 205 7
© Stergerea unei inregistrari
Pentru a sterge una sau mai multe inregistrdri, selectati inregistrarile pe care
doriti sé le stergeti, dupa care alegeti una din urmatoarele variante:
Vv apasati tasta Delete
Y apasati butonul X Delete gin sectiunea Records (inregistrari) a tab-ului
Home (Pornire).
v executati click dreapta pe inregistrare si alegeti din
meniul derulant optiunea Delete Record (Stergere
inregistrare).
Access va afiga 0 caseti de dialog solicitand confirmarea reel stergerea
inregistrarii.
‘You ore about ta delete 1 record(s).
yc, yar ode Bode oe.
Yuma tgete ese reer?
coal ieee
28
¢ Adaugarea unui camp nou unei tabele existente
Dupé crearea unei tabele, puteti sé o modificati prin addugarea sau stergerea de
campuri si inregistrari.
Adaugarea unui nou camp intr-o tabela se poate realiza:
v in vizualizarea Design View (Vizualizare Proiectare) - se va deschide
fereastra de proiectare in care introduceti noul camp, impreunad cu
proprietatile acestuia.
Camp nou introdus
Yin vizualizarea Datasheet View (Vizualizare foaie de date) - executati
dublu click pe eticheta Click to Add (Executati click pentru a adduga) si tastati
datele dorite.
1 Paine graham 3
2 Lapte 100 4s
3 Pepene 30 2
ou 205 7
© $tergerea unei tabele
Se selecteaza tabela si se alege una din modalit&tile de mai jos:
© se apasa tasta Delete existent pe tastatura
© se apas’ butonul % Delete” existent in sectiunea Records (Inregistrari) din
tab-ul Home (Pornire)
© se executd click dreapta pe tabela si se alege optiunea Delete (Stergere) din
meniul aparut.
29
Acess va afiga pe ecran o caseta de dialog in care va cere confirmarea stergerii
tabelei. Pentru a sterge tabelul definitiv, ap&sati butonul Yes (Da), pentru a renunta
la stergere apasati butonul No (Nu).
Do you want to delete the table Angajat’? Deleting this object willremove it from all groups.
A For mre information enhow to prevent the message fiom deplaying everytime you delete an object, cick Heb.
Ce Gee) Gee)
2.2 Definirea cheilor unei tabele
© Definirea cheii primare a unei tabele
O cheie primara este un camp sau un set de campuri din tabel care identifica in
mod unic o inregistrare dintr-o tabela. Cheia formata dintr-un singur camp poarta
numele de cheie simpla, iar cea format’ din mai multe cAmpuri se numeste cheie
compusé. Access utilizeazd cheia primara pentru a asocia rapid datele din mai multe
tabele si pentru a combina datele intr-un mod semnificativ.
Principalele caracterisitici ale unei chei primare sunt:
- identificd in mod unic fiecare inregistrare a tabelului.
= nueste niciodat& goala sau nula (contine intotdeauna o valoare).
Daca intr-o tabela un camp face referire la cheia primara din acelasi tabel sau din
alt tabel, atunci acest camp se numeste cheie externa.
in exemplul de mai jos, campul Cod profesor este cheie primara in tabelul
Profesor si cheie externa in tabelul Catedra.
2 tune
4 Valens
5 carmens
{6 simooac
7 Mar
asin
11 Dine A
Se recomanda s& specificati intotdeauna o cheie primara pentru un tabel. La
construirea unui tabel in vizualizarea Datasheet (Foiaie de date), Access creaza
automat o cheie primar’, cu numele ID si tipul de date AutoNumber
(AutoNumerotare).
Cheia primard a unui tabel se stabileste in vizualizarea
Design (Proiectare) cu ajutorul comenzii Primary Key (Cheie
primara) din tab-ul Design (Proiectare) (dupa selectarea
campului ce va fi cheie primara).
mai multe campuri,
selectarea acestora se poate realiza tinand apasata tasta Ctrl
O alta varianta consta fn executarea unui click dreapta pe ety Rima ie
cAmpul dorit si alegerea Primary Key (Cheie primara). Nui
Existenta cheii primare va fi marcat& prin simbolul unei chei afisat in dreptul
cAmpului respectiv.
¢ Crearea unui index
Aplicatia Microsoft Access 2010 foloseste un index pentru cdutarea si sortarea
mai rapid’ a inregistrarilor. Indexarea este recomadabil si se realizeze pentru
cAmpurile des cdutate.
Crearea unui index se realizeaz’ tot in vizualizarea Design (Proiectare). Pentru a
ad&uga un index unui cémp, selectati campul respectiv si, in partea de proprietati, in
dreptul campului Indexed (Indexat), alegeti optiunea dorita:
- Yes Duplicates OK (Da cu dubluri) — permite introducerea valorilor duplicate
- Yes (No Duplicates) (Da fara dubluri) — nu permite introducerea valorilor
duplicate.
De mentionat c& pentru cheia primar se alege intotdeauna optiunea Yes (No
Duplicates) (Da far’ dubluri) pentru a asigura unicitatea valorilor din campul
respectiv.
31
Proprietatea Indexed
(Indexat)
2.3 Modificarea structurii unei tabele
© Schimbarea proprietatilor unui camp
Modificarea proprietatilor unui cdmp se realizeaz’ in vizualizarea Design View
(Vizualizare Proiectare). Selectati campul si din partea de jos a ferestrei, modificati
proprietatea dorita.
ese Dupes,
Toa tign ene
La modificarea proprietatilor unui camp, trebuie sa aveti in vedere sa respectati
formatul si dimensiunea valorilor care vor fi introduse in acel camp. Dacd de
exemplu, alegeti o dimensiune prea mica pentru un camp, atunci caracterele care
depasesc limita specificata vor fi trunchiate si astfel veti pierde date.
32
© Crearea unei reguli de validare
O regula de validare limiteazi sau controleaza ceea ce pot introduce utilizatorii
‘intr-un camp al unui tabel.
Regulile de validare se aplici in modul de vizualizare Design (Proiectare).
Selectati cdmpul dorit. In sectiunea de jos a ferestrei, in caseta Validation Rule
(Regul de validare) introduceti regula doit’.
De exemplu, s8 presupunem ca in campul Cantitate nu se accept valori mai mici
de 100. Ca urmare, se selecteazd cémpul Cantitate si in caseta Validation Rule
(Regula de validare) se introduce textul >100.
‘ata Type Description 3
12 10 Produs ‘AutoNumber s
| beaumire Text
re
‘aston.
Datu vate
‘Yates tet |
Reques Ne
|
|
] ‘Beeneredin tetas res Fi forhebs on
‘idmonruies
|
|
|
|
|
Sean ngs
etn Genera
Pentru a atentiona utilizatorul in cazul introducerii datelor gresite, puteti afisa un
text de atentionare. Acest text il introduceti in cAmpul Validation Text (Text de
validare).
33
ts — 1
ea
‘olaston Ten Ines valare ma mare 3100,
equres We
noes Ne
Sot Togs
‘Test Alon ‘Geneal
Pentru a verifica regula de validare stabilita, se introduce in campul Cantitate o
valoare mai mica ca 100. Aplicatia Access va afisa pe ecran o caseta de dialog in care
va atrage atentia asupra introducerii unor date gresite si va comunica exact textul
introdus in campul Validation text (Text de validare).
AY wrest overeat nate 100
Ce) Ges}
© Schimbarea dimensiunii unei coloane intr-o tabela
Pentru a modifica latimea unei coloane intr-un tabel, aveti de ales intre
urmatoarele doua posibilitati:
© Manual - pozitionati mouse-ul pe linia de demarcatie dintre coloana pe care
doriti sé 0 modificati si urmatoarea, astfel incat cursorul mouse-ului sé se
modifice ca in imagine. Apoi, tinand apasat butonul stang al mouse-ului,
trageti de coloana pana cand aceasta ajunge la dimensiunea dorita, dupa
care eliberati butonul mouse-ului.
34
O metoda extrem de simpla pentru a modifica ldtimea unei coloane astfel incat
sA se potriveascd continutului este urmatoarea: selectati coloana pe care vreti si o
modificati si executati dublu click pe marginea din dreapta a etichetei coloanei.
e Automat — Se deschide tabelul in vizualizarea
Datasheet (Foaie de date). Se executa click dreapta pe
a
HL senzton
coloana a carei latime doriti si o modificati. Din meniul a oe
derulant afigat se alege optiunea Field Width (Latime PP peewee
camp)
Access va deschide o fereastra de dialog, in care introduceti dimensiunea dorita.
Mutarea unei coloane intr-o tabela
Pentru a schimba ordinea campurilor intr-o tabeli, deschideti tabelul in
vizualizarea Datasheet (Foaie de date). Selectati cAmpul dorit executand click pe
denumirea lui, Apoi, tinand apasat butonul stang al mouse-ului pe denumirea
campului, trageti campul pana in locul dorit si apoi eliberati butonul mouse-ului.
1 masa bucatari
2 seaun bucatan)
3 comoda ty
sculer
Mutarea cémpului Cantitate
dupa Pret
35
2.4 Legaturile dintre tabele
© Crearea unei legaturi fntre doud tabele
Unul din scopurile principale ale proiectarii unei baze de date este eliminarea
redundantei (dublarii) datelor. in acest scop, datele se structureaz’ in tabele, in
functie de subiect gi apoi, prin intermediu! campurilor comune, se creeaza relatii intre
tabele. Relatiile dintre tabele sunt apoi folosite la proiectarea interogarilor,
formularelor si rapoartelor.
Ca urmare, legaturile dintre tabele au ca principal scop vizualizarea in simultan a
datelor din mai multe tabele si minimizarea duplicarii datelor.
Legaturile dintre tabele se realizeaz3 pe baza unui cémp comun (care intr-o
tabeld este cheie primar§, iar in alta este cheie externa). Aceste doud cAmpuri
trebuie sa fie sincronizate, in sensul cd trebuie s& aib& aceiagi tip de date si aceeasi
dimensiune (si in general si acelasi nume).
Tipurile de fegSturi dintre dou’ tabele pot fi urmétoarele:
- 1:1 ~legatura de tip unu la unu ~ fiecare inregistrare din primul tabel poate avea o
singura inregistrare corespondentd in al doilea tabel si invers. Acest tip de relatie nu
este foarte comun deoarece, de cele mai multe ori, informatiile asociate se stocheaza
in acelasi tabel.
- 1M ~ legatura de tip unu la multi - fiecdrei tnregistrari dintr-o tabeld fi corespund
mai multe inregistrari tn cealalta tabela
- M:N = legdtura de tip multi la multi - mai multor inregistrari dintr-o tabela le
corespund mai multe inregistrari in cealaltd tabela. in acest caz, se creaz’ un al
treilea tabel, care preia cheia primara a fiecarel tabele, iar relatia se sparge in doud
relatii de tip unu la multi.
inte de a crea relatii intre tabele, s8 inchidet! toate
tabelele deschise, intrucdt Access nu poate crea relatii intre tabele desch
Pentru a crea legaturi intre tabele, apelati tab-ul Database Tools (Instrumente
re
bazi de date}, butonut Relationships (Relatii) *t="shes ,
Daca baza de date contine relatii, atunci acestea vor fi afigate. Daca baza de date
nu contine nicie relatie, se va afiga automat caseia Show Table (Afisare tabel).
36
5
Jn cazul in care fereastra nu apare, se apas& butonul ™ (Afisare tabel) din tab-
ul Design (Proiectare).
Caseta de dialog Show Table (Afisare tabel) afiseaza toate tabelele si interogarile
din baza de date. Pentru a vizualiza doar tabelele, executati click pe eticheta Tables
(Tabele). Pentru a vizualiza numai interogarile, executati click pe eticheta Queries
(interogari), iar pentru a le vizualiza pe amandoua, executati click pe eticheta Both
(Ambele).
Ties Bob)
Selectati tabela dorita si apoi apasati butonul Add (Addugare). Repetati operatia
pana addugati toate tabelele dorite. Dupa ce ati terminat, apasati butonul Close
(inchidere) pentru a inchide fereastra de dialog.
Se revine in fereastra Relationships (Relatii), unde apar tabelele intre care se va
realiza legdtura.
xg Relationships o 8 8
Cornet Sari
Cod_comanda
¥ Cod produs
Nume firms
Fereastra de relatii intre tabele
‘Nume_produs
Unitate_de_masura
Cantitate
Cantitate_ceruta
im) >
Se selecteaza cheia primar dintr-un tabel si se gliseazd peste cheia extern’ din
celalalt tabel. Se va deschide fereastra Edit Relationships (Editare Relatii).
‘in functie de necesitati, se bifeaza casetele din partea de jos a ferestrei:
37
v Enforce Referential Integrity (Impunere integritate referentiald) —
impiedica aparitia inregistrarilor solitare. Astfel, nu se poate introduce o
valoare in campul cheii externe dintr-un tabel daca aceasta valoare nu exista in
cAmpul cheii primare din tabelul primar.
¥ — Cascade Update Related Fields (Actualizare in cascada campuri corelate)
= nu se poate modifica o inregistrare dintr-un tabel primar daca exista
inregistrari care se potrivesc in tabelul asociat. Prin bifarea acestei optiuni, este
posibila actualizarea inregistrarii primare si a tuturor inregistrarilor asociate.
¥ Cascade Delete Related Fields (Stergere in cascada cémpuri corelate) -
nu se poate sterge o inregistrare dintr-un tabel primar daca exista inregistrari
care se potrivesc in tabelul asociat. Prin bifarea acestei optiuni, este posibila
stergerea inregistrarii primare si a tuturor inregistrarilor asociate.
Se apasé butonul
Create (Creare)
pentru crearea
relatiei
Se bifeaza
optiunea dorita
Se observa tipul
legaturii
jn fereastra Relationships (Relatii) va aparea legdtura nou creata, sub forma unei
linii ingrosate. Tipul leg&turii va fi evidentiat prin numarul 1 la un capat si semnul
infinit (2) la celdlalt capat.
Comenzi ie
Cod.comands Cod_produs
¥ Cod_produs Nume_produs
Numg si Unitate.de.masura
Legatura creata
38
© Stergerea legaturilor intre doua tabele
Pentru stergerea unei legaturi intre doua tabele, se executa click pe legatura si se
apasa tasta Delete. O alté modalitate consta in executarea unui click dreapta pe
legaturd si alegerea comenzii Delete (Stergere).
Pe ecran va aparea o caset de dialog care va solicita confirmarea stergerii
legaturii. Pentru a sterge legatura definitiv, apasati butonul Yes (Da). in cazul in care
nu mai doriti si stergeti legdtura respectiva, apdsati butonul No (Nu).
| A ‘Are you sure you want to permanently delete the selected relationship from your database?
Goa) Getta)
39
Lectia 3
Prelucrarea datelor
3.1 Operatii de cautare, sortare $i filtrare
© Folosirea functiei de cdutare pentru gasirea unei inregistrari
Daca o tabela contine foarte multe date, gasirea unei informatii poate fi dificila.
‘in acest scop, aplicatia Microsoft Access pune la dispozitia utilizatorilor functia Find
(Gasire). Aceast functie se gaseste in tab-ul Home (Pornire), sectiunea Find (Gasire)
(@ Functia Find (Gasire) poate fi apelata si cu ajutorul combinatiei de taste Ctrl si F.
Pe ecran va fi afigatd fereastra Find and Replace (Gasire si inlocuire).
Tn caseta Find What (De cAutat) introduceti textul cdutat. Din lista derulanté Look
In (Privire in) alegeti unde doriti si se realizeze cdutarea: in campul curent selectat
sau in tot tabelul. Pentru pornirea cdutarii, se apasd butonul Find Next (Urmatorul
gasit).
|| Find whats [Pra — (CFindNext_}
Look In: ‘Current field }
Match: [Whole Field [iw
Search: [all [we |
(Fimatch Case [J] Search Fields As Formatted
Atunci cAnd este gasita o inregistrare corespunzdtoare, cdutarea este oprita gi
cAmpul respectiv apare evidentiat.
© Sortarea inregistrarilor
O cerinta fundamentala pentru o bazd de date este capacitatea de sortare rapida
a inregistrarilor astfel incat acestea s4 poata fi afisate in ordinea dorita de utilizator.
jn mod prestabilit, programul Access afiseaz inregistrarile ordonate in functie de
cheia primara.
Aveti posibilitatea sortarii datelor dintr-un tabel, interogare, formular sau raport
in functie de unul sau mai multe campuri. Pentru a sorta un anumit camp al unei
40
tabele sau a unui formular in ordine crescdtoare sau descrescatoare, selectati campul
dorit si alegeti una din urmatoarele doua posibilitati:
1. fn tab-ul Home (Pornire), sectiunea Sort & Filter (Sortare & Filtrare), apasati
4
butonul dorit: 24*#"2 pentru a sorta cémpul in ordine crescatoare si
Al descending pentru a sorta campul in ordine descrescaitoare
2. Executati click dreapta pe cdmpul selectat si din meniul derulant aparut alegeti
tipul de sortare dorit.
Q]) sotatoz J Sortarea datelor de tip text
KI) sortztoa
£1 Sort Smallest to Largest
Sortarea datelor de tip numar
Z| sort Largest to Smallest
© Aplicarea unui filtru asupra unui tabel sau formular
O alta modalitate de regasire a anumitor date in cadrul unei tabele consta in
aplicarea unui filtru asupra tabelei. Un filtru limiteazé vizualizarea datelor la
jnregistrari specifice, fara a solicita modificarea proiectarii tabelului respectiv. Astfel,
la aplicarea unui filtru, vizualizarea este actualizata pentru a afisa numai inregistrarile
care respecté criteriile stabilite de utilizator. Celelalte inregistrari sunt ascunse pana
la eliminarea filtrului.
Microsoft Access va pune la dispozitie urmatoarele tipuri de filtre:
- Filtre obisnuite - pentru a filtra un camp pe baza unei valori sau unui interval de
valori.
1. Deschideti tabelul in vizualizarea Datasheet View (Vizualizare foaie de date) sau
formularul in una din vizualizarile Datasheet View (Vizualizare foaie de date) sau
Form View (Vizualizare Formular).
2. Asigurati-va c& vizualizarea nu este deja filtrata. Pentru aceasta, in bara de
selectare a inregistrarilor, verificati cd este afigat textul Unfiltered (Nefiltrat) sau No
filter (Fara filtre).
sins 2
aml sport ‘Aud 6
5 clase Mercedes
7 sport Mercedes
[ 8 clase ‘Daewoo Damas
9 sport Audi
ees
a
Audi oi"
Mercedes 4
Mercedes 5
8 dasie ‘Daewoo Damas 3
9 sport ud alte
Reco MS 1o6 > WETTED | Sarma »
Pentru a elimina toate filtrele unui anumit obiect, in fila Home (Pornire), in
grupul Sort & Filter (Sortare si filtrare), executati click pe butonul Toggle Filter
(Comutare filtrare) 1.
3. Executati click oriunde in dreptul primului camp pe care doriti s&-| filtrati si, in fila
Home (Pornire), in grupul Sort & Filter (Sortare i filtrare), apasati butonul Filter
(Filtru) "=,
4. Din meniul derulant aparut selectati tipul de filtrare dorit. Astfel,
Y Pentru valori de tip text, se selecteazi optiunea Text Filters (Filtre Text) si se
alege varianta dorita.
- Equals (Este egal cu) - afiseaza inregistrarile egale cu o anumitd valoare
- Does not equal (Nu este egal cu) - afiseaz’ inregistrarile care sunt diferite de
o anumita valoare
- Begins with (Incepe cu) - afiseaz’ inregistrarile care incep cu anumita valoare
- Does not begin with (Nu incepe cu) - afiseaz3 inregistrarile care nu incep cu o
anumita valoare
- Contains (Contine) - afiseaz inregistrarile care contin o anumita valoare
- Does not contain (Nu contine) - afiseaza inregistrarile care nu contin o
anumita valoare
- Ends with (Se termina cu) - afiseazi inregistrarile care se termina cu o
anumita valoare
- Does not end with (Nu se termina cu)- afiseaz’ inregistrarile care nu se
termina cu o anumita valoare
42
ee 3 sport
Sclasic (4a Srv
7 sport |
Bclasic 9] son atoz
I sport 5} sorztoa
Recore Mc 10t6 > WI
lear titer from Tip_masina
j revs
[a Dees at a
Does Not Equal “asc Begins with.
Contains “asic Does Hot Begin With.
‘omsie Contains.
oes Not Contain.
Ends with,
Does Not End Wit,
Y Pentru valori numerice, se selecteaz’ optiunea Number Filters (Filtre Numar) si
se alege varianta dorit&
~ Equals (Este egal cu) — afiseaza inregistrarile egale cu o anumitd valoare
= Does not equal (Nu este egal cu) - afiseaz4 inregistrarile care sunt diferite de
o anumita valoare
- Less than (Mai mic decat) - afiseaza inregistrarile care sunt mai mici decat o
anumita valoare
- Greater than (Mai mare decat) - afiseaz’ inregistrdrile care sunt mai mari
dec&t o anumita valoare
= Between (intre) - afiseaza inregistrarile situate intr-un interval de valori
masini: con
‘Cod_miasina > Tip masina = Warea
2 clase Peugeot 306 break )
3 sport ‘Audi il-cor |
5 clase Mercedes | |
7 sport Mercedes s)
8 chaste Daewoo Damas 24 sot smatesto aoe
9 sport ‘Aud KL. SorttagesttoSmatest
Equa
Does tet Equals
Lee tan or quale
ester Than or gust ToS
‘ShesterTan.
Betyeen
Filtrarea se poate realiza si cu ajutorul casetelor de filtrare. Pentru a filtra dupa o
singura valoare sau dupa mai multe valori dintr-o lista, debifati mai intai caseta Select
All (Selectare totala) si apoi selectati valorile dorite.
43
6
SRL setzioa 4
7 5
eater ton Tp. mone
2% cre 7 3
1
°
de
Pate
ies
eee i
bsoseae a
|
| = Gea]
- Filter By Selection (Filtrare prin selectare) — reprezint cea mai rapida si cea mai
simpla metoda de filtrare a datelor. Acest tip de filtrare se bazeaz’ pe selectarea
integral sau partiala a datelor, programul Access afisand numai acele inregistrari
care corespund selectiei realizate. Filtrarea dupa selectie permite stabilirea criteriilor
de filtrare doar pentru un singur camp, la un moment dat.
Tn exemplul de mai jos, pentru a realiza o filtrare dupa selectie tn tabelul masini
pentru a afiga numai masinile sport, deschideti tabelul in modul de vizualizare
Datasheet (Foaie de date). in campul Tip_masina selectati textul sport.
Damasio’ o 8
‘Cod_masina + iPIMGBRUT=|—~«Marca—~—~—~ | Masni_deponibile = (cia
f 2dasie Peugeot 205 reak
» =) Mercedes
| 7 sport Mercedes
iat 8 clasie Daewoo Dames
| 9 sport Aud
record 4 20f6 > wa] Unies [Seam Jaw
in tab-ul Home (Pornire), — apsati_ —_ butonul
NG Selection +
(Selectie). Access va afisa o lista derulanté cu Does Not Equ:
optiunile de filtrare disponibile. Aceste optiuni variaz’ in | comin spon
functie de tipul de date existent in campul respectiv. Beeinerconse sport
Din lista derulanta, alegeti optiunea Equals ,sport” (Egal cu sport”). Rezultatul
filtrarii va fi:
44
- Filter By Form (Filtrare dup’ formular) — aceasta tehnicd este utilizata atunci cand
doriti sa filtrati datele din mai multe c&mpuri in simultan.
Pentru a realiza o filtrare dup formular in tabelul masini pentru a afisa masinile
cu marca Audi sau Mercedes, deschideti tabelul in modul de vizualizare Datasheet. in
tab-ul Home (Pornire), sectiunea Sort & Filter (Sortare & Filtrare), apasati butonul
‘EJ Advanced » (Complex). Din lista derulanta alegeti optiunea Filter by Form (Filtrare
dupa formular). Access va crea un formular necompletat in care stabiliti criteriile
dorite.
Din lista derulanta asociaté cdampului Marca selectati Audi. Access va adduga
automat ghilimelele pentru valoarea selectata.
‘Sl marineFiterby Form eo e988
sin deponiie
\tooktor {37 Daewoo Damas t |
Mercedes
Peugeot 206 Break
Executati click pe eticheta Or (Sau) localizata in partea de jos a ferestrei. La
adaugarea unei conditii Or, o noua eticheta Or va fi afisata.
Executati click pe campul Marca si selectati Mercedes din lista derulanta. Din tab-
ul Home (Pornire), sectiunea Sort & Filter (Sortare & Filtrare), apelati functia
‘¥ Toggle Filter (
(Comutare filtrare).
De asemenea, puteti combina criteriile de filtrare, introducand criterii in mai
multe cémpurl, De exemplu, daca doriti s4 afisati masinile Mercedes de tip sport,
deschideti tabelul masini in modul de vizualizare Datasheet (Foaie de date). in tab-ul
Home (Pornire), sectiunea Sort & Filter (Sortare & Filtrare), apasati butonul
‘ElAavanced (Complex). Din lista derulant& alegeti optiunea Filter by Form (Filtrare
dupa formular)
Din lista derulanta a cAmpului Tip_masina selectati sport, iar in cémpul Marca
selectati Mercedes.
asin tery Form 2.8.8.
| Y Toggle Fitter
Apasati butonul (Comutare filtrare) pentru a realiza filtrarea.
© Stergerea unui filtru
Reamintim c& nu se poate aplica decat un singur filtru pentru fiecare camp din
vizualizare. Daca doriti si mai aplicati un filtru unui camp deja filtrat, atunci filtrul
existent este eliminat automat.
Existé mai multe modalitati de a sterge un filtru:
= apasati butonul ¥ 799! Filter (comutare filtrare) aflat in tab-ul Home (Pornire)
- apsati butonul Filtered (Filtrat) aflat in bara de selectare a inregistrarilor
- alegeti optiunea Clear Alll Filters (Golire totala filtre) din lista
derulant’ asociat’ butonului ¥-lAdvanced ~ (Complex).
46
3.2 Interogarea bazei de date
© Crearea unei interogari (query)
O interogare extrage inregistrari din mai multe tabele intr-o singura foaie de date
gi afiseaza numai acele inregistrari care indeplinesc anumite criterii.
Pentru a crea o noua interogare, accesati tab-ul Create (Creare) si apasati
#
Que
butonul Query Design (Proiectare interogare) Den .
Pe ecran apare caseta de dialog Show Table (Afisare tabel) continand lista
tabelelor disponibile.
(i acco a aR =
list
i
i)
Selectati tabela sau tabelele ce vor sta la baza interogarii si apasati butonul Add
(Adaugare) pentru a le adduga in grila de proiectare a interogarii. Apoi, apasati
butonul Close (Inchidere) pentru a inchide fereastra.
Bovey ee2
Marea [asin asponibile i]
masini =|
a | o
47
in grila de proiectare a interogarii, exist urmatoarele cémpuri:
- Field (Camp) - contine numele campurilor ce vor fi afisate in interogare.
Stabilirea c&mpurilor afisate in interogare se poate realiza fie prin selectarea
lor din lista derulanta Field: 1, fie prin executarea unui
dublu-click pe denumirea cémpului din tabelul afisat in panoul superior al
ferestrei.
- Table (Tabel) ~ contine numele tabelei din care face parte cémpul respectiv.
- Sort (Sortare) — este folosit pentru sortarea datelor ascendent sau
descendent.
- Show (Afisare) - permite afisarea si respectiv ascunderea unui camp in modul
de vizualizare Datasheet View (Vizualizare foaie de date).
- Criteria (Criterii) — permite definirea criteriilor. Acestea pot fi de genul:
Operator | Semnificatie Exemplu
> Mai mare decat >50
> Mai mare sauegalcu | >=4500
< Mai mic decat <25
<= Mai mic sau egal cu <=400
= Egal cu =100
2 Diferit de <>160
Like Comparare cuuntext | Like ,jasi”
Dupa stabilirea cAmpurilor afisate in interogare si RE
dup precizarea restrictiilor, pentru a putea vizualiza qavtire
rezultatele, trebuie s4 salvati interogarea. Pentru
aceasta, apasati butonul Save (Salvare) lal existent pe CaS Gea)
bara de acces rapid sau apelati combinatia de taste Ctrl si S. in fereastra Save As
(Salvare ca) introduceti numele dorit pentru interogare.
& !
Rezultatele interogérii pot fi apoi vizualizate apasand butoanele “S" sau “din
stanga sus.
O interogare poate fi creat si pe baza mai multor tabele, cu conditia sé fie legate
intre ele,
48
Boerogee ©. BB
“inieestate
8 coaunmeetete ||
Hume uriveaite |
ons, i
LP comateste
| net preteen
| ceesictese
‘ons Nurse preteod =
Universite sles
# a e
no
© Editarea unei interogari prin addugarea, modificarea si stergerea
criteriilor
Pentru a adauga criterii intr-o interogare, deschideti interogarea in modul Design
{Proiectare). fn dreptul cémpului Criteria {Criterii) precizati criteriul sau criteriile
dorite. Aveti in continuare cateva exemple de astfel de criterii:
Pentru a include inregistrari Utilizati acest criteriu | Rezultat interogare
caren. a
Se potrivesc exact cuo valoare, | "China" Returneara
cum ar fi China. inregistr&rile unde
campul TaréRegiune
esteChina,
Nu se potrivesc cuo valoare, cum | Not "Mexic" Returneaza
ar fi Mexic ‘inregistrarite unde
cAmpul TaréRegiune
este setat la alta
tara/regiune decat
Mexic
jncep cu sirul specificat, cum ar fi | Like U* Returneaz&
U inregistrarile pentru
toate t&rile/regiunile
ale cSror nume incepe
cu"U", cum ar fi UK,
USA, etc,
Not& Cand se
utilizeaza intr-o
expresie, asteriscul (*)
reprezinta orice sir de
ractere - este
| Pentru a include inregistrari
care.
Utilizati acest criteriu
_| metacaracter.
Rezultat interogare
denumit si
Nu incep cu sirul specificat, cum
bar fiU
Not Like U*
Returneaza
inregistrarile pentru
toate farile/regiunile
ale céror nume incep cu
alt caracter decat "U",
Contine sirul specificat, cum ar fi
Coreea
Nu contine girul specificat, cum ar
fi Coreea.
like "*Coreea*”
Not Like "*Coreea*"
Returneazd
| inregistrarile pentru
toate tarile/regiunile
care contin sirut
“Corea”.
Returneaza toate
inregistrarile pentru
tarile/regiunile care nu
contin sirul Coreea.
Se termina cu sirul specificat, cum
ar fi "ina"
Like "*ina"
Returneazd
inregistrarile pentru
toate tarile/regiunile
ale céror nume se
termina in “ina”, cum ar
Nu se termina cu sirul specificat,
cum ar fi "ina"
Not Like “*ina"
Returneazd
inregistrarile pentru
toate {4rile/regiunile
care nu se termina in
ina",
| Se potrivesc cu una din dowd
Between 12 and 20
"USA" Or "UK" Returneaza
valori, cum ar fi USA sau UK | Inregistrarile pentru
. . USA SiUK,
Se afl intr-un interval de valor} >12 and <20 saw Returneaza
inregistrarile cu valori
aflate tn intervalul 12-
20
fi China sau Argentina. _|
Se afla intr-un interval de timp >#01/01/2008# and Returneaza
| <#02/02/2008H inregistrarile
sau corespunzatoare
Between perioadei 01,01-
#01/01/2008# and 02.02.2008.
7 | #02/02/2008H Not&: Access incadreazai
50
Pentru a include inregistrari Utilizati acest criteriu | Rezultat interogare
care...
automat datele
calendaristice intre
semnele #
Se potrivesc unui anumit model Like "Chi??" Returneaza
inregistrarile pentru
t&ri/regiuni, cum ar fi
China sau Chile, ale
céror nume au cinci
caractere lungime si
primele trei caractere
sunt "Chi".
Nota Caracterul ?
utilizat tntr-o expresie,
reprezinta un singur
caracter.
Modificarea criteriilor se realizeaz4 tot in vizualizarea Design (Proiectare) prin
selectarea criteriului dorit si inlocuirea lui cu un altul. Stergerea unui criteriu se
realizeaza prin selectarea lui si apasarea tastei Delete.
Pentru a modifica ordinea cAmpurilor dintr-o interogare, deschideti interogarea
‘in vizualizarea Datasheet (Foaie de date). Executati click pe denumirea campului pe
care doriti s8 il mutati. Aceast actiune determina selectarea tuturor datelor din
cAmpul respectiv. Tinand apasat butonul stang al mouse-ului pe denumirea cdmpului,
trageti-| pana in locul dorit si apoi eliberati butonul mouse-ului.
> vp] Meno Fier
Pentru a sterge un c4mp din interogare, deschideti interogarea in modul de
vizualizare Design (Proiectare). Plasati mouse-ul deasupra denumirii campului (pana
apare o sageata neagra orientata in jos), executati click pentru a selecta intregul
cAmp si apoi apasati tasta Delete de pe tastatura.
51
Prteor ote
© Inchiderea unei interogari
Inchiderea unei interogari se realizeaz’ prin ap8sarea butonului EX! din coltul din
dreapta sus al interogarii sau prin executarea unui click dreapta pe titlul interogarii si
alegerea optiunii Close (Inchidere).
et sen
PvE se "
eine |
uz
erg Corea 3 lian F
BBISAL peignview | Dinu A re
+ im scien | 0
© Stergerea unei interogari
onan view
Se selecteaza interogarea si se alege una din modalitatile de mai jos:
© se apasa tasta Delete existent’ pe tastaturd
© se apasi butonul % Delete ~
tab-ul Home (Pornire)
* se executd click dreapta pe interogare si se alege optiunea Delete (Stergere)
din meniul aparut.
Acess va afisa pe ecran o caseta de dialog in care va cere confirmarea stergerii
interogarii. Pentru a sterge interogarea definitiv, apasati butonul Yes (Da), pentru a
renunta la stergere apasati butonul No (Nu).
existent in sectiunea Records (inregistrari) din
Do you want to delete the query ‘Vechime'? Deleting this object will remove it from all groups.
A
For more information on how to prevent this message from displaying every time you delete an object, cick Hep.
Gre) Ge) Gees)
52
Lectia 4
Formularele
4.1 Lucrul cu formularele
© Deschiderea unui formular
Formularele permit afisarea, adaugarea, modificarea si stergerea datelor din
tabele.
Modurile de vizualizare ale unui formular sunt urmatoarele:
= Design View (Vizualizare Proiectare) - oferi acces la macheta de proiectare a
formularului;
- Datasheet View (Vizualizare Foaie de date) — ofera acces la datele pe care le
vizualizeaza formularul, sub forma tabelara;
- Form View (Vizualizare formular) — ofera acces la date in forma proiectata cu
ajutorul formularului.
- Layout View (Vizualizare aspect) — cea mai intuitiva vizualizare utilizaté pentru
modificarea formularelor.
in panoul de navigare al aplicatiei Access, printr-un dublu click pe numele
formularului se realizeazi deschiderea lui in vizualizarea Form View (Vizualizare
formular).
Executarea unui click dreapta pe numele formularului ofer& multiple optiuni:
- Open (Deschidere) — deschide formularul in vizualizarea Forms
Datasheet View Bg om
- Layout View (Vizualizare aspect) - deschide formularul in I & 5 iayoutview
vizualizarea aspect RepOr 2 Design View
- Design View (Vizualizare Proiectare) - deschide
formularul in vizualizarea proiect
Crearea si salvarea unui formular
Access furnizeazi cateva instrumente de creare rapidé a formularelor,
majoritatea permitand crearea unui formular cu un simplu click. Dac’ ins doriti sa
stabiliti anumite optiuni legate de modul de grupare si sortare a datelor din formular,
este recomandabil sa utilizati facilitatea Form Wizard (Expert Formular).
jn tab-ul Create (Creare), sectiunea Forms Beo
(Formulare), apasati butonul Form Wizard (Expert rom form nk wane
Formular). Apoi urmati instructiunile din paginile Seed ras
expertului Formular.
53
Pas 1— din lista derulanta Tables/Queries (Tabele/Interogari) alegeti tabela sau
interogarea pe baza careia doriti sa creati formularul, precum si campurile care doriti
s& fie afisate in cadrul formularului. Dup& alegerea cémpurilor, folositi_| butoanele
Le pentru a adiuga cAmpurile unul cdte unul in formular sau 22 pentru a
introduce toate cémpurile odata.
Foren Wizard
Which fields do you want on your form?
Din meniul derulant alegeti tabela
sau interogarea dorité,
Butoane pentru
roducerea
campurilor
Alegeti cmpurile ce
vor fi afigate in
formular
Pentru a trece la pasul urmator apasati
butonul Next (Urmatorul)
Pas 2 —alegeti modul in care sa fie afigate campurile in formular.
Form Wieard
‘What ayout would you efor your form?
TL TUINHTIHH
EEIINIOAO
TH
MNES
Pentru a reveni la pasul anterior apasati
butonul Back (Anteriorul)
Pentru a trece la pasul urmator apasati
butonul Next (Urmatorul)
54
Pas 3 — aceasta este etapa finala, in care stabiliti numele formularului. De asemenea,
dac’ doriti 8 introduceti date in tabeld cu ajutorul formularului, bifati optiunea
Open the form to view or enter information (Deschidere formular pentru afisarea si
introducerea informatiilor).
hated te tvemoten tm am need ene yr
Do you want to open the form or modify the form's design?
On
(© Modify the form's design.
Pentru a finaliza formularul apasati
bbutonul Finish (Terminare)
© Salvarea si inchiderea unui formular
Microsoft Access salveazi automat modificirile efectuate. Pentru o mai mare
sigurant’, puteti apela meniul File (Fisier) - functia Save (Salvare) sau puteti apasa
putonul existent in bara acces rapid.
Tnchiderea unui formular se realizeaza prin apasarea butonului ae
© din coltul din dreapta sus al formularului sau prin executarea ” cafe
unui click dreapta pe formular (fie in bara de titlu, fie in interiorul !
formularului) si alegerea optiunii Close (Inchidere).
© Parcurgerea inregistrarilor utilizand formularele
La deschiderea unui formular, el este pozitionat automat pe prima inregistrare.
Parcurgerea inregistrarilor se realizeaz cu ajutorul butoanelor sageti existente in
partea de jos a formularului.
55
Cod_masina
Tip_masina
Prima inregistrare a
tabelei
mS
[moat tae OIE repaneron
Inregistrarea
anterioars
Tnvegistrarea
urmatoare
¢ Utilizarea unui formular pentru a introduce, modifica si sterge date intr-
o tabela
Avand deschis formularul, puteti adauga, modifica sau sterge date din tabela
corespunzatoare formularului.
Pentru a adéuga noi inregistrari in tabela cu ajutorul formularului, apasati
butonul > existent in partea de jos a formularului. Access va va pozitiona pe o noua
‘inregistrare in care introduceti noile date.
Cod_masina
Tip_masina
Marca
Masini_disponibile
Modificarea datelor dintr-o tabeli se realizeazi extrem de usor: cu ajutorul
butoanelor de navigare, va pozitionati pe inregistrarea dorita si apoi modificati datele
cu ajutorul tastaturii, Dupa realizarea modificarilor dorite, prin inchiderea
formularului, se realizeaza actualizarea datelor in tabeld.
56
Cod_masina
Tip_masina
Marea
Masini disponibile
> pa ie
Record 4 5 0t6
Pentru a sterge inregistrari dintr-o tabela cu ajutorul unui formular, deschideti
formularul in una din vizualizarile Form View sau Datasheet view. Cu
ajutorul butoanelor de navigare, va pozitionati pe inregistrarea pe aS
Deiete
care doriti s 0 stergeti. Din tab-ul Home (Pornire), apasati sageata
aferent& butonului Delete (Stergere) si din lista derulanta alegeti
optiunea Delete Record (Stergere inregistrare).
Access va afisa o caseté de dialog solicitand confirmarea privind stergerea
‘inregistrarii.
| You are about to delete 1 records).
}
AML sy sccres yarn ae mnie tote pion
MEvelase lone sie hese?
Ge Ges)
© Adaugarea si modificarea textului in antet si subsol
Introducerea informatiilor in antetul sau subsolul unui formular se realizeaza in
modul de vizualizare Design (Proiectare). Astfel, executati click dreapta pe denumirea
formularului si alegeti optiunea Design View (Vizualizare
Proiectare) Wa Design view |
Pe ecran va aparea macheta de proiectare a formularului.
57
De asemenea, se va activa fila contextuald Design (Proiectare), continand o
multitudine de butoane pentru realizarea modificdrilor dorite.
WEE tem cste erste ostnetson | onion [ng
Format "|
TE) EY mewn. = +) [a | eee
ve et grees SORT An I C3] @ [9] EY - SS Bonseom Hee de,
salina —
Ct Tool,
Pentru a introduce un text in antet, primul pas const in marirea zonei de antet
pentru a putea introduce informatiile dorite. Pentru aceasta, plasati indicatorul
mouse-ului deasupra textului © Detail pana cand acesta ia forma
- Apoi, tinand
apasat butonul stang la mouse-ului, trageti tn jos.
1 tab-ul Design (Proiectare) apasati butonul Label (Eticheta) Aq, Executati click
in antet in locul unde doriti sa fie pozitionat textul gi apoi tastati textul dorit.
58
Dupa introducerea textului in antet, puteti repozitiona caseta respectiva in alta
parte a antetului. Executati click pe eticheta si pozitionati mouse-ul in coltul din
stanga sus al acesteia pana cand cursorul mouse-ului se transforma intr-o cruce.
Apoi, trageti cu mouse-ul eticheta pana fn pozitia dorita.
De asemenea, in antet si subsol puteti introduce diverse imagini (de exemplu
sigle}, cu ajutorul butonutui Hl99° gin tab-ul Design (Proiectare).
Similar procedati pentru modificarea subsolului formularului.
Dupa introducerea textului in antet si subsol, salvati formularul si comutati in
vizualizarea Form View (Vizualizare Formular) pentru a vedea modificarile efectuate.
Cod_masina [ i
Maree [Peugeot 306 reat
Masini_disponibile 5
Record Ke dof@ > Pa) NeNo ites | Sewen
© Stergerea unui formular
Se selecteazé formularul si se alege una din modalitatile de mai jos:
© se apasa tasta Delete existenta pe tastatura
© se apasd butonul % Delete ~
tab-ul Home (Pornire)
e se executa click dreapta pe formular si se alege optiunea Delete (Stergere)
din meniul aparut.
‘Acess va afiga pe ecran o caseta de dialog in care va cere confirmarea stergerii
formularului. Pentru a sterge formularul definitiv apdsati butonul Yes (Da), pentru a
renunta la stergere apasati butonul No (Nu).
existent in sectiunea Records (inregistrari) din
‘Do you want to permanently delete the form ‘Profesor’?
A If you dick Yes, you won't be able to undo the deletion.
Ce Ges)
59
Lectia 5
Rapoarte
5.1 Lucrul cu rapoartele
© Deschiderea unui raport
Un raport consta in informatii extrase din tabele sau interogari, tiparite de obicei
pe hartie.
Deschiderea unui raport se realizeaza in mai multe moduri: ath) cx
~ se executé dublu click pe numele lui in panoul de navigare al ES i iyowview
aplicatiei Access
~ se executd click dreapta pe numele raportului si se alege optiunea
de deschidere in modul de vizualizare dorit.
Modurile de vizualizare ale unui raport sunt urmatoarele:
~ Design View (Vizualizare Proiectare) - ofera acces la macheta de proiectare a
raportului;
- Print Preview (Examinare inaintea imprimarii) — prezint datele din raport exact asa
cum vor arata scoase la imprimanta;
- Report View (Vizualizare raport) — ofera posibilitatea efectuarii de modificari
temporare cu privire la datele continute in raport, inainte de imprimare;
- Layout View (Vizualizare aspect) — cea mai intuitiva vizualizare utilizaté pentru
modificarea designului rapoartelor, odatd cu vizualizarea datelor.
BS Design view
© Crearea unui raport utiliznd instrumentul Report (Raport simplu)
Instrumentul Report (Raport simplu) reprezinta cel mai rapid mijloc de a crea un
raport deoarece genereaza imediat un raport, fara a solicita informatii suplimentare.
Raportul afiseaz toate cdmpurile din tabelul sau interogarea selectata.
Astfel, in panoul de navigare, executati click pe tabelul sau interogarea care doriti
8 stea la baza raportului. fn tab-ul Create (Creare), executati click pe butonul Report
Raport simplu) °°, jar Access va genera automat raportul.
6
© Crearea unui raport utilizand instrumentul Report Wizard (Expert
raport)
in cazul in care doriti sd efectuati o selectie a campurilor raportului din mai multe
tabele sau interogari, este recomandat sa folositi optiunea Report Wizard (Expert
raport).
60
Astfel, in tab-ul Create (Creare) se apasd butonul Report Wizard (Expert raport)
{& Report Wizard
, dupa care se urmeaza instructiunile din paginile expertului Raport.
Pas 1— din lista derulant’ Tables/Queries (Tabele/interogéri) alegeti tabela sau
interogarea pe baza careia doriti s creati raportul, precum si cdmpurile care doriti sa
fie afigate in cadrul raportului. Dup& alegerea cémpurilor, folositi butoanele Le
pentru a adduga cAmpurile unul cate unul in raport sau 27_ pentru a introduce toate
campurile odata.
Din meniul derulant alegeti tabela
Alegeti c&mpurile ce
vor fi afisate in raport
sau interogarea dorit’
Butoane pentru
introducerea
campurilor
Pentru a trece la pasul urmator apasati
butonul Next (Urmatorul)
Pas 2~ stabilti nivelurile de grupare a datelor.
Report Ward
Do you want to add any arouning
level?
rr a Selectati cmpul dupa care
dori s8 grupati datele si
a 20 apsstibutencl >
Pentru a reveni la pasul anterior apaisati
butonul Back (Anteriorul)
Pentru a trece la pasul urmator apasati
butonul Next (Urmatorul)
61
i, pentru maxim patru caémpuri, modul de sortare (crescdtor sau
descrescator). Tn mod prestabilit, ordinea de sortare este crescdtoare; pentru
alegerea unei sortari in ordine descresc&toare, apasati butonul de comutare
Ascending (Ascendent).
What sort order ad sunmarylferaton do you want fr dete vcore?
You can srtrecarsby up to fur fll, nether
eacencngo descending ore.
Selectati cimpul dup’
care doriti si se realizeze
sortarea
|
|
i
Gra) (xe ae] (aah
Pentru a trece la pasul urmator apasati
butonul Next (Urmatorul)
Summary Options ...
Executati click pe butonul pentru a afisa o caseta de dialog
in care sunt afisate toate cAmpurile numerice continute in raport pentru care se
poate calcula suma, media, valoarea minima, respectiv maxima a datelor cuprinse in
campul respectiv.
Apasati butonul OK
pentru a reveni in
fereastra
anterioara
Pas 4 - stabiliti forma in care s& fie reprezentate datele in raport si respectiv
orientarea paginii raportului (Portrait sau Landscape).
62
isd ld ten at al ton
(Gee Cees ie] Coe)
Pentru a trece la pasul urmator apasati
butonul Next (Urmatorul)
Pas 5 — aceasta este etapa finala in care stabiliti numele raportului. Se lasa bifata
optiunea Preview the report (Vizualizare raport) si se apasd butonul Finish
(Terminare) pentru finalizarea procesului de creare a raportului.
aes
ose
‘ata be rman word ed ah os
fon
Qoysinant ogreden berate matty Berets
Som
Pentru a finaliza raportul apasafi butonul
Finish (Terminare)
© Salvarea si inchiderea unui raport
Microsoft Access salveazi automat modificdrile efectuate. Pentru o mai mare
sigurant, puteti apela functia File - Save (Fisier - Salvare) sau puteti ap’sa butonul
ld existent in bara acces rapid.
inchiderea unui raport se realizeaz prin apsarea butonului jg Cain ——
BB din coltul din dreapta sus al raportului sau prin executarea —_ fd_sve
unui click dreapta pe raport (fie in bara de titlu, fie in interiorul
raportului) si alegerea optiunii Close (inchidere).
¢ Adaugarea, modificarea antetului si a subsolului unui raport
in Access, structura unui raport este impartita in sectiuni, dupa cum urmeaza:
- report header (antet raport) — elementele inscrise in aceasta sectiune apar numai
pe prima pagina a raportului, in partea
de sus. Utilizati antetul raportului
pentru a afisa informatiile care apar in
mod normal pe o copert, cum ar fi un
titlu sau o sigla.
- page header (antet pagina) —
elementele inscrise in aceasta sectiune
apar pe fiecare pagina a raportului, in
partea de sus. De exemplu, puteti
utiliza un antet de pagina pentru a repeta titlul raportului pe fiecare pagind.
- detail (detalii) — locul in care se plaseazi elementele care formeazii corpul principal
al raportului.
~ page footer (subsol pagina) — elementele inscrise in aceast sectiune apar pe
fiecare pagina a raportului, in partea de jos. Utilizati un subsol de pagina pentru a
imprima numerele de pagina
- report footer (subsol raport) - elementele inscrise in aceastd sectiune apar numai
pe ultima pagina a raportului, in partea de jos. Utilizati subsolul raportului pentru a
imprima totalurile raportului sau alte informatii rezumative pentru intreg raportul,
Introducerea informatiilor in antetul sau subsolul unui raport se realizeaza in
modul de vizualizare Design (Proiectare). Astfel, executati click dreapta pe denumirea
raportului si alegeti optiunea Design View (Vizualizare Proiectare) W& Design View |
Pe ecran va aparea macheta de proiectare a raportului. De asemenea, se va
activa fila contextualé Design (Proiectare), continand o multitudine de butoane
pentru realizarea modificarilor dorite.
| ® Tea
Been lS" Gewsoens-S Bir Maes
‘ive Deus - = sige onion Hout snag “MEutS Mavens NP gg
64
Pentru a introduce un text in antet, primul pas consta in marirea zonei de antet
pentru a putea introduce informatiile dorite. Pentru aceasta, plasati indicatorul
mouse-ului deasupra textului € Page Header pang cand acesta ia forma ¥ . Apoi,
tinand apasat butonul stang la mouse-ului, trageti in jos.
Jn tab-ul Design (Proiectare) apasati butonul Label (Etichet3) Ad, executati click
‘in antet in locul unde doriti sa fie pozitionat textul si apoi tastati textul dorit.
Tfet.stedrs Juma profesor
Dupa introducerea textului in antet, puteti repozitiona caseta respectiva in alta
parte a antetului. Executati click pe etichetd si pozitionati mouse-ul fn coltul din
stanga sus al acesteia pana cand cursorul mouse-ului se transforma jntr-o cruce.
Apoi, trageti cu mouse-ul eticheta pana in pozitia dorita.
De asemenea, in antet si subsol puteti introduce diverse imagini (de exemplu
sigle), cu ajutorul butonului (L090 gi tab-ul Design (Proiectare).
Similar procedati pentru modificarea subsolului raportului.
Dupa introducerea textului in antet si subsol, salvati raportul si comutati in una
din vizualizarile Report View sau Print Preview pentru a vedea modificarile
efectuate.
1 Cetera eon
Cod profesor Cod_catedra_Numar_profeseri
120 5
65
© Gruparea datelor dupa diferite atribute
La imprimarea unui raport, de obicei veti dori s& grupati datele pentru o
vizualizare cat mai sugestiva.
Gruparea datelor se realizeazd fie la crearea raportului, fie ulterior. Pentru
realizarea unei grupéri ulterioare, in primul rand se deschide tabelul in vizualizarea
Design View (Vizualizare Proiectare). Apoi se apeleaz’ tab-ul Design (Proiectare),
_
categoria Grouping & Totals (Grupsri si totaluri), butonul = Group & Sort
si sortare).
Pe ecran va aparea panoul Group, Sort and Total (Grupare, Sortare si Totaluri).
(Grupare
Group, Sort, and Total eB
dd a group||a4 Add a sort
Pentru a adiuga un nivel nou de grupare, executati click pe = Add@ group
(Addugare grup). In panoul Group, Sort and Total (Grupare, Sortare si Totaluri) va
aparea un rand nou si va fi afigat& automat o lista a cdmpurilor disponibile.
{: [coup on ‘select field
Selectati din lista derulant& campul dup’ care doriti s& se realizeze gruparea si
Access va adduga automat nivelul de grupare in raport.
© $tergerea unui raport
Se selecteaza raportul si se alege una din modalitatile de mai jos:
© se apasa tasta Delete existenta pe tastatura
© se apasd butonul % Peet ~ existent in sectiunea Records (inregistrari) din
tab-ul Home (Pornire)
© se executi click dreapta pe raport si se alege optiunea Delete (Stergere) din
meniul aparut.
Acess va afiga pe ecran o caseta de dialog in care va cere confirmarea stergerii
raportului. Pentru a sterge raportul definitiv apdsati butonul Yes (Da), pentru a
renunta la stergere apsati butonul No (Nu).
66
Do you want to permanently delete the report ‘Universitate'?
A If you cick es, you woit be able to undo the deletion.
ED aa
Exportarea unui tabel, interogare intr-un fisier pe hard disk
Exportul este procedeul cel mai potrivit atunci cand copiati date din Access in alte
aplicatii. Aveti posibilitatea si exportati un tabel, o interogare, un raport sau un
formular.
Primul pas este sd selectati din panoul de navigare obiectul care contine datele
de exportat. in tab-ul External Data (Date externe), in grupul Export, executati click
pe butonul dorit.
SSaasar<...
we ee ae oe ea
Exports File File or XPS Bmore >
ols
in cazul exportului datelor intr-un fisier Excel, dup apdsarea butonului ©", va fi
afisata fereastra Export — Excel Spreadsheet (Export — Foaie de calcul Excel), in care
se stabileste numele si formatul fisierului Excel generat.
Sect ect ane an emt
Berae: (6 iribosrenende a
a |
sect eer ete
(© export formating and iy
‘tet epan Speen rman enlarge, gy em ep
[pen the estimation eater he expat operation
Seettcoan sven erento be certeprtn Tapani may he youre rma
‘rt ony he ected rear
Daca exportati un tabel sau o interogare si doriti s§ exportati datele formatate,
bifati caseta Export data with formatting and layout (Se exporta datele mentinand
67
formatarea si aspectul). Daca exportati un formular sau un raport, aceasta optiune
apare selectat’ automat, dar nu este inactiva.
Pentru a vigualiza registrul de lucru generat dupa finalizarea operatiunii de
export, bifati caseta Open the destination file after the export operation is
complete (Se deschide fisierul destinatie dup’ terminarea operatiunii de export).
Daca obiectul sursa este deschis si ati selectat doar anumite inregistrari pentru
export, bifati caseta Export only the selected records (Se exportd numai inregistrarile
selectate), Pentru a exporta toate inregistrarile, se las aceasta caseta nebifata.
Pentru finalizarea procesului de export, se apasi butonul OK.
68
Lectia 6
Pregatirea rezultatelor
6.1 Pregatirea pentru imprimare
© Vizualizarea inainte de imprimare
Un lucru important, inaintea imprimarii, il reprezint vizualizarea datelor ce vor fi
imprimate. Vizualizarea inaintea imprimarii se realizeaz’ cu ajutorul comenzii File-
Print — Print Preview (Fisier - Imprimare - Examinare inainte imprimérii). Aceasta
comandi este folosita pentru a vizualiza datele din tabele, interogari, formulare si
rapoarte.
ote ret
Revenirea in fereastra aplicatiei se efectueazé apasaénd butonul —
(inchidere examinare inaintea imprimarii).
© Modificarea orient&rii si a dimensiunii paginii unui raport
in fila Print Preview (Examinare inainte impriméarii), sectiunea Page Layout
(Aspect pagina) aveti posibilitatea de a stabili rapid setarile paginii pentru a obtine
rezultate cu aspect profesional.
ae
Landscape Columns Page
Setup
Page Layout
69
Tipul de hartie poate fi selectat cu ajutorul butonului “*" (Dimensiune) ce ofer&
© lista cu tipuri uzuale de hartie: Letter, Legal, A4, etc.
Orientarea documentului poate fi schimbat& cu ajutorul optiunilor = (Tip
portret) ce afiseaza pagina pe lung si
marae (
(Tip vedere) ce afiseaza pagina pe lat.
Ly
Margins
Din lista derulanté a butonului
Normal, Wide (Lat) sau Narrow (ingust).
(Margini) se aleg optiunile disponibile:
rage
Apasarea butonului ** (Initializare pagina) deschide fereastra Page Setup
(Initializare pagina), unde sunt cumulate toate optiunile legate de setarea paginii
amintite mai sus.
campuri
pentru
stabilirea
marginilor
Elrretoatony
seatFeom
Orientarea
paginii
6.2 Imprimarea
Aveti posibilitatea si imprimati tabele, interogari, formulare si rapoarte in
totalitate sau partial (doar anumite inregistrari). Apelati functia File - Print (Fisier ~
Imprimare) si apoi apasati butonul bh (Imprimare) sau folositi combinatia de taste
Ctrl si P. Aceasté comanda deschide fereastra Print (Imprimare) din care va alegeti
imprimanta la care se realizeaz printarea, numarul de exemplare si modalitatea de
tiparire (pe hartie sau in fisier). Tipdrirea in fisier este utilS atunci cand aveti nevoie
sa transferati fisierul pe un alt calculator si sa {l tipariti local.
Printer
(Canon inkjet PDA P1500, Imprimanta folosit3 }#.]
Ready
Canon Inkjet PIXMA iP 1500
tt:
lprint to Fie
Stabiliti ce doriti sé
imprimati— tot tabelul,
Pentru a incepe imprimarea,
apasati butonul OK.
Daca doriti s& imprimati in fisier, tn fereastra Print (Imprimare), bifati caseta Print
to file (Imprimare in fisier). Va fi afigat& o casetd de dialog Print to file (Imprimare in
fisier) care va permite sa stabiliti numele fisierului ce va fi generat. La stabilirea
numelui, precizati si extensia fisierului (.prn).
Output Fe None
Jprint. pm Cancel
2
INTREBARI GRILA ~ BAZE DE DATE
1. Ce este o baz de date?
a. Ocolectie structurata de fnregistrari sau date.
b. O structuré de date care imbundtateste operatiunile de cautare intr-un tabel.
c. Un program pentru crearea de formulare online.
d. Un set de instructiuni utilizat pentru recuperarea datelor dintr-un tabel.
2. Care este diferenta dintre date $i informatii?
a. Datele sunt intotdeauna numerice, in timp ce informatiile sunt mereu texte.
b. Datele sunt fapte brute, in timp ce informatiile sunt date prelucrate intr-un fel
sau aitul,
c, Datele sunt generate de o aplicatie, in timp ce informatiile sunt generate
manual
d. Datele sunt prezentate ca text formatat, in timp ce informatiile sunt
prezentate ca text simplu.
3. Cum este organizata o bazd de date?
a. Obaza de date contine rapoarte $i campuri stocate fn tabele.
b. O baz de date contine formulare si rapoarte stocate in tabele.
c. Obaza de date contine campuri si inregistrari stocate in tabele.
d. O baza de date contine indexuri si criterii stocate in tabele.
4, Care dintre urmatoarele variante este importanta pentru crearea cdmpurilor intr-o
baza de date?
a, Fiecare camp dintr-un tabel ar trebui sa contina numal date de un singur tip.
Fiecare cémp dintr-un tabel ar trebui s8 utilizeze acelagi tip de date.
Fiecare camp dintr-un tabel ar trebul s& utilizeze aceeasi marime de camp
Fiecare camp dintr-un tabel ar trebui s& contin o cheie primara.
aos
5. Care dintre urmatoarele variante este un tip adecvat de date pentru un camp care
contine valori zecimale?
a, AutoNumber
b. Number
c. Text
d. Memo
6. Ce se utilizeazé atunci cand este nevoie de a identifica in mod unic fiecare
‘Inregistrare intr-un tabel?
a. Valoare implicit
b. Cheie primara,
c, Reguld de validare.
72
d. Un filtru.
7. Ce poate fi utilizat pentru a gasi si sorta inregistrarile mai rapid?
a.
b.
c
d.
Un index.
O cheie primar.
Un formular.
O regula de validare.
8. Ce s-ar putea intampla in cazul in care un tip de date e schimbat intr-un tabel
existent?
a
b.
c.
d.
Datele ar putea fi pierdute.
inregistrarile ar putea fi ascunse.
Campurile ar putea fi inlaturate.
Tabelele ar putea fi blocate.
9. Care este principalul scop al legarii datelor intre tabele intr-o baz de date?
a.
b.
c.
d
Pentru a minimiza duplicarea datelor.
Pentru a permite cSutari mai rapide de date
Pentru a optimiza filtrarea inregistriirilor.
Pentru a preveni necesitatea utilizarii interogarilor.
10. De ce este important’ mentinerea integritatii relatiilor intre tabele?
a.
b,
c.
d.
Deoarece reduce necesitatea indexarii tabelelor legate.
Deoarece opreste crearea de date duplicat.
Deoarece accelereaza cautarile in tabele.
Deoarece impiedica datele legate de a fi modificate sau sterse
11. Care dintre urm8toril planifica si construieste baze de date profesionale?
a.
b.
c
d.
Un arhitect in baze de date.
Un administrator de baze de date.
Un utilizator final de baze de date.
Un specialist in baze de date.
12 Care dintre urmatorii executa intretinerea datelor si extragerea informatiilor dintr-
o baza de date ?
a
eos
Adrministratorii de baze de date.
Specialistii in baze de date,
Utilizatorii de baze de date.
Arhitectii in baze de date.
13. Care dintre urmatorli este responsabil pentru recuperarea datelor dup& un
accident al bazei de date?
2B
Un specialist in baze de date.
Un administrator de baze de date
Un utilizator final de baze de date.
Un arhitect in baze de date.
nose
14, De ce este folosita o interogare intr-o baza de date?
a. Afigeaza si mentine relatii.
b. Stocheaza inregistrari si campuri.
c. Extrage gi analizeaza date.
d. Alcatuieste informatii pentru imprimare.
15. Care dintre urmatoarele variante descrie scopul principal al unui raport?
a. Afisarea si mentinerea inregistrarilor.
b. Alcdtuirea informatiilor pentru imprimare.
c. Extragerea si modificarea datelor,
d. Partajarea datelor fntre baze de date.
Raspunsuri —_ _
Intrebare _ en R&spuns
{ — — a _
L 2 an)
| _ ” ¢ :
~ _ a 7
— bo
| b a
a a a
vo a
ve a —
_ d —_
il a
__ 12 2 ft c
13 - b
14 _
45
74
SIMULARI ACCESS
1. Deschideti aplicatia de baze de date.
2. Creati o bazi de date noua fn directorul Documents. Salvati-o cu numele
dumneavoastra.
3. Creati o tabela continand campurile si tipurile de date de mai jos. Salvati tabela
cu numele Persoana.
Nume camp Tip de date ~_| Dimensiune camp
1D Number Double
Nume Text 50
Data Date/Time Medium Date
4. Salvati tabela si inchideti-o.
5. Creati un formular nou utilizand toate cémpurile din tabela Persoana. Salvati
formularul cu denumirea Formular Persoana (acceptati toate celelalte setari
implicite).
6. Utilizand formularul creat, introduceti cele doua inregistrari de mai jos in tabela
Persoana.
ID__|_Nume Data
102 | Alina _| 19/06/1994
98 Maria | 18/02/2002
7. in formularul Persoana localizati inregistrarea cu ID-ul 102.
8. Modificati numele persoanei din Alina in Andrei.
9. Salvati modificdrile facute si inchideti baza de date.
10. Deschideti baza de date accessi.accdb*
11. Deschideti tabela Autor si addugati urmatorul atribut
Nume camp Tip de date Dimensiune camp _
Numar_telefon Number Double
12, Stabiliti atributul Adresa_mail ca fiind indexat cu duplicate.
13. in tabela Autor modificati dimensiunea cémpului Nume la 100 de caractere.
14, Mutati atributul Adresa_mail astfel incat sé devina ultimul atribut din tabela.
Salvati si inchideti tabela Autor.
15. Creati o interogare asupra tabelei Carte in care afisati doar cartile ce au cod_carte
mai mare de 25. Salvati interogarea cu numele 25.
+ Fisierele de lucru pot fi desc&rcate de la adresa www.curoaptitudini.ro
75
16. Creati un raport utilizand toate campurile din tabela Autor, grupand datele in
functie de cémpul Nume.
7, Salvati raportul cu denumirea Raport autor,
18. Introduceti in antetul raportului o imagine.
19. Mutati imaginea in partea sténga a subsolului raportului,
20. Salvati modificdrile facute si inchideti aplicatia de baze de date.
-Ite
1. Deschideti baza de date access2.acedb
2. Deschideti tabela Universitate si creati o regulé de validare pentru atributul
Cod_catedra, astfel incat s4 nu accepte introducerea valorilor mai mari de 256. In
cazul nerespectéril regulii de validare, se va afisa mesajul: introduceti valori mai mici
ca 256!
3. Creati un filtru dupa formular (Filter By Form) pentru tabela Universitate pentru a
afisa universitatile cu codul 123,
4. Aplicati filtrul creat asupra tabelei Universitate
5. introduceti Bucuresti ca valoare implicita pentru cémpul Oras.
6. Modificati latimea coloanei Nume universitate |a 30.
7. Salvati si inchideti tabela Universitate.
8. In tabela Profesor sortati datele tn ordine descrescdtoare dupa cdmpul
Cod_profesor.
9, Stergeti a doua inregistrare din tabela.
10. Stabiliti atributul Nume profesor din tabela Profesor ca fiind indexat fara
duplicate.
11. imprimati toate tnregistrarile din tabeld, inchideti tabela Profesor.
12. Deschideti formularul Profesor.
13. Cu ajutorul formei selectati inregistrarea 3 si modificati numele profesorului din
tulian in Marian. Inchideti formularul Profesor.
14, Creati o interogare asupra tabelei Profesor in care afisati toate cmpurile pentru
profesorii cu 0 vechime mai mare de 15 ani.
15. Rulati interogarea creatd. Salvati interogarea cu denumirea 15.
16. in interogarea 15 stergeti campul Telefon.
17, Eliminati criteriul >15 asociat cmpului Vechime.
18, Ascundeti cémpul Vechime.
19. Salvati si inchideti interogarea 15.
20. Creati o interogare asupra tabelei Universitate in care afisati doar cmpurile 1 si
3. Salvati interogarea cu numele Univers.
21, Creati o interogare asupra tabelel Profesor pentru a afisa profesorii al céror nume
‘Incepe cu litera A. Salvati interogarea cu denumirea Nume.
22. Deschideti raportul Profesor.
76
23 Modificati dimensiunea paginii din A4 in Letter.
24, Stergeti raportul Profesor,
25, inchideti aplicatia de baze de date.
-H-
1. Deschidet! o aplicatie de baze de date, Creat! o bazi de date noua in directorul
Documents. Saivati-o cu numele bd.acedb.
2. Creati o tabel& denumitd Elevi ce va contine urmatoarele cmpuri:
Nume camp Tip de date Dimensiune camp
Nume_elevi Text 50
Data_nasterii Date/Time Short Date
Varsta Number Integer
| Nr_scoala Number integer
3, Stabiliti cmpui Nr_scoala ca fiind cheie primara.
4, Addugati urmatoarele tnregistr&ri in tabela creat anterior:
Nume_elevi | Data_nasterii [Varsta TNr_scoala
[ionescu Mihai ___|.05/05/1992 1B
Popescu Alina | 08/08/1993 17
Popa Geanina 12/03/1993 | 47
Mihai tulian 07/05/1991 {19 4
5, In tabela Elevi stergeti cdmpul Varsta si apoi inchideti tabela.
6 Creati o tabeld’ denumit Clasa ce va contine urm&toarele campuri:
Nume camp. . Tip de d te Dimensiune camp.
Nume Text - 30
Clasa Number Integer
Media Number Integer
Nr_scoala Number ____| Integer :
7. Stabiliti campul Nr_scoala ca flind cheie primara.
8. Addugati urmatoarele inregistrari in Labela creata anterior:
Media Nr_scoala
a 1
9 ~ 3
4g 3
ei) 4
9. Stabiliti atributul Nume ca fiind indexat fard duplicate.Salvati si inchideti toate
tabelele.
10, Utilizand cdmpul Nr_scoala atat din tabela Elevi, cat si din tabela Clasa, creati o
legatura de tip unu la unu intre tabele.
11. Aplicati restrictia de integritate referentiala relatiei create la punctul anterior.
12. inchideti fereastra de relatii si apoi baza de date bd.accdb.
13. Deschideti baza de date access3.accdb
14. in tabela Produs modificati tipul atributului Cantitate din Text in Number Salvati
siinchideti tabela Produs.
15. Deschideti formularul Produs. Addugati numele dumneavoastré in antetul
formularului Produs.
16. in formularul Produs stergeti inregistrarea numarul 3, Ulei. inchideti formularul
Produs.
17 Creati o interogare pe baza tabelelor Produs si Comenzi in care sa afigati din
tabela Produs cémpurile Nume_produs si Cod_produs, iar din tabela Comenzi
cAmpurile Nume_firma si Cantitate_ceruta, pentru a afisa acele inregistrari pentru
care cod_produs este egal cu 7, iar cantitate_ceruta este egal cu 12.
18. Salvati interogarea cu numele Query si apoi rulati-o.
19. Exportati interogarea Raport in format foaie de calcul cu numele Export.xlsx.
20. Salvati modificarile Facute si inchideti aplicatia de baze de date.
-V-
1. Deschideti baza de date access4.accdb
2. Deschideti tabela Masini si modificati Litimea coloanei Marea la 25 puncte.
3. Cdutati inregistrarile cu marca Audi si inlocuiti-le cu BMW.
4, Sortati datele din tabela Masini tn ordine alfabeticd dupa campul Marca.
5, Printati doar prima inregistrare din tabel.Salvati si inchideti tabela.
6. Creati o interogare pe baza tabelei Masini in care afisati doar masinile din marca
Mercedes sau BMW.
7. Salvati interogarea cu numele Mercedes.
8. Sortati descendent datele afisate in interogarea Mercedes dupa campul
tip_masina.Salvati si inchideti interogarea Mercedes.
9. Creati un raport asupra tabelei Masini Disponibile si salvati-I cu numele Masini.
10. Modificati orientarea paginii din tip portret in tip vedere.
11. Stergeti raportul Masini Disponibile.
12. Salvati toate modificarile facute si inchideti baza de date.
13. Deschideti baza de date access5.accdb
14. Deschideti fereastra de relatii si stergeti legdtura dintre tabelele Casete si Casete
imprumutate.
15. Salvati si inchideti fereastra de relatii.
78
16. Creati un fiitru de tipu! Filter By Selection pentru tabela Casete pentru a afisa
inregistrarile care corespund filmelor de Actiune.
17. Creati un raport utilizand toate campurile din tabela Casete imprumutate, grupat
dup& atributul Cod_imprumut, care s& calculeze numarul mediu de casete
‘imprumutate. Salvati raportul cu numele Casete.
18. Mutati titlul raportului Casete in partea dreapt a antetului.
19. Imprimati raportul la o imprimanta disponibila,
20. Salvati modificdrite fScute si inchideti aplicatia de baze de date.
79
Permisul European de Conducere a Computerului - European Computer Driving
een mee Romney ckecriiescr rit einem ecco
calculator, recunoscut in peste 148 de tari, atat din Uniunea Europeana, cat si din afara ei.
Permisul ECDL ofera detinatorului sau o baz& standard de cunostinte IT necesara in noua
societate informationala. Datorité dezvoltarii rapide a tehnologiei informatiei si redefinirii
Cs IT esentiale, cerintele utilizatorilor de computere au crescut. Fundatia ECDL a
Sram uC eco ew aan iniceM eietu mero an once tun =e)"
eaecireeve Wun Mue uc moncmen eel iclcre Mee) iat Wlule-.ole astfel incat
Rem eee Ween inmate elcimec tea Meo SU cei el
Gare ipverrz-Me reer Kee (alt -E-Moooelcein CL omelelicley Mic se) rele RTL
Cu ajutorul Permisului European de Conducere a Computerului va cresteti sansele in
cariera, dovedind ca puteti utiliza calculatorul in mod eficient gi productiv, indiferent de
SCM occcreUie uence icin
Ne confruntam cu mult mai mult decat o tehnologie noua; vorbim despre o schimbare
eM EER Meee y eI UR Wal cre Ar a la eee cece Ed
la maximum gi pentru a ne asigura ca toti cetatenii beneficiaza de asta, trebuie sa
investim in capitalul si competentele umane si in acest proiect sunt incantata sa regasesc
in ECDL un partener atat de pro-activ.”
TTR Croley
Nese ie keene cu eeuiee nD
pentru Agenda Digitalaé pentru Europa
De MMC nce Rc euch N eMC Uy ene rie Rots
acesta fiind mesajul pe care Comisia Europeana il transmite catre toti ceta{enii europeni; in
situatia economica actual dificilé, multi angajati vor avea nevoie sé fie reinstruii si
Pee eat ie Mom ict tee eocce Make racic an ren ICI
wr ToT ee
José Manuel Barroso
eet ee Om tees)
ISBN 978-973-1719-24-5
Jn 000431
www.euroaptitudini.ro
You might also like
- The Subtle Art of Not Giving a F*ck: A Counterintuitive Approach to Living a Good LifeFrom EverandThe Subtle Art of Not Giving a F*ck: A Counterintuitive Approach to Living a Good LifeRating: 4 out of 5 stars4/5 (5794)
- NB Article 1206 en 1Document22 pagesNB Article 1206 en 1Eliza MoldovanNo ratings yet
- Shoe Dog: A Memoir by the Creator of NikeFrom EverandShoe Dog: A Memoir by the Creator of NikeRating: 4.5 out of 5 stars4.5/5 (537)
- Bank ComparisonDocument1 pageBank ComparisonEliza MoldovanNo ratings yet
- Brosura Antrenament Pisa - 2006Document32 pagesBrosura Antrenament Pisa - 2006Eliza MoldovanNo ratings yet
- The Yellow House: A Memoir (2019 National Book Award Winner)From EverandThe Yellow House: A Memoir (2019 National Book Award Winner)Rating: 4 out of 5 stars4/5 (98)
- 2012 Krueger, M Glyphosate EffectsDocument9 pages2012 Krueger, M Glyphosate EffectsEliza MoldovanNo ratings yet
- Hidden Figures: The American Dream and the Untold Story of the Black Women Mathematicians Who Helped Win the Space RaceFrom EverandHidden Figures: The American Dream and the Untold Story of the Black Women Mathematicians Who Helped Win the Space RaceRating: 4 out of 5 stars4/5 (895)
- Reading Letter To MenoeceusDocument3 pagesReading Letter To MenoeceusEliza MoldovanNo ratings yet
- The Hard Thing About Hard Things: Building a Business When There Are No Easy AnswersFrom EverandThe Hard Thing About Hard Things: Building a Business When There Are No Easy AnswersRating: 4.5 out of 5 stars4.5/5 (344)
- Slow-Juicer - COMPLETE RECIPES BOOK PDFDocument67 pagesSlow-Juicer - COMPLETE RECIPES BOOK PDFEliza Moldovan50% (2)
- The Little Book of Hygge: Danish Secrets to Happy LivingFrom EverandThe Little Book of Hygge: Danish Secrets to Happy LivingRating: 3.5 out of 5 stars3.5/5 (399)
- Grit: The Power of Passion and PerseveranceFrom EverandGrit: The Power of Passion and PerseveranceRating: 4 out of 5 stars4/5 (588)
- The Emperor of All Maladies: A Biography of CancerFrom EverandThe Emperor of All Maladies: A Biography of CancerRating: 4.5 out of 5 stars4.5/5 (271)
- Devil in the Grove: Thurgood Marshall, the Groveland Boys, and the Dawn of a New AmericaFrom EverandDevil in the Grove: Thurgood Marshall, the Groveland Boys, and the Dawn of a New AmericaRating: 4.5 out of 5 stars4.5/5 (266)
- Never Split the Difference: Negotiating As If Your Life Depended On ItFrom EverandNever Split the Difference: Negotiating As If Your Life Depended On ItRating: 4.5 out of 5 stars4.5/5 (838)
- A Heartbreaking Work Of Staggering Genius: A Memoir Based on a True StoryFrom EverandA Heartbreaking Work Of Staggering Genius: A Memoir Based on a True StoryRating: 3.5 out of 5 stars3.5/5 (231)
- On Fire: The (Burning) Case for a Green New DealFrom EverandOn Fire: The (Burning) Case for a Green New DealRating: 4 out of 5 stars4/5 (73)
- Elon Musk: Tesla, SpaceX, and the Quest for a Fantastic FutureFrom EverandElon Musk: Tesla, SpaceX, and the Quest for a Fantastic FutureRating: 4.5 out of 5 stars4.5/5 (474)
- Team of Rivals: The Political Genius of Abraham LincolnFrom EverandTeam of Rivals: The Political Genius of Abraham LincolnRating: 4.5 out of 5 stars4.5/5 (234)
- The World Is Flat 3.0: A Brief History of the Twenty-first CenturyFrom EverandThe World Is Flat 3.0: A Brief History of the Twenty-first CenturyRating: 3.5 out of 5 stars3.5/5 (2259)
- The Unwinding: An Inner History of the New AmericaFrom EverandThe Unwinding: An Inner History of the New AmericaRating: 4 out of 5 stars4/5 (45)
- The Gifts of Imperfection: Let Go of Who You Think You're Supposed to Be and Embrace Who You AreFrom EverandThe Gifts of Imperfection: Let Go of Who You Think You're Supposed to Be and Embrace Who You AreRating: 4 out of 5 stars4/5 (1090)
- The Sympathizer: A Novel (Pulitzer Prize for Fiction)From EverandThe Sympathizer: A Novel (Pulitzer Prize for Fiction)Rating: 4.5 out of 5 stars4.5/5 (120)
- Her Body and Other Parties: StoriesFrom EverandHer Body and Other Parties: StoriesRating: 4 out of 5 stars4/5 (821)