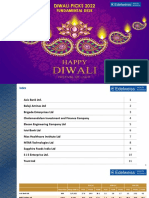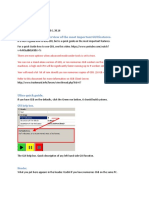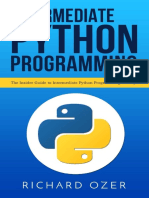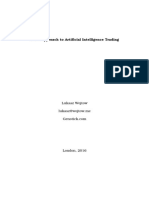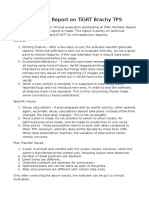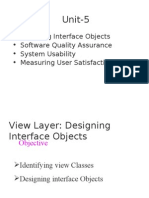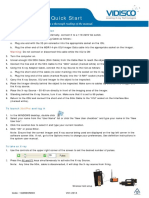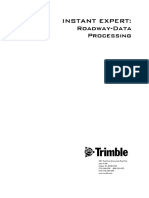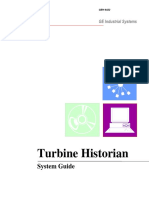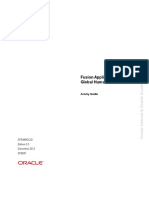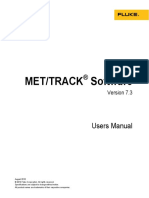Professional Documents
Culture Documents
Using Respiratory Motionsim: Load Files and Define Trajectory
Uploaded by
Senthil KumarOriginal Title
Copyright
Available Formats
Share this document
Did you find this document useful?
Is this content inappropriate?
Report this DocumentCopyright:
Available Formats
Using Respiratory Motionsim: Load Files and Define Trajectory
Uploaded by
Senthil KumarCopyright:
Available Formats
Using Respiratory MotionSim
Page 1 of 9
Home > Loading Data for Analysis > Using Respiratory MotionSim
Using Respiratory MotionSim
Respiratory MotionSim is an optional module for 3DVH in the version 3.0 or higher software.
Respiratory MotionSim will allow for quantitative estimation of the potential impact resulting from
the interplay between moving tumors and/or other structures and dynamically delivered external
beam radiotherapy. It cannot be used with TomoTherapy plans.
Note: Respiratory MotionSim requires a separate license. See Options for more
information.
Refer to the following publication for more information about the algorithm details and accuracy of
Respiratory MotionSim. This publication can be downloaded from the 3DVH product page on the
Sun Nuclear Corporation web site: Motion as a perturbation: Measurement-guided dose estimates to
moving patient voxels during modulated arc deliveries1
The option to calculate Respiratory MotionSim will be enabled if 3DVH is licensed for Respiratory
MotionSim for the ArcCHECK device serial number specified in an *.acml file loaded as the
comparison dose.
The option to calculate Respiratory MotionSim will be disabled in the following scenarios:
3DVH is not licensed for Respiratory MotionSim.
3DVH is licensed for Respiratory MotionSim, but the ArcCHECK device serial number specified
in the *.acml file is not licensed for Respiratory MotionSim.
1. Vladimir Feygelman, Cassandra Stambaugh, Geoffrey Zhang, Dylan Hunt, Daniel Opp,
Theresa K. Wolf, and Benjamin E. Nelms; Motion as a perturbation: Measurement-guided dose
estimates to moving patient voxels during modulated arc deliveries, Med. Phys. 40, 021708 (2013).
2016, Sun Nuclear Corporation. All rights reserved.
Home > Loading Data for Analysis > Using Respiratory MotionSim > Load Files and Define
Trajectory
Load Files and Define Trajectory
Reference data required (minimum reference data required to enable Respiratory MotionSim): RT
Plan, RT Dose, Structure Set.
Comparison data required: Non-DICOM ArcCHECK movie file (*.acml) that was saved in the SNC
file:///C:/Users/Senthil/AppData/Local/Temp/~hh3278.htm
13-01-2017
Using Respiratory MotionSim
Page 2 of 9
Patient software. RT Plan and RT Dose must be calculated on the ArcCHECK phantom.
1
Load reference data and comparison data (if you will be simulating dose to moving target).
For instructions to load comparison data for an AC-PDP reconstruction, see Loading Comparison
Data for AC-PDP.
2 Enable the Save MotionSim 4D Doses check box. Note that the Save MotionSim 4D
Doses check box is only available if the loaded ArcCHECK movie lite measurement (*.acml) has a
valid MotionSim license.
Note: When Save MotionSim 4D Doses is selected, the 4D dose files will be saved in a
folder, 4D_AC_Doses_HighSens. The 4D_AC_Doses folder will be in the same directory
path as the ArcCHECK movie lite (*.acml) file.
If you save the calculated AC-PDP (FILE > Save AC-PDP Dose as DICOM RT Dose), the
MotionSim analysis can be performed at a later time by reloading the saved data.
3
Click Calculate.
4 After loading the reference and comparison data in the 3DVH main window, perform a
conventional analysis if desired.
5 Select the 4D Workspace tab and click the MotionSim toolbar button to open the MotionSim
module.
6 On the left side of the screen, click Define Anatomical Motion to open the Define Motion
Trajectory dialog box. Use the tools across the top of the dialog box to customize the motion.
a. Motion ROI drop-down list select the moving target from the current ROI structure set.
b.
Margin (mm) enter the margin for the motion; the default motion margin is 20 mm.
c. External ROI (required) select an external ROI from the current structure set. This defines the
three-dimensional envelope of voxels around the Motion ROI that will move in the same fashion as
the Motion ROI. This is used by the AC-PDP calculation and must be specified.
d. Guide ROI select a guide ROI from the currently selected motion ROI (for example, the
planning target volume or internal target volume). This structure provides a static visual guide to
help verify that the motion of the selected motion ROI is correct.
file:///C:/Users/Senthil/AppData/Local/Temp/~hh3278.htm
13-01-2017
Using Respiratory MotionSim
Page 3 of 9
e. Repeating (Periodic) disable the check box for a one-time motion, rather than cyclical motion.
This can be useful, for example, for motion that is not cyclical, such as organ movement due to
peristalsis.
f.
Phase Shift (sec) when simulating a single fraction, enter a value for the motion trajectory.
g. Center-of-Motion (mm) the center-of-motion computed by 3DVH based upon the entered
motion trajectory.
7 Specify the motion trajectory. At a minimum, a trajectory row must consist of a time (sec),
spatial offsets dX, dY, and dZ (mm), and rotational roll, yaw (IEC rotation), and pitch (degrees). If
any cells are blank, the blank cells will be set to 0.00 (mm or degrees) when you save or build a
motion trajectory.
Use one of the following options to define the trajectory.
Option 1: Set spatial offsets (dX, dY, and dZ) automatically by selecting a 4D structure created
by the planning system using a 4DCT
a. In the first Set by ROI column of the Trajectory table, select a structure corresponding to the first
phase of motion. The positional change values, dX, dY, and dZ, are automatically populated based
on 3DVH's computation of the center-of-mass for that phase. Repeat this process for each phase,
making sure the phases are sequentially ordered. Finally, select the same structure for the final row
as was selected for the first row to signify a return to the original position. For example, if the
trajectory starts with GTV0, it should also end at GTV0.
b. In the Time column, enter the times for each phase of the motion trajectory. For example, if you
have 10 phases in the period, each phase will be 1/10 of the period.
c. To save the trajectory file, click the Save Trajectory button on the toolbar. By default, the
trajectory file is saved in the main directory of the dataset. Enter a descriptive name and click Save.
The file is saved with a .traj extension and can be imported for reuse.
Option 2: Set spatial offsets manually
file:///C:/Users/Senthil/AppData/Local/Temp/~hh3278.htm
13-01-2017
Using Respiratory MotionSim
Page 4 of 9
A motion trajectory row will consist minimally of a time (sec), spatial offsets dX, dY, and dZ (mm),
and rotational roll, yaw, and pitch (degrees). If any of these columns are left blank, the blank cells
will be set to 0.00 (mm or degrees) when the trajectory is built or saved,
a. In the Trajectory table, enter the Time (sec) for the first row, usually 0 for the first row.
b. Enter the spatial offsets dX (mm), dY (mm), and dZ (mm) for the first row. If the Time is 0, the
value for each column is 0, 0, 0.
c. Repeat the step b for additional rows to complete the trajectory. If necessary, click the Add New
Row button on the toolbar to add additional rows to the table.
d. After defining the motion trajectory, you can save the file to use again. Click the Save
Trajectory button on the toolbar. By default, the trajectory file is saved in the main directory of the
dataset. Enter a descriptive name and click Save. The file is saved with a .traj extension and can be
imported for reuse.
e. To clear data in all cells of the Trajectory table, drag the mouse across the rows and press delete.
To delete rows within the table, click the Delete button on the toolbar. Any empty rows will be
removed from the table when the trajectory is built or the trajectory is saved.
Option 3: Import a Saved Trajectory File
If you have previously built a trajectory file and saved it, you can import the file (see option 1
above).
a. Click the Load Trajectory from Saved Text File button on the toolbar.
b.
Navigate to the location of the saved file, select it, and then click Open.
c. Use the file as is or make changes if required. If the motion trajectory is changed, the file can be
resaved, or saved with a different file name.
8 Use the tools in the movie panel to view the motion trajectory. Make adjustments to the
trajectory if required.
9 To simulate gating, select the Gated Delivery check box and specify a small phase where the
beam is on. Enter the values for the gating window in the text boxes that are visible when Gated
Delivery is enabled. This gating window will be taken into account during the dynamic DVH
binning process central to the MotionSim process.
10 Click Load to load the motion kernel and return to the MotionSim main window.
file:///C:/Users/Senthil/AppData/Local/Temp/~hh3278.htm
13-01-2017
Using Respiratory MotionSim
Page 5 of 9
2016, Sun Nuclear Corporation. All rights reserved.
Home > Loading Data for Analysis > Using Respiratory MotionSim > Load 4D Dose Data and
Preview Motion with Dose Delivery
Load 4D Dose Data and Preview Motion with Dose Delivery
1 After defining the motion trajectory and loading the motion kernel (see Load Files and Define
Trajectory), in the left panel of the MotionSim main window, click Load 4D Doses (ACPDP-toArcCHECK) and load the 4D ArcCHECK dose directory that was saved during the calculation for
the AC-PDP reconstruction.
The software searches for a directory of 4D doses under the main directory for the dataset, and if
found, this will be the default data directory. If multiple 4D data directories exist, the default will be
the first one found but you can navigate to and select a different directory if necessary.
Select a directory not a file. All 4D dose grids in the selected directory will be loaded.
2 After the 4D doses are loaded, the MotionSim focus changes to the DVH Analysis tab. Use the
movie tools below the axial and coronal plane images to review the 4D dose-to-phantom through the
isocenter of the ArcCHECK phantom.
For simulation options, see Simulate Dose-To-Moving-Target.
file:///C:/Users/Senthil/AppData/Local/Temp/~hh3278.htm
13-01-2017
Using Respiratory MotionSim
Page 6 of 9
2016, Sun Nuclear Corporation. All rights reserved.
Home > Loading Data for Analysis > Using Respiratory MotionSim > Simulate Dose-To-MovingTarget
Simulate Dose-To-Moving-Target
After loading the 4D doses for Respiratory MotionSim, three options are available in the left panel
below Simulate Dose-to-Moving Target: Motion-Simulated Dose (1 Fx 1 Phase); Motion-Simulated
Dose (N Fx Random Phases); and Motion-Simulated Dose (Statistical Mean).
WARNING: Deformation of anatomical structures is not considered in the Respiratory
MotionSim module. All translations and rotations are handled as rigid body motions.
Motion-Simulated Dose (1 Fx 1 Phase)
Use this option to simulate the effects of the motion on the selected ROI for a single fraction.
1 In the MotionSim module, load the reference and comparison data, then define and load the
motion trajectory. See Load Files and Define Trajectory.
2 Click Motion-Simulated Dose (1 Fx, 1 Phase). In the Fraction Simulator dialog box, the
Number of Fractions selection is set to 1 and cannot be changed.
The Number of Fractions Yielding Current Dose-to-Perturb group box displays the total number of
fractions in the composite plan. For a single fraction, the software will perturb a fraction of the total.
For example, if the number of fractions is 5, the software will perturb one-fifth of the composite
dose.
3
Click OK.
4 If a reference dose and a comparison dose are loaded, a dialog box opens, prompting you to
select which dose to use as a basis for the motion simulation. Select Reference Dose or Comparison
file:///C:/Users/Senthil/AppData/Local/Temp/~hh3278.htm
13-01-2017
Using Respiratory MotionSim
Page 7 of 9
Dose to continue.
The progress of the calculation displays at the bottom of the window.
5 When the simulation is complete, the focus changes to the DVH Analysis tab where the DVHs
can be analyzed.
When the single fraction simulation is complete, if you wish, you can save the single fractions
dose. In the Simulate Dose-to-Moving Target group in the left panel, click Save Motion-Simulated
Dose. By default, the file is saved in the plans Measured directory.
To view the effects on other structures, click Select ROI(s) below the DVH image panel and
toggle the ROIs on or off, depending on what you want to analyze.
To generate active Quick Stat parameters for the moving and static ROI DVHs, click Quick Stats
below the DVH image panel.
Motion-Simulated Dose (N Fx, Random Phases)
Use this option to simulate the full course of treatment.
1 In the MotionSim module, load the reference and comparison data, then define and load the
motion trajectory. See Load Files and Define Trajectory.
2 Click Motion-Simulated Dose (N Fx, Random Phases). In the Fraction Simulator dialog box,
the Number of Fractions selection is set to the number of fractions in the plan.
The Number of Fractions Yielding Current Dose-to-Perturb group box displays the total number of
fractions in the composite plan. To simulate the full course of treatment, accept the total number of
file:///C:/Users/Senthil/AppData/Local/Temp/~hh3278.htm
13-01-2017
Using Respiratory MotionSim
Page 8 of 9
fractions.
3
Click OK.
4 If a reference dose and a comparison dose are loaded, a dialog box opens, prompting you to
select which dose to perturb. Select Reference Dose or Comparison Dose to continue.
The 3DVH software will perturb all fractions with random phases. The progress of the calculation
displays at the bottom of the window.
5 When the simulation is complete, the MotionSim focus changes to the DVH Analysis tab
where the DVHs can be analyzed.
Motion-Simulated Dose (Statistical Mean)
Use this option to calculate a number of simulations and average them out.
1 In the MotionSim module, load the reference and comparison data, then define and load the
motion trajectory. See Load Files and Define Trajectory.
2 Click Motion-Simulated Dose (Statistical Mean). The Sampling Density dialog box opens.
Enter the number of sampling bins for the simulation. The default is 10. This was empirically
determined as the number of fractions needed to average out the impact of motion for a VMAT case
and is consistent with the literature.
3
Click OK.
4 If a reference dose and a comparison dose are loaded, a dialog box opens, prompting you to
select which dose to perturb. Select Reference Dose or Comparison Dose to continue.
The 3DVH software will perturb all fractions with random phases. The progress of the calculation
displays at the bottom of the window.
5 When the simulation is complete, the MotionSim focus changes to the DVH Analysis tab
where the DVHs can be analyzed.
2016, Sun Nuclear Corporation. All rights reserved.
Home > Loading Data for Analysis > Using Respiratory MotionSim > Extract Dose versus Time
Extract Dose versus Time
MotionSim allows you to extract a single voxel or multiple voxels from a simulation for analysis.
This can be useful, for example, to focus on the impact of the motion on a single point.
1 In the MotionSim module, load the reference and comparison data, then define and load the
motion trajectory. See Load Files and Define Trajectory.
file:///C:/Users/Senthil/AppData/Local/Temp/~hh3278.htm
13-01-2017
Using Respiratory MotionSim
Page 9 of 9
In the table, Extraction Points, in the left panel, enter the coordinates of the voxel to follow:
For a single voxel, enter the X, Y, and Z coordinates in the first row of the table.
For multiple voxels, enter the X, Y, and Z coordinates for each set of points.
3
To view the cumulative dose or differential dose versus time:
a. In the drop-down list below Extract Dose vs. Time, select Cumulative Dose vs. Time or
Differential Dose vs. Time.
b. Select Extract Point Dose(s) vs. Time. The Number of Fractions To Deliver Current Dose
dialog box open.
c. Change the number of fractions if desired and click OK.
d. When prompted, select the dose to simulate (reference or comparison). The progress of the dose
extraction displays at the bottom of the window.
When complete, the MotionSim focus changes to the Point Dose vs. Time (Patient) tab and a graph
of the moving target versus the static point displays, showing the points inside the moving target. If
comparing multiple voxels, each set of lines or bars on the graph are color-coded.
e. To save the dose comparison, click Save Dose vs.Time Data in the left panel. The file is saved
with a .csv extension which can be imported into a spreadsheet application.
4
To view the cumulative dose or differential dose versus time:
a. In the drop-down list below Extract Dose vs. Time, select, Cumulative Dose vs. Time or
Differential Dose vs. Time.
b. Click Extract Volume-Averaged Dose(s) vs. Time. The Number of Fractions To Deliver
Current Dose dialog box open.
c. Change the number of fractions if desired and click OK.
d.
When prompted, select the dose to simulate (Reference or Comparison).
e. The Volume Average dialog box opens. Enter the volume to average and click OK. The default
value is 0.125.
The progress of the dose point extraction displays at the bottom of the window. When complete, the
MotionSim focus changes to the Point Dose vs. Time tab and a graph of dose average displays,
showing the points inside the moving target. If comparing multiple points, each set of lines or bars
on the graph are color-coded.
f. To save the comparison, click Save Dose vs.Time Data in the left panel. The file is saved with
a .csv extension which can be imported into a spreadsheet application. If comparing multiple voxels,
each set of lines on the graph are color-coded.
2016, Sun Nuclear Corporation. All rights reserved.
file:///C:/Users/Senthil/AppData/Local/Temp/~hh3278.htm
13-01-2017
You might also like
- په یوه ندییه كانی دایك وباوك به منداله كانیانه وه 2Document208 pagesپه یوه ندییه كانی دایك وباوك به منداله كانیانه وه 2Senthil KumarNo ratings yet
- Diwali Picks October - Fundamental DeskDocument16 pagesDiwali Picks October - Fundamental DeskSenthil KumarNo ratings yet
- GSB Quick Manual 20171012aDocument14 pagesGSB Quick Manual 20171012aSenthil KumarNo ratings yet
- Imtermediate Python ProgrammingDocument66 pagesImtermediate Python ProgrammingSenthil Kumar100% (1)
- NovelApproachToAITrading Using GenotickDocument40 pagesNovelApproachToAITrading Using GenotickSenthil KumarNo ratings yet
- Technical Report On Tigrt Brachy TpsDocument1 pageTechnical Report On Tigrt Brachy TpsSenthil KumarNo ratings yet
- 192ir HDR Nucletron MHDR v2Document13 pages192ir HDR Nucletron MHDR v2Senthil Kumar100% (1)
- Fuzzy Trading Using NeuroshellDocument4 pagesFuzzy Trading Using NeuroshellSenthil KumarNo ratings yet
- Freeburg, Nelson - Formula Research NewsletterDocument544 pagesFreeburg, Nelson - Formula Research NewsletterSenthil Kumar90% (10)
- The Yellow House: A Memoir (2019 National Book Award Winner)From EverandThe Yellow House: A Memoir (2019 National Book Award Winner)Rating: 4 out of 5 stars4/5 (98)
- The Subtle Art of Not Giving a F*ck: A Counterintuitive Approach to Living a Good LifeFrom EverandThe Subtle Art of Not Giving a F*ck: A Counterintuitive Approach to Living a Good LifeRating: 4 out of 5 stars4/5 (5795)
- Shoe Dog: A Memoir by the Creator of NikeFrom EverandShoe Dog: A Memoir by the Creator of NikeRating: 4.5 out of 5 stars4.5/5 (537)
- Elon Musk: Tesla, SpaceX, and the Quest for a Fantastic FutureFrom EverandElon Musk: Tesla, SpaceX, and the Quest for a Fantastic FutureRating: 4.5 out of 5 stars4.5/5 (474)
- Grit: The Power of Passion and PerseveranceFrom EverandGrit: The Power of Passion and PerseveranceRating: 4 out of 5 stars4/5 (588)
- On Fire: The (Burning) Case for a Green New DealFrom EverandOn Fire: The (Burning) Case for a Green New DealRating: 4 out of 5 stars4/5 (74)
- A Heartbreaking Work Of Staggering Genius: A Memoir Based on a True StoryFrom EverandA Heartbreaking Work Of Staggering Genius: A Memoir Based on a True StoryRating: 3.5 out of 5 stars3.5/5 (231)
- Hidden Figures: The American Dream and the Untold Story of the Black Women Mathematicians Who Helped Win the Space RaceFrom EverandHidden Figures: The American Dream and the Untold Story of the Black Women Mathematicians Who Helped Win the Space RaceRating: 4 out of 5 stars4/5 (895)
- Never Split the Difference: Negotiating As If Your Life Depended On ItFrom EverandNever Split the Difference: Negotiating As If Your Life Depended On ItRating: 4.5 out of 5 stars4.5/5 (838)
- The Little Book of Hygge: Danish Secrets to Happy LivingFrom EverandThe Little Book of Hygge: Danish Secrets to Happy LivingRating: 3.5 out of 5 stars3.5/5 (400)
- The Hard Thing About Hard Things: Building a Business When There Are No Easy AnswersFrom EverandThe Hard Thing About Hard Things: Building a Business When There Are No Easy AnswersRating: 4.5 out of 5 stars4.5/5 (345)
- The Unwinding: An Inner History of the New AmericaFrom EverandThe Unwinding: An Inner History of the New AmericaRating: 4 out of 5 stars4/5 (45)
- Team of Rivals: The Political Genius of Abraham LincolnFrom EverandTeam of Rivals: The Political Genius of Abraham LincolnRating: 4.5 out of 5 stars4.5/5 (234)
- The World Is Flat 3.0: A Brief History of the Twenty-first CenturyFrom EverandThe World Is Flat 3.0: A Brief History of the Twenty-first CenturyRating: 3.5 out of 5 stars3.5/5 (2259)
- Devil in the Grove: Thurgood Marshall, the Groveland Boys, and the Dawn of a New AmericaFrom EverandDevil in the Grove: Thurgood Marshall, the Groveland Boys, and the Dawn of a New AmericaRating: 4.5 out of 5 stars4.5/5 (266)
- The Emperor of All Maladies: A Biography of CancerFrom EverandThe Emperor of All Maladies: A Biography of CancerRating: 4.5 out of 5 stars4.5/5 (271)
- The Gifts of Imperfection: Let Go of Who You Think You're Supposed to Be and Embrace Who You AreFrom EverandThe Gifts of Imperfection: Let Go of Who You Think You're Supposed to Be and Embrace Who You AreRating: 4 out of 5 stars4/5 (1090)
- The Sympathizer: A Novel (Pulitzer Prize for Fiction)From EverandThe Sympathizer: A Novel (Pulitzer Prize for Fiction)Rating: 4.5 out of 5 stars4.5/5 (121)
- Her Body and Other Parties: StoriesFrom EverandHer Body and Other Parties: StoriesRating: 4 out of 5 stars4/5 (821)
- Unit-5 (OOAD)Document56 pagesUnit-5 (OOAD)karthikeyanbe44294% (16)
- Sam51us ManualDocument101 pagesSam51us ManualGustavo MollicaNo ratings yet
- Quick Start: This Sheet Is Not Intended To Replace A Thorough Reading of The ManualDocument2 pagesQuick Start: This Sheet Is Not Intended To Replace A Thorough Reading of The ManualAleksandar StojanovskiNo ratings yet
- Ierdd PDFDocument54 pagesIerdd PDFmizonexNo ratings yet
- SeqmcDocument45 pagesSeqmcdavidalejo820% (1)
- 03.01maintain Worker DirectoriesDocument71 pages03.01maintain Worker DirectoriesP RajendraNo ratings yet
- Mastercam X4 For SolidWorks TutorialDocument100 pagesMastercam X4 For SolidWorks Tutorialredboi90100% (3)
- SC-0003-17 e 20170428Document54 pagesSC-0003-17 e 20170428Daniel GoodNo ratings yet
- Exercise 2 - Working With Toolbox ControlsDocument14 pagesExercise 2 - Working With Toolbox ControlsMiracle GraceNo ratings yet
- Adverse WeatherDocument13 pagesAdverse WeathermurugeshunivNo ratings yet
- ProFold Demonstration Guide - ACDocument25 pagesProFold Demonstration Guide - ACGail JabiniaoNo ratings yet
- StyleCAD V7 AutoMarking ManualDocument25 pagesStyleCAD V7 AutoMarking Manualenediere0% (1)
- CATIA Detail Drafting PDFDocument191 pagesCATIA Detail Drafting PDFKalyan Ramakrishnan ae17b031No ratings yet
- Manual Svan PCDocument120 pagesManual Svan PCNicolas CruzNo ratings yet
- Proficy HMI/SCADA - iFIX: M - G - FI X3 2 - FIXDocument50 pagesProficy HMI/SCADA - iFIX: M - G - FI X3 2 - FIXluis villanuevaNo ratings yet
- Developer Tool Kit Fileprogi Instruction Manual: Written By: Christopher L. Henschen (All Rights Reserved 2002)Document117 pagesDeveloper Tool Kit Fileprogi Instruction Manual: Written By: Christopher L. Henschen (All Rights Reserved 2002)Adson AlcantaraNo ratings yet
- c1942730 PDFDocument78 pagesc1942730 PDFVictorEderGuzmánNo ratings yet
- Solidplant3D ManualDocument102 pagesSolidplant3D Manualtaufik Maulana100% (2)
- Java Example JoptionpaneDocument5 pagesJava Example JoptionpaneMan RunnerNo ratings yet
- GEH-6422 Turbine Historian System Guide PDFDocument292 pagesGEH-6422 Turbine Historian System Guide PDFmeirangong100% (1)
- MilltrajDocument29 pagesMilltrajAnonymous QmT5xMPzG100% (1)
- Fusion HCM Implementation GuideDocument220 pagesFusion HCM Implementation GuideKrishna Chaitanya100% (2)
- Cad Wor X Installation GuideDocument68 pagesCad Wor X Installation GuideRamuAlagappanNo ratings yet
- ImageList ToolBarDocument11 pagesImageList ToolBarapi-3813141100% (1)
- Advanced MFC ProgrammingDocument509 pagesAdvanced MFC ProgrammingEthan BlackNo ratings yet
- Met/Track Software: Users ManualDocument50 pagesMet/Track Software: Users ManualElaine PuiNo ratings yet
- Good LabDocument23 pagesGood Labglories_No ratings yet
- Thunder Laser Software RDWorksV8.0 USER MANUALDocument64 pagesThunder Laser Software RDWorksV8.0 USER MANUALYvan ValenzuelaNo ratings yet
- Galileo Desktop Install Guide 25Document40 pagesGalileo Desktop Install Guide 25Aboul ShaabNo ratings yet
- Maipu NetManager Platform User Manual V6.0Document149 pagesMaipu NetManager Platform User Manual V6.0Kheme VitoumetaNo ratings yet