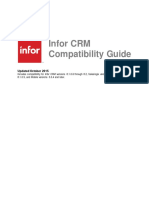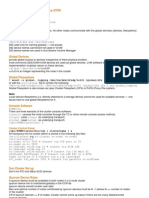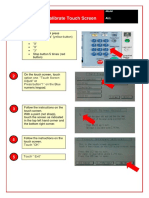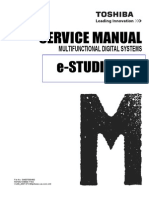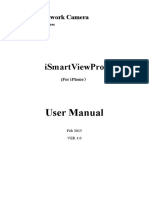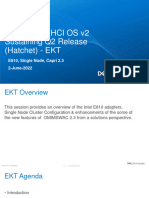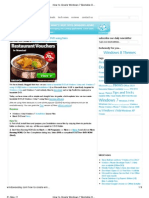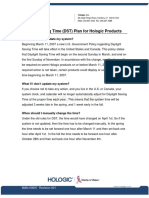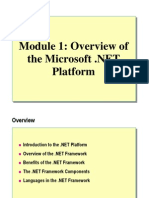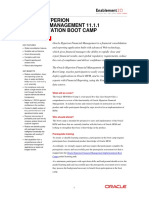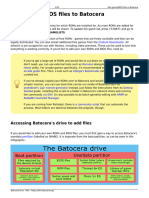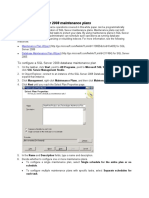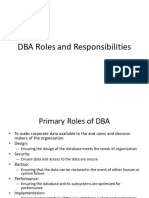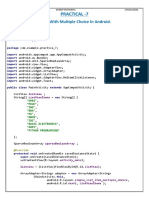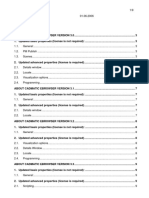Professional Documents
Culture Documents
SMB Scan To Folder Handout 011
Uploaded by
Hettiarachchi JayasingheOriginal Title
Copyright
Available Formats
Share this document
Did you find this document useful?
Is this content inappropriate?
Report this DocumentCopyright:
Available Formats
SMB Scan To Folder Handout 011
Uploaded by
Hettiarachchi JayasingheCopyright:
Available Formats
Ricoh UK Product Support Team: Handout 01
Version: 1.0
Date: 20th February 2008
Setting SMB Scan To Folder
Applicable on the following GW controller products:
MP C2000 / MP C2500 / MP C3000
MP C3500 / MP C4500
MP C6000 / MP C7500
MP 2550 / MP 3350
MP 4000 / MP 5000
This guide explains how to setup Scan To Folder using SMB on a Windows XP computer.
In order to Scan To a Folder you must ensure that a shared folder has been set up on the
destination PC and that the appropriate share and NTFS permissions have been applied
to the folder. (You can scan to a FAT32 folder in which case the only permissions to set
are the share permissions). Information regarding this setup can be found in section one.
Scan to folder works best when sending to the ip address of the destination PC, therefore
this requires static IP addressing and you must know the IP address of your PC. You can
scan to a computer name however in order to do this the machine must have the
appropriate domain name and DNS entries registered. Items also required are the PC
users login name and password, please note that if the users password changes then it
will need to be manually changed on the machine as well. Information regarding setting an
address book entry on the machine can be found in section two and information on how to
setup a an entry via a web browser can be found in section three.
Item
Contents
Page
Destination PC Folder setup
Section 1
Page 2
Machine Operation Panel setup
Section 2
Page 6
Web Browser setup
Section 3
Page 17
Section 1, PC Folder Setup
Create a folder on the PC that you wish to scan to.
Right click the folder and select Sharing and Security:
Click Share this folder bullet mark, then Apply.
Select the Permissions tab
Tick the Allow full control check box, Apply and OK.
Select the Security tab.
Click the Add button.
Type on the keyboard everyone, then click the check names tab then ok *.
Tick Allow full control, Apply and OK.
* As a security measure you may wish to restrict access to this folder by only
adding your own account.
This completes the required settings for the PC
5
Section 2, Machine Setup
User Tools
System Settings
Administrator Tools
Address Book Management
New Program
Change
Type User Name, OK
Auth. Info
Next
10
Specify Other Auth. Info
Change
11
Enter PC Login Name, OK
Change
12
Enter PC Login Password, OK
Confirm Login Password, OK
13
Folder
Change
14
Enter the shared Folders network location unc Path, OK*
*This is the network path to the PCs shared folder, which can be \\ipaddress\foldername
or \\computername\foldername providing the relevant domain name and DNS entries are
registered. Alternatively you can browse the network with the browse network button.
Connection Test
15
Verify Successful Connection
This completes the required settings for the PC
16
Section 2, Web Browser Setup
Enter the IP address of the MFD into a web browser and then select Login.
Enter MFDs Login User Name and Password
Default User Name = admin Default Password = Blank
17
Select Address Book.
Select Add User
18
Enter a Name and Key Display.
In the Folder Authentication menu, select the Specify Other Auth. Info below
bullet mark. Enter the login name of the PC with the shared folder and select
login password change.
Enter and confirm the PCs login password and OK.
19
In the folder menu. Enter the shared folders network path location* and OK.
Continue to Add Users if further destinations are required or select Logout.
*This is the network path to the PCs shared folder, which can be \\ipaddress\foldername
or \\computername\foldername providing the relevant domain name and DNS entries are
registered. Alternatively you can browse the network with the browse network button.
20
You might also like
- The Sympathizer: A Novel (Pulitzer Prize for Fiction)From EverandThe Sympathizer: A Novel (Pulitzer Prize for Fiction)Rating: 4.5 out of 5 stars4.5/5 (121)
- A Heartbreaking Work Of Staggering Genius: A Memoir Based on a True StoryFrom EverandA Heartbreaking Work Of Staggering Genius: A Memoir Based on a True StoryRating: 3.5 out of 5 stars3.5/5 (231)
- Grit: The Power of Passion and PerseveranceFrom EverandGrit: The Power of Passion and PerseveranceRating: 4 out of 5 stars4/5 (588)
- Devil in the Grove: Thurgood Marshall, the Groveland Boys, and the Dawn of a New AmericaFrom EverandDevil in the Grove: Thurgood Marshall, the Groveland Boys, and the Dawn of a New AmericaRating: 4.5 out of 5 stars4.5/5 (266)
- Never Split the Difference: Negotiating As If Your Life Depended On ItFrom EverandNever Split the Difference: Negotiating As If Your Life Depended On ItRating: 4.5 out of 5 stars4.5/5 (838)
- The Emperor of All Maladies: A Biography of CancerFrom EverandThe Emperor of All Maladies: A Biography of CancerRating: 4.5 out of 5 stars4.5/5 (271)
- The Little Book of Hygge: Danish Secrets to Happy LivingFrom EverandThe Little Book of Hygge: Danish Secrets to Happy LivingRating: 3.5 out of 5 stars3.5/5 (400)
- The Subtle Art of Not Giving a F*ck: A Counterintuitive Approach to Living a Good LifeFrom EverandThe Subtle Art of Not Giving a F*ck: A Counterintuitive Approach to Living a Good LifeRating: 4 out of 5 stars4/5 (5794)
- The World Is Flat 3.0: A Brief History of the Twenty-first CenturyFrom EverandThe World Is Flat 3.0: A Brief History of the Twenty-first CenturyRating: 3.5 out of 5 stars3.5/5 (2259)
- Shoe Dog: A Memoir by the Creator of NikeFrom EverandShoe Dog: A Memoir by the Creator of NikeRating: 4.5 out of 5 stars4.5/5 (537)
- The Gifts of Imperfection: Let Go of Who You Think You're Supposed to Be and Embrace Who You AreFrom EverandThe Gifts of Imperfection: Let Go of Who You Think You're Supposed to Be and Embrace Who You AreRating: 4 out of 5 stars4/5 (1090)
- The Hard Thing About Hard Things: Building a Business When There Are No Easy AnswersFrom EverandThe Hard Thing About Hard Things: Building a Business When There Are No Easy AnswersRating: 4.5 out of 5 stars4.5/5 (345)
- Team of Rivals: The Political Genius of Abraham LincolnFrom EverandTeam of Rivals: The Political Genius of Abraham LincolnRating: 4.5 out of 5 stars4.5/5 (234)
- Her Body and Other Parties: StoriesFrom EverandHer Body and Other Parties: StoriesRating: 4 out of 5 stars4/5 (821)
- Hidden Figures: The American Dream and the Untold Story of the Black Women Mathematicians Who Helped Win the Space RaceFrom EverandHidden Figures: The American Dream and the Untold Story of the Black Women Mathematicians Who Helped Win the Space RaceRating: 4 out of 5 stars4/5 (895)
- The Unwinding: An Inner History of the New AmericaFrom EverandThe Unwinding: An Inner History of the New AmericaRating: 4 out of 5 stars4/5 (45)
- Elon Musk: Tesla, SpaceX, and the Quest for a Fantastic FutureFrom EverandElon Musk: Tesla, SpaceX, and the Quest for a Fantastic FutureRating: 4.5 out of 5 stars4.5/5 (474)
- On Fire: The (Burning) Case for a Green New DealFrom EverandOn Fire: The (Burning) Case for a Green New DealRating: 4 out of 5 stars4/5 (74)
- The Yellow House: A Memoir (2019 National Book Award Winner)From EverandThe Yellow House: A Memoir (2019 National Book Award Winner)Rating: 4 out of 5 stars4/5 (98)
- Infor CRM Compatibility Guide Oct 2015Document21 pagesInfor CRM Compatibility Guide Oct 2015OscarPerezNo ratings yet
- Sun Cluster 3.2 Cheat SheetDocument7 pagesSun Cluster 3.2 Cheat Sheetjigspaps100% (1)
- Toshiba Error CodesDocument23 pagesToshiba Error CodesHettiarachchi JayasingheNo ratings yet
- Mastering Proxmox: Chapter No. 1 "Dive Into The Virtual World With Proxmox"Document44 pagesMastering Proxmox: Chapter No. 1 "Dive Into The Virtual World With Proxmox"Packt PublishingNo ratings yet
- How To Create Web Services ABAP BasedDocument61 pagesHow To Create Web Services ABAP BasedIsabel A.marin RudasNo ratings yet
- En - Security Center Administrator Guide 5.2Document892 pagesEn - Security Center Administrator Guide 5.2jama99100% (1)
- RICOH Error Code ListDocument14 pagesRICOH Error Code ListDeni Hermawan PerlagaPutra100% (1)
- How To Wire Ethernet CablesDocument7 pagesHow To Wire Ethernet CablesHettiarachchi JayasingheNo ratings yet
- LQ-590/LQ-2090: Superior Performance and ReliabilityDocument2 pagesLQ-590/LQ-2090: Superior Performance and ReliabilityHettiarachchi JayasingheNo ratings yet
- Modify A Dell Laptop Power Supply (PA-10) : Technology Workshop Craft Home Food Play Outside CostumesDocument8 pagesModify A Dell Laptop Power Supply (PA-10) : Technology Workshop Craft Home Food Play Outside CostumesHettiarachchi JayasingheNo ratings yet
- Priyangi Sri Lanka A: LF'T'/ JT'-, U.RDocument1 pagePriyangi Sri Lanka A: LF'T'/ JT'-, U.RHettiarachchi JayasingheNo ratings yet
- 2007 2507SpecSht PDFDocument2 pages2007 2507SpecSht PDFHettiarachchi JayasingheNo ratings yet
- Safecom Go Ricoh Administrators Manual 60703-20 PDFDocument60 pagesSafecom Go Ricoh Administrators Manual 60703-20 PDFHettiarachchi JayasingheNo ratings yet
- Calibrate Touch Screen: How To ModelDocument1 pageCalibrate Touch Screen: How To ModelHettiarachchi JayasingheNo ratings yet
- Toshiba E-Studio 180s SMDocument122 pagesToshiba E-Studio 180s SMHettiarachchi JayasingheNo ratings yet
- User Manual For Iphone ISmartViewPro V3.0Document12 pagesUser Manual For Iphone ISmartViewPro V3.0Clayton MartinezNo ratings yet
- Azure Stack HCI OS v2Document41 pagesAzure Stack HCI OS v2ademarmena5No ratings yet
- Kubernetes Fundamental: Phuletv - Devops LeadDocument23 pagesKubernetes Fundamental: Phuletv - Devops LeadJay NguyenNo ratings yet
- How To Create Windows 7 Bootable DVD Using Nero - Windows ValleyDocument9 pagesHow To Create Windows 7 Bootable DVD Using Nero - Windows ValleyVivek KhandekarNo ratings yet
- Hologic - DST Plan - AW-01801 - 001 - 01Document6 pagesHologic - DST Plan - AW-01801 - 001 - 01NGUYEN TAN KHUONGNo ratings yet
- Module 1: Overview of PlatformDocument13 pagesModule 1: Overview of PlatformBhrugesh ThakkarNo ratings yet
- HFM Boot Camp DatasheetDocument4 pagesHFM Boot Camp Datasheetmohan krishnaNo ratings yet
- O&O Defrag and The Windows Defragmenter: A ComparisonDocument12 pagesO&O Defrag and The Windows Defragmenter: A ComparisonstefapanutzNo ratings yet
- Introduction OSDocument100 pagesIntroduction OSUTSAV KHANDELWALNo ratings yet
- FUJITSU Storage ETERNUS DX100 S3/DX200 S3 Disk Storage System Configuration Guide (Basic)Document191 pagesFUJITSU Storage ETERNUS DX100 S3/DX200 S3 Disk Storage System Configuration Guide (Basic)ssvrNo ratings yet
- Add Games Bios Files To BatoceraDocument25 pagesAdd Games Bios Files To BatoceraEmre UgurNo ratings yet
- TGTC 8 DeluxeDocument623 pagesTGTC 8 DeluxeUzair AttiqueNo ratings yet
- Install Guide PDFDocument100 pagesInstall Guide PDFhiimrujuNo ratings yet
- eNAS File Auto Recovery With SRDF - SDocument140 pageseNAS File Auto Recovery With SRDF - SSreenath GootyNo ratings yet
- Linux PDFDocument2 pagesLinux PDFmukeshntNo ratings yet
- V-2:Why Use Docker?: Docker Run - It ReddisDocument9 pagesV-2:Why Use Docker?: Docker Run - It ReddisVarun ReddiNo ratings yet
- Creating SQL Server 2008 Maintenance PlansDocument8 pagesCreating SQL Server 2008 Maintenance PlansHikari0601No ratings yet
- Solace Essentials Activity GuideDocument38 pagesSolace Essentials Activity GuideprakashNo ratings yet
- Firewall Ports SatelliteDocument8 pagesFirewall Ports SatellitejimalifNo ratings yet
- TalendOpenStudio DI GettingStarted EN 7.1.1 PDFDocument38 pagesTalendOpenStudio DI GettingStarted EN 7.1.1 PDFrajasekharNo ratings yet
- Master CAM X5Document860 pagesMaster CAM X5Vikas Surarapu100% (1)
- GPU NreconDocument6 pagesGPU NreconAngga SantosoNo ratings yet
- DBA Roles and ResponsibilitiesDocument9 pagesDBA Roles and ResponsibilitiesRaju MaharjanNo ratings yet
- Practical - 7: CodeDocument3 pagesPractical - 7: Codejhyter54rdNo ratings yet
- ABOUT EbrowserDocument9 pagesABOUT EbrowserVVhiskyFourlegNo ratings yet