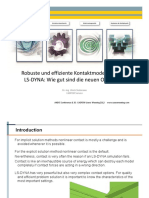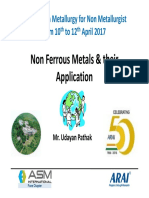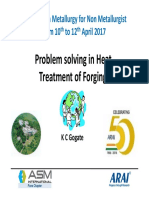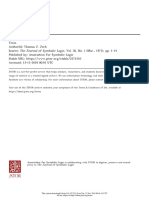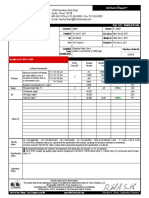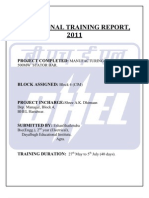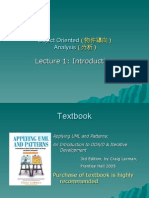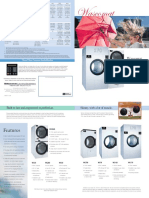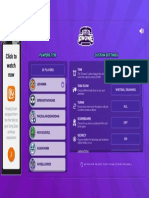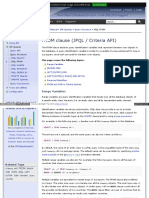Professional Documents
Culture Documents
Basic Ansa: Geometry Clean Up and Shell Meshing
Basic Ansa: Geometry Clean Up and Shell Meshing
Uploaded by
Sarfaraz Nawaz ShahaOriginal Title
Copyright
Available Formats
Share this document
Did you find this document useful?
Is this content inappropriate?
Report this DocumentCopyright:
Available Formats
Basic Ansa: Geometry Clean Up and Shell Meshing
Basic Ansa: Geometry Clean Up and Shell Meshing
Uploaded by
Sarfaraz Nawaz ShahaCopyright:
Available Formats
Tutorial 1
BASIC ANSA
GEOMETRY CLEAN UP
AND SHELL MESHING
Table of Contents
1.1. Introduction .................................................................................................................................2
1.1.2. Prerequisites .......................................................................................................................2
1.1.3. Problem description.............................................................................................................2
1.1.4. Data files .............................................................................................................................2
1.2. Read the CAD file .......................................................................................................................3
1.3. Perform Cleanup .........................................................................................................................9
1.4. Defeaturing................................................................................................................................37
1.5. Shell meshing............................................................................................................................49
1.6. Conclusion ................................................................................................................................62
BETA CAE Systems S.A.
BASIC ANSA Geometry Clean up and Shell Meshing
1.1. Introduction
This tutorial presents in detail all the steps taken to read a CAD file of a part, perform clean up, as
well as some geometry simplification, in order to create a good quality shell mesh.
The steps described in this tutorial include:
Read the IGES file with different tolerance settings and assess the results.
Clean up geometry, close gaps, modify or create new Faces etc.
Optionally, repeat the previous step with the help of Automatic Clean Up functionality.
De-featuring, removing details such as small holes and fillets.
Mesh the parts with an element length of 10 mm
Improve the mesh by optimizing the shape of the Macro Areas
1.1.2. Prerequisites
Reading the 4 pages of section Intro.2.1. Getting Started of this Guide is recommended in order to
obtain a familiarization with the ANSA interface and terminology.
1.1.3. Problem description
The geometry of the part is shown here
in its final state. Note that the part
consists of more than one Property IDs
(PIDs), as shown in different colors.
1.1.4. Data files
The files of this tutorial are located in the directory tutorial_files/01-basic. One IGES file
named basic.igs contains the geometry. The result can be found for reference in the file
basic.ansa .
BETA CAE Systems S.A.
Tutorial 1 - 2
ANSA v.12.0.1 Tutorials
BASIC ANSA Geometry Clean up and Shell Meshing
1.2. Read the CAD file
Start ANSA.
By default you are in the TOPO menu.
Before reading any CAD data into ANSA you
can specify some settings concerning the
application of Topology (the connectivity of
neighboring Faces), and the Resolution (the
appearance of geometrical entities on the
screen).
These settings should correspond to the
dimensions, level of detail and tolerances of the
CAD file to be input.
Activate the SETTINGS>TOPO
SETTINGS
SETTINGS function. In the Auto
TOPO SETTINGS Topology Settings window all flags are
by default active. The Perform
Topology flag ensures that the Topology is performed during
CAD file opening. As a result when you read the IGES file
later, the topology process will be applied.
For educational purposes de-activate the Geometry Clean Up flag button and press OK. In this
way the automatic geometry clean up step will not be performed and you will examine and perform
the clean up manually.
Note that the automatic topology is
performed according to the tolerance
TOLERANCES settings that are specified in
SETTINGS>TOLERANCES. Make sure
to specify appropriate tolerance values before reading a CAD
file, to avoid collapsed Faces (large tolerances), or gaps (very
small tolerances). For demonstration, activate the
SETTINGS> TOLERANCES function, select extra fine
tolerance settings (Nodes 0.003125, Curves 0.0125) and
press OK.
Also note that the appearance of
RESOLUTION
geometrical details depends on the
Resolution settings under RESOLUTION in the main pulldown menu. Activate the function, press OK in the Warning
window, and the Resolution Definition window appears. Keep
the default value of 20 for CONS resolution. (Note that this
value also corresponds to the initial discretizarion length, or
element length). For 3D Curves specify a smaller resolution
(2) to view small geometrical features in more detail. Press OK
to close the window. (Ensure also that you have the default
distance distortion of 20% in the PERIMETERs>DISTOR
function, in the MESH menu).
SETTINGS
BETA CAE Systems S.A.
Tutorial 1 - 3
ANSA v.12.0.1 Tutorials
BASIC ANSA Geometry Clean up and Shell Meshing
Now read in the IGES data from FILE>OPEN.
The File Manager window appears. Navigate
and select the IGES file basic.igs.
Press Open to read the CAD data.
The CAD file is read and topology is applied.
You should see the part as shown. Change the
view of the part to better understand the
geometry.
Press:
Ctrl + left mouse button to rotate the part
Ctrl + middle mouse button to translate
the part
Ctrl + left and middle mouse button to
zoom in and out.
You can also zoom in and out with the F7 and F8 keys.
F7
F9
F8
If at any time you lose the view, press F9 to fit all to the screen.
Notice that as by default you are in ENT (Entity)
display mode, you see red, yellow and cyan
CONS (Curves ON Surfaces).
The coloring has to do with the connectivity of the
Faces.
Red: a SINGLE free edge CONS
Yellow: a DOUBLE CONS shared by two
neighboring connected Faces
Cyan : a TRIPLE CONS shared by three or more
connected Faces.
BETA CAE Systems S.A.
Tutorial 1 - 4
ANSA v.12.0.1 Tutorials
BASIC ANSA Geometry Clean up and Shell Meshing
To make things clearer you can activate and
deactivate the visibility of each of the three types
of CONS separately using the SINGLE, DOUBLE
and TRIPLE flag buttons.
De-activating here the DOUBLE flag shows only
the free red and triple cyan CONS. Apart from the
free edges of the sheet metal there are other
opening (gaps, untrimmed Faces etc.) that must
be corrected.
Note that the current specified Tolerances are Extra Fine and the topology process has left many
gaps, as the CAD description is not very accurate. What if the specified Tolerances were larger?
Activate the
SETTINGS
SETTINGS>
TOLERANCES TOLERANCES
function.
Select middle tolerance settings (Nodes 0.05,
Curves 0.2) and press OK.
Activate the FILE>OPEN
function to read again the
same CAD file with the middle
OPEN
Tolerance values.
A Confirmation window opens, in case you want
to save the current database.
Press Discard.
FILE
The File Manager opens next. Select again the basic.igs file and press OK.
The CAD file is read and Topology is
applied, this time with middle tolerance
values.
The red free edges are now less,
because the topology process resulted in
the topological connection of more Faces
automatically.
BETA CAE Systems S.A.
Tutorial 1 - 5
ANSA v.12.0.1 Tutorials
BASIC ANSA Geometry Clean up and Shell Meshing
Activate back the visibility of DOUBLE
CONS to view the whole part.
Activate the SHADOW view mode flag.
You can now view the Faces in gray and
yellow (as you are always in ENT view
mode). Gray color represents the
positive side of the Faces while Yellow
the negative.
The orientation is currently random.
There is not a uniform Face orientation.
ORIENT.
Activate the FACEs>
ORIENT. function.
The orientation of all the visible Faces
becomes uniform. The Yellow side of the
Faces in the negative side, while the
gray color marks the positive one.
In order to flip the now uniform
orientation, you can use the
FACEs>INVERT function.
But where is this function?
BETA CAE Systems S.A.
Tutorial 1 - 6
ANSA v.12.0.1 Tutorials
BASIC ANSA Geometry Clean up and Shell Meshing
Notice that next to the Group name of functions there is a number. For the FACEs group for
example, this number is 2. This implies that there are two more functions in this group that are not
displayed in the main window. These functions are located in a buffer window. To access the buffer
window use a right mouse button click on the Group name.
The Faces buffer window opens.
In this buffer window there are
more functions that you can use,
just by activating them with the left
mouse button.
In addition, you can store in the
buffer window any functions that
you do not use often. Just right
click on a function from the main
window (the SKIN function here).
The SKIN function is placed in
the buffer window. An empty space
is left in the main window. Note
that the number next to the group
name changes to 3.
Now select the INVERT function
from the buffer window with the
right mouse button.
The INVERT function is
moved to occupy the empty
space in the main window.
In this sense you can select which
functions you want to keep in the
main window and put all the
remaining in the buffer windows of
each group.
To exit the buffer window press the
ESC key in it.
ESC
Note also that you can save the current locations of all buttons (and
more user settings) using the SETTINGS> SAVE SETTINGS>SAVE
SAVE SETTINGS function, in the main pull down menu. This will save a text file called
ANSA.defaults in your home directory. The next time you will start
ANSA, this file will be read, and all your settings recovered.
SETTINGS
BETA CAE Systems S.A.
Tutorial 1 - 7
ANSA v.12.0.1 Tutorials
BASIC ANSA Geometry Clean up and Shell Meshing
Now press the FACEs>
INVERT function to flip the
orientation of the visible Faces.
INVERT
Switch to PID color view mode.
You can now view the Faces colored
according to their Property ID. (Note that
the assigned colors to different PIDs are
random when opening a CAD file, so you
may see different colors).
Switch back to ENT color view mode to
proceed with the cleanup process.
Save the file from FILE>SAVE AS to your local directory under the name
basic.ansa. The File Manager opens in order to specify the path and the
SAVE AS ANSA database filename. Remember when you save or output in ANSA you
must always type the appropriate extension for each file type.
You will now proceed with Geometry cleanup.
(If at any time you want to pause your work you can exit ANSA from FILE>QUIT, and then start
ANSA again and read the ANSA database basic.ansa from FILE>OPEN to resume work).
FILE
BETA CAE Systems S.A.
Tutorial 1 - 8
ANSA v.12.0.1 Tutorials
BASIC ANSA Geometry Clean up and Shell Meshing
1.3. Perform Cleanup
De-activate SHADOW mode and the visibility
flag button for DOUBLE CONS.
You will now isolate a region of your part to
work on.
Activate the OR function of the
OR
Focus Group of functions. Select
with left mouse button box selection the area
shown.
The OR function leaves visible only the selected
Faces.
(If you accidentally select wrong Faces, press
the ALL function of the same Group to bring all
the entities back to visible).
Activate the LOCK flag button in the Focus
group to lock the currently visible entities.
To view the complete Faces that you have left
visible, activate again the DOUBLE CONS
visibility flag.
Activate also the CROSH (cross hatch) visibility
flag. This allows the visualization of two green
dashed lines along the center isoparametrics of
the Faces. Apart from visualization purposes,
the crosshatches are also used for selecting
Faces.
Activate SHADOW mode again.
Note the problem in this area.
There seems to be a Face that is untrimmed
and extends well out of the boundaries of the
other Faces.
Activate the NOT function, of the
Focus group, and select with the
left mouse button this Face from its crosshatch.
NOT
BETA CAE Systems S.A.
Tutorial 1 - 9
ANSA v.12.0.1 Tutorials
BASIC ANSA Geometry Clean up and Shell Meshing
The selected Face is removed from the visible.
This leaves a better view of the other Faces.
You must somehow trim the big Face so that it
matches exactly to the boundaries of the other
Faces.
ALL
Press the ALL function of the
Focus group.
Only the locked entities (all the entities that
were visible at the time that you activated the
LOCK flag) appear.
Notice that because we have specified a
Resolution length of 20, some Faces appears
coarser that their actual geometrical description.
Activate the
FINE function,
in the Geometry
group (at the
bottom center of the ANSA GUI), and left click
on the crosshatch of the big Face twice.
Each time you press the left mouse button the
Resolution length of the selected Face is
halved. This makes the Face appear with more
detail. The curvature of the Face is now clearly
visible. (Note that if you use the FINE function
with the right mouse button you double the
Resolution length of selected entities, making
them appear coarser).
Rotating the part you can see that this Face
covers well the gap of the remaining Faces. It is
only a matter of trimming it correctly.
Activate the CONS>
PROJECT [NORMAL]
NORMAL function.
Select with the left mouse
button the four red CONS of the Faces behind.
De-select with right mouse button if required.
PROJECT
Confirm with middle mouse button.
BETA CAE Systems S.A.
Tutorial 1 - 10
ANSA v.12.0.1 Tutorials
BASIC ANSA Geometry Clean up and Shell Meshing
Next select the Face to project and cut the
selected CONS onto.
You can pick the Face from its crosshatch or
one of its red CONS. De-select with right mouse
button if required.
Confirm with middle mouse button.
The selected red CONS are projected on the
Face and cut it.
Esc
Press the ESC key to exit the
PROJECT function.
Remember you can press the ESC key to abort
any function if you are unsure.
Activate the FACEs>DELETE
function.
Select the excess Face to be deleted from its
boundary
The Delete FACE window appears.
DELETE
Press
DELETE to
delete the
Face.
(! Note that to retrieve a Face, which was
deleted unintentionally, activate the
FACEs>UNDELETE function, select it among
the previewed deleted Faces. Press middle
button. Use FACEs>TOPO function to reestablish connectivity).
The Face is now properly trimmed, but not
topologically connected with the neighboring
Faces (note the red CONS).
Activate the FACEs>TOPO
TOPO
function.
Select with left mouse button box selection the
CONS shown. Confirm with middle button.
BETA CAE Systems S.A.
Tutorial 1 - 11
ANSA v.12.0.1 Tutorials
BASIC ANSA Geometry Clean up and Shell Meshing
Topology is applied by ANSA according to the
specified tolerances.
All CONS appear yellow, indicating proper
double connectivity.
De-activate the LOCK function
ALL
Press ALL to bring all the Faces
back to visible.
Moving to the next problematic region on the
left.
Here we have the opposite problem. A Face
that is not large enough, and a resulting gap.
Activate the function
SURFs>INFO.
Select this Face from its crosshatch.
INFO
Its Surface (its underlying CAD description) is
also not big enough to cover the gap.
DELETE
Activate the FACEs>DELETE
function.
Select the Face with the left mouse button from
its crosshatch.
BETA CAE Systems S.A.
Tutorial 1 - 12
ANSA v.12.0.1 Tutorials
BASIC ANSA Geometry Clean up and Shell Meshing
Note that when selecting a Face from its
crosshatch, this is deleted without any warning.
In contrast, when selecting it from its boundary
CONS, the Delete Face preview window
appears for confirmation.
Notice two magenta cross Hot Points that were
left over after the deletion of the Face.
Activate the HOT POINTs>
DELETE function.
Select with the left mouse button these two Hot
Points.
The Hot Points are deleted. (Although not
necessary, you can always delete such Hot
Points. This leaves uniform longer CONS that
are easier to select for Face creation, and also
results in better quality mesh later).
DELETE
Now you will create a new Face to cover this
opening.
Activate the SURFs>COONS
function. (COONS stands for the
name of the mathematician).
Select sequentially the four red CONS that form
the boundaries of the Face to be created.
COONS
(For the moment, ignore
the COONS Options
window that appears).
3
2
Confirm with middle mouse button.
A preview of the Surface to be created is given
as a cyan net.
Press OK in the Accept Surface window that
appears if you are satisfied with the result.
BETA CAE Systems S.A.
Tutorial 1 - 13
ANSA v.12.0.1 Tutorials
BASIC ANSA Geometry Clean up and Shell Meshing
Upon accepting the Surface the new Face is
also created, and is also topologically
connected with the neighboring Faces.
Note that if you have selected the CONS in a
counterclockwise order the orientation would be
positive (gray) outwards, according to the right
hand rule.
If you have not, use the functions
FACEs>ORIENT and INVERT to assign the
preferred orientation.
De-activate SHADOW, CROSH and DOUBLE
flags.
Note how the problematic regions drop in
number.
Activate back SHADOW, CROSH and DOUBLE
flags.
Move to the small triangular gap at the front.
INFO
Activate the SURFs>INFO
function.
Select the Face from its crosshatch.
The previewed underlying Surface appears to
cover the gap.
In this case you will create a new Face using
the already existing Surface.
BETA CAE Systems S.A.
Tutorial 1 - 14
ANSA v.12.0.1 Tutorials
BASIC ANSA Geometry Clean up and Shell Meshing
Activate the FACEs>NEW
function.
In the New Face Options window that appears
select the MANUAL option.
NEW
Select with the left mouse button the three red
CONS and confirm with middle mouse button.
Next select with the left mouse button the
crosshatch of the Face whose Surface you will
use for the new Face.
The new Face is created. If you enquire its
Surface with SURFs>INFO you will see that it
uses the same one as the larger neighboring
Face.
Rotate the part to the other side.
You can see that in this area there are two
untrimmed and intersecting Faces.
BETA CAE Systems S.A.
Tutorial 1 - 15
ANSA v.12.0.1 Tutorials
BASIC ANSA Geometry Clean up and Shell Meshing
De-activate SHADOW, CROSH and DOUBLE
flag buttons.
NOT
Activate the NOT function from
the Focus group.
Select with left mouse button the two red CONS
as shown.
Their Faces become not visible.
INVERT
Next press the INVERT function
of the Focus group.
The visible-not visible status of all entities is
inverted, making only the two selected Faces
now visible.
Activate DOUBLE and CROSH flags two view
better the two intersecting Faces.
Activate also the CURVEs visibility flag. To find
the intersection of these two Faces you will use
3D Curves. These are auxiliary curves that are
not connected to the Faces and are used for
CAD constructions in ANSA. 3D Curves appear
in magenta color and their visibility is controlled
by the CURVEs visibility flag.
To avoid confusion, temporarily de-activate the
FACEs visibility flag and perform a NOT
operation to make all existing Curves not visible.
BETA CAE Systems S.A.
Tutorial 1 - 16
ANSA v.12.0.1 Tutorials
BASIC ANSA Geometry Clean up and Shell Meshing
SURF INT
Activate the CURVEs>SURF INT
function.
Ignore the Extend Values window that appears.
Select with the left mouse button the first Face
from its crosshatch.
Next select the second Face from its
crosshatch.
ANSA calculates the intersection of the two
Faces and creates a 3D Curve. (The CURVEs
flag must be active to be able to see the Curve).
Activate the SHADOW flag button to view better
the intersection area.
Here you could project this 3D Curve on the two
Faces in order to cut them.
However a plain intersection would not suffice to
fix this area. In this location a fillet exists in the
neighboring Faces.
You will recreate the boundaries of this fillet and
then project and cut the two Faces.
BETA CAE Systems S.A.
Tutorial 1 - 17
ANSA v.12.0.1 Tutorials
BASIC ANSA Geometry Clean up and Shell Meshing
Activate the CURVEs>TRANSF.
function. This function creates a
new Curve by transforming an existing one to fit
new start and end point positions.
TRANSF.
Select with the left mouse button the 3D Curve.
Confirm with middle mouse button.
Note the arrow that appears next. This arrow
indicates the start of the segment.
2
1
Select two point positions as target start and
end for the new transformed 3D Curve to be
created.
! Note that the start and end positions should
correspond to the direction arrow.
Select the Hot Points as shown.
A new 3D Curve is created, from a
transformation of the selected one. Notice how
this Curve follows the shape of the initial one.
While still in the CURVEs>TRANSF. function,
select again the initial 3D Curve.
Confirm with middle mouse button.
BETA CAE Systems S.A.
Tutorial 1 - 18
ANSA v.12.0.1 Tutorials
BASIC ANSA Geometry Clean up and Shell Meshing
According to the direction of the arrow, select
the two target start and end Hot Points as
shown, on the other Face.
2
1
Another similar 3D Curve is created.
Activate the CONS>PROJECT [NORMAL]
function.
Select the 3D Curve shown.
Confirm with middle mouse button.
Next select the Face to project onto.
You can select the Face from its crosshatch or
boundary CONS.
Confirm with middle mouse button.
BETA CAE Systems S.A.
Tutorial 1 - 19
ANSA v.12.0.1 Tutorials
BASIC ANSA Geometry Clean up and Shell Meshing
The 3D Curve is projected and cuts the Face. A
yellow CONS appears along the cut.
While still in the CONS>PROJECT function
select the other 3D Curve.
Confirm with middle mouse button.
Select the Face to project onto and cut.
Confirm with middle mouse button.
Having completed the work with the 3D Curves,
de-activate their visibility flag button, CURVEs.
Now you will delete the excess Faces.
You will use the DELETE function in the
Geometry group at the bottom center of the
ANSA GUI.
BETA CAE Systems S.A.
Tutorial 1 - 20
ANSA v.12.0.1 Tutorials
BASIC ANSA Geometry Clean up and Shell Meshing
Activate the DELETE function.
Select the two Faces with the left
mouse button.
DELETE
Confirm with middle mouse button.
A Warning window appears.
Press OK to proceed with the deletion of the
selected Faces.
ALL
Press the ALL function in the
Focus group to bring all the Faces
to visible.
Here you will create a curved face to close the
fillet area.
COONS
Activate the SURFs>COONS
function.
Activate the Color-path flag button in the
COONS Options window that appears.
1
Select with the left mouse button one red
CONS.
BETA CAE Systems S.A.
Tutorial 1 - 21
ANSA v.12.0.1 Tutorials
BASIC ANSA Geometry Clean up and Shell Meshing
Then select a second sequential CONS.
As the Color-path flag is active, after selecting
the second CONS, ANSA automatically
identifies and selects the whole closed string of
CONS of the same color, in this case red.
(Use right mouse button to de-select CONS if
required).
Confirm with middle mouse button.
The Surface to be created is previewed as a
cyan net.
main
body
flange
Press OK in the Accept Surface window that
appears. Note that in this case, in order to
create this Face you have selected CONS that
belong to Faces of different Property ID.
(Remember that the flange has a different PID
than the main body).
As a result ANSA prompts you to select a PID
for the new Face that you have created.
The Properties window appears. You can
double click on one of the available PIDs in the
list. As here you may not know which is the
correct PID to select, you can left click on
another Face (crosshatch or CONS) from the
screen to assign the same property
The Face is created. You can switch to PID
display mode to check the different PIDs in
color.
(You can always change the PID of selected
Faces using the FACEs>SET PID function, by
selecting them and pressing middle mouse
button).
BETA CAE Systems S.A.
Tutorial 1 - 22
ANSA v.12.0.1 Tutorials
BASIC ANSA Geometry Clean up and Shell Meshing
Moving on to the next problematic area.
OR
Activate the OR function of the
Focus group.
Select with box selection as shown.
(If you select wrongly, press ALL to bring all the
Faces back to visible and re-select. You may
also use the NOT and AND functions of the
Focus group).
You should leave visible only the round
protrusion and the large Face shown here.
It appears that the round protrusion is not
connected to the Face. See the red CONS all
around.
Rotate to the other side to see that the large
Face has no corresponding opening for the
protrusion.
Back to the front side, notice that again due to a
relatively large Resolution length the protrusion
appears quite coarse and it is hard to
distinguish its proper shape.
Activate the FINE function from
the Geometry group of functions.
Left click a couple of times on the crosshatches
of the Faces in order to reduce the Resolution
length. (You can use the right mouse button to
do the opposite, i.e. increase the Resolution
length and make entities appear coarser).
FINE
BETA CAE Systems S.A.
Tutorial 1 - 23
ANSA v.12.0.1 Tutorials
BASIC ANSA Geometry Clean up and Shell Meshing
Now the geometry appears much clearer.
Activate the CONS>
PROJECT [NORMAL]
NORMAL function.
PROJECT
Select the four red CONS around the protrusion.
Note that if you
activate the flag in the
Corner Angle selection
window that appears, you only need to select
one CONS and ANSA selects the whole string
provided the angle between two CONS is
smaller than the specified limit
Confirm with middle mouse button.
Next select the large Face to project the CONS
onto.
Confirm with middle mouse button.
The CONS are projected and cut the Face.
BETA CAE Systems S.A.
Tutorial 1 - 24
ANSA v.12.0.1 Tutorials
BASIC ANSA Geometry Clean up and Shell Meshing
Rotate the part to the rear side to view the
yellow CONS along the cut that was made.
Note that although the cut was made, still the
protrusion is not connected.
Activate the FACEs>TOPO
function.
Select with box selection the CONS as shown.
TOPO
Confirm with middle mouse button.
ANSA perform topology connection.
Now the boundary appears in cyan indicating
that three Faces are connected at each CONS.
Now you can delete the interior excess of the
large Face.
DELETE
Activate the FACEs>DELETE
function.
Select the crosshatch of the inner Face.
Note that as you selected from the crosshatch
the Face was deleted with no confirmation.
BETA CAE Systems S.A.
Tutorial 1 - 25
ANSA v.12.0.1 Tutorials
BASIC ANSA Geometry Clean up and Shell Meshing
Press ALL from the Focus group
and rotate the part to view from
outside as shown.
ALL
Activate the FACEs>DELETE
function and select with the left
mouse button the crosshatch of the small round
Face shown.
DELETE
The Face is deleted without confirmation and
the hole is opened.
Activate the FACEs>ORIENT
function to make the orientation of
all the Faces uniform.
ORIENT
Moving to the next area shown here.
BETA CAE Systems S.A.
Tutorial 1 - 26
ANSA v.12.0.1 Tutorials
BASIC ANSA Geometry Clean up and Shell Meshing
De-activate SHADOW, CROSH and DOUBLE
flag buttons, to view the remaining gaps more
easily.
Activate the OR function from the
Focus group and select with box
selection the area shown.
OR
Activate back the CROSH and DOUBLE flags to
view the four Faces that remain visible.
Here we have a gap that was not closed by the
topology operation during CAD input.
F7
curves match dist
nodes match dist
Point the cursor near the opening and
zoom in real close using the F7 key.
(The F8 can be used to zoom out).
Note that as you zoom in closer and closer, two
white horizontal lines appear as the bottom left
of the display.
These lines represent graphically the tolerance
values that you have specified in
SETTINGS>TOLERANCES. These are the
tolerances that are used by ANSA for the
automatic topology operation.
Notice that the gap here is larger that the
tolerances.
As a result ANSA did not connect the Faces at
this location. You will have to connect (paste)
these CONS manually.
Activate the CONS>PASTE
function. Select with the left
mouse button the CONS as shown.
Confirm with middle mouse button.
As you are exceeding the tolerances a Warning
window appears. Press OK to confirm.
PASTE
1
2
BETA CAE Systems S.A.
Tutorial 1 - 27
ANSA v.12.0.1 Tutorials
BASIC ANSA Geometry Clean up and Shell Meshing
Upon confirmation the first CONS is moved and
pasted to the second one.
PASTE
Perform the same operation for
the two CONS at the bottom.
(What will happen to this small red CONS??)
1
Select the two CONS.
2
Confirm with middle mouse button.
Again the first CONS is pasted on the second
one.
As a result a white dot appears.
This is a topological problem, as a white dot in
the TOPO menu represents a collapsed CONS,
that is a CONS that has its start and end
coincident.
To fix such a problem you must first release all
topological conditions at that location.
Activate the HOT POINTs>
RELEASE RELEASE function and select
with box selection the area shown.
All topological conditions are released. The
HOT POINTs>RELEASE function can always
be used to correct improperly pasted CONS.
As a result all CONS now appear in red, and
five distinct Hot Points are visible.
To be able to pair these CONS in pairs you
must ensure that they are properly segmented.
Activate the HOT POINTs>
DELETE function and select with
the left mouse button the Hot point shown.
DELETE
BETA CAE Systems S.A.
Tutorial 1 - 28
ANSA v.12.0.1 Tutorials
BASIC ANSA Geometry Clean up and Shell Meshing
The Hot Point is deleted leaving one uniform
CONS at that edge of the Faces.
Now the CONS can be pasted correctly is pairs.
PASTE
Activate the CONS>PASTE
function and select the CONS as
shown.
2
Confirm with middle mouse button.
Perform the same on the opposite
side. (Note that if you have not
exited the function you can proceed with the
selection of CONS without pressing the PASTE
button).
PASTE
2
1
Here, although you cannot distinguish them,
there are two red CONS which are
superimposed.
Confirm with middle mouse button.
Now you have a gap that can be closed.
BETA CAE Systems S.A.
Tutorial 1 - 29
ANSA v.12.0.1 Tutorials
BASIC ANSA Geometry Clean up and Shell Meshing
Still in the PASTE function select the CONS as
shown.
Confirm with middle mouse button.
And the two CONS here.
Confirm with middle mouse button.
2
The problem is fixed.
Topology is correct with yellow CONS and a
single Hot Points at the center.
Press F9 to fit all to screen.
F9
BETA CAE Systems S.A.
Tutorial 1 - 30
ANSA v.12.0.1 Tutorials
BASIC ANSA Geometry Clean up and Shell Meshing
De-activate CROSH and DOUBLE visibility
flags.
Some problematic red CONS that remain are at
the top of the image.
Activate the DOUBLE visibility flag and zoom in
close to that area.
Some CONS are not connected.
Activate the CONS>PASTE
function and select them with the
left mouse button.
PASTE
Confirm with middle mouse button.
Select also the two remaining CONS.
Confirm with middle mouse button.
BETA CAE Systems S.A.
Tutorial 1 - 31
ANSA v.12.0.1 Tutorials
BASIC ANSA Geometry Clean up and Shell Meshing
The geometry here is now clean.
Press F9 to zoom all.
De-activate the DOUBLE and SINGLE bounds
flag button.
Only the cyan CONS remain visible. Cyan
CONS show connectivity of more than two
Faces. Cyan CONS are usually present at Tjunctions. If there are no T-junctions present
than usually cyan CONS imply the existence of
multiply defined Faces.
Zoom in to the area on the right.
Activate back the DOUBLE and SINGLE
bounds.
Activate SHADOW and CROSH button.
The resolution is a bit coarse to clearly identify
the problem.
FINE
Activate the FINE function and left
click once on the crosshatch of
both Faces.
BETA CAE Systems S.A.
Tutorial 1 - 32
ANSA v.12.0.1 Tutorials
BASIC ANSA Geometry Clean up and Shell Meshing
The resolution is better.
This is an area of overlapping Faces.
To inquire, activate the
FACEs>INFO function and click
on one red CONS.
INFO
ANSA highlights the whole Face.
You can do the same for the other red CONS to
see the overlap.
Activate the CONS>
PROJECT [NORMAL]
NORMAL function.
PROJECT
Select with left mouse button the CONS shown.
Confirm with middle mouse button.
Next select the Face to be trimmed, from its
crosshatch.
Confirm with middle mouse button.
BETA CAE Systems S.A.
Tutorial 1 - 33
ANSA v.12.0.1 Tutorials
BASIC ANSA Geometry Clean up and Shell Meshing
The Face is trimmed.
INFO
Activate the FACEs>DELETE
function and select the excess
Face.
Press DELETE in the Delete Face window that
appears.
A gap remains.
Activate the FACEs>TOPO
function, select with box selection
the area and confirm with middle mouse button.
TOPO
Activate the HOT PNTs>DELETE
function and use box selection to
delete all remaining unnecessary Hot Points.
DELETE
BETA CAE Systems S.A.
Tutorial 1 - 34
ANSA v.12.0.1 Tutorials
BASIC ANSA Geometry Clean up and Shell Meshing
Finally zoom in to the area where cyan CONS
are present.
To identify and correct the problem you will use
the FACEs>DELETE function and its preview
capabilities.
Activate the FACEs>DELETE
function.
Select the Face from one cyan CONS.
DELETE
The Delete Face preview window appears,
indicating that 3 Faces are connected at that
CONS. The first one (1 of 3) is highlighted.
(! Note the order of preview may be different in
your case).
Press the KEEP
button (or K in the
keyboard) to keep
this Face and
proceed to the
next one.
The second Face
(2 of 3) is then
previewed.
Again press the
KEEP button (or K
in the keyboard)
to keep the Face.
Finally, the third Face is previewed.
This Face must be deleted, as it is redundant.
Press the
DELETE button
(or D in the
keyboard)
BETA CAE Systems S.A.
Tutorial 1 - 35
ANSA v.12.0.1 Tutorials
BASIC ANSA Geometry Clean up and Shell Meshing
The Face is deleted.
Only yellow CONS remain.
The geometry is clean.
One last check by de-activating CROSH and
DOUBLE, leaves red CONS only at expected
locations, i.e. free edges and openings.
Activate SHADOW and DOUBLE flag buttons.
Save the file from FILE>SAVE.
At this stage, you could
start again from the
TOPO SETTINGS beginning, reopening the
IGES file, but this time
prior to doing so, activate the Geometry Clean
Up flag in SETTINGS>TOPO SETTINGS
window. Your Tolerances should be kept in
Middle again.
Several of the problems you previously fixed
manually, can be solved automatically.
In addition, you can use the HOT PNTs>RM.OVERL function. This function
RM.OVERL automatically trims overlapping Faces, and will fix one of the two cyan CONS
problem areas.
SETTINGS
BETA CAE Systems S.A.
Tutorial 1 - 36
ANSA v.12.0.1 Tutorials
BASIC ANSA Geometry Clean up and Shell Meshing
1.4. Defeaturing
Some small openings exist at the bottom of the
part. You will remove these, as they are too
small to be included in the mesh.
Activate the CONS>FILL HOL
function.
The Fill Hole Parameters window opens.
FILL HOL
Select with the left mouse button the opening
shown.
The selected opening (red CONS perimeter) is
highlighted.
Alternatively you can enter a value of 20 and
press the Select button.
All the openings with an effective diameter
smaller than the input value are selected
automatically.
Press OK.
All the selected openings are filled.
BETA CAE Systems S.A.
Tutorial 1 - 37
ANSA v.12.0.1 Tutorials
BASIC ANSA Geometry Clean up and Shell Meshing
Move to the top of the part.
Here there is a small non-uniform flange.
Activate the MEASURE function
MEASURE from the top menu.
The Measure window opens, where by default
the Nodes selection mode is active.
Select with the left mouse button the two Hot
points shown.
Confirm with middle mouse button
The distance as shown on the screen and
reported in the Text Window is less than 3mm.
You will replace this flange all around with a
constant height flange of 10mm.
FLANGE
Activate the FACEs>FLANGE
[WIDTH] function.
WIDTH
Select all the red CONS shown (in the direction
of flange extension only) with the left mouse
button.
Confirm with middle mouse button.
The Flange Distance window appears.
Type a value of 10 and activate the Delete Old
Flange flag.
Press OK.
BETA CAE Systems S.A.
Tutorial 1 - 38
ANSA v.12.0.1 Tutorials
BASIC ANSA Geometry Clean up and Shell Meshing
The Faces of the old flange are deleted and
new Faces of the specified height are created.
Note some remaining red CONS.
TOPO
Activate the FACEs>TOPO
function.
Select with box selection the CONS as shown.
Confirm with middle mouse button.
Topology is applied.
The CONS are now yellow.
DELETE
Activate the HOT POINTs>
DELETE function.
Select with box selection the area shown.
The unnecessary Hot Points are deleted.
BETA CAE Systems S.A.
Tutorial 1 - 39
ANSA v.12.0.1 Tutorials
BASIC ANSA Geometry Clean up and Shell Meshing
Finally press the FACEs>
ORIENT. function to assign a
uniform orientation to all visible Faces.
ORIENT
INVERT
Flip the current orientation with
the function FACEs>INVERT if
necessary.
The next step will focus of fillet sharpening.
Zoom in closer to the base of the top round
flange.
Although not very clear due to the coarse
Resolution, this base is a round fillet.
(You can check this using the SURFs>INFO
function to view the underlying Surface
description).
DACH
DACH
Activate the FACEs>DACH
[DACH] function. The Dach
Selection window opens.
Type in the values shown and press Select.
ANSA identifies and selected all the fillets with
radius of curvature less than 3 and arc angle
more than 60 degrees. Check that no other
Faces have been selected. De-select them with
right mouse button if necessary.
Press middle mouse button to confirm and
proceed.
BETA CAE Systems S.A.
Tutorial 1 - 40
ANSA v.12.0.1 Tutorials
BASIC ANSA Geometry Clean up and Shell Meshing
A preview of the new Surfaces to be created, to
replace the fillets with sharp corners is provided.
The Dach Parameters window appears.
Select the DELETE FILLET option.
Keep the Join Macros flag active.
While in preview mode, rotate the part to view
better the Surfaces to be created.
Zoom out to ensure that ANSA has created nice
Surfaces.
Press OK in the Dach Parameters window.
The Faces of the fillet are deleted and new
Faces forming sharp corners are created.
Note that as you have used the Join Macros
option, some Double CONS are colored in light
brown color instead of yellow. This means that if
you switch to MESH menu, you will not see
them as they are joined. This allows a better
mesh, as it avoids narrow Macro Areas.
BETA CAE Systems S.A.
Tutorial 1 - 41
ANSA v.12.0.1 Tutorials
BASIC ANSA Geometry Clean up and Shell Meshing
Zoom out.
You will apply DACH function to the fillet around
the large flange all round the part. This time you
will manually select the Faces.
Zoom in to this area.
PARAM
DACH
Activate the FACEs>DACH
[DACH] and pick with the left
mouse button the CONS
shown.
Ignore the Dach Selection window and select
with left mouse button the CONS shown.
ANSA should highlight the string of Faces
shown. Use right mouse button to de-select
Faces if required.
Confirm with middle mouse button the selected
Faces.
Again you get a preview of the Surfaces to be
created, and the Dach Parameters window
appears. The DELETE FILLET flag is now
active from the last time.
BETA CAE Systems S.A.
Tutorial 1 - 42
ANSA v.12.0.1 Tutorials
BASIC ANSA Geometry Clean up and Shell Meshing
Press F9 to zoom all and ensure that all
Surfaces are well described.
Press OK in the Dach Parameters window.
The Faces of the fillet are deleted and replaces
with new Faces that form sharp corners.
Zoom to the top flange.
Notice that it does not have sharp corners.
Activate the CURVEs visibility flag.
The magenta 3D Curves appear.
As the specified Resolution for Curves is much
smaller than that of CONS, you can see better
the exact geometry description.
BETA CAE Systems S.A.
Tutorial 1 - 43
ANSA v.12.0.1 Tutorials
BASIC ANSA Geometry Clean up and Shell Meshing
The 3D Curve shown that the corners of the top
flange are round.
Alternatively you could use the FINE function
and left click on the red CONS to view it with
better Resolution.
CURVEs
De-activate CURVEs visibility
flag, as you do not need them.
FLANGE
Activate the FACEs>FLANGE
[CORNER].
CORNER
The Radius Definition window appears.
Activate the
AUTO flag button.
Pick with the left mouse button the CONS near
its round corner.
ANSA makes the corner sharp and inserts a Hot
Point automatically.
Left click on the opposite corner, to do the same
there also.
The flange now has sharp and well-defined
corners.
This will help in the creation of a good quality
mesh.
BETA CAE Systems S.A.
Tutorial 1 - 44
ANSA v.12.0.1 Tutorials
BASIC ANSA Geometry Clean up and Shell Meshing
Press F9 to zoom all.
F9
Switch to PID display mode.
You can now view the Faces colored according
to their Property ID. (Note that the colors may
appear different in your case, but this is not
important here).
Zoom in close to this area.
As you can see the DACH function that split the
fillet in two has left a discontinuity in Property.
(You may have to use the FINE function to
improve the Resolution locally and better
understand the geometry).
You will correct this in order to avoid quality
problems in the shell meshing later.
First de-activate SHADOW mode, to facilitate
viewing.
BETA CAE Systems S.A.
Tutorial 1 - 45
ANSA v.12.0.1 Tutorials
BASIC ANSA Geometry Clean up and Shell Meshing
CUT
Activate the FACEs>CUT
function.
Select with the left mouse button the two Hot
Points shown.
A cut is made between these two positions and
a new CONS appears (note that you can always
undo an unwanted CUT by selecting the new
CONS with right mouse button, while in the CUT
function).
Now Activate the FACEs>SET
PID function.
Select with the left mouse button the small
triangular Face from its crosshatch.
Confirm with middle mouse button.
The Properties window appears, so that you can
select the PID you want to assign to the
selected Face.
SET PID
To make it easier pick with the left mouse button
a Face from the screen to get its PID.
The PID is assigned to the Face.
BETA CAE Systems S.A.
Tutorial 1 - 46
ANSA v.12.0.1 Tutorials
BASIC ANSA Geometry Clean up and Shell Meshing
Activate again the SHADOW display mode.
The area is now better shared by the two
properties.
The same PID difference problem occurs on the
other side as well.
Treat it in a similar manner.
Switch to ENT display mode.
The clean up process should now be complete.
You will make some final checks.
BETA CAE Systems S.A.
Tutorial 1 - 47
ANSA v.12.0.1 Tutorials
BASIC ANSA Geometry Clean up and Shell Meshing
De-activate SHADOW, CROSH and DOUBLE
visibility flags.
You should only see three closed paths of red
CONS corresponding to the outer perimeter and
two openings of the part.
If not correct the problems.
Bring back SHADOW and DOUBLE flags.
UCHECKED
Press the UNCHECKED function
from the Focus group of
functions.
The UCHECKED function leaves only visible the
Faces that fail the SHADOW operation. Such
Faces usually are thin needle shaped Faces or
Faces that have bad Surface description.
In your case the display should be left blank,
indicating the absence of such problems.
ALL
Press ALL from the Focus group
to make all the Faces visible.
The geometry defeaturing is completed. Save the file from FILE>SAVE.
BETA CAE Systems S.A.
Tutorial 1 - 48
ANSA v.12.0.1 Tutorials
BASIC ANSA Geometry Clean up and Shell Meshing
1.5. Shell meshing
Switch to MESH menu.
In MESH menu the Faces are now Macro Areas
and the CONS are Perimeter Segments. The
Hot Points are here displayed as white dots.
Along the Perimeter Segments you can see
magenta Perimeter nodes. These are places
initially according to the CONS Resolution
settings. In this case the nodes are placed every
20mm, apart from some regions where you
have used the FINE function to change the
Resolution locally.
You will assign a uniform distance between
Perimeter Nodes, or Element Length.
Activate the MACROs>LENGTH
LENGTH function.
Select all the Macro Areas with left mouse
button. Confirm with middle mouse button.
The Input window opens.
Type in a value of 10 and press Enter.
The new element length is applied to all the
Perimeter Segments of the selected Macro
Areas.
(Note that although we started with a CONS
Resolution length (and correspondingly Element
Length) of 20mm, we will mesh the part with an
element length of 10, so as to keep more
details).
Activate the SHELL MESH>
RECON.
RECON flag button. This will
enable the Reconstruction algorithm to run
automatically right after the meshing algorithms,
in order to get high quality mesh.
By default the switch button
MIXED..
SHELL MESH>MIXED.. is in
MIXED position, and a mesh of mainly quad and
some tria elements is generated.
FREE
Activate the SHELL MESH>
FREE [Visible] function.
Visible
All the Macro Areas are meshed with the FREE
algorithm.
The number of the visible elements is given in a
text legend on the left.
BETA CAE Systems S.A.
Tutorial 1 - 49
ANSA v.12.0.1 Tutorials
BASIC ANSA Geometry Clean up and Shell Meshing
You will use some functions to improve the
quality of the generated mesh.
Zoom in to the front of the part. Notice how the
elements are squeezed in the small triangular
shaped Macros Area.
Activate the MACROs>JOIN
function. Select with the left
mouse button the two Perimeter Segments
shown.
JOIN
The Perimeters are removed and the two
Macros are joined to form a larger one. The
mesh is of course erased.
Note that if you join a Perimeter by mistake, you
can retrieve it using the MACROs>RELEASE
function, just picking it from the preview).
Notice that some Hot Points are left over.
Activate the HOT POINTs>
DELETE function and select them
with the left mouse button.
DELETE
The Hot Points are removed and the Perimeter
Segments are connected into longer, more
uniform Segments. The mesh of the neighboring
Macro is also erased.
RE-MESH
Visible
Activate the SHELL
MESH>RE-MESH [Visible]
function.
The erased Macros Areas are remeshed with
the same meshing algorithm, in this case the
FREE.
Still you can see the middle Macro Areas are
quite narrow and do not leave space for a good
quality mesh.
You will split these in half.
BETA CAE Systems S.A.
Tutorial 1 - 50
ANSA v.12.0.1 Tutorials
BASIC ANSA Geometry Clean up and Shell Meshing
TOPO>
Switch to TOPO to perform a
vertical cut along the middle.
PARAM
Activate the HOT PNTs> PARAM
function.
Select with the left mouse button the red CONS
at the bottom. The Input window opens.
Type in a value of 0.5 to place a Hot Point midlength of the CONS, and press Enter.
A Hot Point is created.
PRJ-CUT
Activate the FACEs>PRJ-CUT
function.
Select the Hot Point and then the first opposite
Double CONS.
ANSA projects the selected Hot Point and
makes a Cut.
The new Hot Point remains highlighted
(selected). You can proceed with the selection
of the next opposite Double CONS to continue
the cut.
BETA CAE Systems S.A.
Tutorial 1 - 51
ANSA v.12.0.1 Tutorials
BASIC ANSA Geometry Clean up and Shell Meshing
Proceed until the CONS shown.
Press ESC to exit the PRJ-CUT function.
Next move to the bottom flange.
PARAM
Activate the HOT PNTs>PARAM
function.
Select the bottom red CONS.
The input window opens.
Keep the 0.5 value that was previously used
and press Enter.
A Hot Point is created.
Without exiting the function use the right mouse
button to select the three other Double CONS,
to create additional Hot Points at the same
parametric distance.
Finally, activate the FACEs>CUT
function and the three cuts
shown, selecting two Hot Points every time.
CUT
BETA CAE Systems S.A.
Tutorial 1 - 52
ANSA v.12.0.1 Tutorials
BASIC ANSA Geometry Clean up and Shell Meshing
The Faces have been cut in the middle.
MESH >
Switch to MESH menu.
The mesh has been locally erased, as the
Macros have been modified.
Before remeshing you will join some more
Macro Areas.
JOIN
Activate the MACROs>JOIN
function.
To facilitate selection
of Perimeter Segments
for joining, activate the
flag in the Corner Angle selection window that
appears.
Select with left mouse button the string of
Perimeters, picking from the bottom.
Selected Perimeters are not immediately joined
but highlighted as selected.
Select also the other string as shown.
Confirm selected Perimeters with middle mouse
button.
BETA CAE Systems S.A.
Tutorial 1 - 53
ANSA v.12.0.1 Tutorials
BASIC ANSA Geometry Clean up and Shell Meshing
ANSA joins the Macros.
As a result the mesh is erased.
Activate the HOT PNTs>DELETE
function and select with box
selection to remove all unecessary Hot Points.
DELETE
RE-MESH
Use the SHELL MESH>
REMESH [Visible] function.
Visible
Zoom in to the top area here.
Again here there are some narrow Macros.
Activate the MACROs>JOIN
function. De-activate the flag in
the Corner Angle selection window, to return to
normal selection (one by one).
JOIN
Select the two outer Perimeters.
The Perimeters are joined and the mesh is
erased.
Note that again there are some
unecessary Hot Points remaining.
Delete them with HOT PNTs>DELETE function.
DELETE
Note here that to avoid having to delete the Hot
Points after such modifications, you can activate
the flag auto-delete in the General Settings
window, avtivated by SETTINGS>GENERAL
SETTINGS.
BETA CAE Systems S.A.
Tutorial 1 - 54
ANSA v.12.0.1 Tutorials
BASIC ANSA Geometry Clean up and Shell Meshing
RE-MESH
Remesh the area with SHELL
MESH>REMESH [Visible].
Visible
The mesh now appears better in this area.
As you can see every action that results in the
modification of a Macro, leads to the erasure of
its mesh. Then you have to use the function
SHELL MESH>RE-MESH to remesh it.
Activate the SHELL MESH>
A.MESH
A.MESH flag button. From now
on Auto-Remeshing will take place without you
having to select it.
Move to the top round flange area.
Notice here a Perimeter Segment that is too
short to have even one Perimeter Node. This
leads some triangular elements that could
otherwise be avoided.
Activate the PERIMETERs>
NUMBER NUMBER function.
Select with the left mouse button the small
Perimeter Segment. The Input window opens,
where the current nodal number is reported.
Type in the value 1 and press Enter.
One nodal number is assigned to this Segment,
which is now colored red, to indicate the nodal
number has been specified explicitly and not via
the element Length.
The mesh was of course erased by this action,
but as the SHELL MESH>A.MESH was active,
ANSA remeshed the affected Macro Areas
automatically.
Notice how this inclined Perimeter
distorts the mesh. Activate the
MACROs>JOIN function and join it.
JOIN
BETA CAE Systems S.A.
Tutorial 1 - 55
ANSA v.12.0.1 Tutorials
BASIC ANSA Geometry Clean up and Shell Meshing
The mesh is better.
Move to the other side of the top flange.
A similar problem exists here also.
Activate the PERIMETERs>
NUMBER function and apply a
nodal number of one.
NUMBER
The mesh is improved here as well.
Moving now to the round flange itself.
Suppose you want to have two rows of
elements along the flange.
Instead of using the NUMBER function and
assigning a nodal number of 1 to all Segments,
you can use the PERIMETERs>ALIGN function.
Activate the function.
ALIGN
Select with the left mouse button one vertical
Segment as shown. The Input window appears.
Type in a value of 1 and press Enter.
BETA CAE Systems S.A.
Tutorial 1 - 56
ANSA v.12.0.1 Tutorials
BASIC ANSA Geometry Clean up and Shell Meshing
ANSA assigns automatically the specific nodal
number to all of the Perimeter Segments that
are parallel to the selected Segment in a
continuous path of Macro Areas.
The automatic remeshing results in a flange
with two rows of elements.
Move on to the top flange of the part.
Notice how the elements are misaligned.
2
PROJECT
Activate the HOT POINTs>
PROJECT function.
Select the Hot Point shown and then the
opposite Perimeter Segment.
A new Hot Point is created at the projection
location.
The Perimeter Nodes on the Segments are now
aligned resulting in a good mesh.
Suppose we want to place two rows of elements
in the top flange.
CUT
2
1
BETA CAE Systems S.A.
Prj-Cut
Activate the MACROs>CUT
[Prj-Cut] function. Select the
bottom Hot Point and the
opposite top Perimeter.
ANSA projects and cuts.
Tutorial 1 - 57
ANSA v.12.0.1 Tutorials
BASIC ANSA Geometry Clean up and Shell Meshing
Finally use the PERIMETERs>
NUMBER function to place one
node in the short vertical Perimeter.
NUMBER
Still you can improve the mesh of the fillet
region, by meshing it with a different algorithm.
MAP
Re-Generate
Activate the function
SHELL MESH>
MAP [Re-Generate].
Select the Macro Area with the left mouse
button. You can de-select with right mouse
button if required.
Confirm with middle mouse button.
ANSA erases the current mesh and meshes
from new with the algorithm MAP.
The resulting mesh better represents the curved
fillet.
Move on to the area shown.
See how this tilted Segment interrupts the
orientation of the mesh.
Activate the MACROs>CUT
[Cut] function.
CUT
Cut
2
BETA CAE Systems S.A.
Select the Hot Point and then the Perimeter
Node as shown.
Tutorial 1 - 58
ANSA v.12.0.1 Tutorials
BASIC ANSA Geometry Clean up and Shell Meshing
A cut is made and a new Segment is created.
The affected Macros are remeshed.
Now activate the MACROs>JOIN
function and select the tilted
perimeter Segment.
JOIN
The Segment is removed as the two Macro
Areas are joined into one.
The resulting mesh is of better quality.
Move to the area of the round protrusion.
Notice how many small elements are confined
in narrow Macro Areas.
Use the MACROs>JOIN function
to join the Segments, and create
larger Macros.
JOIN
Then activate the HOT POINTs>
DELETE and select with box
selection the area shown.
DELETE
BETA CAE Systems S.A.
Tutorial 1 - 59
ANSA v.12.0.1 Tutorials
BASIC ANSA Geometry Clean up and Shell Meshing
Optionally you can use the
PERIMETERs>NUMBER function
and assign numbers (1 and 7 nodes) to the two
remaining Segments shown.
NUMBER
Moving to the last area, near the top end of the
big flange.
JOIN
NUMBER
BETA CAE Systems S.A.
Tutorial 1 - 60
Join these two small Segments.
Assign a nodal number of 1 to this
Segment.
ANSA v.12.0.1 Tutorials
BASIC ANSA Geometry Clean up and Shell Meshing
The mesh is improved.
Press F9 to zoom all.
F9
JOIN
Join these two Segments that
interrupt the mesh of the flange.
The mesh is complete. Note that the number of
elements displayed in the legend may differ
depending on the actions that were taken during
Macro manipulation.
(You can output the shell mesh in any of the
available output formats, through
FILE>OUTPUT).
You can de-activate the visibility flag buttons for
PERIMs and HOT PNTs in order to view the
mesh better.
The tutorial is completed.
Save the file from FILE>SAVE.
Quit ANSA from FILE>QUIT.
BETA CAE Systems S.A.
Tutorial 1 - 61
ANSA v.12.0.1 Tutorials
BASIC ANSA Geometry Clean up and Shell Meshing
! Having quit ANSA, you may, or may not, want to delete the ANSA.defaults file that you have
created from FILE>SETTINGS>SAVE SETTINGS>SAVE (page 1-7). This file is located in your
home directory.
Deleting the file will ensure that the next time you start ANSA, it will appear with its inherent default
settings.
1.6. Conclusion
In this tutorial you have followed all the basic steps to clean up the geometry of a part, remove
some small details and mesh it with shell elements. Not all capabilities were demonstrated. Refer
also to ANSA v12.x Users Guide and to the On-Line Help for the functionality of ANSA and detailed
description of functions and procedures.
BETA CAE Systems S.A.
Tutorial 1 - 62
ANSA v.12.0.1 Tutorials
You might also like
- Devil in the Grove: Thurgood Marshall, the Groveland Boys, and the Dawn of a New AmericaFrom EverandDevil in the Grove: Thurgood Marshall, the Groveland Boys, and the Dawn of a New AmericaRating: 4.5 out of 5 stars4.5/5 (266)
- A Heartbreaking Work Of Staggering Genius: A Memoir Based on a True StoryFrom EverandA Heartbreaking Work Of Staggering Genius: A Memoir Based on a True StoryRating: 3.5 out of 5 stars3.5/5 (231)
- The Sympathizer: A Novel (Pulitzer Prize for Fiction)From EverandThe Sympathizer: A Novel (Pulitzer Prize for Fiction)Rating: 4.5 out of 5 stars4.5/5 (122)
- Grit: The Power of Passion and PerseveranceFrom EverandGrit: The Power of Passion and PerseveranceRating: 4 out of 5 stars4/5 (590)
- The World Is Flat 3.0: A Brief History of the Twenty-first CenturyFrom EverandThe World Is Flat 3.0: A Brief History of the Twenty-first CenturyRating: 3.5 out of 5 stars3.5/5 (2259)
- Shoe Dog: A Memoir by the Creator of NikeFrom EverandShoe Dog: A Memoir by the Creator of NikeRating: 4.5 out of 5 stars4.5/5 (540)
- The Little Book of Hygge: Danish Secrets to Happy LivingFrom EverandThe Little Book of Hygge: Danish Secrets to Happy LivingRating: 3.5 out of 5 stars3.5/5 (401)
- The Subtle Art of Not Giving a F*ck: A Counterintuitive Approach to Living a Good LifeFrom EverandThe Subtle Art of Not Giving a F*ck: A Counterintuitive Approach to Living a Good LifeRating: 4 out of 5 stars4/5 (5813)
- Never Split the Difference: Negotiating As If Your Life Depended On ItFrom EverandNever Split the Difference: Negotiating As If Your Life Depended On ItRating: 4.5 out of 5 stars4.5/5 (844)
- Her Body and Other Parties: StoriesFrom EverandHer Body and Other Parties: StoriesRating: 4 out of 5 stars4/5 (822)
- Team of Rivals: The Political Genius of Abraham LincolnFrom EverandTeam of Rivals: The Political Genius of Abraham LincolnRating: 4.5 out of 5 stars4.5/5 (234)
- The Emperor of All Maladies: A Biography of CancerFrom EverandThe Emperor of All Maladies: A Biography of CancerRating: 4.5 out of 5 stars4.5/5 (271)
- Hidden Figures: The American Dream and the Untold Story of the Black Women Mathematicians Who Helped Win the Space RaceFrom EverandHidden Figures: The American Dream and the Untold Story of the Black Women Mathematicians Who Helped Win the Space RaceRating: 4 out of 5 stars4/5 (897)
- Elon Musk: Tesla, SpaceX, and the Quest for a Fantastic FutureFrom EverandElon Musk: Tesla, SpaceX, and the Quest for a Fantastic FutureRating: 4.5 out of 5 stars4.5/5 (474)
- The Hard Thing About Hard Things: Building a Business When There Are No Easy AnswersFrom EverandThe Hard Thing About Hard Things: Building a Business When There Are No Easy AnswersRating: 4.5 out of 5 stars4.5/5 (348)
- The Gifts of Imperfection: Let Go of Who You Think You're Supposed to Be and Embrace Who You AreFrom EverandThe Gifts of Imperfection: Let Go of Who You Think You're Supposed to Be and Embrace Who You AreRating: 4 out of 5 stars4/5 (1092)
- On Fire: The (Burning) Case for a Green New DealFrom EverandOn Fire: The (Burning) Case for a Green New DealRating: 4 out of 5 stars4/5 (74)
- The Yellow House: A Memoir (2019 National Book Award Winner)From EverandThe Yellow House: A Memoir (2019 National Book Award Winner)Rating: 4 out of 5 stars4/5 (98)
- The Unwinding: An Inner History of the New AmericaFrom EverandThe Unwinding: An Inner History of the New AmericaRating: 4 out of 5 stars4/5 (45)
- SSP-530 The E-GolfDocument60 pagesSSP-530 The E-GolfReverse Engineering100% (1)
- Transformer Differential Protection ANSI Code 87TDocument4 pagesTransformer Differential Protection ANSI Code 87TBabar SaleemNo ratings yet
- Understanding HR Schema and PCR With An ExampleDocument7 pagesUnderstanding HR Schema and PCR With An Examplemadaxx2010100% (2)
- 15 MetallographyDocument42 pages15 Metallographysuhas110No ratings yet
- 6.1 - Heat Treatment of SteelDocument69 pages6.1 - Heat Treatment of Steelsuhas110No ratings yet
- Introduction To Computational Fluid Dynamics Using ANSYS ICEM CFD FluentDocument3 pagesIntroduction To Computational Fluid Dynamics Using ANSYS ICEM CFD Fluentsuhas110No ratings yet
- What Is Stainless SteelDocument24 pagesWhat Is Stainless SteelnagaNo ratings yet
- Risk Management in Construction ProjectsDocument7 pagesRisk Management in Construction ProjectsAntonyNo ratings yet
- Seat Comfort: Sa E Technical Paper SeriesDocument7 pagesSeat Comfort: Sa E Technical Paper Seriessuhas110No ratings yet
- A New Airbag Generation: Sae Technical Pa Per SeriesDocument22 pagesA New Airbag Generation: Sae Technical Pa Per Seriessuhas110No ratings yet
- A Technique For Cargo Box Tailgate CAE Fatigue Life Predictions Loaded With Inertial Forces and MomentsDocument7 pagesA Technique For Cargo Box Tailgate CAE Fatigue Life Predictions Loaded With Inertial Forces and Momentssuhas110No ratings yet
- PF FormDocument2 pagesPF Formsuhas110No ratings yet
- Thermal Considerations For Meeting 20ºC and Stringent Temperature Gradient Requirements of IXO SXT Mirror ModulesDocument9 pagesThermal Considerations For Meeting 20ºC and Stringent Temperature Gradient Requirements of IXO SXT Mirror Modulessuhas110No ratings yet
- 2012 Explizit Kontakte UMDocument103 pages2012 Explizit Kontakte UMsuhas110No ratings yet
- CAE Process Automation - Crash Simulation: Kedar Joshi Dineshsingh Girase Tushar GaikwadDocument7 pagesCAE Process Automation - Crash Simulation: Kedar Joshi Dineshsingh Girase Tushar Gaikwadsuhas110No ratings yet
- 13 Abstract 11WOST2014 Krueger PDocument1 page13 Abstract 11WOST2014 Krueger Psuhas110No ratings yet
- Deed of Apartment - Form II - Maharashtra Housing and Building LawsDocument8 pagesDeed of Apartment - Form II - Maharashtra Housing and Building Lawssuhas110No ratings yet
- 9 - Non-Ferrous Metals and Their ApplicationDocument45 pages9 - Non-Ferrous Metals and Their Applicationsuhas110No ratings yet
- 7.2 - Problem Solving in Heat Treatment of ForgingDocument18 pages7.2 - Problem Solving in Heat Treatment of Forgingsuhas110No ratings yet
- TH Solutions TransReso April 2020Document2 pagesTH Solutions TransReso April 2020Alexander SolivenNo ratings yet
- Leanstartupconferenceworkshop 161102004731Document99 pagesLeanstartupconferenceworkshop 161102004731semsemNo ratings yet
- Unit Plan CareersDocument7 pagesUnit Plan Careersapi-260416212No ratings yet
- 09-10.step 7 Proper Controls - Step 8 - Clear Text and MessagesDocument64 pages09-10.step 7 Proper Controls - Step 8 - Clear Text and Messagesluffy luffylandNo ratings yet
- Exam SolDocument8 pagesExam Solwajd.simaanNo ratings yet
- MacOS AdminDocument234 pagesMacOS AdminDavid Hung Nguyen100% (1)
- Trees - Thomas JechDocument15 pagesTrees - Thomas JechGabriel medinaNo ratings yet
- GNS 430W Drawings PDFDocument61 pagesGNS 430W Drawings PDFAlex AnishchykNo ratings yet
- Cod Font Tatto For WomenDocument100 pagesCod Font Tatto For WomenSalvador ReyesNo ratings yet
- RAL Color ChartDocument8 pagesRAL Color ChartRaulNo ratings yet
- Cvs Mail Service Caremarj I Invoice/ReceiptDocument1 pageCvs Mail Service Caremarj I Invoice/Receipthbryant587No ratings yet
- ISO Manufacturing Example ReportDocument2 pagesISO Manufacturing Example ReportLucero MarinNo ratings yet
- Vocational Training ReportDocument33 pagesVocational Training ReportEshan Shailendra100% (1)
- Object Oriented AnalysisDocument19 pagesObject Oriented Analysisaesoph81144No ratings yet
- ASP - LED Light FixtureDocument2 pagesASP - LED Light FixtureAndy Kong KingNo ratings yet
- Top Features For Online Hotel Booking System: 1. Launch A Hotel WebsiteDocument3 pagesTop Features For Online Hotel Booking System: 1. Launch A Hotel WebsiteNabeela ShabeerNo ratings yet
- 8 Ultrasonic Interferometer PDFDocument8 pages8 Ultrasonic Interferometer PDFAbhiskekNo ratings yet
- Wascomat Specifications Driers WC30 WC285 WC4545 WC50 WC758 WC78 WC120 WC170Document2 pagesWascomat Specifications Driers WC30 WC285 WC4545 WC50 WC758 WC78 WC120 WC170mairimsp2003No ratings yet
- GarticDocument1 pageGarticPrincess Margarette Ann DiancoNo ratings yet
- Managing The Oracle Table Reorganization Online or OfflineDocument11 pagesManaging The Oracle Table Reorganization Online or OfflineMahesh KumarNo ratings yet
- WWW Objectdb Com Java Jpa Query JPQL From-1Document9 pagesWWW Objectdb Com Java Jpa Query JPQL From-1Helemano ChilengueNo ratings yet
- Environmenta Justice PDFDocument37 pagesEnvironmenta Justice PDFbrendanorrell100% (1)
- Excess Pressure Valves Type 44-7 and Type 44-8 (SEV) : Mounting and Operating Instructions EB 2723 ENDocument12 pagesExcess Pressure Valves Type 44-7 and Type 44-8 (SEV) : Mounting and Operating Instructions EB 2723 ENAnonymous icnhaNsFNo ratings yet
- Troubleshooting-Data: FH 12 380 Model: Motor: D12A 380 / ABS 4 ChannelDocument1 pageTroubleshooting-Data: FH 12 380 Model: Motor: D12A 380 / ABS 4 Channelمحمد يونسNo ratings yet
- Econs Revision Exams Questions IbDocument6 pagesEcons Revision Exams Questions IbZaraNo ratings yet