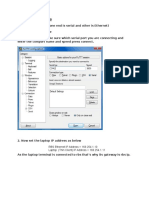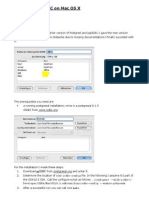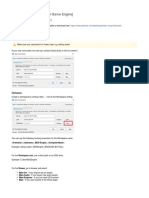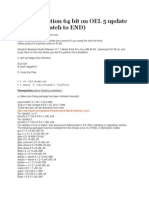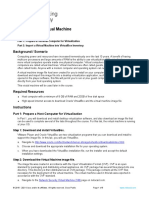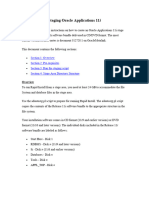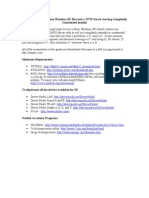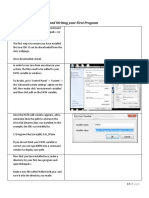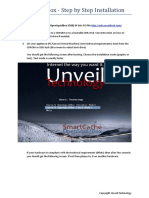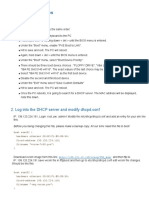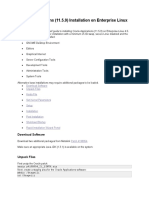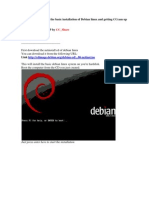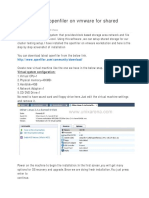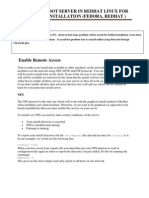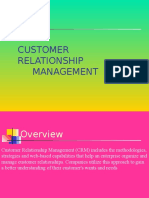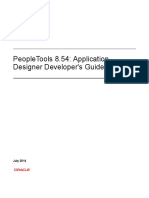Professional Documents
Culture Documents
Peopletools 855 Installation Guide Part 1
Uploaded by
Abhishek Arora0 ratings0% found this document useful (0 votes)
63 views13 pagesPeopletools 855 Installation Guide
Copyright
© © All Rights Reserved
Available Formats
DOCX, PDF, TXT or read online from Scribd
Share this document
Did you find this document useful?
Is this content inappropriate?
Report this DocumentPeopletools 855 Installation Guide
Copyright:
© All Rights Reserved
Available Formats
Download as DOCX, PDF, TXT or read online from Scribd
0 ratings0% found this document useful (0 votes)
63 views13 pagesPeopletools 855 Installation Guide Part 1
Uploaded by
Abhishek AroraPeopletools 855 Installation Guide
Copyright:
© All Rights Reserved
Available Formats
Download as DOCX, PDF, TXT or read online from Scribd
You are on page 1of 13
1. Copy the downloaded VirtualBox zip files(around 32.
3 GB) from the Oracle site to
a new directory say DPK_INSTALL in C drive (as mentioned in the Installation
guide)
2. Extract the first file HCM-920-UPD-016-OVA_1of15.zip and copy the setup
folder to the same directory DPK_INSTALL
3. Open the setup folder, locate the PowerShell script - psft-dpk-setup.ps1 and
open it using notepad or the PowerShell editor
Go to line number : 82 (Ctrl + G)
You would see this line : $dpk_platform = get_dpk_platform "$
{dpk_dir}"
Just below that line, add
$dpk_platform = "$dpk_platform".trim()
4. Save and close the file
5. Open PowerShell IDE command prompt, right Click and select Run as
administrator
6. Navigate to C:\DPK_INSTALL\setup
7. Type Set-ExecutionPolicy Unrestricted
8. Provide input as A
9. Run the PS script ./psft-dpk-setup.ps1
And the zip file extraction process starts:
10.Select options to confirm settings for the VM and confirm if the OVA file
generated should be imported to VirtualBox automatically and the installation
process commence:
11.Enter the root password this would be used later on during the installation
12.Enter hostname(only in lowercase)
13. Important:
1. This part would ask you to setup passwords for different items:
For PeopleSoft, go with the default username of people and
provide the password as peop1e
You can skip entering information for the Optional ones by
pressing the Enter key
For Weblogic, enter Weblogic1 as the password. I believe
entering different passwords will require you to update the
same for the Web servers OPRID in PSOPRDEFN table
14.The installation and setup part is now done and you would be required to login to
the server. The username is root and the password is the one that you had
provided in Step #11
15.Once you login, type ifconfig on the command prompt to determine the IP
address of your VM against the inet addr field
You might also like
- How To Create Newswrap Server (Main Server)Document34 pagesHow To Create Newswrap Server (Main Server)Naveen PandeyNo ratings yet
- iNFINITI Recovery ProcedureDocument14 pagesiNFINITI Recovery Proceduredeeman12No ratings yet
- CAD Lab Manual - CompleteDocument52 pagesCAD Lab Manual - CompleteChandni SinghNo ratings yet
- Install and Configure SUSE Linux and SAP NetWeaverDocument49 pagesInstall and Configure SUSE Linux and SAP NetWeaverrajesh98765No ratings yet
- Ericsson RBS IntegrationDocument14 pagesEricsson RBS IntegrationSaqib JabbarNo ratings yet
- Oracle Applications (11.5.10.2) Installation On Enterprise Linux 4.5Document16 pagesOracle Applications (11.5.10.2) Installation On Enterprise Linux 4.5mahipalkrNo ratings yet
- IMS-ZXUN CG-BC-EN-Installation and Commissioning-Software Installation Guide-1-201011-PPT-102Document102 pagesIMS-ZXUN CG-BC-EN-Installation and Commissioning-Software Installation Guide-1-201011-PPT-102BSSNo ratings yet
- Installation of IBM WebSphere Application Server 7 On IseriesDocument6 pagesInstallation of IBM WebSphere Application Server 7 On IseriesShridhar AletiNo ratings yet
- Install Oracle Apps 12.0 on EL 4.5Document14 pagesInstall Oracle Apps 12.0 on EL 4.5Prabhu DevNo ratings yet
- Virtualized ISO Imaging On ODADocument21 pagesVirtualized ISO Imaging On ODAmiguelangel.mirandarios1109No ratings yet
- PgODBC MacDocument2 pagesPgODBC MacmagnitubelNo ratings yet
- IMS-ZXUN CG-BC-EN-Installation and Commissioning-Software Installation-1-201010-PPT-98newDocument98 pagesIMS-ZXUN CG-BC-EN-Installation and Commissioning-Software Installation-1-201010-PPT-98newBSSNo ratings yet
- Getting Started (With MSG Game Engine) : How Do I Get Latest On Perforce?Document13 pagesGetting Started (With MSG Game Engine) : How Do I Get Latest On Perforce?Григорий БольшаковNo ratings yet
- OBIEE 11g Installation on 2GB RAM LaptopDocument39 pagesOBIEE 11g Installation on 2GB RAM LaptopjyotithakurNo ratings yet
- Install Wamp SSL PDFDocument9 pagesInstall Wamp SSL PDFIonel GherasimNo ratings yet
- R12 Installation on OEL 5Document18 pagesR12 Installation on OEL 5kkpareekNo ratings yet
- Install Rasperry Pi OS On Your SD Card With The Raspberry Pi ImagerDocument14 pagesInstall Rasperry Pi OS On Your SD Card With The Raspberry Pi ImagerjessrylNo ratings yet
- Install VM in VirtualBoxDocument5 pagesInstall VM in VirtualBoxDiego Chi VilchezNo ratings yet
- 2.creating Staging Directory & Installation 11iDocument29 pages2.creating Staging Directory & Installation 11icapturejaveedNo ratings yet
- 01 Install App ServerDocument13 pages01 Install App ServerSopan sonarNo ratings yet
- How To Install Windows 7 Over The Network Using PXE Booting and TFTPDocument1 pageHow To Install Windows 7 Over The Network Using PXE Booting and TFTPLorelai HudsonNo ratings yet
- Application Setup CIBCDocument4 pagesApplication Setup CIBCUmang ChamariaNo ratings yet
- Instalando Saitek DriversDocument5 pagesInstalando Saitek DriversWillian Cócegas100% (1)
- Oracle Applications 11.5.10.2 InstallationDocument17 pagesOracle Applications 11.5.10.2 InstallationBalvinder SinghNo ratings yet
- Install and Configure a Remote Desktop on Ubuntu with xRDP and XFCEDocument13 pagesInstall and Configure a Remote Desktop on Ubuntu with xRDP and XFCEbharath_mv7-1No ratings yet
- WebCenter 11g Boot Camp VM InstructionsDocument2 pagesWebCenter 11g Boot Camp VM InstructionsksknrindianNo ratings yet
- Set up ZCS on CentOS for email hostingDocument18 pagesSet up ZCS on CentOS for email hostingflipp3rNo ratings yet
- Cclab ManualDocument69 pagesCclab ManualNandhaNo ratings yet
- Turn Windows XP into a TFTP ServerDocument24 pagesTurn Windows XP into a TFTP ServernowatkinsNo ratings yet
- Appendix: Installing Java (Windows) and Writing Your First ProgramDocument9 pagesAppendix: Installing Java (Windows) and Writing Your First ProgramThomas DambrevilleNo ratings yet
- Step-by-Step Installation of OpenSquidBox Software ApplianceDocument7 pagesStep-by-Step Installation of OpenSquidBox Software ApplianceJansen SamantraNo ratings yet
- Nw4install DHCPDocument10 pagesNw4install DHCPnitrorubyNo ratings yet
- Install VM in VirtualBoxDocument6 pagesInstall VM in VirtualBoxAna Belen Gavilanes EscobarNo ratings yet
- KickStart 19Document2 pagesKickStart 19Venu GopalNo ratings yet
- Lab Sim SetuDocument3 pagesLab Sim SetuVishal ChetalNo ratings yet
- 11.5.9 On Rhel 4.5Document14 pages11.5.9 On Rhel 4.5mahipalkrNo ratings yet
- DockerSetup Win10Document11 pagesDockerSetup Win10Göktuğ BağcıNo ratings yet
- SRVDEBIANDocument16 pagesSRVDEBIANNextor Alexsander Bonilla MoralesNo ratings yet
- Software InstallationDocument6 pagesSoftware InstallationYoseph EngdawNo ratings yet
- Database InstallDocument30 pagesDatabase InstallRoxana RoscaNo ratings yet
- How To Install A MultiBoot System With WindowsDocument6 pagesHow To Install A MultiBoot System With WindowsgurungeNo ratings yet
- Deployment Team PDFDocument8 pagesDeployment Team PDFrajen_rajuNo ratings yet
- Compiling Jelly Bean for OLinuxino A13 BoardDocument5 pagesCompiling Jelly Bean for OLinuxino A13 BoardJunior GuerreiroNo ratings yet
- Elements of ProposalDocument25 pagesElements of ProposalAnonymous gfw31FXbLvNo ratings yet
- Install Openfiler and Configure LUNsDocument26 pagesInstall Openfiler and Configure LUNsSubash CtNo ratings yet
- Installing Mac OSDocument17 pagesInstalling Mac OSAmir Saman MemaripourNo ratings yet
- Kako Instalirati Omni OS Na VMWARE ESXIDocument14 pagesKako Instalirati Omni OS Na VMWARE ESXIZeljko PekicNo ratings yet
- Practical Windows Lab 1 25Document111 pagesPractical Windows Lab 1 25RFID DemarkaNo ratings yet
- Install Oracle Database 11gR2 On Ubuntu 12Document6 pagesInstall Oracle Database 11gR2 On Ubuntu 12Peter AsanNo ratings yet
- Guide From Base Install For Fully Unattended Windows Installs Using TFTPD32Document23 pagesGuide From Base Install For Fully Unattended Windows Installs Using TFTPD32sponkaNo ratings yet
- Install OKD 4.5 Cluster GuideDocument48 pagesInstall OKD 4.5 Cluster GuideJane DoeNo ratings yet
- Make Pxe Boot Server in Redhat Linux For Network Installation (Fedora, Redhat)Document12 pagesMake Pxe Boot Server in Redhat Linux For Network Installation (Fedora, Redhat)zahiruddin_ahamedNo ratings yet
- Setup Odoo Environment, Start DevelopmentDocument6 pagesSetup Odoo Environment, Start DevelopmentNazeeh RzeqatNo ratings yet
- Setting Up An API Testing Server With Ubuntu 16.04, Vagrant, VirtualBox, NodeJs and FeathersJs - MorphaticDocument5 pagesSetting Up An API Testing Server With Ubuntu 16.04, Vagrant, VirtualBox, NodeJs and FeathersJs - MorphaticmalpsNo ratings yet
- Installing LINUX On Pseries With NIMDocument4 pagesInstalling LINUX On Pseries With NIMFarekh_Hayyan_9623No ratings yet
- PhpStorm DockerSupportinPhpStorm 200116 0030 2498Document12 pagesPhpStorm DockerSupportinPhpStorm 200116 0030 2498Mashe1985No ratings yet
- Namitha P-CC-202IT174Document21 pagesNamitha P-CC-202IT174RAGAVI RNo ratings yet
- Backend Handbook: for Ruby on Rails AppsFrom EverandBackend Handbook: for Ruby on Rails AppsRating: 1 out of 5 stars1/5 (1)
- Evaluation of Some Android Emulators and Installation of Android OS on Virtualbox and VMwareFrom EverandEvaluation of Some Android Emulators and Installation of Android OS on Virtualbox and VMwareNo ratings yet
- Bus InterlinkDocument1 pageBus InterlinkAbhishek AroraNo ratings yet
- Introduction 2 People SoftDocument15 pagesIntroduction 2 People SoftAbhishek AroraNo ratings yet
- Abridged Advt 02Document1 pageAbridged Advt 02Aditýa GuptaNo ratings yet
- Indian History PDFDocument42 pagesIndian History PDFRaovarinder SinghNo ratings yet
- Web Advt - Dy Engr - Fixed Term - CsDocument5 pagesWeb Advt - Dy Engr - Fixed Term - CsUpendra KumarNo ratings yet
- UPSC Enforcement Officers or Accounts Officers Vacancies NotificationDocument45 pagesUPSC Enforcement Officers or Accounts Officers Vacancies NotificationAbhishek AroraNo ratings yet
- Core Java Application Projects Ocularsystems - inDocument5 pagesCore Java Application Projects Ocularsystems - inocularsystemsNo ratings yet
- Using Peoplesoft File LayoutDocument34 pagesUsing Peoplesoft File LayoutSrinivas Raju Konduru100% (1)
- Telecom Frameworks Overview SS0491Document91 pagesTelecom Frameworks Overview SS0491Abhishek AroraNo ratings yet
- Secrets of A Super HackerDocument243 pagesSecrets of A Super HackerLeLiberte86% (7)
- Red Paper-Integration BrokerDocument85 pagesRed Paper-Integration BrokerAbhishek Arora100% (1)
- Power Grid 2015Document7 pagesPower Grid 2015saurabhkumarthulluNo ratings yet
- Notification SAIL Management Trainee PostsDocument9 pagesNotification SAIL Management Trainee PostsAnusha PalakurthyNo ratings yet
- Measuring Instruments and Physics ConceptsDocument18 pagesMeasuring Instruments and Physics ConceptsDharmeshNo ratings yet
- CRM PresentationsDocument24 pagesCRM PresentationsAbhishek AroraNo ratings yet
- Introduction 2 People SoftDocument15 pagesIntroduction 2 People SoftAbhishek AroraNo ratings yet
- Indian History PDFDocument42 pagesIndian History PDFRaovarinder SinghNo ratings yet
- Peopletools 855 Installation Guide Part 2Document12 pagesPeopletools 855 Installation Guide Part 2Abhishek AroraNo ratings yet
- Measuring Instruments and Physics ConceptsDocument18 pagesMeasuring Instruments and Physics ConceptsDharmeshNo ratings yet
- Pt854tapd b0714Document634 pagesPt854tapd b0714viktorNo ratings yet
- Peoplesoft Workflow Tutorial PDFDocument16 pagesPeoplesoft Workflow Tutorial PDFSuda SatishNo ratings yet