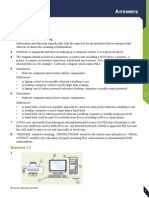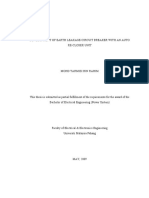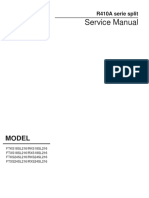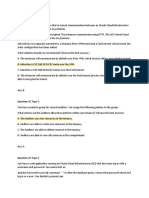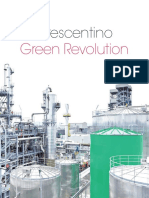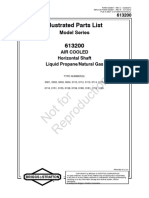Professional Documents
Culture Documents
en Collaborate PDF
en Collaborate PDF
Uploaded by
Rosamaoh0 ratings0% found this document useful (0 votes)
6 views2 pagesOriginal Title
PPt en Collaborate.pdf
Copyright
© © All Rights Reserved
Available Formats
PDF, TXT or read online from Scribd
Share this document
Did you find this document useful?
Is this content inappropriate?
Report this DocumentCopyright:
© All Rights Reserved
Available Formats
Download as PDF, TXT or read online from Scribd
0 ratings0% found this document useful (0 votes)
6 views2 pagesen Collaborate PDF
en Collaborate PDF
Uploaded by
RosamaohCopyright:
© All Rights Reserved
Available Formats
Download as PDF, TXT or read online from Scribd
You are on page 1of 2
Uploading PowerPoint Presentations into LTI
Quick Reference Guide
A PowerPoint presentation cannot be loaded directly into an
Drag and drop the PowerPoint file onto the
LTI integration with Blackboard Collaborate web conferencing
you must first convert it to a Whiteboard file (.wbd or Collaboration toolbar.
.wbp). Before you do so, first read Tips for Creating
PowerPoint Files on page 2 for information on preparing your
PowerPoint file for conversion.
4. You may be prompted to select the converter you want
Converting a PowerPoint to a Whiteboard File
to use to import the presentation. If so, select Import
1. If you have PowerPoint open, close it. Presentation with PowerPoint and click Load.
2. Launch a Blackboard Collaborate web conferencing
session.
3. Load your PowerPoint file in one of the following ways:
Click the Load Content button in the Collaboration
toolbar. From the Load File dialog, select the
desired PowerPoint file and click Open.
When the conversion is complete (it may take a few
minutes), the Page Explorer will open.
Blackboard Collaborate 1|Page
Materials License
5. (Optional) Review the Whiteboard pages in the Page
Explorer to confirm that all your PowerPoint slides were
properly converted.
Tip: By default, the Whiteboard has a Public Page. If
desired, delete it before uploading your presentation to
LTI.
6. Save the Whiteboard file. From the File menu select
Save and then Whiteboard...
7. When prompted to select which pages to save, keep
the default selection All Pages and click OK.
Tips for Creating PowerPoint Files
When preparing your PowerPoint slides, follow the
recommendations below to help the conversion to Whiteboard
pages go smoothly.
Use built-in PowerPoint templates. The names in the
slide title fields will be recognized by Blackboard
Collaborate and each Whiteboard page will be named
accordingly.
Avoid presentations over 20 MB in size and keep the
8. In the Save Whiteboard dialog, choose a location of
number of slides in your presentations to less than 60,
your file and click Save.
otherwise you may have issues converting them to
Uploading your Whiteboard File to LTI Whiteboard files. If a presentation is larger or longer,
split it into two or more separate presentations.
Now that your presentation has been converted from
PowerPoint to a Whiteboard file, you can upload it to your Avoid large images and backgrounds with pictures and
session in LTI under the sessions Content tab. You can gradients. The larger or more complex an image, the
upload a presentation file when creating a new session or longer it will take to convert.
when editing an existing session. Simply drag and drop your
Whiteboard file to the drop area under the Content tab.
You might also like
- Devil in the Grove: Thurgood Marshall, the Groveland Boys, and the Dawn of a New AmericaFrom EverandDevil in the Grove: Thurgood Marshall, the Groveland Boys, and the Dawn of a New AmericaRating: 4.5 out of 5 stars4.5/5 (266)
- A Heartbreaking Work Of Staggering Genius: A Memoir Based on a True StoryFrom EverandA Heartbreaking Work Of Staggering Genius: A Memoir Based on a True StoryRating: 3.5 out of 5 stars3.5/5 (231)
- The Sympathizer: A Novel (Pulitzer Prize for Fiction)From EverandThe Sympathizer: A Novel (Pulitzer Prize for Fiction)Rating: 4.5 out of 5 stars4.5/5 (122)
- Grit: The Power of Passion and PerseveranceFrom EverandGrit: The Power of Passion and PerseveranceRating: 4 out of 5 stars4/5 (590)
- The World Is Flat 3.0: A Brief History of the Twenty-first CenturyFrom EverandThe World Is Flat 3.0: A Brief History of the Twenty-first CenturyRating: 3.5 out of 5 stars3.5/5 (2259)
- Shoe Dog: A Memoir by the Creator of NikeFrom EverandShoe Dog: A Memoir by the Creator of NikeRating: 4.5 out of 5 stars4.5/5 (540)
- The Little Book of Hygge: Danish Secrets to Happy LivingFrom EverandThe Little Book of Hygge: Danish Secrets to Happy LivingRating: 3.5 out of 5 stars3.5/5 (401)
- The Subtle Art of Not Giving a F*ck: A Counterintuitive Approach to Living a Good LifeFrom EverandThe Subtle Art of Not Giving a F*ck: A Counterintuitive Approach to Living a Good LifeRating: 4 out of 5 stars4/5 (5813)
- Never Split the Difference: Negotiating As If Your Life Depended On ItFrom EverandNever Split the Difference: Negotiating As If Your Life Depended On ItRating: 4.5 out of 5 stars4.5/5 (844)
- Her Body and Other Parties: StoriesFrom EverandHer Body and Other Parties: StoriesRating: 4 out of 5 stars4/5 (822)
- Team of Rivals: The Political Genius of Abraham LincolnFrom EverandTeam of Rivals: The Political Genius of Abraham LincolnRating: 4.5 out of 5 stars4.5/5 (234)
- The Emperor of All Maladies: A Biography of CancerFrom EverandThe Emperor of All Maladies: A Biography of CancerRating: 4.5 out of 5 stars4.5/5 (271)
- Hidden Figures: The American Dream and the Untold Story of the Black Women Mathematicians Who Helped Win the Space RaceFrom EverandHidden Figures: The American Dream and the Untold Story of the Black Women Mathematicians Who Helped Win the Space RaceRating: 4 out of 5 stars4/5 (897)
- Elon Musk: Tesla, SpaceX, and the Quest for a Fantastic FutureFrom EverandElon Musk: Tesla, SpaceX, and the Quest for a Fantastic FutureRating: 4.5 out of 5 stars4.5/5 (474)
- The Hard Thing About Hard Things: Building a Business When There Are No Easy AnswersFrom EverandThe Hard Thing About Hard Things: Building a Business When There Are No Easy AnswersRating: 4.5 out of 5 stars4.5/5 (348)
- The Gifts of Imperfection: Let Go of Who You Think You're Supposed to Be and Embrace Who You AreFrom EverandThe Gifts of Imperfection: Let Go of Who You Think You're Supposed to Be and Embrace Who You AreRating: 4 out of 5 stars4/5 (1092)
- On Fire: The (Burning) Case for a Green New DealFrom EverandOn Fire: The (Burning) Case for a Green New DealRating: 4 out of 5 stars4/5 (74)
- The Yellow House: A Memoir (2019 National Book Award Winner)From EverandThe Yellow House: A Memoir (2019 National Book Award Winner)Rating: 4 out of 5 stars4/5 (98)
- The Unwinding: An Inner History of the New AmericaFrom EverandThe Unwinding: An Inner History of the New AmericaRating: 4 out of 5 stars4/5 (45)
- Part Submission Warrant: Organization Manufacturing Information Customer Submittal InformationDocument4 pagesPart Submission Warrant: Organization Manufacturing Information Customer Submittal InformationEly SaldivarNo ratings yet
- Edexcel IGCSE ICT Student's Book AnswersDocument50 pagesEdexcel IGCSE ICT Student's Book AnswersAvrinox89% (46)
- SatCom-Multiple Access TechniquesDocument46 pagesSatCom-Multiple Access TechniquesS Abhinav100% (1)
- 3512 IND-C 1119bkWDocument5 pages3512 IND-C 1119bkWuripssNo ratings yet
- PLC Based Automatic Fuel Filling and Self Starting PDFDocument40 pagesPLC Based Automatic Fuel Filling and Self Starting PDFDebela DugumaNo ratings yet
- TM2500 Main Equipment Scope of SupplyDocument4 pagesTM2500 Main Equipment Scope of Supplyzhangj5No ratings yet
- Cigre TB 391Document126 pagesCigre TB 391Mario Andrés Montoya ArangoNo ratings yet
- Ziad Alkhudairi Arabsat Atif06Document43 pagesZiad Alkhudairi Arabsat Atif06Jeetesh ChaturvediNo ratings yet
- Dynapac cc1200c VI En-20221214.081445Document2 pagesDynapac cc1200c VI En-20221214.081445Fredrik ÅkessonNo ratings yet
- E Translicer Cutter: Precision Slicing With Maximum VersatilityDocument2 pagesE Translicer Cutter: Precision Slicing With Maximum VersatilityLorenzo YapNo ratings yet
- Renyn Resume. GeneraLDocument2 pagesRenyn Resume. GeneraLReny FranceNo ratings yet
- Elcb ReportDocument24 pagesElcb ReportBaskar Srinivas S0% (1)
- Kor Pak Corporation Hillmar Rail ClampsDocument4 pagesKor Pak Corporation Hillmar Rail ClampsGuilherme Henrique Leite VianaNo ratings yet
- Daikin SL Service Manual 18K 24KDocument98 pagesDaikin SL Service Manual 18K 24KopodecanoNo ratings yet
- Hadoop File ComplteDocument18 pagesHadoop File ComplterashantNo ratings yet
- CPD Reference Manual: Page 1/31Document31 pagesCPD Reference Manual: Page 1/31ususariNo ratings yet
- Oracle - 1z0-1067-21Document26 pagesOracle - 1z0-1067-21Tanmoy BiswasNo ratings yet
- Mali 2014 Bac Anglais Serie STIDocument3 pagesMali 2014 Bac Anglais Serie STIAdama MaigaNo ratings yet
- IOT Based Soil Moisture, Temperature and Humidity Measurement Using ArduinoDocument42 pagesIOT Based Soil Moisture, Temperature and Humidity Measurement Using ArduinoZahid JavedNo ratings yet
- Crescentino: Green RevolutionDocument26 pagesCrescentino: Green RevolutionsugaremilioNo ratings yet
- Festo Mag. Switch PDFDocument108 pagesFesto Mag. Switch PDFOSAMANo ratings yet
- ST22 2Document130 pagesST22 2Lingaraj87No ratings yet
- 3450 ChatGPT Prompts For Social Media Marketing Success - Presented by FexylDocument314 pages3450 ChatGPT Prompts For Social Media Marketing Success - Presented by FexylJulian Parra DuranNo ratings yet
- Dell Latitude E6530 Owner's ManualDocument87 pagesDell Latitude E6530 Owner's ManualGary McKayNo ratings yet
- Unit 1 - CM - AkshayDocument26 pagesUnit 1 - CM - AkshayAkshay JoshiNo ratings yet
- How To Configure and Enable Quota On Shared Folder Using File Server Resource Manager in Windows Server 2012 R2Document13 pagesHow To Configure and Enable Quota On Shared Folder Using File Server Resource Manager in Windows Server 2012 R2John SmitNo ratings yet
- 18 KVT JXCNF BH U7 yDocument20 pages18 KVT JXCNF BH U7 yAlexanderNo ratings yet
- 27 Julyto 2 Aug 2019Document39 pages27 Julyto 2 Aug 2019M KumarNo ratings yet
- Meerut PPT - Mar'19Document6 pagesMeerut PPT - Mar'19Biswajit PaulNo ratings yet
- 12v Audio AmplifierDocument13 pages12v Audio AmplifierSusrita Barai100% (1)