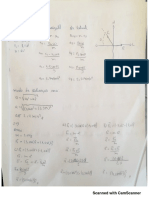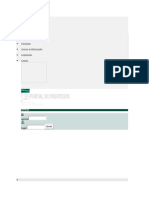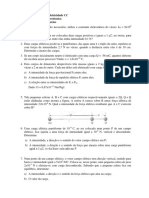Professional Documents
Culture Documents
Apostila Project Humberto PDF
Uploaded by
Sávio Lemos0 ratings0% found this document useful (0 votes)
6 views89 pagesOriginal Title
Apostila Project Humberto.pdf
Copyright
© © All Rights Reserved
Available Formats
PDF or read online from Scribd
Share this document
Did you find this document useful?
Is this content inappropriate?
Report this DocumentCopyright:
© All Rights Reserved
Available Formats
Download as PDF or read online from Scribd
0 ratings0% found this document useful (0 votes)
6 views89 pagesApostila Project Humberto PDF
Uploaded by
Sávio LemosCopyright:
© All Rights Reserved
Available Formats
Download as PDF or read online from Scribd
You are on page 1of 89
CURSO BASICO DE GESTAO DE
EMPREENDIMENTOS
COM MS-PROJECT 2010.
Humberto Vieira PMP
pee Pg, 2/69
> Gestéo de empreendimentos com MS-Project 2010 |
VISAO
Acreditamos que a moderna abordagem do gerenciamento empresarial, orientado por projetos, é
a solugao efetiva para que organizacées ptiblicas e privadas transformem os desafios do novo milénio em
resultados concretos.
MIssAO
Propomos um conjunto de servicos integrados em capacitacdo e consultoria que viabilizem 0
gerenciamento estratégico, tatico e operacional de projetos, focalizando as necessidades e
especificidades de seus clientes
SERVICOS OFERTADOS
Capacitagaio:
Os servigos de capacitagio visam preparar desde a alta geréncia da organizacéo até os
colaboradores de equipes operacionais, quanto aos conceitos, métodos, técnicas e solucdes
computacionais para gesto de projetos dentro de um enfoque nos resultados empresariais..
Consultoria:
Os servigos de consultoria complementam os treinamentos e visam facilitar 2 implantagiio e
operagao da gestio de projetos corporativos nas organizacdes, através da participacao e orientactio das
definig&es gerais e andlises de processos.
DESENVO
DES
Resultados
Empresariais na
Gestéo de Projetos
inane pig ako
\Feur Gestéo de empreendimentos com MS-Project 2010
INDICE
Visho..
MISsAO....
SERVICOS: ‘OFERTADOS.. oe
Copacitasio:
Consuttoria:
PARTE | - GERENCIAMENTO DE PROJETOS.
1. GERENCIAMENTO DE PROJETOS... 5
1.1 Gerenciamento da Integra¢ao do Projeto....
112 Gerenciamento do Escopo do Projeto
1.3 Gerenciamento do Tempo do Projet...
11.4 Gerenciamento de Custos do Projeto
1.5 Gerenciamento da Qualidode do Projet.
1.6 Gerenciamento dos Recursos Humanos do Projet.
17 Gerenciomento dos ComunicagBes do Projeto,
18 Gerenciamento dos Riscos do Projeto.
1.9 Gerenciamento de Aquisigbes do Projeto.
2, PLANEJAMENTO CONTROLE DE PROIETOS.
2.1 Programagto de Projetos com Limitagées de Recursos...
2.2 nivelamento de Recursos.
2.3 Miltiplos Projet...
3. TECNICAS DE PLANEJAMENTO.
3.1 Gréfco de Gantt.
3.2 Técnicas de Rede
3.3 CPM (Critical Path Method).
3:4 PERT repr Even ond Review Tecnia)..
3.5 PDM (Precedence Diagram Method).. -
3.6 Line of Balance (LOB).
‘3.7 Corrente Critica (Critical ‘chain Project. ‘Management - coe)
PARTE Il — GESTAO COM MICROSOFT MS-PROJECT.
4, SOFTWARES GERENCIADORES DE PROJETOS
4.1 Conceitos
5. MICROSOFT MS-PROJECT.
5.1 Introd
5.2 Apresentagéo Inical do Microsoft MS-Project.
5.3 Manipulagéo do ambiente de trabelho.
6. METODO PLANEJAMENTO E ACOMPANHAMENTOEM MS-PROJECT(P.A
6.1. Coracteristcas do projeto ou empreendiment® vnnnsnennnn
6.2. Definirastorefas..
6.3 Cadastro de recursos
6.4 Atribuigdo de recursos.
6.5 Andlise da demand
6.6. Criando a linha de base do, projeto...
6.7. Informar os dados reis..
6.8 Tomar decsbes..
7. OUTRAS FERAMENTAS.
7.1. Utlizando Tabelas...
7.2. tista de Valores em Campos Personalizados.
7.3. Renomear Campos de Usueiri.
7.4, Formulas em Campos Personalizados .......
75. Indleadores Gréfcos
7.6. Personaitar a Colfcasioda Estrtura..
7.7 Miikiiplos Projetos ..
7.8 Comparthamento de Recursos.
7.9 Usando Recursos de outro Projeto.
7.10 Agrupamentos.
ES ee maavVaaannnnn
“| peoere Pag. 4169
\feu+ Gestéo de empreendimentos com MS-Project 2010
7.11 Organtzador.
8, RELATORIOS nn
9, Novas or¢8S BO MS-PROLECT 2010...
9.1 O PLANEJADOR DE EQUIPE.
9.2 A LINHA DO TEMPO..
9.3 PLANEJAMENTO MANUAL..
19.4 TAREFAS INATIVAS. .
9.5 TAREFAS RESUMIDAS DECRESCENTES...
9.6 COMPARAGAO DE VERSOES DO PROJETO...
| pire Pag. 5189
« ci Gestéo de empreendimentos com MS-Project 2010 T
DICAS
(2) PARA DETERMINAR A DATA DE INICIO A PARTIR DE UMA DATA DE TERMINO PRE-DEFINIDA:
(2) PARA DETERMINAR A DATA DE TERMINO A PARTIR DE UMA DATA DE INICIO PRE-DEFINIDA:
(3) PARA DEFINIR FERIADOS NO CALENDARIO DO EMPREENDIMENTO:
{(@) PARA ALTERAR OS TURNOS EM UM DIA NO CALENDARIO DO EMPREENDIMENT(
(6) PARA ALTERAR OS TURNOS EM VARIOS DIAS SEGUIDOS NO CALENDARIO DO EMPREENDINENTO:
(6) PARA ALTERAR OS TURNOS DOS DIAS DA SEMANA NO CALENDARIO DO EMPREENDIMENTO:
(7) PARA CRIAR UM NOVO CALENDARIO:
(6) PARA EXIBIR DIA E HORA:
(9) PARA VERIFICAR A HORA DE INICIO DO PROJETO: nn
(10) PARA DEFINIR O CALENDARIO DOS DIAS DE FOLGA NA ESCALA DE TEMPO (CRONOGRAMA)
(11) PARA CRIAR 05 TOPICOS: sar .
(12) PARA DESFAZER UM TOPICO:
(13) PARA EXIBIR OS NUMEROS DA ESTRUTURA DE TOPICOS:
(14) PARA ALTERARMOS 0 TIPO DE RELACIONAMENTO DAS TAREFAS:
(15) PARA EXIBIR O CAMINHO CRITICO NO GRAFICO DE BARR:
(16) PARA EXIBIR O CAMINHO CRITICO NO TEXTO NA PLANILHA:.
(17) PARA CADASTRAR OS RECURSOS DO PROJETO:,
(16) PARA ALTERAR AS UNIDADES DE ATRIBUIGAO:
(17) PARA RETORNAR AO GRAFICO DE GANTT:..
(20) PARA ATRIBUIR RECURSOS AS TAREFAS:
(21) PARA REMOVER UMA ATRIBUIGKO:
(22) PARA ALTERAR 0 TIPO DE TAREFA:
(23) PARA VISUALIZARMOS A DEMANDA DE RECURSO:
(28) PARA CADASTRAR CUSTOS FIKOS DE TAREFAS:.
(25) PARA VISUALIZAR A TAREFA DE RESUMO DO PROJETO:..
(26) PARA VISUALIZAR 0 CRONOGRAMA DE CUS
(27) PARA EXIBIR GRAFICAMENTE OS RELATORIOS NO EXCEL E NO VISIO:
(28) PARA EXECUTAR A REDISTRIBUIGAO DE RECURSOS:
(29) PARA CRIAR UMA VISUALIZAGKO COMBINADA.
(0) PARA GERAR A LINHA DE BASE:
(21) PARA VISUALIZAR 0 CRONOGRAMA DE ACOMPANHAMENTO:
(52) PARA VISUALIZAR A TABELA DE ACOMPANHAMENTO:
(83) PARA SE VISUALIZAR A RELAGAO COMPLETA DE TABELAS:
(G4) PARA PRE-DEFINIR OS DADOS DE ENTRADA EM UM CAMPO ATRAVES DE UMA LISTA
(35) PARA ALTERAR O NOME DE UM CAMPO:
(6) PARA CRIAR UMA FORMULA EM UM CAMPO DE USUARIO:
(87) PARA DEFINIR A TOTALIZACAO DOS VALORES DO CAMPO:
(G8) PARA IMPORTAR A FORMULA DE UM CAMPO PARA OUTR
(89) PARA CRIAR INDICADORES GRAFICOS:..
(G0) PARA PERSONALIZAR A EDT:
(41) PARA REAPLICAR UMA ESTRUTURA EDT APAGADA OU INCOMPLETA:
(42) PARA INSERIR UM SUBPROJETO:.
(43) PARA COMPARTILHAR RECURSOS ENTRE PROJETOS.
(44) PARA CRIAR AGRUPAMENTOS.
(45) PARA EXIBIR A LINHA DO TEMPO.
(45) PARA ADICIONAR TAREFAS J LINHA D0 TEMPO.
(47) PARA EXIBIR SOMENTE A LINHA DO TEMPO.
(48) PARA PERSONALIZAR AS BARRAS DA LINHA DO TEMPO.
(49) PARA MOSTRAR AS TAREFAS NO MODO “TEXTO EXPLICATIVO” NA LINHA DO TEMPO.
68
nani Peay. 6169
<2 Gestao de empreendimentos com MS-Project 2010
b wits €
PARTE | ~ GERENCIAMENTO DE PROJETOS a
STEM Posie Penje
1. GERENCIAMENTO DE PROJETOS< oy Gysio
Segundo CUKIERMAN (1993), Projeto € um conjunto de atividades e recursos em busca da
realizago de um objetivo especifico, a partir de um inicio (origem) definido, submetido a diretrizes
prefixadas de prazo, custo, desempenho e risco.
Para DINSMORE (1992), a Geréncia de Projetos é o estudo da coordenaco de pessoas, materiais,
equipamentos e técnicas indispensaveis para o alcance do éxito de empreendimentos que possuam inicio
€ objetivos definidos, sempre que possivel avaliando os parémetros mensurdveis de custo, tempo, risco €
qualidade.
Segundo o Project Management Institute (PMI),
etapas:
1. Gerenciamento de Integracao do Projeto
2. Gerenciamento do Escopo do Projeto
3. Gerenciamento de Tempo do Projeto
4, Gerenciamento de Custos do Projeto
5, Gerenciamento da Qualidade do Projeto
6. Gerenciamento de Recursos Humanos do Projeto
7. Gerenciamento das Comunicagées do Projeto
8. Gerenciamento de Riscos do Projeto
9. Gerenciamento de Aquisigies do Projeto
-1 Gerenciamento da Integracdo do Projeto
0 Gerenciamento da Integracao do Projeto inclui os processos requeridos para assegurar que os
diversos elementos do projeto esto adequadamente coordenados. Ela envolve fazer compensacdes
entre objetivos e alternativas eventualmente concorrentes, a fim de atingir ou superar as necessidades e
expectativas. Enquanto todos os processos de geréncia de projetos sdo de alguma maneira integrados, os
processos descritos neste capitulo sto por natureza integrativos. Os processos S80:
1 Desenvolver o termo de abertura do projeto ~ processo que gera o documento formal que
autoriza um projeto ou uma fase.
2 Desenvolvimento do plano de gerenciamento do projeto - processo que define, prepara,
integra e coordena todos os planos auxiliares.
3 Orientar e gerenciar a execucao do projeto - realiza o trabalho definido no plano de
gerenciamento para atingir os objetivos deste.
4 Monitorar e controlar o trabalho do projeto ~ acompanha, avalia e regula 0 progresso das
atividades para atender aos objetivos do projeto.
5 Realizar o controle integrado de mudangas ~ coordena as mudangas através do projeto inteiro,
ag, 7180
Gestao de empreendimentos coin MS-Project 2010
6 Encerra 0 projeto ou a fase ~ finaliza todas as atividades para conclusdo formal do projeto ou
fase.
A Oerivih 0 We Ben © o Que vko
1.2 Gerenciamento do Escopo do Projeto = (= 40 PADje7O
© Gerenciamento do Escopo do Projeto inclui os processos requeridos para assegurar que
projeto inclua todo o trabalho necessério, e tio somente o trabalho necessério, para complementar de
forma bem sucedida o projeto. A preocupacéo fundamental compreende definir e controlar o que est ou
no incluido no projeto. Os processos sio:
1 Coletar requisitos ~ define as necessidades das partes interessadas.
2 Definir 0 escopo —elabora uma descricio detalhada do projeto e do produto.
3 Criar EAP ~ processo que subdivide os principais subprodutos do projeto em componentes
menores e de fécil gerenciamento. (
. Lranor, Qoe
4 Verificar 0 Escopo — formaliza a aceitagao das entregas concluidas do projeto. | \M Vale © Gx
Rese \caes” #
5 Controlar o Escopo — controla as mudancas do escopo do projeto.
Paa- SAS (Neo mares)
No contexto de projeto, o termo escopo deve se referir a:
Escopo do produto — aspectos e funcdes que devam ser incluidos no produto ou servico.
Escopo do projeto — o trabalho que deve ser feito e o que nao deve ser feito com a finalidade de
entregar um produto de acordo com os aspectos e as funcées especificados.
1.3 Gerenciamento do Tempo do Projeto
© Gerenciamento do Tempo do Projeto inclui os processos necessdrios para assegurar que 0
projeto serd implementado no prazo previsto. Os processos séo:
1 Definir atividades — identifica as ati
/ersos subprodutos do projeto.
idades especificas que devem ser realizadas para produzir
2 Sequenciar atividades — identifica e documenta as relagdes de dependéncia entre as atividades.
3 Estimar recursos das atividades - estima a quantidade € os tipos de material, pessoas,
equipamentos ou suprimentos que serao necessérios para a implementacdo de cada atividade.
4 Estimar duragées das atividades - estima a quantidade de periodos de trabalho que serio
necessarios para a execucao de cada atividade.
5 Desenvolver 0 cronograma - analisa a sequéncia, as duracdes, os recursos necessérios e
restrig6es das atividades para criar 0 cronograma do projeto.
6 Controlar o cronograma - controla as mudancas no cronograma do projeto.
franco Pg. 8189
< > Gestéo de empreendimentos com MS-Project 2010
1.4 Gerenciamento de Custos do Projeto
Gerenciamento de Custos do Projeto inclui os processos necessérios para assegurar que 0
projeto sera concluido dentro do orgamento aprovado. Os processos als sfo:
1 Estimar custos - desenvolve uma estimativa dos custos dos recursos necessdrios a
implementacdo das atividades do projeto. (oma ie!)
2 Determinar 0 orgamento - agrega os custos estimados das atividades ou pacotes de trabalho
para criacao de uma linha de base de custos.
3 Controlar custos — controla as mudancas no orgamento do projeto.
1.5 Gerenciamento da Qualidade do Projeto
0 Gerenciamento da Qualidade do Projeto inclui os processos requeridos para garantir que o
projeto ird satisfazer as necessidades para as quais ele foi empreendido. Isto inclui “todas as atividades da
fungdo de geréncia geral que determinam as politicas de qualidade, objetivos e responsabilidades e para
a implementagao destes, por meio de planejamento da qualidade, controle da qualidade, garantia da
qualidade e melhoria da qualidade, dentro do sistema de qualidade”. Os processos so:
1 Planejar a qualidade ~ identifica quais padrdes de qualidade so relevantes para 0 projeto e
determinar a forma de satisfazé-los.
2 Realizar a garantia da qualidade ~ avalia periodicamente os requisitos de qualidade e dos
resultados de medicdes de controle de qualidade buscando assegurar a satisfacao dos padrées relevantes
de qualidade.
3 Realizar 0 controle da qualidade — monitora os resultados especificos do projeto para
determinar se eles esto de acordo com os padrées de qualidade relevantes e identificar as formas para
eliminar as causas de desempenhos insatisfatérios.
1.6 Gerenciamento dos Recursos Humanos do Projeto
© Gerenciamento dos Recursos Humanos do Projeto inclui os processos requeridos. para
possibilitar 0 uso mais efetivo das pessoas envolvidas com o projeto. Isto inclui todos os interessados do
projeto — patrocinadores, clientes, contribuintes individuais e outros. Os processos so:
1 Desenvolver 0 plano de recursos humanos - identifica, documenta e designa as fungdes,
responsabilidades e relacionamentos de reporte dentro do projeto.
2 Mobilizar a equipe do projeto confirma a disponibilidade dos recursos humanos necessarios e
sua alocacdo ao projeto.
3 Desenvolver a equipe do projeto ~ desenvolve habilidades individuais e do grupo para
‘aumentar o desempenho do projeto.
inane Pés. 9/89
ig Gestao de empreendimentos com MS-Project 2010
4 Gerenciar a equipe do projeto - acompanha o desempenho dos membros da equipe buscando
otimizar o desempenho do projeto.
1.7 Gerenciamento das Comunicacées do Projeto
0 Gerenciamento das Comunicagées do Projeto inclui os processos requeridos para garantir a
geracio apropriada e oportuna, a coleta, a distribuigao, armazenamento e o controle basico das
informagées do projeto. Fornece ligagdes criticas entre pessoas, idéias e informagdes que so necessérias
para 0 sucesso. Todos 0s envolvidos no projeto devem estar preparados para enviar e receber
‘comunicagées na “linguagem” do projeto. Devem também entender, como as comunicagdes em que eles
esto individualmente envolvidos, afetam 0 projeto como um todo. Os processos so:
1 Identificar as partes interessadas — identifica todas as pessoas ou organizacées afetadas pelo
projeto.
2 Planejar as comunicagées - determina as informagées e comunicagées necessdrias para os
interessados: quem necessita de qual informagao, quando necessitarao dela e como isso seré fornecido.
3 Distribuir as informagées ~ disponibiliza as informagées necessérias para os interessados do
projeto da maneira conveniente.
4 Gerenciar as expectativas das partes interessadas — interage com as partes interessadas para
atender as suas necessidades e resolver as questdes 4 medida que acorrerem.
5 Reportar desempenho — coletar e disseminar as informacdes de desempenho. Inclul relatérios
de situaco, medi¢ao de progresso e previsées.
1.8 Gerenciamento dos Riscos do Projeto
‘A Geréncia de Risco do Projeto inclui os processos envolvidos na identificagao, andlise e resposta
aos riscos do projeto. Isto inclui a maximizagio dos resultados de eventos positivos e minimizagao das
conseqiiéncias de eventos negativos. Os processos so:
1 Planejar o gerenciamento de riscos — define como serio conduzidas as atividades de
gerenciamento de riscos do projeto.
2 Identificar riscos - determina quais os riscos sio mais provaveis de afetar o projeto
documenta as caracteristicas de cada um.
3 Realizar andlise qualitativa de riscos — prioriza os riscos para andlise ou aco condicional através
da andlise da probabilidade de ocorréncia e impacto de cada um.
4 Realizar anélise quantitativa de riscos — avalia numericamente os riscos quanto as suas
consequéncias nos objetivos gerais do projeto.
inant Pg, 10/89
<2 Gestao de empreendimentos com MS-Project 2010 |
5 Planejar respostas aos riscos ~ define as melhorias necessérias para 0 aproveitamento de
oportunidades e reducdo das ameacas aos objetivos do projeto.
6 Monitorar e controlar riscos ~ responde as mudangas de riscos no decorrer do projeto,
1.9 Gerenciamento de Aquisigées do Projeto ( Uaqicx\ cs )
0 Gerenciamento de Aquisic&es do Projeto inclui os processos necessdrios 4 obtencio de bens e
servigos externos & organizacao executora. Para simplificacao, os bens e servicos, sejam um ou varios,
sero geralmente referidos como um “produto”. Os processos sdo:
1 Planejar aquisi¢ées — documenta as decisées de compra e identifica fornecedores em potencial.
2 Realizar aquisicées — obtém propostas de fornecimento conforme apropriado a cada caso
(cotagdes de prego, cartas-convite, licitagao), seleciona e contrata um fornecedor.
0 relacic
3 Administrar aquisigées — gerenci: namento com os fornecedores.
4 Encerrar aqui
qualquer item pendente.
jes ~ encerra cada contrato ou aquisi¢ao do projeto incluindo a resolucao de
inane Pag. 1109
<2 Gestéo de empreendimentos com MS-Project 2010
2. PLANEJAMENTO E CONTROLE DE PROJETOS
O planejamento é a chave do sucesso na administragdo de empreendimentos [DINSMORE, 1992]
[VARGAS, 1998c]. E no planejamento que se determinam metas, programam-se suprimentos, visualizam-
se antecipadamente os gargalos (ou dificuldades) e sugerem-se as possivels solucdes.
Dentro do planejamento, pode-se observar dois enfoques definidos e complementares, que
envolvem ages e atores muitas vezes distintos. Sao os planejamentos de cunho técnico e gerencial.
0 Planejamento Técnico envolve diversos passos para a execugao do processamento dos dados
necessérios a implementacdo:
" Conhecer a situacao (levantamento de dados);
" Definir objetivos (delimitacao dos parémetros e metas a alcancar);
= Fixar estratégia (definir a metodologia ou plano base do empreendimento);
= Identificar atividades (escalonar os trabalhos do projeto até atingir servicos simples para
programar, determinar precos e controlar);
" Seqiienciar atividades (definir o fluxo de execucao dos servicos apés 0 escalonamento);
" Identificar recursos (determinar os recursos humanos para as tarefas gerenciais,
administrativas e operacionais);
* Definir duragées (determinar os prazos limites de execugio de cada servigo escalonado);
= Fixar datas (definir os marcos de referéncia ou limites do projeto), e
= Rever tudo (avaliar e ajustar os resultados o prazo e o custo global do empreendimento).
0 Planejamento Gerencial envolve a coordenagéo entre os participantes do projeto:
= Executar a articulago politica (ajustar e mediar as diversas partes envolvidas);
= Selecionar os membros-chave da equipe (determinar os profissionais com capacidade e
confianga para os cargos chave);
= Definir 0 esquema de comunicacao (procedimentos, relatérios, reuni6es, entrevistas, fluxo @
meios de transmissio de informacées);
= Levantar necessidades de treinamentos e executé-las (capacitacao e atualizacées);
" Realizar auditoria gerencial (estado de espirito da equipe, grau de conflitos e sistemas de
comunicagao);
Tomar medidas corretivas (corrigir falhas encontradas na auditoria);
= Monitorar aspectos comportamentais (avaliar a interaco da equipe), €
= Realizar “coaching” —acompanhamento (realizar intervengdes ao detectar desvios).
2.1 Programagao de Projetos com Limitacdes de Recursos
As programagées efetuadas por técnicas de grafos (CPM, PERT e PDM) sdo definidas pressupondo
a oferta ilimitada de recursos [QUEZADO, 1999], [ICHIHARA, 1998] [TUBINO, 1997], possuindo
unicamente limitagdes quanto ao fluxo de execuco do projeto (precedence constraints).
No entanto, uma realidade percebida quando da elaboragdo do planejamento, em diferentes
aplicages, é a escassez de recursos ou limitagdo da oferta. Surge, portanto, uma problematica
denominada Resource Constrained Project Scheduling Problem, ou o Problema de Programacio de
Projetos com Limitagdes de Recursos, que tem como objetivo programar atividades em um ou mais
projeto com limitagdes quanto a dependéncias (tecnolégicas, burocrdticas ou legais) por oferta limitada
de recursos.
Peg. 12189,
Gest4o de empreendimentos com [iS-Project 2010
Considerando-se a complexidade da andlise, surgiu a necessidade de aplicago de processos
computacionais suportados por metodologias cientificas de modelagem e andlise da problematica,
denominada como Pesquisa Operacional.
A Pesquisa Operacional (Qperacional Research) teve seu inicio pela sinergia entre dois eventos
marcantes para a histéria da humanidade, 0 desenvolvimento matemético e computacional das décadas
de 50 a 60 ea Il Guerra Mundial [SALTORATO e MOCCELLIN, 1998] (PRADO, 1999a] [SILVA et. al., 1998], 0
seu maior objetivo foi a identificac3o de respostas para questdes sobre como distribuir esforcos ou
realizar trabalhos sujeitos a variadas restrigdes.
‘Como métodos de Pesquisa Operacional empregados na busca de soludes para o nivelamento de
recursos, é possivel encontrar segundo Ichihara (1998) :
= Técnicas heuristicas;
* Otimizago analitica;
® Programago Dindmica;
= Otimizaciio linear inteira, e
= Programagao dinamica no serial.
Diversas caracteristicas interferem na programacdo das atividades em projetos com restricdes de
recursos:
= Tipo de dependéncias ~ inter-relages entre atividades, duas a duas;
= Retardo na dependéncia — prazo obrigatdrio de espera antes que se efetue a realizagio da
programac3o definida pela dependéncia, por questdes tecnoldgicas, legais ou burocréticas;
© Restrigdes sobre datas de inicio ou término — limitacSes impostas as datas que determinam 0
inicio ou término das atividades;
" Duragdo — prazo total de execucio de cada atividade, podendo este ser deterministico (CPM)
‘ou probabilistico (PERT);
"= Prioridade— grau de importéncia ou urgéncia de cada atividade;
# Criticidade — valor da folga total de cada atividade, sendo que quanto menor a folga maior a
criticidade;
® Oferta de recursos ~ quantidade limite dos recursos a disposicao do(s) projetots);
= Permisséo de interrupedo de atividades — quando a solucdo adotada possibilita a interrupcao
do periado de realiza¢ao das atividades, também conhecido por preemptive case;
= Tipos de recursos ~ caracteristicas do emprego dos recursos envolvidos;
= Quantidade e compartilhamento de recursos - ntimero de recursos envolvidos no(s)
projeto(s), e a definicdo de quais sdo compartilhados para atuar em mais de um projeto, e
quais sdo privados por projeto;
" Objetivos da programacao — podendo ser a minimizagdo de prazo, minimizagio de custo, a
maximizagio do valor presente, ou ainda suas combinagées.
Saltorato e Mocellin (1998) despertam a atenco para a necessidade de se ajustar a metodologia
de emprego de técnicas de Pesquisa Operacional quando o ambiente de aplicacdo esté em paises em
desenvolvimento lembrando que “a Pesquisa Operacional... envolve ndo sé a ciéncia, mas também
estruturas culturais, éticas, comportamentais e burocrdticas que influenciam profundamente a tomada de
decises, as vezes até inviabilizando seu uso”
Uma estratégia eficiente para a superacdo destes obstdculos é a aproximaggo da Universidade &
realidade da sociedade brasileira, estreitando o relacionamento teérico-prético da P.O., sendo que essa
estratégia, est sujeita a trés padrdes basicos de comportamento e resultado [SALTORATO e MOCCELLI,
1998], conforme dados obtidos em pesquisa
frame Pag, 13180,
<2~ Gest4o de empreendimentos com MS-Project 2010
© quando a pesquisa é realizada dentro de um ambiente tecnolégico jé existente, a técnica foi
transferida rapidamente e ocorreu sucesso na obtencdo dos resultados;
© quando a pesquisa exigiu a substituicao de tecnologia existente por outra totalmente nova, os
resultados sé foram obtidos nos casos em que a empresa se empenhou para concluir os
trabalhos;
© quando a pesquisa utiliza um software sé ocorrem os resultados com rapidez e sucesso ao se
criar na empresa competéncias técnicas novas e significativas, ou quando se criou mecanismos
para facilitar a sua comercializacao.
Observa-se, portanto, a necessidade da busca da metodologia mais adequada para realizagio do
trabalho em cada organizacao, aproximando a mesma o mais possivel do conhecimento ja existente na
organizago, assim como também buscar o emprego de ferramentas computacionais que sejam de fécil
entendimento e assimilago por parte dos colaboradores da organizac3o, e que ainda apresente um bom
desempenho em custo-beneficio.
Basicamente, 0s algoritmos para reprogramago de projetos com limitacdo de recursos avaliam as
diversas caracteristicas de cada atividade, determinando um indicador para classificar as atividades em
uma lista de verificago. Além disso, convém buscar equilibrar o perfil de demanda dos recursos
envolvidos, evitando assim picos e vales em sua distribuigdo, resultando em reducao de esforco gerencial
técnico e financeiro. Essa anélise ¢ denominada nivelamento de recursos.
2.2 Nivelamento de Recursos
Segundo Ichihara (1998) quando ocorrem flutuagdes no perfil dos recursos e os mesmos se
encontram fora da situaco de Sobrecarga, pode-se buscar ainda reprogramacdes de atividades com
objetivo de nivelar (uniformizar) as demandas individuais de cada recurso.
Tal solucdo estabiliza os valores da disponibilidade, permitindo a redugSo da oferta individual e da
rotatividade de aquisicées (compras, aluguéis, terceirizagdes e contratacées)..
Segundo Caldas (1990) 0 processo do nivelamento pode ser desenvolvido com técnicas de
Pesquisa Operacional (Operational Research), exigindo o emprego de computadores (problemas
complexos) ou por processo manual (pequenos projetos com ntimero reduzido de recursos).
Tendo em vista que um atraso do prazo de término para o projeto, a priori, é indesejavel, pois o
mesmo jé é factivel nas condigées correntes (anterior 2o nivelamento), a reprogramacao objetivando 0
nivelamento de recursos ndo deve atuar sobre atividades criticas, mas somente sobre aquelas atividades
com folga superior a zero.
2.3 Multiplos Projetos
‘As organizagdes que atuam gerando servicos ou produtos com as caracter(sticas da Administraco
de Projetos (Construcdo Civil, Construgdo Naval, Construgio Mecanica, Manufatura sob Encomenda,
Prestadores de Servico Puiblico, etc), tendem a desenvolver varios empreendimentos paralelamente.
Projetos que ocorrem simultaneamente podem ser classificados em fungao da existéncia ou no
de inter-relacdes entre suas atividade, assim como pela necessidade de compartilhamento de recursos:
= Projeto dependente: ocorre quando uma ou mais atividades do projeto esto vinculadas a
outra(s) atividade(s) de outro(s) projeto(s);
* Projeto independente: ocorre quando nao existe atividade do projeto vinculada a atividade de
outro projeto;
ene Pay. 14/89
<2 Gestao de empreendimentos com MS-Project 2010
© Projeto com recurso compartilhado: ocorre quando um ou mais recursos do projeto também
so demandados por outro(s) projeto(s), €
"= Projeto com recursos privados: ocorre quando todos os recursos do projeto sao ofertados
exclusivamente para sua realizacao.
Os gerentes de projetos em geral tém trabalhado em projetos extensos e individuais, sendo que
nos Ultimos anos os mesmos estdo tendendo a coordenar projetos de menor porte, porém inter-
relacionados, que por sua vez exigem o emprego de ferramentas apropriadas para esse ambiente
especifico, também denominado de Gerenciamento do Programa (programme management) [HYDRA,
2000a], [STRANGE, 1998], [RUSSELL, 1998] e [REISS, 1997).
0 Gerenciamento do Programa pode ser implementado como técnica de planejamento quando a
organizacao trabalha dentro de um dos exemplos expostos a seguir [HYDRA, 20008]:
Varios projetos simultaneos (Multiple Projects): diversos projetos ocorrem ao mesmo tempo, mesmo
que em etapas defasadas;
Projeto complexo (Large MS-Project): um projeto de grande porte, que em geral demanda muito
tempo, grande quantidade de recursos, varias disciplinas (especialidades) envolvidas;
Varios projetos para um cliente (Many Projects for One Client): varios projetos realizados para um
mesmo cliente da organizacéo.
AAs diferencas entre a gestdo de multiplos projetos e a gestdo de projetos individuais podem ser
mais claramente observadas na tabela 2.1.
Miltiplos Projetos —_______ | Projetos individuais
Gestio de varios projetos simultaneos Gestéo de um projeto por vez
Gest&o voltada para os recursos Gestio voltada para o prazo ou proceso:
Recursos compartilhados transversalmente_| Recursos exclusivamente disponibilizados
Os projetos tendem a ser similares entre si_| Os projetos tendem a ser diferenciados entre si
Os projetos tendem a ser mais simples Os projetos tendem a ser mais complexos
Maximizacao da utilizacdo dos recursos _| Minimizaco da demanda dos recursos
Busca a continuidade do trabalho Possull uma carga de trabalho estabelecida
_Possui diferentes objetivos entre os projetos | Possui, em geral, um Unico objetivo
Tabela 2.1 ~Diferencas entre a gestdo de muiltiplos projetos e projetos individuais.
Pode-se utilizar sete etapas para a gestao de multiplos projetos (REISS, 1997]:
1. Planejamento: efetua-se o planejamento de cada projeto em fungao de suas caracteristicas,
similar a0 planejamento de projetos individuais, porém seguindo critérios padronizados para
estruturacio do projeto, definicao de dependéncias, cadastro e atribuicdo de recursos;
2. Comunicagao: transmissio de informagées de cada projeto & central de gerenciamento, e aos
demais projetos;
3, Consolidacao: processo de aglutinacao das informacdes dos projetos individuais, em funcdo do
escopo do projeto master ou da cultura das organizagées envolvidas;
4, Avaliagéo: monitoramento de possiveis conflitos entre os projetos, identificagdo de
sobrecargas em recursos compartilhados e acompanhamento do desempenho dos projetos;
5. Simulago e Decisao: andlise de alternativas para determinacio da melhor estratégia para a
programacao dos futuros trabalhos;
Pag, 15180
qi2z Gest&o de empreendimentos com MS-Project 2010
6, Disseminagao: difusdo das decisées tomadas, que consideraram os varios projetos ¢ suas
implicagées, retornando-as aos gestores de cada projeto individual, objetivando o ajuste de
cada projeto, e
7, Realizacdo de medigdes: retorno via planilhas ou sistemas especificos para medir 0 esforgo
realizado ou monitorar o progresso dos projetos, ou ainda ambos.
Quando da consolida¢ao dos projetos, faz-se necessario um processo de andlise e avaliacdo tendo
em vista 0 ajuste de todos ao planejamento global.
Obviamente quando se define a programagao geral para os projetos em busca de uma solugo
satisfatoria, é possivel que alguns planejamentos individuais sejam afastados de suas melhores solugées.
Esta observacdo é andloga ao que ocorre em sistemas de producao onde existem restricdes de recursos e
restrigdes dos fluxos produtivos, fazendo com que o étimo global do sistema nao implique
necessariamente na obtencéo dos dtimos locais desse mesmo sistema produtivo [ANTUNES Jr e
RODRIGUES, 1998}, [PRADO, 1999].
Goldratt apud Antunes Jr e Rodrigues (1998) propée cinco passos para planejamento em sistemas
produtivos sujettos a restrig6es de precedéncias e oferta de recursos:
1, Identificar a(s) restrigéo(6es) do sistema : denomina-se gargalo o recurso para o qual a
demanda de trabalho total em determinado periodo é superior a disponibilidade desse recurso ao se
avaliar o sistema globalmente;
2. Utilizar da melhor forma possivel a(s) restricdo(es) do sistema : busca da maximizagio do
emprego dos gargalos anteriormente identificados;
3. Subordinar todos os demais recursos utilizago da(s) restricdio(6es) : programar os demais
recursos de tal forma que esses se ajustem a(s) programacao(des) jé definida(s) para o(s) gargalo(s);
4, Elevar a capacidade da(s) restricéo(6es) :criar condicées para que o(s) gargalo(s) possa(m)
operar mais produtivamente, em maior ntimero ou com maior disponibilidade de tempo, elevando assim
sua capacidade produtiva, e
5, Reavaliar a(s) restrigéo(6es) do sistema : tendo em vista que as medidas anteriores podem
alterar as configuracdes do mesmo eliminando ou criando novos gargalos.
© proceso de consolidacdo de informagées do planejamento de miiltiplos projetos pode
enfrentar algumas dificuldades dentre as quais se destacam [REISS, 1997):
" Complexidade: a aglutinacdo de varios projetos individuals cria um complex diagrama para
analise e acompanhamento;
™ Sineronismo: a sincronizac3o do planejamento e acompanhamento do ciclo de vida dos
projetos individuais; a andlise de estratégias que devem ser propagadas, partindo da avaliagao
global do sistema até cada projeto individual; e o acompanhamento da evolucao dos diversos
projetos em sincronismo;
= Ajuste Organizacional: a auséncia de um eficaz sistema de normas e comunicacio interfere na
consolidacao das informacées, criando um esforco adicional para o gerente master e sua
equipe, que consistiré em ordenar as informacées 8 luz das diretrizes da organizagio;
Pag. 16/89
Gestao de empreendimentos com MS-Project 2010
= Consisténcia: integridade dos dados que trafegam pelo sistema de planejamento e controle
dos miiltiplos projetos, garantindo a auséncia de ambigilidades, principalmente na
denominacio e alocagio de recursos, e
= Gestdo dos Recursos Compartilhados: a coordenacao dos recursos transversais aos projetos &
complexa por necessitar avaliar as caracteristicas de logistica interna e externa de cada
projeto, restrigées legals e comunicagiio. Em projetos individuais, os recursos tendem a ser
empregados integralmente (full-time) a cada atividade, sendo que em miltiplos projetos tende
a ocorrer 0 emprego parcial (part-time) e ainda se faz necessério que os recursos humanos
sejam bem informados de suas atribuicdes e da expectativa de seu trabalho.
Metodologias diferentes podem ser empregadas para a consolidacao do planejamento e controle
de miiltiplos projetos. Tendo em vista a magnitude do trabalho, em geral, as estratégias empregadas por
organizagées sio desenvoividas em funcéo das ferramentas computacionais disponiveis, j4 que o
emprego das mesmas é macico na operacionalizagio das fungGes de planejamento e controle.
AAs organizagées possuem diferentes metodologias para coordenacao e acompanhamento de seus
varios projetos, sempre buscando determinar padres para o transito e modelagem das informacBes, em
funcao das tecnologias dispontveis.
3. TECNICAS DE PLANEJAMENTO
3.1 Grafico de Gantt
0 Gréfico de Gantt mais conhecido como cronograma (gréfico de barras horizontais) foi criado em
1917 pelo Engenheiro Industrial Henry Gantt [QUEZADO, 1999].
£ uma metodologia simples que consiste basicamente em definir 0 conjunto de tarefas a realizar,
indicando seu nome, durago, 0 inicio e 0 término, representando posteriormente estes periodos
graficamente em uma escala de tempo.
‘A maior vantagem dessa ferramenta é sua facilidade de assimilagdo e facil entendimento da
programacao dos trabalhos. Permite ainda a exibicao de varias informacdes como recursos associados a0
trabalho, responsavels pelas tarefas, custos por atividade, etc.
‘A maior desvantagem se encontra no fato de nao ser possfvel através da técnica, visualizar 0
impacto de alteracdes na programagSo tanto na fase de planejamento (simulacdes) como também da
fase de execucéo (dados reais de inicio e término). Portanto é uma solucdo estatica nao representando
um modelo facil para o acompanhamento da realidade dinamica dos projetos.
3.2 Técnicas de Rede
Por serem metodologias de representaciio de projetos através de grafos, o PERT (Program
Evaluation and Review Technique), 0 CPM (Critical Path Method) e o PDM (Precedence Diagram Method)
podem ser aplicados a diversas areas e com variados enfoques na busca de solugdes para problemas
distintos, como por exemplo:
"melhor distribuicdo de recursos humanos e equipamentos;
" minimizago de custos totais do projeto;
= maximizagao do valor presente, e
* localizago de gargalos em processos.
As principais vantagens so:
* proporciona uma viséo geral do projeto;
aes Peg, 17189
<2 Gestao de empreendimentos com MS-Project 2010
= permite uma coordenacdo transversa aos departamentos da organizacao;
© facilita a extrapolacdo dos processos para além das fronteiras da empresa (suprimentos
distribuigao};
"permite a concatenagdo dos trabalhos dos departamentos de apoio, e
" possibilita andlises com cendrios variados.
Estes métodos utilizam a representagdo do fluxo de atividades do projeto (ou empreendimento)
como base de trabalho, processando as informacSes de duracdo de cada tarefa e suas interdependéncias
(fluxo) para desta forma identificar diversos atributos de cada atividade do projet
= Data mais cedo: representa a data de inicio ou término mais breve possivel de cada atividade
do empreendimento;
"Data mais tarde: representa a data de inicio ou término mais retardada possivel de cada
atividade, considerando a data de finalizagzo do empreendimento constante;
" Folga total : representa a disponibilidade de tempo que cada tarefa possui (ou néo), para ser
retardada, considerando a diferenca entre a data mais cedo de inicio e a data mais tarde de
término, subtraindo-se a duracao (figura 3.1);
= Folga livre: representa a disponibilidade de tempo que cada tarefa possui (ou ndo), para ser
retardada, considerando a diferenca entre a data mais cedo de inicio e a data mais cedo de
término, subtraindo-se a duracao (figura 3.1);
= Folga dependente: representa a disponibilidade de tempo que cada tarefa possui (ou no),
para ser retardada, considerando a diferenca entre a data mais tarde de inicio e a data mais
tarde de término, subtraindo-se a duragao (figura 3.1);
= Folga independente: representa a disponibilidade de tempo que cada tarefa possui (ou nd),
para ser retardada, considerando a diferenca entre a data mais tarde de inicio e a data mais
cedo de término, subtraindo-se a duragdo (figura 3.1);
* Atividade critica: atividade cuja folga total é igual a zero, ou a um valor minimo especificado;
* Caminho critico: conjunto de atividades criticas.
Folga Total
Fotga Livre
Fotga
'éemino
Cedo
Inielo — Infelo
Cedo Tarde
Figura 3.1 ~ Representagao gratica das folgas de atividades.
frame Pag. 64189
‘Shsu-r Gest4o de empreendimentos com MS-Project 2010
7.3. Renomear Campos de Usuario
© MS-Project permite que vocé altere o nome do campo de usudrio, além do titulo desse campo
em uma tabela.
(35) Para alterar o nome de um campo:
1. Selecione a Guia Formatar;
Clique em Campos Personalizados
Selecione o campo a renomear (se tarefa ou recurso, o tipo e o nome);
Clique no botéo Renomear;
Na caixa de didlogo Renomear Campo, digite 0 nome do campo;
Clique em Ok para confirmar;
Clique em Ok para fechar a caixa Campos Personalizados.
NOVEYN
7.4. Formulas em Campos Personalizados
Vocé pode também incluir formulas nas tabelas do MS-Project. Desta forma, processos que antes
dependiam do uso de planilhas vinculadas do Excel, ou de programacao em VB ou VBA, agora podem ser
resolvidos de forma mais simplificada e muito eficiente.
Para exemplificar, efetua-se a criagdo de uma coluna de custo que é o resultado de um produto
entre um campo tipo ntimero e outro campo de custo.
(36) Para criar uma férmula em um campo de usuéri
1. Clique na Guia Formatar;
Clique em Campos Personalizados;
Selecione o campo a definir formula (se tarefa ou recurso, 0 tipo eo nome);
Clique no botao Formula;
Na caixa de didlogo, clique no botdo Campo e selecione no menu de opcdes qual dos campos
disponiveis é 0 primeiro valor;
Use os botdes de operagio ou o botdo Funcao para montar a expresséo;
Clique em Ok e ao exibir a caixa de aviso que o contetido existente nesse campo serd
substituido pelo resultado da férmula, clique em Ok.
RUN
xo
Figura 7.4 - Criagao de formula em campo de usuério.
ane Pg 1189
«| > Gestao de empreendimentos com MS-Project 2010 |
Para evitar a duplicidade, torna-se necesséria a incluséo de uma nova atividade, desprovida de
duragdo e recursos, criada apenas para corrigir 0 erro de ambigilidade, sendo esta denominada de
Atividade Fantasma. A figura 3.4 exibe 0 mesmo trecho anterior, porém com a incluso da Atividade
Fantasma.
Aqvi02 Deu 2025
E 04 25-30 (Fantasma)
Sy © ou 30-40
Figura 3.4 — Diagrama de Flechas para trés atividades linearmente seqUenciadas com insergao correta de uma
atividade paralela,
A simbologia do diagrama de flechas cria um esforco adicional que nao agrega valor ao processo
de planejamento e controle dos empreendimentos, em fungo da necessidade da cria¢do de atividades
fantasmas. Segundo Prado (1998), essas representam em geral de 20% a 40% do niimero total de
atividades de um projeto.
3.4 PERT (Program Evaluation and Review Technique)
PERT foi o “termo inicialmente empregado para caracterizar 0 tempo probabilistico como
atributo de célculo” [ABNT 1972 apud CUKIERMAN 1993}.
© método teve origem a partir da necessidade de planejamento, programacao e controle do
sistema de defesa Fleet Ballistic Missile, denominado Projeto Polaris pela Marinha Americana. [QUEZADO,
1999] [ICHIHARA, 1998]. Sua representacdo seguiu a mesma simbologla apresentada pelo CPM.
Torna-se possivel avaliar a complexidade do empreendimento em fun¢éo dos nimeros de seus
componentes. Foi necessdria a coordenacdo sobre 250 empreiteiros, 9.000 subempreiteiros, diversas
agéncias governamentais e fabricacdo de aproximadamente 70.000 pecas diferentes.
Em 1958 uma associago entre a Navy's Special Projects Office e a Lockheed Inc., iniciou trabalhos
objetivando a elaboracdo de uma metodologia de planejamento, programacdo e controle para emprego
no Projeto Polaris. Tendo em vista a existéncia de diversas atividades nunca antes realizadas e a
magnitude do empreendimento, a técnica exigiu tratamento estatistico para definiciio de duracdes e da
probabilidade de risco quanto sua concluséo.
A previsio inicial de realizacdo era de 8 anos (1955 — 1963), com a introduciio da técnica ao
empreendimento em outubro de 1958, foi possivel uma antecipago de 3 anos (1955 ~ 1960), fato esse
bastante citado quando se relata sobre o método PERT.
TE PORTO POLARS
| Previsiolricial
Prazo Real
saan
rn
tg i |
|
Fomet docrupy
|
|
|
[tba dono |
[PP pants orp
Figura 3.5 — Historico da origem e implantagao do PERT.
Fr pecues Pag. 20/89
<2” Gestao de empreendimentos com MS-Project 2010
3.5 PDM (Precedence Diagram Method)
© POM teve origem em 1964, na Universidade de Sorbone, desenvolvido pelo professor Bernard
Roy, recebendo inclusive a denominacao também de ROY ou sistema francés, em homenagem ao autor.
Seu desenvolvimento teve como objetivo a simplificagdo da representacao e da metodologia de
célculo do CPM [CALDAS, 1990].
0 POM utiliza a representacdo das atividades através de nés (ou blocos), sendo por esse motivo
mais conhecido como Diagrama de Blocos.
O fluxo do projeto é exibido pelas flechas que conectam as atividades, as flechas so denominadas
de dependéncias.
A atividade (bloco) onde é originada uma dependéncia ¢ denominada de predecessora, por sua
vez, a atividade (bloco) onde ¢ finalizada uma dependéncia é denominada de sucessora.
Para 0 mesmo trecho de um projeto exibido com Diagrama de Flechas, podemos observé-lo
através do Diagrama de Blocos (utilizando na simbologia blocos ou nés), percebendo que se torna
desnecesséria a introdugo de atividades fantasmas, o que reduz significativamente 0 esforco envolvido
tanto nos calculos, quanto no desenho.
FEF] O—--O)—+©)
Figura 3.6 — Diagrama de Blocos para trés atividades linearmente seqdenciadas.
i c Of ©)
Figura 3.7 — Diagrama de Blocos para trés atividades linearmente seqlenciadas e uma atividade paralela.
Uma vantagem adicional do Diagrama de Blocos é a facilidade de detalhamento do tipo de
dependéncia entre duas atividades pela combinagao dos eventos de inicio e término de ambas.
a
"tes Dependéncia Término a inicio
ta Dependéncia Inicio a Inicio
a 5 7
SBE] Dependéncia Término a Término
A
5 = Dependéncia Inicio a Término
Figura 3.8 ~ Tipos possiveis para detalhamento de dependéncias entre atividades.
Pag. 21188
C2 Gestéo de empreendimentos com MS-Project 2010
3.6 Line of Balance (LOB)
(© método Line of Balance (em portugués comumente referenciado como Linha de Balango) surgi na
década de 40, na empresa Goodyear, sendo desenvolvida posteriormente pela Marinha Americana durante a
‘Segunda Grande Guerra. Conforme Mendes Jr (1999) a "Linha de Balango é nada mais que um diagrama
quantidade-tempo (Le., uma curva de produgéo) para todo o processo’.
Inicialmente, a técnica foi utiizada pelas Industrias com sistema de produgao continua e em série, em
fungdo da facilidade de visualizagao de taxes ou razbes de produgdo, para os diversos estégios do processo de
fabricagéo.
‘Segundo Maziero (1990) apud Ichihara (1998 c), as caracteristicas da LOB so:
= Determinar uma raztio de produgo;
~ Manter a produg&o uniforme;
~ Aumentar a produtividade;
= Obter beneficios da repetitividade;
~ Otimizar o emprego dos recursos, e
- Encurtar a duragao do projeto.
Convém salientar que o grafico representante da LOB amplia o entendimento da programagéo do
‘empreendimento para os profissionais que compéem os grupos operacionais mais basicos, permitindo que os
lideres ou componentes de cada grupo operacional possam coordenar os esforgos, quando devidamente
orientados, evitando o confito de equipes.
Para Diviséo de Engenharia de Produc e Gerenciamento de Operagées da Universidade de Nottingham
(1999) a Linha de Balango atual combina 0 Gréfico de Gantt e a técnica PERTICPM, sendo empregada por
empresas européias e americanas, de grande e pequeno porte, consistindo sua aplicago em quatro etapas:
- Programagao das necessidades das operagdes em fungéo da demanda dos clientes;
- Elaboragéo do plano de produc&o, analisando a seqdéncia e os tempos de produgio de todas as
atividades dos produtos;
= Definigéo dos gréficos e relatérios de acompanhamento do desempenho das operagées, ¢
~ Calculo e representagdo da Linha de Balango para exibir a correlago do progresso e da programagao
das operagées.
Mendes Jr. et al (1999) propdem os seguintes passos para empresas construtoras mais especificamente:
- Escolha de unidade basica de programagao;
= Construgéo, quando for 0 caso, da rede de precedéncia (PERT/CPM) para as unidades basicas;
- _ Determinar as equipes operacionais ¢ as duragées de cada etapa da unidade basica;
- Caleular o ritmo de trabalho para cada atividade, ©
- Desenher as linhas representantes das atividades por unidades.
(© método da Linha de Balango é freqlentemente utlizado em implementagdo da filosofia Toyota de
produgdo (referenciada de forma mais abrangente como Lean Think) aplicada a construgdo, conhecida como Lean
Construction, pois auxilia na redugao do tempo de ciclo que 6 um dos 5 principios da Lean.
ia 200 |
Vargas et al (1996) sugere ainda o emprego do conceito de subprojetos, quando ocorrer a combinacao da
(LoB/CPM), lembrando que 0 modelo ideal de aplicagao do
Linha de Balango com o Método do Caminho C1
método 6 0 formato tinear, direcionando as atividades para frente, sem retomos para decisées, avaliagdes
reformulagées.,
Corrobora com essa afirmagio Mendes Jr et al (1999) quando afitma que “a Lob ideal pressupde que todas
as atividades so executadas em seqtiéncia", no entanto em qualquer empreendimento um niimero demasiado de
atividades podem ser executadas paralelamente [LIMMER, 1997]. Observa ainda que a técnica faciita a
determinagao de quais atividades ou processos estio aquém do esperado e necessitam de ritmo mais acelerado,
‘ou com desempenho superior ao planejado permitindo a redistribuigdo de recursos.
Algumas vantagens:
1. Propicia o sincronismo ou balanceamento entre as diversas atividades, evitando-se desperdicio de tempo
(tempo de espera);
ag
2. Faoilita a determinagao de quais atividades estao aquém ou além do esperado, permitindo a redistribuigéio
ee oa]
a emmy
oa
= Fer
3. Permite prever o ntimero e a velocidade de entrega das unidades;
4. Contribui no acompanhamento do ritmo de suprimentos de materiais e suas conseqiéncias.
dos recursos;
Figura 3.9 -Exemplo de planejamento de um empreendimento em Line of Balance (LB),
inne Pg, 23180
> Gestdo de empreendimentos com MS-Project 2010 [
3.7 Corrente Critica (Critical Chain Project Management - CCPM)
‘A Corrente Critica é considerada por alguns autores como uma mudanga na maneira convencional de
gerenciar projetos (0 que inclui a gestéo de empreendimentos) visando melhorar os resultados em 50% ou mais.
(Kendall, 2005]
A Corrente Critica é a aplicagao da Teoria das Restrigdes ao ambiente de geréncia de projetos ©
empreendimentos, Como explicado anteriormente necessario responder as trés questoes fundamentals:
1) O qué mudar?
2) Para o qué mudar?
3) Como causar a mudanga?
Para a Teoria das Restrig6es a causa-raiz que fomenta essas diversas dificuldades é a forma atual de gerir
os empraendimentos.
Na pratica, porém, observa-se que muitos empreendimentos nao so concluldos no prazo, ou conforme
orgado, to pouco de acordo com as especificagées iniciais ou desejadas pelo cliente.
Utiizando os passos de focalizagao da Teoria das Restrigées, a Corrente Critica pode ser deduzida da
seguinte forma:
41) Identifique a restricao
Com relagao ao prazo, qual é a restrico? O que impede um empreendimento de ter seu prazo reduzido?
Como vimos anteriormente 6 0 caminho critico. Porém, sabemos que quando nao dispomos de recursos suficientes
para cumprir a programagao do empreendimento o caminho critico é afetado e 0 prazo de conclusao torna-se
maior.
Por isso, denominou-se Corrente Critica a seqiiéncia de servigos que considera as dependéncias e as
limitagdes dos recursos conjuntamente.
A Corrente Critica 6 a restrigdo do prazo do empreendimento,
[S1Agon0s [orsev0s TaSet08 [see | 2eiSet0s
(S/o]s|t/ala[s]s[o]sirlala]s|s|o]s)r]a/aTs||o]s[r]alaTs|s|o|s|rla/aTs]
a
Figura 3.10 ~ Primeiro passo: identificar a corrente critica
Pag, 24109
Gest4o de empreendimentos com MS-Project 2010
2) Decida como explorar a restrigéo
Em outras palavras nao podemos desperdicar tempo nos servigos da corrente critica.
Uma das formas de desperdigar 0 tempo na corrente critica @ alocar margens de seguranga em cada
servigo, utilzando a média das produtividades para determinar as duracbes.
Quando existem vérios servigos programados paralelamente, o atraso em um tinico servigo impacta sobre 0
resultado geral desperdigando as margens de seguranga alocadas aos demeis.
jorisev0s
sirlala
| PPowe
%
Cove, ef neid
{2 onU2ano Ree
DE ATENAH, Dopo ero
conta Un Ta RD, ‘ea
|
Figura 3.11 - Segundo passo: explorar a corrente critica,
Mesmo em servigos seqiienciados quando um é concluldo antecipadamente, nem sempre o seguinte pode
ter seu inicio antecipado por aguardar outros profissionais, maquinas, materiais, etc.
No entanto, caso um servico seja concluido apés a data prevista, certamente esse atraso serd repassado
aos servigos seguintes. Portanto, a alocacdo de margens de seguranca em cada servico nao é eficiente.
‘A sugestdo 6 posicionar as margens de seguranga onde realmente podem proteger o prazo do
‘empreendimento, o final da corrente critica.
name Poy, 86/89
Gestéo de empreendimentos com MS-Project 2010
PARTE Il - GESTAO COM MICROSOFT MS-PROJECT
4, SOFTWARES GERENCIADORES DE PROJETOS
4.1 Conceitos
Os gerenciadores de projetos séo softwares que operam com técnicas de rede de precedéncia,
permitindo um gerenciamento integrado de tempos, recursos e custos, sendo aplicados a toda atividade
que se enquadre na definicdo de projetos.
A restrigiio de sua aplicago se encontra exatamente na grande amplitude de sua atuagdo (fabricas,
construtoras, governos, escritérios de projetos, empresas diversas), no possuindo base de dados
especifica para um determinado setor, fazendo-se necesséria a modelagem de ambiente préprio em duas
possiveis estratégias de trabalho:
a) utilizagao para uma geréncia mais precisa dos prazos (aplica-se a qualquer area);
b) gerdncia integrada de tempos, recursos e custos pela interface com outros programas que
possuam bases de dados do setor espectfico.
5. MICROSOFT MS-PROJECT
5.1 Introducao
© Microsoft MS-Project é um software da empresa americana Microsoft Corporation, sendo
empregado como ferramenta de gerenciamento de projetos, utilizando técnicas de rede baseada no
modelo PDM (diagrama de precedéncias).
O programa permite entre outras possibilidades a elaboracdo de gréficos de Gantt (cronogramas)
NeoPert’s (diagrama de precedéncia), baseados em tabelas de atividades e possibilitando :
* definigdes especificas de calendério para o projeto ou recursos;
= montagem da estrutura analitica do projeto (esquema de produs0);
* alocagdo e nivelamento de recursos;
= acompanhamento do desenvolvimento do projeto (empreendimento ou produgio);
= montagem de tabelas e gréficos diferentes para relatérios e exportacao de dados;
"planejamento e controle de miltiplos projetos (empreendimentos ou ordens de
producao).
Sua aplicagao é muito abrangente, tendo em vista que a administragao e geréncia de projetos sao
aplicadas em diversas areas de atividades.
Surge ent3o a necessidade de se configurar 0 ambiente do projeto, com varias caracteristicas
préprias, como também gerar interfaces com outros softwares que possuam bases de dados, por
exemplo, que possibilitem utilizar resultados do MS-Project com informag&es especfficas de cada setor.
5.2 Apresentaco Inicial do Microsoft MS-Project
Para elaborar projetos no MS-Project, duas versées estarSo dispontveis a Standard e a Professional.
Esses produtos diferem principalmente na forma de colaboragéo entre os participantes pois a
Professional utiliza o MS-Project Server, que é a ferramenta para gerenciar projetos em ambiente Web.
inane Pag, 27180,
ig.2000 |,
iq Gestao de empreendimentos com MS-Project 2010
\uy6.1. Caracteristicas do projeto ou empreendimento
6.1.1 Informando as caracteristicas do projeto.
Para especificarmos as caracteristicas iniciais de nosso projeto (ou empreendimento), selecionamos
no menu PROJETO a op¢do INFORMACOES SOBRE O PROJETO...
] Datpatuak: — “OSPS/AE v4
Data ce no: Osj0e/it_
Datade témina: [05/05/11 Datadegtatis: “ND
‘Agendar aparte de: Data de iid do projeto +) Galendiro; © Padro 7
Tsstactattimonssbreeomie: eit: [50
‘Campos personalizados da empresa =
a
(aad) Gee) ma
Figura 6.1 — Caixa de didlogo INFORMACOES SOBRE O PROJETO
Campos da Caixa de Diglogo INFORMAGOES SOBRE O PROIETO
= Data de inicio: Dota de inicio do proeto,
- Data de término: Data de fim do projeto.
+ Agendar a partir de: Define se os prozos ds tarefas do projeto seréo caleulades@ pertir da dota de inicio ou da dato de
término.
= Data atual: Dia de hoje.
= Data de status: Data referente aos dados de acompenhamento do projeto (data do ltima medio/avaliagio de execudo
das tarefas).
~ Calendiirio: Das ehoréros que os tarefas deverdo obedecer, salvo um recurso ou torefa que possuacalendério diferente.
= Priridade: Especfice a prioridede em nuimeros de 0a 1000, (maior aimero > maior prioridade) do projeto em relagao a
outros projetos.
- Estatisticas: Resumo de informagées sobre o projeto.
~ Campos personalizades da empresa: Compos com informarées personalizades do tipo nimero, texto, data, sinalizedores,
‘ustos, et, configurados por um administrador do MS-Project Server edisponibiizados para todos os projetos que utilzam
esse servidor.
(1) Para determinar a data de inicio a partir de uma data de término pré-definida:
1. No campo Agendar a partir de, selecione Data de i
2. Defina a data de inicio;
3,_ Clique em OK.
ég, 30160,
Gestao de empreendimentos com MS-Project 2010
. yo(2)Para determinar a data de término a partir de uma data de inicio pré-definida:
~"" [No campo Agendar a partir de, selecione Data de término;
2. Defina a data de término;
3. Clique em OK.
‘Ao definir que o cronograma do projeto seré elaborado a partir da data de término, ocorrerd que todas as tarefas que
possuem folgas (ou seja, que no sao criticas — ver Parte | item 3.2. sequintes) serdo programadas o mais tarde possivel.
Isso significa que as tarefas ndo-critcas transformaram a folga em atraso (ou adiamento) e se tornardo criticas também.
Como resultado todo o cranograma se tomaré critico, elevando o grau de risco de sucesso do planejamento do prazo
conforme figuras.
‘A partir da data de inicio: ‘A partir da data de término:
eT
Porém, na prética, existem beneficios em se adiar tarefas como, por exemplo, postergar despesas (que para um mesmo
{fluxo de receita, melhora a rentabilidade do projeto),reductio do isco de danas ou roubos de materia e equioamentos (para
torefas de compras e oquisicdes), etc.
Portanta, a conclusio é néo programar 0 cronograma a partir da data de término, pois resulta em um adiamento
indiscriminado de tarefas, sim avaliar as tarefas relativas ao suprimento (logistica do projeto) e ajusté- os individualmente.
(ver observagtio prética 03)
Outras inforr
Podemos ainda inserir outras informagées sobre 0 projeto no Menu Arquivo > Informagées >
Informagées do Projeto opcdo Propriedades Avancadas como ilustra a figura 6.3.
[cant [ ere [satis [cris [Rom]
[iearpwa aiarabom doen
[toads desis gus
Figura 6.2 ~ Caixa de didlogo PROPRIEDADES DO PROJETO.
<2" Pa. 88
Aaur Gestéo de empreendimentos com MS-Project 2010
= Faca 0 exercicio 01
6.1.3 Criando calendarios
Para editar ou criar calendérios (para o projeto, tarefas ou recursos especificos) selecione na Faixa de
Projeto e clique em Alterar Periodo de Trabalho.
Para cerita: [Padre (Cdandvo do prota) 5 Grae Nove Cobra
evel
Catena |
eas
Steno 201 «Parad de bao para 07 Sean
Dyetrreforste
ona 120
ffs) | BS
ia
a [2 [| |S |e faz
CCombase en
Te | [20 | [2 | [28 Poa earbanruiraieaes
235i | 26 | 27 [28 [25 [50 ocr
Figura 6.3 - Caixa de diélogo ALTERAR PERIODO UTIL
‘Campos da Coixa de Didlogo ALTERAR PERIODO UTIL
- Para calendério: Nome do calendério selecionado.
~ Guia Excegées: Local onde serdo definidas as excegdes do calendério, como feriados ou dias com horérios néo padres.
- Semanas de trabalho: Local onde serdo definidos os valores padrées para o calendirio.
(3) Para definir feriados no calendério do empreendimento:
1. Na Faixa de Opgdes selecione a guia Projeto e clique em Alterar Periodo de Trabalho;
2. Utilizando a barra vertical no lado direito do calendério localize 0 més onde seré definido 0
feriado;
Clique no dia do feriado (exemplo:
de setembro);
fram Pay. 32160,
\fauu+r Gestéo de empreendimentos com MS-Project 2010
4, Na drea inferior, guia ExcegSes, clique na primeira linha em branco na planilha e digite o nome
do feriado (exemplo: Independéncia do Brasil);
5. Em seguida clique no botao Detalhes;
6. Na caixa de didlogo Detalhes, especifique 0 tipo de recorréncia do feriado, se for 0 caso (Por
exemplo, para 7 de setembro em um empreendimento de trés anos, selecione em Padrio de
recorréncia a op¢do Anualmente e no campo Termina apés, digite 3);
feb Gndia see)
apa apn ren pt
Figura 6.4 - Caixa de Didlogo Detalhes
7. Clique no bot&o OK para fechar a caixa de didlogo Detalhes;
8. Clique no botdo OK para fechar a caixa de didlogo Alterar periodo util
(4) Para alterar os turnos em um dia no calendério do empreendimento:
1L._Na Faixa de OpgGes selecione a guia Projeto e clique em Alterar Periodo de Trabalho;
2. Na guia Excegdes, digite a que se refere o dia a ser alterado, se for 0 caso, e nas colunas Inicio
@ Concluir defina o dia;
Em seguida clique no botio Detalhes;
Na caixa de dislogo Detalhes, selecione a opco Perfodo de trabalho;
Clique no botao OK para fechar a caixa de didlogo Detalhes;
Altere os turnos na planilha com as colunas De e Até;
Clique no botao OK para fechar a caixa de didlogo Detalhes;
Clique no botdo OK para fechar a caixa de didlogo Alterar periodo titi
eNavaw
2) pee Pep. 18
icl2 Gestao de empreendimentos com MS-Project 2010
(5) Para alterar 0s turnos em varios dias seguidos no calendario do empreendimento:
Na Faixa de Opgdes selecione a guia Projeto e clique em Alterar Periodo de Trabalho;
2. Na guia Excegées, digite a que se referem os dias a serem alterados, se for 0 caso, e nas
colunas Inicio e Coneluir defina os dias;
Em seguida clique no botdo Detalhes;
Na caixa de didlogo Detalhes, selecione a op¢do Periodo de trabalho;
Clique no bot&o OK para fechar a caixa de didlogo Detalhes;
Altere os turnos na planilha com as colunas Dee Até;
Clique no botdo OK para fechar a caixa de didlogo Detalhes;
Clique no boto OK para fechar a caixa de didlogo Alterar periodo util,
PNA EY
(6) Para alterar os turnos dos dias da semana no calendario do empreendimento:
1. Na Faixa de Opg6es selecione a guia Projeto e clique em Alterar Perfodo de Trabalho;
2. Clique na guia Semana de trabalho;
3. Clique no botdo Detalhes;
4, Na lista dos dias da semang, selecione aqueles que deseja alterar;
5. Selecione a opgao Definir dia(s) para os periodos de trabalho especitico;
6. Altere os turnos na planitha com as colunas De e Até;
7. Clique no botdo OK para fechar a caixa de didlogo Detalhes;
8._Clique no botéo OK para fechar a caixa de didlogo Alterar periodo uti
(7) Para criar um novo calendéric
1. Na Faixa de Opgées selecione a guia Projeto e clique em Alterar Perfodo de Trabalho;
2. Clique no botdo Criar novo calendério;
3._Na caixa de didlogo Criar novo calendrio base digite o nome do calendario;
TTR Cae ED
Nome; [CSpiade Padrsa a |
‘O Grier nove calendario base
© criar uma cépia do calendrio
Figura 6.5 - Caixa de Didlogo Criar novo calendario base
4. Caso deseje criar um calendério igual ao calendério Padrdo original, clique na opcao Criar novo
calendario base;
5. Caso deseje criar um calendario a partir de outro jé existente, clique na op¢do Criar uma cépia
do calendario e selecione-o na lista;
6. Clique em OK.
Campos da Caixa de Didlogo CRIAR NOVO CALENDARIO BASE
= Nome: Nome do nove calendério.
= Criar novo calendério base: 0 novo calendério terd a configuracio padrdo do Mi-Project.
+ Criar uma cépia do calendéria: 0 novo calendiirio terd a configuragtio desse calendiirio que vocé especificou come origem da
cépia.
pave Pag. 34/80
<2 Gestdo de empreendimentos com MS-Project 2010
= Faga o exercicio 02
61.4. ss (OpeSes) relacionadas a calendai
‘Ao preparar seu projeto para representar seu regime de trabalho, além de alterar calendérios
existentes ou criar novos calendarios, vocé precisa verificar se a configuragio dos hordrios esté
compativel com os turnos de trabalho.
Na figura que segue temos a caixa de didlogo Opcdes com a guia Calendario ativa.
Essa caixa de didlogo pode ser acessada de duas formas:
1. Clicando no botao [Op¢ées] da caixa de didlogo Alterar periodo Util (ver figura 6.4);
‘Ou
2._Na Faixa de Opges, selecione a guia Arquivo e clique em Opgées e depois em Cronograma;
ser as pete acon agentes clencsore aos
orsasamaepaeienae: nent Te]
estate (aie E]
[Daren titre nemo des tn ets
enseico pate (B2efz]
con eects oor a
erwin ee
tar meaper cei
tou seston [BETS]
cndetenianen terse, raat [5]
satan
Tape ne
Dhue nt
Danone apnessren sone eee
Vocé deve verificar se 0 campo Hora de inicio padrao est igual 20 inicio do primeiro turno de
trabalho do calendario do projeto e se o campo Hora de término padrao esta igual ao final do ultimo
turno de trabalho do calendirio do projeto.
Pég. 35169
Gestéo de empreendimentos com MS-Project 2010
Campos da Caiva de Diélogo OPCOES quia CALENDARIO
= A semana inicia no(a}: Altera o dia considerado como inicio da semano, e representa essa informagéo na construgéo da
scala de tempo:
= 0 ano fiscal inicial em: Altera o més cansiderado como inicio do ano, e representa essa informagéo na construgéo de escala
de tempo;
=[ ] Usar 0 ano de inicio para a numeragao dos anos fiscais: Altera a escala de tempo, exibindo o ano fiscal e nfo 0 ano
atual. Por exemplo, se voc€ definir o més de julho como inicio do ano e ligar a opto Usar 0 ano de inicio para a numeracdo
dos anos fiscal, entdio na Escala de Tempo o MS-Project iréexibir 0 més de julho de 2008 (data atual) como julho de 2004
(data do periods fisco, ou seja que em julho de 2005 estd sendo considerado 0 period fiscal de julho de 2004);
efine a hora de inicio a ser considerada pelo MS-Project caso vocé informe uma data de inicio sem
informar 0 horério (exemplo, caso digite uma data para 0 inicio de uma tarefa ou mesmo a data de inicio do projeto):
Hora de término padrao: Define « hora de término a ser considerada pelo MS-Project caso vocé informe uma data de
término sem informar 0 horério (exemplo, caso digite uma data para o término de uma torefa ou mesmo a data de término do
projeto);
= Horas por dia: Define a quantidade de horas que o MS-Project deve considerar quando vocé digita a dura¢éo com unidades
de tempo em dia, ou sejo, uma duragéio de 2 dias serd igualo 2 vezes 0 definicdo de horas por dia. O MS-Project na realidadie
registra as duragbes em minutos e para converté-fa em dias, semanas e meses necessita dos respectivos valores de converstio;
- Horas por semana: Define a quantidade de horas que o MS-Project deve considerar quando vocé digita a duracéo com
Lunidades de tempo em semana, ov seja, uma duragtio de 2 semanas seré igual a 2 vezes a definigdo de hores por semana.
= Dias por més: Define a quantidade de dias que o MS-Project deve considerar quando voce digito a duragéo com unidades de
tempo em més, ou seja, uma duragdo de 2 meses serd igual a 2 vezes a definigdo de dias por més vezes a definigdo de horas
por semona
= Botéo [Definir como padréo}: As opcdes anteriores se referem apenas ao arquivo de projeto ativo, caso deseje padronieé-os
‘para os noves projetos clique nesse botdo.
Apés definir o calendério e ajustar as opcées, vocé deve verificar se a hora do inicio do projeto esta
de acordo com as demais informagées.
Na Guia Projeto, na caixa Informacdes do Projeto, vocé informa a data de inicio, porém o MS-Project
registra na data o dia e a hora. Por isso existe a necessidade de verificar a hora de inicio do projeto.
(8) Para exibir dia e hora:
1. Na Faixa de Opgées, selecione a guia Arquivo e clique em Opgées;
2. Selecione a opcao Geral;
3. No campo Formato de data, clique na seta que aponta para baixo e escolha uma opcio com
dia e hora;
lique em OK.
(9) Para verificar a hora de inicio do projet:
1. Primeiro exiba dia e hora (ver dica anterior);
2. Na Guia Projeto selecione Informagées do projeto;
3. Verifique no campo Data de inicio o hordrio e se necessario ajuste conforme os turnos do
calendério do projeto;
4, Clique em OK.
Pp. 20/80,
C2 Gestéo de empreendimentos com MS-Project 2010
£m projetos mais técnios como de engenhoria(construcdo, montagem,infa-estrutura, manutenco, etc) ocorre que para
tender a carga-horéria semanal, a distribuigdo dos horérios ao longo da semana é:
Segunda: 07:30~ 11:30 12:30-17:30
Terca: 07:30 - 11:30 e 12:30 17:30
Quarta: 07:30 11:30 12:30- 17:30
Quinta: 07:30 11:30 12:30 17:30
Sexta: 07:30 11:30 12:30 16:30
Totalizando 44 horas semanais.
Existem duas situacdes ainda para esses projetas (empreendimentos): (1) duragdo das tarefas em horas, o que ocorre em
‘montagens industrias, paradas de planta e manutengées; e (2) duragdo das tarefas em dias, 0 que acorre em construgéo
pesada, eificagées e obras de infra-estrutura
‘Nos empreendimentos com duracées em horas, ndo hé inconvenientes em seguir os tumos descrtos anteriormente.
Porém, nos empreendimentos com duragées em dias sugerimas néo configurar os tumos desta forma, e sim utilizar
hovérlos médios, ou seja, 8,8 horas por dia, pois neste caso as alteragées iio causardistorgées na representagdo das barras
das tarefas no cronograma. Como titima observacéo, sempre consideramas nos planejamentos em empreendimentos de
engenharia com duracées em dia o regime de 8 horas por aia, como margem de seguranga em virtudes de tempos
Jimprodutivos nos processos construtivos.
6.1.6 Definindo o calendario da Escala de Tempo.
Ao criar um novo calendério (ou alterar 0 calendério Padrao) e defini-lo como calendério do
projeto, caso nao sejam exibidos os dias nao titeis corretamente no Grafico de Gantt, isso significa
que ainda precisa configurar esse calendirio na Escala de tempo. Na Faixa de OpeGes clique na guia
Exibir > Zoom . Na caixa de selecdo da Escala de Tempo selecione Escala de Tempo e clique na guia
Tempo de folga.
Canara sper | Canada ntemedtra| Canada nero |
Opgies de formatacio
Desenhag: @) Atrés das barras de terefes cor Rane ws ©
Ola Frente das barasde tres adeonagem:
Nye desenhar
“alendério: Padiffo (Calendars do projet) =
Pesigdoda barra vertical do
‘la nao dl com retagao &
barra horizontal das larofas
Viaualeard0
Espectique a cor © hachura do
‘desenho no waficode Gent,
Figura 6.7 ~ Caixa de didlogo ESCALA DE TEMPO, guia Tempo de Folga
| [ >
rane a. a0
«2 Gestéo de empreendimentos com MS-Project 2010
(10) Para definir 0 calendario dos dias de folga na escala de tempo (cronograma):
1. Na Faixa de Opgées clique na guia Exibir > Zoom. Na caixa de selecdo da Escala de Tempo
selecione Escala de Tempo.
2, Clique na guia Tempo de folga;
3. No campo Calendério,selecione a opcio correta;
4. Clique em OK.
Outras definigées podem ser realizadas na Escala de tempo, por exemplo, qual a unidade de
‘tempo que seré empregada no cronograma Grafico de Gantt.
aaa deter sa
CCamede superior Camada intermediria | Cemada inferior | Tempo de flga |
Formatagio da camada intermedia
Unidades: “Semanae oe (usar ang fiscal
aradores verticals
CContagem:
pees deexcala de tempo
Mostrar: Duss camadas (ntermediria e nferin) FE % iseparador de escala
WsualzacSo
Figura 6.8 — Caixa de didlogo ESCALA DE TEMPO, guia Camada Intermediaria
Campos da Caixa de biélogo ESCALA DE TEMPO
+ Unidades: Unidade de tempo da camada (superior, intermedidiria ou Inferior) em anos, semestres, trimestres, meses,
periodos de dez dias, semanas, dias, horas e minutos.
uantas unidades serGo representadas em cada coluna.
mo serd exibido o perlodo.
= Alinhar:Posigo do rétulo dentro da coluna da escala
~ Separadores verticas: Borras verticals entre os colunas
+ Tamanho: Atera a proporedo da escala.
- Separador de escala:Linha horizontal entre a maior e menor escola
Pg, sale9
Gest4o de empreendimentos com MS-Project 2010
& Faca o exercicio 03
6.2. Definir as tarefas
6.2.1 Fazer a descricdo das tarefas
No MS-Project, a descri¢ao das tarefas pode ser feita diretamente nas células da coluna Nome da
Tarefa do modo de exibigio Grafico de Gantt.
6.2.2 Definindo a estrutura de tépicos (ou Estrutura de diviséo do trabalho)
As barras de ferramentas para estrutura¢ao do projeto possibilitam a compressiio ou expanséo
das atividades, permitindo andlises detalhadas ou sumarizadas do projeto com muita flexibilidade.
Recua: move a tarefa para
iri, rebaixao nivel ca torefa
naestrutura
atarefa para esquerda,olova
‘onival datarefana estrutura
subtarofa: detalha
uma tarefa resume
Bo tit eer detiioed
Estrutura do Tépicos: oxibo a
‘eatrutura om nivels de detalhe
Nal rte et rtteiniinn
cultar subtarefa: escende as a era
sbtarefas des tarefasresumo
Figura 6.9 — Bot6es para Estruturar os tépicos do projeto
nar ég. 3189
~ Gestao de empreendimentos com MS-Project 2010
(11) Para criar os tépicos:
1, Selecione os subitens do t6pico;
2._Clique no boto Recuar Tarefa.
(12) Para desfazer um tépico:
1. Selecione os subitens do tépico;
2. Clique no botdo Recuar Tarefa para a esquerda.
(13) Para exibir os nimeros da estrutura de t6picos:
1. Na Faixa de Opgées selecione Formatar;
2. Na Guia Mostrar/Ocultar marque a caixa Numero da Estrutura de Tépicos;
3._ OK.
© Faga o exercicio 04
6.2.3 Dependéncias ou Predecessores
Para selecionar tarefas em sequéncia, basta arrastar 0 mouse desde a primeira até a ultima tarefa.
Para selecionar tarefas alternadas, basta pressionar a tecla Ctrl no teclado e clicar nas atividades
que interessam ser encadeadas,
O encadeamento se dé com a utilizago do botdo Vincular Tarefas, ou com o comando Vincular
Tarefas no menu Editar.
Vinculartarefa: sequéncia
2s tarefas selocionadas do
‘ipo término inicio
Desvinculartarefa: Apaga
relaconamenio entre a
Tarolas selosionadas
Figura 6.10 ~ Botées para vincular e desvincular tarefas
Nome da tarefe
Tarefal_
Tarefa2
Figura 6.11 ~ Exemplo de tarefas vinculadas através do botdo Vincular
>=
+ Gestéo de empreendimentos com MS-Project 2010
Pg, ae
Detalh icioname!
eas Tarefas
0s relacionamentos no MS-Project podem ser especificados pelos seguintes tipos de dependéncia:
‘Término a Inicio — significa que a tarefa seguinte apenas pode ser iniclada quando a primeira
esté completamente finalizada;
Inicio a Inicio — significa que as tarefas devem ser iniciadas juntas;
Término a Término ~ significa que as tarefas devem ser finalizadas juntas;
4, Inicio a Término ~ significa que o final da tarefa seguinte esta vinculado ao inicio da primeira
{normalmente encontrada em atividades logisticas).
Observacdo: Entenda que a tarefa de onde sai a flecha da dependéncia “MANDA” e a tarefa aonde
chega a flecha “OBEDECE”.
‘As defasagens (retardos ou laténcia) obrigam que o relacionamento se processe apenas depois de
um periodo especificado.
(14) Para alterarmos o tipo de relacionamento das tarefas:
1. Clique duas vezes sobre a seta da dependéncia;
2. Na caixa Dependéncia entre as tarefas, selecione Tipo e defina o Retardo;
3. Clique em OK.
Figura 6.12 ~ Caixa de didlogo DEPENDENCIA ENTRE TAREFAS
Os quatro tipos de relacionamento so definidos no MS-Project conforme figura que segue.
‘erming- iio
Figura 6.13 - Exemplos dos tipos de relacionamentos entre tarefas
i Pg, 41189
C2 Gestéo de empreendimentos com MS-Project 2010
'No planejamento de qualquer projeto (organizacional, social, de prestagéio de servicos, de produgao, monutencéo,
‘montagem industrial ou de construcdo),exlstem dois tipos de tarefas: (1) executivos ~ responséiveis pelo passos “construtivos
do projeto” que geralmente so lembradas com faciidade pelos gerentes; e (2) logisticas — responséveis pelo suprimento de
rmateriais, equipamentos, locas, terceires, recursos humanos e informacées, que por sua ver sao por vezes esquecidas pelos
erentes
Como vocé pode observar no final da figura 6.12, existe uma tarefa “Comprar equipamento”. Essa tarefa é logistic e isso
significa que ela apota uma tarefa executiva, no caso “Instalagdio equipamentos”.
Todas as torefas logisticas devem ser programadas utiizando o tipo Inicio-o-Término, pois resulta nos sequintes beneficios:
11 AS tarefas logisticas sao automaticamente ajustodas em fungao dos variagBes que normolmente ocorrem nos tarefas
executivas (adiantamentos e atrasos);
2. Como as tarefas logisticas representam 0 comprometimento de dinheiro em contratagées e compras, o gerente pode
‘melhorar o desempenho financeiro do projeto adiando desembolsos;
3. Através da definigdo de retardos (laténcia) o gerente define a margem de seguranga que julga aproprieda para proteger
© processo logistico de possiveis atrasos do fomecedor e outras dificuldades. Por exemplo, na tarefa “Comprar equipamento”
© gerente pode definir como predecessor o tarefo “Instalago equipamentos” com 0 tipo Inicio-a-Término ~ 5 dios (menos 5
dias), ou seja, a compra deve terminar cinco dias antes da instalagio iniciar.
Observe que quanto maior for « confiabilidade que o processo logistic tiver, menor seré a margem de seguranca,
repercutindo positivamente no resultado financeiro. Cabe ao gerente avoliar até que limite os investimentos ou politieas de
relacionamento com os principais fornecedores é benéfica para o resultado financeiro sem comprometer exlgéncias de prazo,
ete
= Faca o exercicio 05
6
Detalhando informacées sobre as tarefé
Na guia Tarefas da Faixa de Opcdes encontra-se 0 acesso as Informagées sobre a tarefa, que
detalha através de seis(6) pastas, todas as especificacdes sobre cada tarefa do projeto. Basta clicar sobre
© botio [Informagdes] como exibe a figura abaixo.
ee]
Figura 6.14 ~ Botéo INFORMAGOES
Ao clicar no boto, serd exibida a caixa de didlogo conforme a figura que segue.
’ ian Pag, 42709
Pe Gestao de empreendimentos com MS-Project 2010
od de Arama: © agenda eninerte
£8 Agenda tomate
Cea
lestere ute Teno
Cloatarsara
Chpepesrtac aamada
Figura 6.15 — INFORMAGOES SOBRE A TAREFA guia Geral
‘Campos da Guia Geral:
= Nome: descricdo da tarefa;
- Duragdo: prazo para realizagéo da tarefa, podendo ser expresso em minutos, horas, dias, semanas ou meses;
+ Estimada: caixa de verificacéo que opresenta um ponto de interrogacGo na duracdo da tarefa indicando que essa duracao
10 esta confirmada e deve ser verificada;
- Porcentagem conclulda: representa quanto de uma tarefa fol realizado (de 0% a 100%), sendo esse valor expresso pela
porcentagem da duracéo de tarefa que foi concluido. O MS-Project utilzré esse volor para caleular o durago real:
+ Prioridade: indica 0 grau de importéincia relativo da tarefo com as demais, sendo que inicialmente todas as tarefas recebem
0 valor 500 de priaridade (valor de 0 a 1000). 0 valor é utilizado no proceso de reprogramago do eronogroma através da
redistribuigdo de recursos para resolver superalocagdes (excesso de trabalho dos recursos);
= Modo de agendamento: oferece a oportunidade de decidir quanto controle deseja ter sobre 0 agendamento de tarefas em
um projeto
‘agendamento manual -vocé define a durasdo,o inicio eo término da tarefa ou automético;
‘agendamento automético -o Project faz o agendamento baseado em dependéncias, restricdes, calendérios e outros
fatores.
+ Inicio: data prevista (ou agendoda) para inciaro torefa;
+ Inicio: data prevsta (ou agendada) para iniciara tarefa;
= Término: data prevista (ou ogendada) para conclu a tarefa;
- Exibir na Linha do Tempo: permite que a tarefa seja exibida na Linha do Tempo;
= Ocultar barra: Oculta a barra das tarefas selecionadas nos modos de exibicdo Gréfico de Gantt ou Calendiirio. No Gréfico de
Gantt, se 0 tarefa estiver ocumulada (préximo item), tonto a barra de tarefas como a barra de aciimulo no resumo ficaréo
‘ocuitos. Sea tarefa for uma tarefo de resumo e as subtarefas estiverem acumuladas, somente a barra de resumo ficaré oculta;
- RepresentacGo acumulada: Define que as subtarefas selecionadas sero acumuladas (representadas) na barra de tarefas de
resumo, a fim de que a barra exiba simbolos que representem as datos da subtarefa.
irate Pgs
ic ‘Starr Gestéo de empreendimentos com MS-Project 2010
Figura 6.16 ~ INFORMACOES SOBRE A TAREFA guia Predecessoras
‘Campos da Guia Predecessoras
Id (na tabela predecessoras): especifica o numero da linha de cada predecessora;
= Nome da tarefa (na tabela predecessoras): descri¢ao de coda tarefa predecessora conforme o nuimero em Id;
+ Tipo (na tabela predecessoras): define o tipo de dependéncia (témino-infco,inico-inicio, término-término e inicio-término):
= Laténcia (na tabela predecessoras): tempo de defasagem na dependéncia. Esse tempo pode ser positivo (adiamento ou
retardo) que desloca o efeito da dependéncia para direita, ou negativo (antecipagdo) que desioca o efeito da dependéncia
para esquerda. O tempo de laténcia pode ser fixo como 30min ou 2 dias, ou varidvel como 20% (da duracdo da tarefa
predecessoro).
" Figura 6.17 - INFORMAGOES SOBRE A TAREFA guia Recursos
Campos da Guia Recursos:
= Nome do recurso (na tabela recursos): especifica 0 nome do recurso necessério para a tarefa;
- Proprietirio da atribuigao: 0 nome do individuo responsével por inser o trabalho real ou relator o status de uma atribuigéio;
= Unidades (na tabela recursos): define as unidades de atribuigto (quantidade do recurso} do recurso alocadas 6 tarefa;
= Custo (na tabela recursos): custo total do recurso alacado na tarefo.
rane: Pég. 44/09
tenes [Tota
estar els
rap ns
pode esti Fat esis
Todt: Baaobe ~~) Blears pc enperte
coin: CS
ge deem
Campos da Guia Avancado:
= Prazo final (segio Restringir tarefo): Define um prozo final para a tarefo, porém sem criarrestrigdes nem afetar a
programagio da tarefa;
Tipo de restrigfio (seco Restringir tarefa): Restringe as datas de inicio ou término da tarefo. As restrigdes O Mais Breve
Possivel e 0 Mais Tarde Possivel néo exigem uma data especfica, as demois restricdes exigem. As opebes so (1) O Mais Tarde
Possivel-0 MS-Project programa para o mais tarde possivel as datas de inicio e de término da tarefo, considerando as
duragées e predecessoras de todas as tarefas; (2) 0 Mais Breve Possivel — 0 MS-Project programa para o mais breve possivel
1s datas de inicio e de término da tarefa, considerande as duracdes e predecessoras de todas as tarefas; (3) Nao Terminar
Antes de exige que a data de término da tarefa no seja programada antes da data definida; (4) Ndo Terminar Depois de ~
‘exige que a data de término da tarefa ndo seja programada opés a data definida; (5) Deve Terminar em —exige que a data de
término da tarefa seja programada exotamente na data especificada; (6) Deve Iniciar em —exige que a data de inicio da tarefa
seja programada exatamente na data especficada; (7) Nao Iniciar Antes de ~exige que a data de inicio da tarefa ndo seja
programacia antes da data definido; (8) NGo Iniciar Depois de — exige que a data de inicio da tarefa ndo seja programada apés
adata definido;
= Data de restrigdo (segdo Restringir tarefa): data informada pelos tipos de restrto descritos de 3.a 8;
= Tipo de tarefa: Define a relagdo de causa-e-efelto de alteracées nos compos durogdo, trabalho e unidades de atribuicdo. (2)
Duragdo Fixa ~determina que a duracdo é constante (se vocé alterar 0 trabalho, o MS-Project altera as unidades de
atribuigdo, e vice-versa), porém se alterar a duragGo o MS-Project altera o trabalho (com a caixa Controlada pelo empenho
desligada) ou altera as unidades de atribuicdo (com a caixa Controlada pelo empenho ligada); (2) Unidades Fixas ~ determina
que as unidades de atribuigdo séo constantes
Ea Pag, 45169
(Cm Gest4o de empreendimentos com MS-Project 2010
eal | Pedecssras] Rearsos] Avg
Bee fete ee
ae
Joe
INFORMACOES DETALHADAS, INCLUSIVE EIA FORMA DE:
+ TOPICOS
«TENS
FIGURAS
= ARQUIVOS
Figura 6.19 ~ INFORMAGOES SOBRE A TAREFA guia Anotagoes
Campos da Guia Anotagdes:
- Anotagées (caixa de texto): Area para digitar anotagées associadas « uma tarefo. - Botdo Fonte: Al Define a fonte, estilo,
tamanho e cor
+ Botdo Alinta @Exquerda: [EF Anno o testo seleconado &esquerse do cob;
Centraliza o texto selecionado;
Alinha o texto selecionado & direita da caixa;
Adiciona ou remove marcadores de parégrafos;
= Bote nseri objeto: LB insere imagens flgures arquvos avers, ee
Jf ert deers] Reazsce| Avoeado| arate Capo pooner |
Ca Coen]
Figura 6.20 ~ INFORMAGOES SOBRE A TAREFA guia Campos Personalizados
a Pig 400
< Gestao de empreendimentos com MS-Project 2010
Campos da Guia Campos Perscnallzados:
~ Nome do Campo Personalizado:Exibe os campos personalizados na caixa de diélogo Campos Personalizados (Frramentos /
Pessonalizar / Campos);
Valor: conteido do campo personalizado pode ser oterado, exclude ou inserido.
= Faga o exercicio 06
O caminho critico é 0 conjunto das atividades que ao sofrer variaco nas datas de término (ou na
duracdo) alteram a data de entrega do projeto. Ou seja, no Caminho Critico nao existem folgas entre as
atividades que o compéem
Folga de uma tarefa é a disponibilidade de tempo que essa tarefa possui tal que, quando a tarefa
sofre uma alteragao na data de término (ou duragio) dentro desse limite, no ocorre alterago no prazo
de entrega do projeto.
(15) Para exibir 0 Caminho Critico no grafico de barras:
Guia Exibir \ Gréfico de Gantt;
Clique em Mais modos de exibicao;
Escolha em Gantt Detalhado;
Boto Aplicar.
PENNE
Obs: Para que a opcio Gantt Detalhado seja mostrada no Grupo Gréfico de Gantt:
1. Guia Exibir \ Grafico de Gantt;
2. Clique em Mais modos de exibicao;
3. Escolha em Gantt Detalhado;
4, Botdo Editar e escolha Mostrar no menu.
(16) Para exibir 0 Caminho Critico no texto na planilha:
Guia Formatar \ Estilos de texto;
No campo Alterar item, selecione Tarefas criticas;
No campo Cor selecione Vermelha;
Clique no bottio OK.
aeNE
Para o gerente € vital 0 conhecimento das tarefas do caminho critico. Essas tarefas devem
receber maior atengio durante a execu do projeto,
Outra observacao é que, em caso de restrigdes de ordem financeira ou de disponibilidade de
outros recursos, a tarefa critica deve receber prioridade para ser executada,
Concluindo, se ocorrerem atrasos no projeto, mais uma vez é importante o conhecimento das
tarefas criticas, pois essas permitem recuperar (ou reduzir) os atrasos se executadas mais rapidamente.
irae Pg, 47109
Gestao de empreendimentos com MS-Project 2010
6.3 Cadastro de recursos
A etapa do cadastro de recursos iré definir quais meios estardo disponiveis para a realizaco dos
diversos trabalhos que compéem o projeto. Além disso, sera possivel informar a disponibilidade de cada
recurso, os custos associados, o tipo de recurso, abservacées e outras informagdes convenientes.
(17) Para cadastrar os recursos do projet.
1. Guia Exibir;
2._Selecione Planilha de Recursos.
= ea
Figura 6.21 ~ Planilha de Recursos
‘Campos da planiiha de Recurso
= Indicadores- sinaliza determinados avisos quando o recurso possuicaracteristicas especias.
~ Nome do recurso - nome que identifica o recurso,
= Tipo - Define se recurso necessita ser controlado por horas, Trabatho (trabalho, recursos denominados renoweivels) ou no,
‘Material (materiais, recursos denominados néo renovaveis) Exist também o recurso de Custo que néo depende da
‘quantidade de trabatho em uma tarefa ou da duracéo da mesma, como tarifa de passagem aéreo.
= Unidade do material - Unidade de medigao do material (ex. cimento ~ Kg, tubo~ mn).
= Iniciais- primeira letra do nome do recurso (pode ser alterado).
Grupo- nome do agrupamento ao qual o recurso pertence (ex. equipamentos)
= Unid. Méximas -quantidade méxima disponivel do recurso para o projeto.
= Taxa padréo - custo da hora normal de trabalho do recurso
= Taxa h, extra - custo da hora extraordinéria de trabalho.
= Custo / uso - custo fixodo para o emprego do recurso (empreiteiro ou servo prestad).
= Acumular- forma de pagamento (inicio, fim ou rateado).
= Calendério base - calendiirio que rege 0s hordrios de trabalho do recurso.
= Cédigo -cocificagio pora identficaro recurso independentemente do nome (usado para integrago com outros sistemas).
O MS-Project permite a utilizac3o de porcentagem ou decimais para as unidades de atribuicao.
(16) Para alterar as unidades de atribuiggo:
1. Guia Arquivo;
2. Opcao Opgoes;
3. Selecione Cronograma;
4. No campo Mostrar unidades de atribui¢io escolha Decimal ou Porcentagem;
5. Botdo OK.
(17) Para retornar ao Grafico de Gant
1. Guia Exi
2. Grafico de Gantt.
rar Pap ath
feu. Gestéo de empreendimentos com MS-Project 2010
© Faca o exercicio 07
6.4 Atribuicao de recursos
Chamamos de atribuigdo de recursos (ou alocagao), quando associamos & tarefa os recursos
necessérios para que ela aconteca.
t
1
antetaprensords eda He gut pra coat recaea
Figura 6.22 ~ Caixa de didlogo ATRIBUIR RECURSOS
Campos da caixa Atribuir Recursos:
+ Fltrar por: Filtra a lista de recursos por determinadas categorias;
= Disponivel para trabathar: Determina um filtro em funcio do tempo dlsponivel do recurso;
+ Adicionar Recursos: Fomece opctes para adicionar recursos do Microsoft Exchange, Microsoft Active Directory ou Microsoft
Office MS-Project Server 2008;
-Nome do Recurso: Lista do recurso para selecdo e atribuicdo;
-$/0: Solicitacéo/Demanda utilizado para substituiio de recursos, indicando se epenas 0 recurso selecionado teré que
executar a tarefa ou se qualquer recurso com as habilidades necessérias pode executé-lo;
= Unidades: O nivel de empenha, expresso como uma porcentagem ou um decimal, para essa otribui
= Custo: informa o custo total do recurso alacado na tarefa
- Botio Atribuir: Atribuio recurso seleciona as) tarefals)selecionada(s);
= Boto Remover: Remove o recurso selecionado da(s)tarefa(s) selecionadals);
+ Botdo Substituir: Abre a caixa de didlogo Substtuir Recurso para alterar 0 recurso jéatribuido;
- Botiio Gréficos: Apresenta graficos que representom dados divididos por periados.
oe
<2 Gestéo de empreendimentos com MS-Project 2010
Pay. 49189
(Doster cna deazzor
tee pr
Llosa rte [5
artrh presoada ateda Cle dep sade en renra
Figura 6.23 — Caixa de didlogo ATRIBUIR RECURSOS expandida
(20) Para atribuir recursos as tarefas:
‘Mantenha a tela do MS-Project no Grafico de Gantt;
Na Guia Recursos , clique em Atribuir Recursos;
Selecione a tarefa na planilha e os recursos na caixa Atribuir recursos;
awNe
e clique no botdo Atribuir.
Digite a quantidade do recurso na coluna Unidades (se a quantidade for 1 nao precisa digitar)
(21) Para remover uma atribuigdo:
1. Selecione a tarefa que teve o recurso incorretamente atribuido;
2. Selecione o recurso a remover na caixa de didlogo Atribuir recurso;
3._Clique sobre 0 botdo Remover.
(22) Para alterar o tipo de tarefa:
Selecione as tarefas na tabela do Grafico de Gantt;
Na Guia Tarefas, selecione Informagées e, em seguida, a guia Avangado;
BYNE
Clique em OK.
Selecione as opgdes em Tipo da tarefa e ligue ou desligue a caixa Controlada pelo empenho;
= Faca o exercicio 08
ree Pg. 50/89
«<2- Gestéo de empreendimentos com MS-Project 2010
6.5 Andlise da demanda
‘Ao mantarmos 0 cronograma e atribuirmos os recursos, surge uma distribuicdo de trabalho que
chamamos de demanda (ou perfil) dos recursos.
‘A demanda pode ser expressa em unidades, horas de trabalho, custo, disponibilidade e hora extra.
(23) Para visualizarmos a demanda de recursos:
1. Se vocé no estiver no Gréfico de Gantt: Guia Exibir Gréfico de Gantt;
2. Guia Exibir; Grupo Divisao e marque a caixa Detalhes;
3._Selecione a op¢do Grafico de Recursos.
6.5.1 Analisando a Distribuicdo de Custos
Além dos custos dos recursos cadastrados na Planilha de Recursos, 0 MS-Project permite que vocé
cadastre custos fixos por tarefa.
Pasquieedemersads R$2.500,00 Rateado 75230000, 5009, 5250000 RS0,00_#5.2.500,00
5 Compenha Publiténa_ 8$15.000,00, Aateado 1513.000,00 $0}09 $15.00,00 30,00 RS 35.00,00,
: Events de langamento” ” $5.00000 ateado 35.000.0 830,09 35.0000 S000 nS.5.00,00,
Figura 8.24 — Caixa de diélogo ATRIBUIR RECURSOS
(24) Para cadastrar custos fixos de tarefas:
1. Caso nao esteja no Grafico de Gantt: Guia Exibir e selecione Grafico de Gantt;
2. Guia Exibir; selecione Tabela e em seguida Custo.
Na tabela Custo existem as seguintes colunas:
[1. Nome da tarefa;
2. Custo fixo — valor fixo referente a execucao da tarefa;
3. Acumulagdo de custo fixo — forma de pagamento do custo fixo (inicio da tarefa, a0 longo da
tarefa, ou no término da tarefa);
4. Custo total- soma do custo fixo com o custo real;
Linha de base — custo planejado da tarefa;
6. Variagdo — diferenga entre custo linha de base e custo total, onde os valores positivos
significam acréscimo de custo, e os valores negativos significam econo!
7. Real —valor gasto efetivamente até a ultima atualizagio dos dados reais da tarefa;
8,_Restante valor a ser gasto, calculado pela diferenca entre o custo total e o custo real.
Para visualizar 0 orcamento total do projeto, exiba a tarefa de resumo do projeto, que apresenta 0
resumo de todos os custos.
I! Gestao de empreendimentos com MS-Project 2010
(25) Para visualizar a tarefa de resumo do projeto:
Pag. 51/88
1. Guia Formato;
2. Grupo Mostrar/Ocultar;
3._ligue a caixa Tarefa de Resumo do Projeto.
(26) Para visualizar o cronograma de custo:
‘Além do orcamento devemos verificar o fluxo dos custos, ou seja, 0 cronograma de custos.
Guia Tarefas, clique em Grafico de Gantt;
Selecione Uso da tarefa;
Guia Formato;
Desligue a opcdo Trabalho;
Ligue a opco Custo;
yeeye
Figura 6.25 — Cronograma de Custos
Caso vocé deseje é possivel visualizar graficamente a distribuicio dos custos no Ms-Excel,
podendo assim analisar a distribuico simples por periodo e a dist
com a curva “S”.
uigdo acumulada e assim comparar
Pg, 62169
Morrarmadtedereactaen: [raah et [aos eo
[anode wets [Reams cofearn | Revo avi |
Tease Ledeen [resin [ Ui oe er
astra de Sur dT Cane
Erica ogres
Figura 6.26 ~ Guia Relatérios Visuals
2. Para criar novo modelo de relatério, clique em Novo Modelo, escolha o programa para
exportacdo e os campos que deseja;
‘Concuaas seguniesetapss para car um novo model:
4. Selecorar Apketvo
Ezcoh o apleatv que deseja ura para este modelo de ratio.
(2 Gee!
© Wo Qudtrica)
2 Seleconar Tho de Dados
Fscoha os dados que voc8 desis
Use da Tee
3. Seeconar Canpos
scoha 0s campos que desea incr no relat,
Figura 6.27 — Relat6rios Visuais - Novo Modelo
nx Gestéo de empreendimentos com MS-Project 2010
3. Para editar um modelo existente clique em Editar Modelo e escolha os campos;
4. Clique no boto Editar Modelo;
Os septs cp en april cab Us da Taal. za os orp ue dese ci orl, Pra ber
‘bot sarge scare oe
Exton
Be evens
Pn
Sele omy oa
ewer (tease) Smee
seausee Se
So a Ee waren :
SeleconarCangea ester
(arpss errata Secadon Qa de 5%
Figura 6.28 ~ Selegdo de dados para analisar no Ms-Excal®
A partir de ento vocé pode configurar 0 grafico como desejar.
Figura 6.29 — Grafico criado no Excel a partir do MS-Project
= Faca o exercicio 09
pene
Pag, 5409
Gestéo de empreendimentos com MS-Project 2010 |
yento de Recursos (Redistribuicdo)
Quando elaboramos nossa rede de precedéncia, estamos determinando a programacao do
projeto, ao alocarmos os recursos, geramos uma demanda destes para atender ao que foi programado.
Tendo em vista que nossa disponibilidade de recursos sempre é limitada, ocorrem os chamados
conflitos de recursos, ou seja, em determinados perfodos, nosso projeto necessita de mais recursos do
que temos disponiveis.
Existem varios métodos para resolver problemas de conflitos de recursos, ou de ma distribuicdo
da carga de trabalho de recursos, jé sabemos que estes ocorrem em funcdo da programagéo das
atividades e da alocago dos mesmos, ao longo do projeto.
0s conflitos, ou ma distribui¢do, podem ser contornados utilizando-se os seguintes procedimentos:
1. Substituir 0 recurso com conflito ou mé distribui¢do, no periodo em que ocorre o problema, por
outro, com ociosidade no mesmo periodo, que também seja capaz de executar a atividade;
2. Adquirir mais recursos para o dado periodo, de tal forma que a disponibilidade neste periodo seja
igual a demanda, seja subcontratando servicos de profissionais liberais, ou de empresas
especializadas na drea da atividade.
3. Deslocar as atividades por entre suas folgas, buscar uma programacao que nivele a distribuigdo da
demanda de trabalho dos recursos, 0 mais préximo possivel da disponibilidade de cada um destes
recursos,
O MS-Project pode resolver automaticamente os problemas existentes com a REDISTRIBUICAO
DE RECURSOS, que consiste em deslocar as atividades que causam 0 conflito, até que todos os recursos
no apresentem uma demanda maior que a disponibilidade.
Ao nivelar 0 projeto, o MS-Project leva em consideracdo quais atividades so criticas, as folgas
existentes, 0 fluxo das predecessoras \ sucessoras, duracdes, restri¢des de data e prioridades.
A resolugo automética por Redistribuic3o pode também atrasar o término do projeto, se for
necessério e assim configurado. Cabe ao gerente do projeto ao simular esta solugio, resolver se esta é ou
ndo satisfatoria.
(28) Para executar a Redistribuicdo de Recursos:
1. Na Guia Recursos, selecione Opgées de Redistribuico;
2. Selecione as opgées desejadas na caixa Redistribuicao de recursos;
3._ Clique no botao Redistribuir tudo.
pen Pag, 58/00
base
|, Zlumparrrlnentsanterores
interval de edt paso Cm Eb 2010. mp
@Redstbu oprefeortero
O feds: de [8
4: [Boxe =]
Soludonando superlocaes
(Orden de redstrbuio Paaito
Biredistrbur sem avasaro proto
(Wa redtube pode ajustar atrbuesndviduals de una tre
A cedatrbulgo pode rar terupces no wabsbo restante
Dneditbirreansos com o tp dereservaproposto
Recstriburtarefes agercadss marualnente
(ee) (ieee) (eeaman) Cee)
Figura 6.20 ~ Gaixa de didlogo REDISTRIBUIGAO DE RECURSOS
‘Campos da Redistribuigao de Recursos:
- Redistribuigio de célculos: Automética (configura para redistibuir imediatamente quando ocorrer superalocagaio em
qualquer recurso) ou Manual (configura para redistribuir somente quando o botdo [Redistribuir agora] for cad);
- Procurar superalocacdes em uma: Estabelece o intervalo em que vocé deseja que a redistribuigéo acontega. Clique em um
periodo de tempo para definir a sensibilidade com a quol a redistribuigéo ird reconhecer superalocacées. As opeées S60
intervalos si0 por minuto, hora, da, semana e més. Por exemplo, se um recurso trabathar 10h em determinado dia da semana
e apenas 4h ros demais, a base didriaird detectar a superalocagao, porém @ base semanal néo a identificard pois @
disponibilidade semana! é de 40h.
~ Limpar nivelamentos anteriores: Se estiver igada as mudancas na programagao do projeto resultados de redistribuigées
anteriores (se houver serdo desfeitas antes do novo célculo de redstribuicéo;
= Redistribuiro projetointelro: Realizaré o célculo por todo 0 periodo do projeto;
= Redistribuir de / até: Especifica o periodo no qual devem ser realizados 0s célculos de redistribuicio;
= Ordem de redistribuigéo: Especifica a forma que o célculo deve ser realizado. N° da tarefa (adi a torefa com o nuimero da
linha mais alto), Padrdo (avalia o caminho crtico, folgas, predecessoras, duragdo, restricdes de data e prioridade), e ~
Prioridade, padrao (avala inicalmente a prioridade e depois as demais caracteristicas);
- Redistribuir sem atrasar 0 projeto: Adio os tarefas até limite das folgas e por consequéncia no atrasa a data de conclusto
do projeto, porém se as folgas no forem suficientes, nda perssttdo superalocagées;
- A redistrbuigao pode ojustar atribuigées Individuais de uma tarefa: Procure ajustarindividualmente um recurso em uma
tarefa independentemente dos outros que estdo trabalhando na mesma tarefa;
A redistribuido pode criar interrupeées no trabalho restante: O célculo poderd interromper tarefas,criando divisdes no
trabatho restante das tarefos ou das atrbuigées;
- Redistribuirtarefas agendadas manualmente: indica se devemos considerar estas torefas na redistrbuigdo de recursos;
= Boto Limpar redistribuicdo: Remove os adiamentos e divisées resultontes de redistribuigdes anteriores;
= Botdio Redistribuir tudo: nica o célculo de redistribuicao de recursos.
Uma das maneiras de se estudar a distribuigo dos recursos ao longo do projeto, é combinar as
visualizagées do Grafico de Gantt com 0 Grafico de Recursos.
(29) Para criar uma visualizacdo combinada:
1. Na Gula Exibir, selecione Detalhes (a tela serd dividida uma érea superior e outra inferior);
2._Escolha a opcao Gréfico de recursos na caixa ao lado de Detalhes;
Pag, 56/89
Caixa de
“ainoemene
sepiainpaeetne
Taspiomegacabes
Figura 6.31 ~ Visdo combinada Gréfico de Gantt e Grafico de recursos
Faga o exercicio 10
6.6. Criando a linha de base do projeto
Quando forem feitas todas as simulagées e andlises no projeto, e definiu-se a melhor
programagSo em funcdo de uma otimizacao dos recursos, o préximo passo é gerar a LINHA DE BASE DO
PROJETO.
A Linha de Base proporciona um comparativo entre o andamento do projeto na fase de execugio
€ 0 que foi previamente planejado, que é a prépria Linha de Base
© MS-Project trabalha com trés tipos de datas para as atividades: 2 data configurada como
planejada (LINHA DE BASE); a data real que retrata o que estd ocorrendo no projeto (REAL); ¢ a data
reprogramada em fungo da realidade informada sobre o andamento do projeto (PREVISTA ou ATUAL).
(30) Para gerar a Linha de Base EE
1. Guia Projeto, selecione Definir Linha de Base;
2. Na seco Definir linha de base escolha uma das 11 opcdes (a op¢do padrao é
3._Em Para:
ha de base);
3.1. Deseja-se salvar a linha de base de todas as tarefas do projeto, selecione Projeto intelro;
3.2, Deseja-se salvar a linha de base apenas de algumas tarefas, selecione Tarefas selecionadas
e.a respectiva configuracao para as tarefas resumo.
4. Clique em OK.
vane Pe. 188
QF cestéo de empreendimentos com MS-Project 2010
@propointero
© Def secorader
crepe iar de bases
(CoP are todas ac tres de resumo
[Doe nibtaet pars txefs) de resume sees)
(cer oratte)
Ce Gee]
Figura 6.32 — Caixa de didlogo DEFINIR LINHA DE BASE
‘Campos da caixa Definir Linha de Base:
Definir linha de base: Selecione uma dos 11 campos de linha de base disponivel. A opetio que é representoda no Gantt de
Controle éLinka de base (sem ntimeros apds o nome);
Salvar Plano Provisério: Datas e demais dads ossociados 00 planejamento que serao armazenados em campos especificos
(inicio, término, etc) representando uma fase (ou alternativa) do planejamento do projeto;
Projeto intro: Salva todos os dados registrados nos campos atuais (inci, término, et. ~ sem nimero) para compos de linha
de base (ou provisério conforme a selegdo dos itens anteriores) de todas as torefas do projeto;
Tarefas Selecionadas:Salvar linha de base somente das tarefas selecionadas;
‘Agregar linhas de base: [ ] Para todas as tarefas de resumo: Especifica que a alteracdo da linha de base serd refletida em
todas as tarefos de resumo relacionadas;
‘Agregar linhas de base: ] De subtarefals) para tarefa(s) de resumo selecionada(s): Especifce que @ olteragdo da linha de
base seré refletida apenas nas tarefas de resumo selecionaces.
6.7. Informar os dados reais
Depois da criacdo da linha de base e tendo iniciado a execuco do projeto, iniciam-se as comparacées
entre 0 planejado e 0 executado, podendo ser de custo, trabalho, duragio e do cronograma em si. Este
estudo de comparacio permite o desenvolvimento de andlises sobre as situagées ocorridas,
possibilitando tomada de decisées, em tempo habil, para garantir o éxito do projeto.
(31) Para visualizar 0 cronograma de acompanhamento:
1. Guia Exibir, selecione Gantt de Controle.
(32) Para visualizar a tabela de acompanhamento:
1. Guia Exibir, clique em Tabelas;
2. Selecione a opcao Controle.
r ene Peg, 5009
De Gestéo de empreendimentos com MS-Project 2070
aiasaa
BESESECR EEE EESESS|
BRSSSSRESRESRESRRS|
Figura 6.33 - Modo GANTT DE CONTROLE e tabela CONTROLE
Process: nhamento
Obviamente a partir dessa etapa, inicia-se um momento extremamente critico do projeto, onde
sero reveladas todas as falhas ou equivocos que tenham sido feitos no processo de planejamento.
Tendo em vista que as etapas de execucao e acompanhamento sao verdadeiros clientes da etapa
de planejamento, quanto mais qualidade possuir 0 planejamento elaborado, melhor seré a execugao
mais eficaz 0 acompanhamento.
A veracidade das informagées coletadas também é um fator imprescindivel para o perfeito
acompanhamento e a melhor tomada de deciséo. Por isso, destacam-se abaixo detalhes sobre as
informagées que vocé deve atentar durante o processo de acompanhamento.
Infor Jos reais
O minimo de informagao para essa etapa do método é registrar os percentuais executados para
cada tarefa, apenas com esse dado, pode-se ainda realizar um acompanhamento eficaz, desde que 0
perfodo de controle seja pequeno.
ideal é que fiquem registradas, além do percentual executado, as datas de inicio e término reais,
pois assim obtém-se maior seguranga na andlise e detectam-se com preciso quais tarefas ocasionaram
flutuagdes com relagio ao planejamento.
Em caso de projetos que necessitam controlar a evolucdo também das horas de trabalho dos
envolvidos, tais como servicos de consultoria ou similares, também é conveniente que cada participante
relate 0 total de horas trabalhadas por periodo que pode ser dia, semana, etc, conforme a necessidade
ame Pg, 65/89
A=... Gestéo de empreendimentos com MS-Project 2010
(37) Para definir a totalizagao dos valores do campo:
. Na Guia Formatar, selecione Campos Personalizados;
. Na drea Célculo das linhas de resumo de tarefa e de grupo, selecione Aciimulo e clique na
seta que aponta para baixo;
3. Selecione Soma;
4._Clique em Ok.
(Gehan ORaepwa en de
‘nape re
Vlucrosremenies —_anaerepave
ne © (ier
Figura 7.5 - Configura @ totalizagao do campo de usudrio.
7.5. Indicadores Graficos
Outra novidade do MS-Project é 0 emprego de sinais gréficos para indicar a ocorréncia de
situagGes pré-definidas, tais como estouro de orcamento ou prazo.
(38) Para importar a formula de um campo para outro:
1. Na Guia Formatar, selecione Campos Personalizados;
2. Selecione o campo;
lique no botdo Férmula;
4. Clique no botao Importar Formula;
5. Na lista Projeto da caixa de didlogo selecione o projeto onde se situa a formula;
6. Selecione o tipo de campo;
7. Na lista Campo da caixa de didlogo selecione o campo que jé contém a férmula e clique em
Ok;
8. Clique em Ok para fechar a caixa de didlogo de formulas;
9,_Clique em Ok para fechar a personalizacao de campos.
Gestao de empreendimentos com MS-Project 2010
Pg, 6069
AAs analises do desempenho esto listadas na tabela abaixo,
Situagio
Conclusio
inicio/término real da tarefa esté depois do
inicio/término da linha de base.
‘A tarefa fol iniciada/concluida em atraso..
(© inicio/término real da tarefa esti antes do
inicio/término da linha de base.
‘A tarefa fol iniciada/concluida adiantada.
(© inicio/término da tarefa std depois do] A tarefa agora estd programada (prevista) para iniclar/terminar em
inicio/término da linha de base. atraso.
(0 inicio/término da tarefa’ esté antes do|A tarefa agora esté programada (prevista) para iniciar/terminar
inicio/término da linha de bas
adiantada.
‘As tarefas em atraso/adiantadas esto no caminho
critico.
© projeto como um todo (seu prazo final) estd atrasado/adiantado,
‘Ao langar 0 percentual executado de uma tarefa, a
pintura termina antes da data de status.
‘Atarefa tende a atrasar, ou aumentar o atraso, pois isso significa que
Co ritmo de trabalho real 6 menor que o previsto.
‘Ao langar o percentual executado de uma tarefa, a
pintura termina depois da data de status.
‘Atarefa tende a adiantar, ou reduzir um atraso, pois Isso significa que
0 ritmo de trabalho é maior que o previsto. J
‘Tabela 6.1 — Andlise estrufurada de desempenho do projeto ou empreendimento,
A primeira alternativa serd usar as tarefas do caminho critico para compensar atrasos, e em seguida
avaliar qual impacto sobre os custos ocorrerso
com essa decisdo. Se a empresa pode suportar a alteracao
do custo, entdo a solucao é vidvel, caso a empresa nao suporte o acréscimo de custo, essa solucdo é
descartada e procura-se outra op¢ao em outro trecho do caminho critic.
Durante a andlise do desempenho do projeto ou empreendimento, para recuperar atrasos siga
0s seguintes passos:
Jue 0 tamanho do atraso;
Localize as tarefas criticas;
Determine as tarefas de maior dura¢ao;
Determine as tarefas onde os recursos so mais facilmente sub:
Realize as alteragdes sempre questionando o resultado sobre o prazo final e o custo total.
iveis;
Figura 6.34 - Acompanhamento do projeto.
pane Pag. 61189
<2 Gestao de empreendimentos com MS-Project 2010
= Faca o exercicio 11
= Faga o exercicio de revisdo
7. Outras Ferramentas
7.1, Utilizando Tabelas
2.1.1 Tabelas
As tabelas e os relatérios fornecidos pelo MS-Project, séo programados para atender a necessidade
de diversas informacées do projeto.
(33) Para se visualizar a relag3o completa de tabelas:
1. Guia Exibir, op¢ao Tabela;
2. Selecione Mais Tabelas;
3._Clique sobre a tabela a exibir e em seguida sobre 0 boto Aplicar.
2.1.2 Personalizando Tabelas
0 MS-Project permite a personalizacao de todas as tabelas com a alterago dos campos de acordo
com as suas necessidades.
Para alterar a tabela ENTRADA, por exemplo, selecione na guia EXIBIR 0 comando TABELA e em
seguida MAIS TABELAS...., selecione a tabela ENTRADA na lista e clique sobre o botao EDITAR.
] seen mens
coy
BRET ERE
logue a rine cra
i aputar atonsteanante ae ltr donk do cabecsno
tester irae de'honar ov Clr!
Gee)
Figura 7.1 ~ Defini¢ao de tabela.
Pag, 62188
C2 Gestéo de empreendimentos com MS-Project 2010
Nome nome da tabela
Mostrar no menu ~ define que a tabela constaré na relacdo do menu Exibir / Tabela.
Nome do campo ~ determina qual campo de informagdo sers utiizado,
Alinhar dados — posico da informacio na coluna da tabela.
Largura ~ largura da coluna na tabela.
Titulo ~ nome que aparecerd no cabegalho da coluna.
Alinhar titulo ~ posigao do titulo no cabegalho da coluna.
Quebra de cabegalho ~ define se o cabecalho da coluna deve ser quebrado para caber na célula.
Disposigio do texto ~ coloca todo o texto vsivel em uma célula.
Formato de data - manelra que as datas serdo exibidas.
Altura da linha ~ define a altura de todas as linhas da tabela,
Bloquear a primeira coluna — torna a primeira coluna cinza.e com a posi¢ao fixana tela
7.2, Lista de Valores em Campos Personalizados
Os campos de usuérios personalizados no MS-Project possibilitam a criacio de férmulas,
indicadores gréficos e listas de op¢ées pré-definidas, o que facilita o trabalho de adaptar as solugées as
caracteristicas da empresa.
(34) Para pré-definir os dados de entrada em um campo através de uma lista:
1. Selecione a Guia Formatar;
2. Clique em Campos Personalizados (serd exibida a tela da figura 7.2);
3, Na drea superior defina se o campo a ser personalizado é de Tarefa ou de Recurso;
4. Na caixa Tipo, escolha qual o tipo de campo a ser personalizado;
5. Selecione qual dos campos disponiveis vocé ird personalizar (nesse exemplo seré 0 campo
Textol);
6. Na drea Atributos Personalizados, clique no botdo Pesquisar (serd exibida a caixa de didlogo
da figura 7.3);
7. Digite a lista de valores;
8. Selecione a opcao padrao do campo (se houver) e clique em Definir padrao;
9. Defina em Opgées de entrada de dados se 0 contetido do campo é exclusivo da lista, ou se o
usuério pode acrescentar e ainda se deve ocorrer uma confirmago ao inserir novas opcdes;
10. Escolha a ordem de exibico das opgées da lista na érea Exibir ordem para a tabela de
pesquisa;
ue no boto Fechar para fechar a caixa de Editar tabela de pesquisa;
12. Clique no botdo Ok para fechar a caixa Campos Personalizados.
Pag, 03169
Gestéo de empreendimentos com MS-Project 2010
‘Omen © [Ra] © Gms]
cece kintekes
@hietun Actes [tear rts
ad da eh de ato
|@nerhan CR paabobo, mers qu se expec manatee
lea enenestise
one © (naaareciias.)
Coe) Care)
Figura 7.2 - Campos Personalizados.
eberenie
(ibe reaege ener iss
Ja renineose ins OOietarenwtmouarts OOmatorenedangerannte (Ga ]
(omer seraa setae
irae ene tcows renters rr cnr Cruber nee tare Sein)
sent deg so teban ier ate
Goa) (Geer rete] (Coe)
Figura 7.3 - Criando a tabela de pesquisa.
frame Pag. 64189
‘Shsu-r Gest4o de empreendimentos com MS-Project 2010
7.3. Renomear Campos de Usuario
© MS-Project permite que vocé altere o nome do campo de usudrio, além do titulo desse campo
em uma tabela.
(35) Para alterar o nome de um campo:
1. Selecione a Guia Formatar;
Clique em Campos Personalizados
Selecione o campo a renomear (se tarefa ou recurso, o tipo e o nome);
Clique no botéo Renomear;
Na caixa de didlogo Renomear Campo, digite 0 nome do campo;
Clique em Ok para confirmar;
Clique em Ok para fechar a caixa Campos Personalizados.
NOVEYN
7.4. Formulas em Campos Personalizados
Vocé pode também incluir formulas nas tabelas do MS-Project. Desta forma, processos que antes
dependiam do uso de planilhas vinculadas do Excel, ou de programacao em VB ou VBA, agora podem ser
resolvidos de forma mais simplificada e muito eficiente.
Para exemplificar, efetua-se a criagdo de uma coluna de custo que é o resultado de um produto
entre um campo tipo ntimero e outro campo de custo.
(36) Para criar uma férmula em um campo de usuéri
1. Clique na Guia Formatar;
Clique em Campos Personalizados;
Selecione o campo a definir formula (se tarefa ou recurso, 0 tipo eo nome);
Clique no botao Formula;
Na caixa de didlogo, clique no botdo Campo e selecione no menu de opcdes qual dos campos
disponiveis é 0 primeiro valor;
Use os botdes de operagio ou o botdo Funcao para montar a expresséo;
Clique em Ok e ao exibir a caixa de aviso que o contetido existente nesse campo serd
substituido pelo resultado da férmula, clique em Ok.
RUN
xo
Figura 7.4 - Criagao de formula em campo de usuério.
ame Pg, 65/89
A=... Gestéo de empreendimentos com MS-Project 2010
(37) Para definir a totalizagao dos valores do campo:
. Na Guia Formatar, selecione Campos Personalizados;
. Na drea Célculo das linhas de resumo de tarefa e de grupo, selecione Aciimulo e clique na
seta que aponta para baixo;
3. Selecione Soma;
4._Clique em Ok.
(Gehan ORaepwa en de
‘nape re
Vlucrosremenies —_anaerepave
ne © (ier
Figura 7.5 - Configura @ totalizagao do campo de usudrio.
7.5. Indicadores Graficos
Outra novidade do MS-Project é 0 emprego de sinais gréficos para indicar a ocorréncia de
situagGes pré-definidas, tais como estouro de orcamento ou prazo.
(38) Para importar a formula de um campo para outro:
1. Na Guia Formatar, selecione Campos Personalizados;
2. Selecione o campo;
lique no botdo Férmula;
4. Clique no botao Importar Formula;
5. Na lista Projeto da caixa de didlogo selecione o projeto onde se situa a formula;
6. Selecione o tipo de campo;
7. Na lista Campo da caixa de didlogo selecione o campo que jé contém a férmula e clique em
Ok;
8. Clique em Ok para fechar a caixa de didlogo de formulas;
9,_Clique em Ok para fechar a personalizacao de campos.
Jcfeu+ Gestdo de empreendimentos com MS-Project 2010
Peg, 08/69
(39) Para criar indicadores graficos:
1. Na Guia Formatar, selecione Campos Personalizados;
. Selecione o campo.
Clique no boto Indicadores graficos;
Em Teste para..., defina a condicao do teste;
Em (s) Valor(es), digite um nimero de referéncia ou o campo que contenha esse valor;
Em imagem ,escolha a figura a ser exibida para representar o resultado.
oye eN
‘aioe atten ps EE 2
Caliah :
tinerepine .
Sone
Cseamedopen :
| P Cesecarpegsrarcess tates ’
[Reais] Craeriia) (Bau) .
(xh sana eee ee eae
a .
:
.
| — ™ —— sonal, ©
| reecmrnaaipticreiprasimn ima cemacareemaauey @
rmuns obls acne Siakalareiatceneapoarrwnnenesmane ©
| eter vanes se es de oveia s
e
Cas morn CRD
Figura 7.6 - Caixa de dilogo Indicadores graticos.
7.6. Personalizar a Codificagao da Estrutura
O MS-Project permite ainda que a estrutura de codificagao das tarefas (EDT) seja personalizada
através da aplicacaio de uma mascara sobre o formato padrao.
Outro novo beneficio é a criagao de estruturas de codificacdo paralelas que podem representar,
por exemplo, éreas da empresa envolvida ou responsdvel, grupo de cliente atendido a cada etapa ou
locais de execucao do projeto.
(40) Para personalizar a EDT:
1, NaGula Projeto, selecione WBS e em seguida Definir codigo;
2. Selecione as op¢des em Seqiiéncia, Comprimento e Separador;
3._ Clique em Ok.
oH Pag. 67180
<2 Gest4o de empreendimentos com MS-Project 2010
Prafixo do cédign do projet:
Wiscare de cbgo (exduindo pref):
Sequins
INimeros rdenadoa)
Letrasmaiscls (rdenadas)
Letras min’sculs (ordenadas)
Coracteres (no ordenados)
1
|Gerar cio de EDT pararnova trefa
veniicarexchidede dos novos cigs de COT
ud
Figura 7.7 - Definigdo do cédigo EDT person:
(41) Para reaplicar uma estrutura EDT apagada ou incompleta:
1. Na Guia Projeto, selecione WBS e em seguida Renumerar;
2._Clique em Ok.
7.7 Miltiplos Projetos
A utilizacdo de miltiplos projetos permite um melhor controle, organizagio, estruturaco e
administracéo da empresa, dependendo do seu porte e do seu tipo.
Uma das melhores maneiras de organizar projetos grandes ou complexos é usando projetos
consolidados. Um projeto consolidado ¢ criado inserindo um projeto dentro de outro. O projeto inserido
aparece, entio, como uma tarefa de resumo no projeto consolidado, que pode conter um ou mais
projetos inseridos.
Combinar projetos desta maneira gera mais controle dos projetos com um grande niimero de
tarefas, porque o projeto usado mais frequentemente, o consolidado, é menor e mais facil de se
trabalhar.
Os projetos consolidados so eficientes, mas flexivels. Voc8 trabalha com eles da mesma forma que
trabalha com projetos individuais. Vocé pode criar vinculos, formatar informagées e recolher e expandir
tarefas como em um projeto individual.
Para ajudar a organizar as informacdes sobre 0 projeto, vocé também pode criar vinculos de
projeto cruzado e uma hierarquia de projetos dentro do seu projeto consolidado,
‘Ao inserir arquivos de projeto, que se tornardo subprojetos, em um projeto existente (também
chamado de projeto master), vocé pode exibir, imprimir ou alterar informag6es sobre os projetos em que
esté trabalhando como se fossem um tinico projeto.
Pag. ca/89
li Gestdéo de empreendimentos com MS-Project 2010
(42) Para inserir um subprojeto:
1. Abra um arquivo de projeto novo ou existente;
2. Escolha o modo de exibigaio Grafico de Gantt;
3. No campo Nome da tarefa, clique na linha acima da qual vocé deseja inserir o projeto;
4, Na Guia Projeto, clique em Subprojeto;
5. Na caixa Inserir projeto, clique na unidade ou pasta que contém o arquivo de projeto;
6. Na lista de pastas, abra a pasta que contém 0 arquivo de projeto que deseja vocé inserir;
7. Altere as opcdes de insergio de projeto que desejar;
8, Clique no projeto que vocé deseja inserir;
9, Clique no botdo Inserir.
Se ndo deseja que o projeto inserido seja vinculado ao respectivo projeto
de origem, desmarque a caixa de selego VINCULAR AO PROJETO. Como
padréo, essa opedo esta marcada,
‘Se ndo desejar que as alterages feitas no projeto inserido sejam feitas
no respective projeto de origem, marque a caixa de selecao SOMENTE
LEITURA. Como padrao essa opcSo esta desmarcade,
‘Apés inserir um projeto, vocé pode mostrar rapidamente as subtarefas ocultas de um projeto
inserido, clicando no simbolo da estrutura de tdpicos da tarefa de resumo.
A atividade agora seré regida pelas caracteristicas do arquivo de projeto, seu calendério por
exemplo.
Na coluna INDICADORES surge um simbolo, destacando que aquela tarefa esté incorporando um
outro projeto, para identificd-lo basta colocar o mouse sobre o simbolo.
Oise > Newfelder
Documents library
Bl nicest reject
tiene | 2 Ae i
ay 1 enemies
oie L Genco ters (5a canes TAD
Brave Boni cose cance iS
ves (Gh Con bn md le outer geencomene-e eng
igi Cote rotons
ae {GhniveCon et mee
Baie coseationpe
8 camps Dann come |
Eaton «+s Seeeetecoemee :
} om (Dvnctrae pte
ee a
farts ~ (err)
Figura 7.7 ~ Caixa de didiogo Inserir Projeto.
francs Pg 09169
Lfeur Gestéo de empreendimentos com MS-Project 2010
= Faga o exercicio de Multiplos Projetos
7.8 Compartilhamento de Recursos
‘Quando se trabalha com muiltiplos projetos, em geral precisa-se gerenciar alguns recursos comuns
entre projetos variados.
Com 0 MS-Project, vocé pode compartilhar recursos entre arquivos de projeto a partir de um
inico grupo de recursos. Ao agrupar todos os recursos em um grupo de recursos comum, vocé podera:
1, Analisar os custos ¢ 0 uso de recursos entre projetos.
2. Adicionar rapidamente recursos compartilhados em um novo projeto.
3. Identificar e resolver super alocagdes de recursos.
4. Imprimir relatérios de Uso do Recurso em varios projetos.
Obs.: Os arquivos de projeto néo precisam ser vinculados nem consolidados para criar um grupo de
recursos comum,
7.9 Usando Recursos de outro Projeto
(43) Para compartilhar recursos entre projetos
1. Abra o projeto que contém os recursos que voce deseja compartilhar.
Na Guia Recursos, clique em Pool de Recursos e selecione Compartilhar Recursos.
3. Clique em Usar Recursos e, em seguida, na caixa De clique no arquivo de projeto que contém
o(s) recurso(s) que vocé deseja usar.
Se desejar que as informacdes do arquivo de projeto ativo (aquele com o nome aparecendo na barra
de titulo) tenham prioridade quando o arquivo ativo e o arquivo do conjunto de recursos contiverem
calendarios ou recurso com 0 mesmo nome, clique em O participante do compartilhamento tem
prioridade.
7.10 Agrupamentos
(44) Para criar agrupamentos
1. Na Guia Exibir, Grupo de Dados selecione a caixa e opgdes [Nenhum Grupo] !
Novo Grupo por...;
2. Na calxa de didlogo Defini¢do de grupo, em Nome: [escolha 0 Nome do Grupo];
3. Em Nome do campo escolha o campo a ser agrupado;
4. Selecione Mostrar no menu e salve o agrupamento.
frame Pag. 7188
Naroepsrconfarasoraatnee
Pode id acd
tt A -
ipa.
vest ret eres
Erte hewse
Cae)
Figura 7.8 — Caica de didlogo “Definigao de grupo em...”
7.11 Organizador
Quando personalizamos tabelas, visualizacdes, relatérios, calendérios, barras de ferramentas,
filtros, barra de menus, formulérios ou macro fungdes, estes inicialmente apenas podem ser acessados no
arquivo onde ocorreu a personalizacéo. Para que vocé possa utilizé-los em outros arquivos, pode-se
‘empregar a caixa de didlogo Organizador.
Para acionar a caixa Organizador, precisamos abrir os arquivos que contém o item personalizado e
© arquivo ou arquivos para onde copiaremos as alteragées. Em seguida, através da Guia Arquivo,
acionamos 0 botéo Organizador.
odes de exo | reais] waco] Taba | vos | Caenses| wapee | Canons Gunce]
‘eave —
‘Forms dareorscs——SSSCSCS~S~S
ee Seenneniae
tank Sete oreo
eae Ete Cir) helenae
cao
aren
2agams faethe
Sapa tcc
comet
Pee ne
rendge snake om
Ee Se et - -
en de tin ven eile =
ry = a =
Figura 7.9 - Caixa de dialogo Organizador
Selecionando, nas listas suspensas inferiores, os arquivos que vocé deseja compartilhar itens,
basta clicar no item da lista do arquivo de origem que vocé deseja copiar e clicar no botdo Copiar.
De ag. 7 188
| RA Gestdo de empreendimentos com MS-Project 2010
8, Relatérios
Todas as visualizagées ¢ tabelas, existentes ou criadas por vocé podem ser impressas, além disso,
existe uma série de relat6rios com informacdes cruzadas sobre atividades e recursos.
Selecione a op¢ao Imprimir na guia ARQUIVO. A visualizacao ativa aparecerd do mesmo modo que
sera impressa.
Ao lado, vocé pode estabelecer as informacées sobre orientacdo do papel, escala, margens,
bordas, cabecalhos, rodapé, legenda e dados de exibicao.
Figura 8.1. ~ Visualizagao da impresséo.
Em Imprimir, vocé define o nimero de cépias e envia 0 arquivo para a impressora.
Em Impressao, vocé define qual a impressora.
Em Configuragées, vocé define quais os limites de
paginas especificas, datas e paginas personalizadas).
pressao (projeto inteiro, datas especificas,
a
Gest&o de empreendimentos com MS-Project 2010
Pog, 72188
Em Configuracées de Pagina:
‘© Na guia Pagina, vocé define se o papel é impresso em pé ou deitado. Também pode ajustar
proporcionalmente o tamanho da impressao, ou ajustar definindo a quantidade de paginas
de altura e largura para impressao.
Ter dopa MF
[By onsen
© sstesem [BE] tenet rod
© stars: [TE ios totes [7 eo atrs
Umeedigmeenton. [Base]
Figura 8.2 ~ Guia Pagina da caixa Configurar pagina.
© Na gula Margens, vocé define as dimenstes em centimetros para as margens e se deseja
uma borda ao redor do grafico.
Figura 8.3 ~ Guia Margens da caixa Configurar pagina.
fname Pag. 73180
> Gestao de empreendimentos com MS-Project 2010
© Na guia Cabecalho, vocé define o contetido a ser exibido na érea esquerda, central
direita do topo da impressdo. Na zona inferior, vocé pode selecionar informacées pré-
definidas nos botées ou na lista acessada pela seta que aponta para baixo.
‘Congas pogine- Gre a
el rors [SEEPS | eet] Hen det]
ste:
Figura 8.4 ~ Guia Cabegalho da caixa Configurar pagina.
© Na guia Rodapé, vocé define o contetido a ser exibido nas dreas esquerda, central e direita
inferiores da impressdo. Na zona inferior da caixa, vocé pode selecionar informacdes pré-
definidas nos botdes ou na lista acessada pela seta que aponta para baixo.
eat Tinea deesone
coese coe: ea
Figura 8.5 Guia Rodapé da caixa Configurar pagina.
ase Pég. 74189
<2 Gestéo de empreendimentos com MS-Project 2010
© Na guia Legenda, vocé define o contetido a ser exibido em uma area especifica da
Impressio do Gréfico de Gantt, controlando as dreas esquerda, central e direita inferiores
da impressao. Na zona inferior da caixa, vocé pode selecionar informacdes pré-definidas
nos botées ou na lista acessada pela seta que aponta para baixo.
‘nur gisba 6a
Tiara] rege] Cbepto| Rat! [pets de tide]
Figura 8.6 - Guia Legenda da caixa Configurar pagina.
Na guia Modo de exibi¢o, vocé configura varias opcbes.
égina| Margera] Caberaho| Rodapé| Legenda { Mada de eniclo
xi tdas 25 cones da para
[imprimir as prmeires [3 |F5) cobras em todos as péginas
Elimprimir anotacdes
([Zlimerim paginas em pranco
Auster a escala de tempo 20 fda pga
[Ditmerimir totais de linha para valores no intervalo de data de impresslo
termi totes de coluna
Imprimir todas as colunas da planitha - Obriga que todas as colunas da planilha sejam exibidas na impressio,
‘mesmo as encobertas pelo grafico na tela.
Imprimir as primeiras___ colunas em todas as paginas - Obriga que as colunas especificadas sejam exibidas na
‘Impressao, mesmo que encobertas na tela
Imprimir anotagées -Cria uma pagina adicional listando todas as anotagées de tarefas.
imprimir paginas em branco -Imprime paginas em periodos mesmo que ndo existam tarefas ocorrendo. Isso € util
quand vecé deseja colar na parede o cronograma (mosaico). Caso vocé deseje encademar 0 cronograma, néo
precisa deixar essa opcdo ligada.
‘Ajustar a escala de tempo ao fim da pagina -O MS-Project procura ajustar o final do desenho ao término do
espaco da pagina.
Figura 6.7 — Guia Modo de exibicao da caixa Configurar pagina.
«2 Pog, 7589
4au.. Gest4o de empreendimentos com MS-Project 2010
Os relatérios pré-configurados so acessados através da Guia PROJETO, do comando Relatorios
que abre a caixa da figura 8.8,
Na caixa de didlogo RELATORIOS, pode-se ndo somente imprimir estes relatérios, selecionando-
0, como também personalizé-los ou criar novos com a opcao PERSONALIZADOS.
Figura 8.8 — Relat6rios.
Py. 76109
Gestao de empreendimentos com MS-Project 2010
9. Novas opcdes do MS-Project 2010.
9.1 O PLANEJADOR DE EQUIPE
planejador de equipe é um modo de exibicdo de agendamento de recursos que permite saber
rapidamente em quais atividades os recursos esto trabalhando e mover as tarefas de um recurso para
outro. Exibe também as tarefas sem recursos atribuidos e superalocagées.
Caso existam recursos superalocados, pode-se eliminar as superalocagées apenas arrastando uma
tarefa de um recurso para outro.
Indieador de
superalocagso
“Torota aasada “Tarefa no prazo
‘Tora sem atibuigso
Eetacas desiocado para
Bate setecas ‘Tarofa com atibuigdo
Figura 9.2 Planejador de equipe com recurso redistribuido @ tarefa com atribuigao.
De 2, 77188
Gest4o de empreendimentos com MS-Project 2010
BVI maNS ba [0% [4a
Véxercicio 5 - Crie_a EAP (Estrutura Analitica do Projeto) Digitando as tarefas e
organizando os tépicos
© Digite as tarefas — clique na primeira célula abaixo do cabecalho Nome da tarefa. (Use o anexo I).
Inicie a digitagdo somente nessa coluna sem preocupar-se com o afastamento (recuo de algumas
atividades).
© Defina a estrutura recuando as tarefas relativas a cada tarefa de titulo ( ou grupo de tarefas) —
selecione as subtarefas. (Use 0 anexo I) Utilizando os botdes Recuar Tarefa (seta para a direita),
crie grupos de tarefas, Caso cometa um erro desfaca com o botao Recuar Tarefa para a Esquerda
(seta para a esquerda). Faca o mesmo para os demais grupos.
© Salve o arquivo.
cercicio 6 ~ Digitar as durages e as predecessoras
© Digite as duragdes das subtarefas — trabalhando na coluna Duragao, digite apenas as duracdes
das subtarefas e observe que a duragdo das tarefas titulo ajusta-se automaticamente. (Use o
anexo I)
© Informe qual a sequéncia de execucao dos trabalhos ~ na coluna Predecessoras, digite qual a
sequéncia (N® da linha da atividade anterior ou pré-requisito) de cada subtarefa. Observe que as
datas de inicio e fim vao se programando, inclusive nas tarefas titulos. (Use 0 anexo |).
© Salve o arquivo,
vibrersiclo 7 - Cadastrar os recursos
* Alterne para a planilha de recursos — na Guia Exibir, selecione Planilha de Recursos. Digite a lista
de recursos (Use 0 anexo Il), Complete somente as colunas Nome do recurso, Unid. maximas e
altere 0 Calendario base para Exercicio0
Retorne a visualizagao do cronograma — na Guia Exibir, selecione Gréfico de Gantt.
Salve o arquivo.
Exercicio 8 - Atribuir os recursos para cada tarefa
* Aloque os recursos as respectivas tarefas — na Guia Recursos clique sobre o botao Atribuir
Recursos, que se encontra no grupo Atribuig6es. Aparecerd a caixa de didlogo com a lista dos
recursos. Selecione cada tarefa e seu recurso (na caixa), e na coluna Unidades digite a quantidade
do recurso. Clique sobre 0 boto Atribuir (Utilize o anexo I).
© Salve o arquivo.
\éxercicio 9 - Visualizar a demanda (distribuicdo)
© Crie uma drea para 0 novo grafico - na Guia Exil
selecione Gréfico de recursos.
© Visualize a demanda de recursos - Na vista superior, clique sobre o titulo da coluna chamada
Nome da tarefa. Observe a demanda de cada recurso.
© Salve o arquivo.
;, selecione Detalhes. Ao lado desta caixa,
inane Pag, 82169
cl Gestao de empreendimentos com MS-Project 2010
vExercicio 10 - Redistribuir os recursos
© Redistribua os recursos — na Guia Recursos, selecione Opgdes de Redistribuicdo. Ligue a opio
Redistribuir sem atrasar o projeto. Desligue as demais opcdes. Clique em Redistribuir Tudo.
Caso o MS-Project avise que nao é possivel resolver a superalocacdo - clique em Ignorar tudo.
Retorne a Guia Recursos e Opgées de Redistribuicdo. Desligue a opcao Redistribuir sem atrasar 0
projeto. Clique em Redistribuir Tudo.
© Salve o arquivo.
Ae rcicio 11 - Criar a linha de base e preparar o arquivo para o acompanhamento
*-Defina sua linha de base — apés confirmar que o resultado da redistribuicdo est de acordo com o
que deve ser realizado, devemnos criar a linha de base. Na Guia Projeto, clique em Definir Linha de
Base e em seguida selecione Definir linha de base. Clique sobre o botdo OK.
© Visualize sua linha de base ~ Na Guia Exibir, selecione Gantt de Controle. Caso desapareca o
grafico de barras, clique no botdo Rolar até a Tarefa na Guia Tarefas.
® Visualize a tabela de controle ~ altere a tabela para que possa util
Exibir, selecione Tabela e em seguida clique sobre a op¢éo Controle.
© Visualize a data de status ~ Na Guia Formatar, selecione Linhas de Grade. Na caixa Alterar linha :
selecione Data de status. No campo Tipo: selecione a linha continua. No campo Cor: selecione a
cor desejada e em seguida clique no botdo OK. Na Guia Projeto selecione o campo Data de status
e informe a data da préxima Segunda. Clique no botdo OK.
© Salve o arquivo.
é-la no controle. Na Guia
a Pag. 3800
Car Gestao de empreendimentos com MS-Project 2010
Exercicio de revisio
\Crie um novo arquivo de projeto
© Crie um novo arquivo de projeto ~ Selecione a Guia Arquivo clique no botdio Novo e em Projeto
em branco.
© Informe a data de inicio e 0 calendatio do projeto ~ Na Guia Projeto, clique Informagées do
Projeto e no campo Data de Inicio, altere a data existente para a primeira Segunda-feira do més
passado, No campo Calendério, mantenha a op¢3o Padrao. Clique no botao OK.
* Informe os dados gerais — Na Guia Arquivo, selecione a op¢do Informagées e em Informagées do
Projeto escolha Propriedades Avancadas. Preencha os campos: Titulo: Planejamento e Controle,:
Assunto: Geréncia, Autor: seu nome, Gerente: seu nome, e Empresa: sua empresa ou instituicéo.
que no boto OK.
\2/Defina a Estrutura do Projeto e a Sequéncia de Execucao.
© Digite na coluna Nome da tarefa. (Use 0 anexo IV)
© Estruture com os botdes de tépicos Recuar Tarefa (seta para a direita) e Recuar Tarefa para a
Esquerda (seta para a esquerda). (Use 0 anexo IV)
© Digite na coluna Predecessoras. (Use 0 anexo IV)
12 Cadastre os Recursos e Responsaveis do Projeto.
© Alterne a visualizagéo para a planilha de recursos — na Guia Exi
Recursos.
© Digite as informagées dos recursos — digite os dados do Anexo V.
© Retorne & visualizaco do grafico de Gantt e atribua os recursos e responsaveis ~ na Guia Exibir,
selecione Grafico de Gantt. Na Guia Recursos clique sobre o boto Atribuir Recursos. Selecione as
tarefas a serem alocadas e na caixa Atribuir Recursos, selecione o recurso ou o responsdvel pelas.
tarefas e, em seguida, clique no botio Atribuir. Use o Anexo IV.
r, selecione Planilha de
\Wanalise a Dermanda em Fungo da Programagio e Alocagio de Recursos.
© Divida a tela em duas visualizagdes ~ na Guia Exibir, selecione Detalhes. Ao lado desta caixa,
selecione Grafico de recursos.
© Visualize a demanda de recursos - Na vista sup
Nome da tarefa. Observe a demanda de cada recurso.
r, clique sobre o titulo da coluna chamada
Redistribua os Recursos, Crie a Linha de Base e Prepare as Visualizagdes de Controle.
© Redistribua os recursos — na Guia Recursos, selecione Opgées de Redistribui¢do. Observando a
superalocagio dos recursos, clique sobre o boto Redistribuir tudo.
* Defina sua linha de base —apés confirmar que o resultado da redistribui¢ao seré a programagao a
utilizar, devemos criar a linha de base. Na Guia Projeto, clique em Definir Linha de Base e em
seguida selecione Definir linha de base. Clique sobre o botdo OK.
* Visualize sua linha de base — Na Guia Exibir, selecione Gantt de Controle. Caso desapareca o
gréfico de barras, clique no boto Rolar até a Tarefa na Guia Tarefas.
© Visualize a tabela de acompanhamento — altere a tabela para que possa utilizé-la no
acompanhamento. Na Guia Exibir, selecione Tabela e em seguida clique sobre a opco Controle.
* Visualize a data de status - Na Guia Formatar, selecione Linhas de Grade. Na caixa Alterar linha:
selecione Data de status. No campo Tipo: selecione a linha continua. No campo Cor: selecione a
pore
\ci> Gest4o de empreendimentos com MS-Project 2010
Pag. 84/89
cor desejada e em seguida clique no botao OK. Na Guia Projeto selecione o campo Data de status
e informe a data da préxima Segunda. Clique no botao OK.
© Salve o exercicio — Na Guia Arquivo, selecione Salvar como..., no campo Nome do arquivo, digite
Exercicio de Revisdo. Clique sobre o boto Salvar.
© Faga simulagdes — preencha os percentuais concluidos, atrase algumas datas de servicos
replaneje a obra.
frames Pép, 08/89
jc Gestéo de empreendimentos com MS-Project 2010
Exercicio Multiplos Projetos
1, Ctie um Novo Arquivo de Projeto
© Crie um novo arquivo de projeto - Selecione a Guia Arquivo clique no botéo Novo e em Projeto
em branco.
@ Salve 0 arquivo principal - Clique sobre 0 botdo Salvar e no campo nome do arquivo digite
Empresa. Clique no boto Salvar.
2. Crie os Projetos de Fortaleza, Recife e Teresina
® Crie um novo arquivo de projeto — Selecione a Guia Arquivo clique no botéo Novo em Projeto
em branco.
© Digite as tarefas - Digite as tarefas, duragdes e predecessores conforme Anexo I - Muiltiplos
Projetos.
© Salve 0 arquivo Fortaleza — Clique sobre o boto Salvar e salve com o nome Fortaleza
© Cre um novo arquivo de projeto a partir do existente ~ na Guia Arquivo, selecione Salvar como,
em seguida digite o nome Recife.
* Crie outro arquivo de projeto ~ na Guia Arquivo, selecione Salvar como, em seguida digite 0
nome Teresina.
Defina os Arquivos das Cidades como Subprojetos no Arquivo Empresa.
© Retorne ao arquivo empresa ~na Guia Exibir e no grupo Janela, selecione o arquivo Empresa
* Insira 0 subprojeto Fortaleza — selecione a tarefa da primeira linha. Na Guia Projeto, selecione
+Subprojeto. Clique sobre o arquivo Fortaleza e depois sobre o botdo Inserir.
© Insira o subprojeto Recife ~ selecione a tarefa da segunda linha. Na Guia Projeto, selecione
++Subprojeto. Clique sobre 0 arquivo Recife e depois sobre o boto Inserir.
© Insira 0 subprojeto Teresina — selecione a tarefa da terceira linha. Na Guia Projeto, selecione
+#Subprojeto. Clique sobre o arquivo Teresina e depois sobre o boto Inserir.
4, Compartilhe os Recursos entre os Projetos.
* Retorne ao arquivo empresa —na Guia Exibir e no grupo Janela, selecione o arquivo Empresa.
© Cadastre 0 recurso a compartilhar ~ na Guia Exibir, selecione Planilha de Recursos. Cadastre os
recursos conforme Anexo Il - Miiltiplos Projetos.
‘* Compartilhe para Fortaleza ~ na Guia Exibir e no grupo Janela, selecione o arquivo Fortaleza. Na
Guia Exibir, selecione Planilha de recursos (observe que a tabela esté vazia). Na Guia Recursos,
selecione Pool de Recursos e Compartilhar recursos. Selecione Usar recursos e no campo De...
clique na seta para baixo e selecione Empresa. Clique em OK.
© Compartilhe para Recife — na Guia Exibir e no grupo Janela, selecione o arquivo Recife. Na Guia
Exibir, selecione Planilha de recursos (observe que a tabela esté vazia). Na Guia Recursos,
selecione Pool de Recursos e Compartilhar recursos. Selecione Usar recursos ¢ no campo De...
clique na seta para baixo e selecione Empresa. Clique em OK.
Ihe para Teresina ~ na Guia Exibir e no grupo Janela, selecione o arquivo Teresina. Na
Guia Exibir, selecione Planitha de recursos (observe que a tabela esté vazia ). Na Guia Recursos,
selecione Pool de Recursos e Compartilhar recursos. Selecione Usar recursos ¢ no campo De...
clique na seta para baixo e selecione Empresa. Clique em OK.
‘* Aloque o recurso — Em todos os arquivos (Fortaleza, Recife e Teresina) na Guia Exibir, selecione
Grafico de Gantt. Aloque os recursos nas respectivas tarefas, conforme Anexo Ill - Muiltiplos
Projetos.
name Poy, 86/89
You might also like
- Tarefa 3 - FisicaDocument3 pagesTarefa 3 - FisicaSávio LemosNo ratings yet
- Bingo MatematicoDocument11 pagesBingo MatematicoSávio LemosNo ratings yet
- 1018280-Lista de Exercícios 01 Eletricidade CC EletrostáticaDocument2 pages1018280-Lista de Exercícios 01 Eletricidade CC EletrostáticaSávio LemosNo ratings yet
- Apostila Linhas de BalançoDocument77 pagesApostila Linhas de BalançoSávio Lemos100% (1)
- Introdução A Tópicos Contemporâneos em AdministraçãoDocument5 pagesIntrodução A Tópicos Contemporâneos em AdministraçãoSávio LemosNo ratings yet
- Hidden Figures: The American Dream and the Untold Story of the Black Women Mathematicians Who Helped Win the Space RaceFrom EverandHidden Figures: The American Dream and the Untold Story of the Black Women Mathematicians Who Helped Win the Space RaceRating: 4 out of 5 stars4/5 (895)
- The Subtle Art of Not Giving a F*ck: A Counterintuitive Approach to Living a Good LifeFrom EverandThe Subtle Art of Not Giving a F*ck: A Counterintuitive Approach to Living a Good LifeRating: 4 out of 5 stars4/5 (5794)
- Shoe Dog: A Memoir by the Creator of NikeFrom EverandShoe Dog: A Memoir by the Creator of NikeRating: 4.5 out of 5 stars4.5/5 (537)
- Grit: The Power of Passion and PerseveranceFrom EverandGrit: The Power of Passion and PerseveranceRating: 4 out of 5 stars4/5 (588)
- The Yellow House: A Memoir (2019 National Book Award Winner)From EverandThe Yellow House: A Memoir (2019 National Book Award Winner)Rating: 4 out of 5 stars4/5 (98)
- The Little Book of Hygge: Danish Secrets to Happy LivingFrom EverandThe Little Book of Hygge: Danish Secrets to Happy LivingRating: 3.5 out of 5 stars3.5/5 (400)
- Never Split the Difference: Negotiating As If Your Life Depended On ItFrom EverandNever Split the Difference: Negotiating As If Your Life Depended On ItRating: 4.5 out of 5 stars4.5/5 (838)
- Elon Musk: Tesla, SpaceX, and the Quest for a Fantastic FutureFrom EverandElon Musk: Tesla, SpaceX, and the Quest for a Fantastic FutureRating: 4.5 out of 5 stars4.5/5 (474)
- A Heartbreaking Work Of Staggering Genius: A Memoir Based on a True StoryFrom EverandA Heartbreaking Work Of Staggering Genius: A Memoir Based on a True StoryRating: 3.5 out of 5 stars3.5/5 (231)
- The Emperor of All Maladies: A Biography of CancerFrom EverandThe Emperor of All Maladies: A Biography of CancerRating: 4.5 out of 5 stars4.5/5 (271)
- Devil in the Grove: Thurgood Marshall, the Groveland Boys, and the Dawn of a New AmericaFrom EverandDevil in the Grove: Thurgood Marshall, the Groveland Boys, and the Dawn of a New AmericaRating: 4.5 out of 5 stars4.5/5 (266)
- The Hard Thing About Hard Things: Building a Business When There Are No Easy AnswersFrom EverandThe Hard Thing About Hard Things: Building a Business When There Are No Easy AnswersRating: 4.5 out of 5 stars4.5/5 (345)
- On Fire: The (Burning) Case for a Green New DealFrom EverandOn Fire: The (Burning) Case for a Green New DealRating: 4 out of 5 stars4/5 (74)
- The World Is Flat 3.0: A Brief History of the Twenty-first CenturyFrom EverandThe World Is Flat 3.0: A Brief History of the Twenty-first CenturyRating: 3.5 out of 5 stars3.5/5 (2259)
- Team of Rivals: The Political Genius of Abraham LincolnFrom EverandTeam of Rivals: The Political Genius of Abraham LincolnRating: 4.5 out of 5 stars4.5/5 (234)
- The Unwinding: An Inner History of the New AmericaFrom EverandThe Unwinding: An Inner History of the New AmericaRating: 4 out of 5 stars4/5 (45)
- The Gifts of Imperfection: Let Go of Who You Think You're Supposed to Be and Embrace Who You AreFrom EverandThe Gifts of Imperfection: Let Go of Who You Think You're Supposed to Be and Embrace Who You AreRating: 4 out of 5 stars4/5 (1090)
- The Sympathizer: A Novel (Pulitzer Prize for Fiction)From EverandThe Sympathizer: A Novel (Pulitzer Prize for Fiction)Rating: 4.5 out of 5 stars4.5/5 (121)
- Her Body and Other Parties: StoriesFrom EverandHer Body and Other Parties: StoriesRating: 4 out of 5 stars4/5 (821)