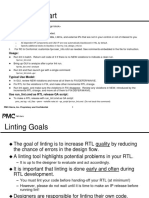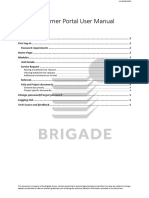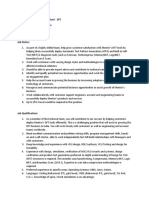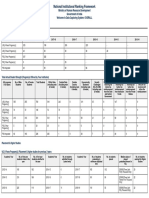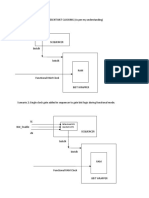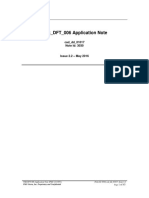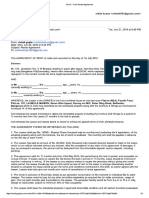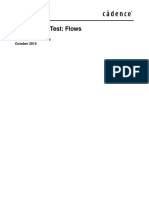Professional Documents
Culture Documents
SimVisionIntro PDF
SimVisionIntro PDF
Uploaded by
Nitish KumarOriginal Title
Copyright
Available Formats
Share this document
Did you find this document useful?
Is this content inappropriate?
Report this DocumentCopyright:
Available Formats
SimVisionIntro PDF
SimVisionIntro PDF
Uploaded by
Nitish KumarCopyright:
Available Formats
SimVision Introduction
Product Version 14.1
June 2014
19992014 Cadence Design Systems, Inc. All rights reserved.
.Printed in the United States of America.
Cadence Design Systems, Inc. (Cadence), 2655 Seely Ave., San Jose, CA 95134, USA.
Product SimVision contains technology licensed from, and copyrighted by: Regents of the University of
California, Sun Microsystems, Inc., Scriptics Corporation, and other parties and is 1989-1994 Regents of
the University of California, 1984, the Australian National University, 1990-1999 Scriptics Corporation, and
other parties. All rights reserved.
Open SystemC, Open SystemC Initiative, OSCI, SystemC, and SystemC Initiative are trademarks or
registered trademarks of Open SystemC Initiative, Inc. in the United States and other countries and are
used with permission.
STC, copyright 1994 Hewlett-Packard Company.
ZLIB, copyright 1998-2002 Jean-loup Gailly and Mark Adler.
Trademarks: Trademarks and service marks of Cadence Design Systems, Inc. contained in this document
are attributed to Cadence with the appropriate symbol. For queries regarding Cadences trademarks,
contact the corporate legal department at the address shown above or call 800.862.4522. All other
trademarks are the property of their respective holders.
Restricted Permission: This publication is protected by copyright law and international treaties and
contains trade secrets and proprietary information owned by Cadence. Unauthorized reproduction or
distribution of this publication, or any portion of it, may result in civil and criminal penalties. Except as
specified in this permission statement, this publication may not be copied, reproduced, modified, published,
uploaded, posted, transmitted, or distributed in any way, without prior written permission from Cadence.
Unless otherwise agreed to by Cadence in writing, this statement grants Cadence customers permission to
print one (1) hard copy of this publication subject to the following conditions:
1. The publication may be used only in accordance with a written agreement between Cadence and its
customer.
2. The publication may not be modified in any way.
3. Any authorized copy of the publication or portion thereof must include all original copyright,
trademark, and other proprietary notices and this permission statement.
4. The information contained in this document cannot be used in the development of like products or
software, whether for internal or external use, and shall not be used for the benefit of any other party,
whether or not for consideration.
Disclaimer: Information in this publication is subject to change without notice and does not represent a
commitment on the part of Cadence. Except as may be explicitly set forth in such agreement, Cadence does
not make, and expressly disclaims, any representations or warranties as to the completeness, accuracy or
usefulness of the information contained in this document. Cadence does not warrant that use of such
information will not infringe any third party rights, nor does Cadence assume any liability for damages or
costs of any kind that may result from use of such information.
Restricted Rights: Use, duplication, or disclosure by the Government is subject to restrictions as set forth
in FAR52.227-14 and DFAR252.227-7013 et seq. or its successor.
SimVision Introduction
Contents
1
Introduction to SimVision . . . . . . . . . . . . . . . . . . . . . . . . . . . . . . . . . . . . . . . . . 7
SimVision Windows and Tools . . . . . . . . . . . . . . . . . . . . . . . . . . . . . . . . . . . . . . . . . . . . . . 8
Using SimVisions Built-in Window Layouts . . . . . . . . . . . . . . . . . . . . . . . . . . . . . . . . . . . 10
Managing Windows . . . . . . . . . . . . . . . . . . . . . . . . . . . . . . . . . . . . . . . . . . . . . . . . . . . . . 14
Opening and Closing Windows . . . . . . . . . . . . . . . . . . . . . . . . . . . . . . . . . . . . . . . . . 15
Iconifying and Activating Windows . . . . . . . . . . . . . . . . . . . . . . . . . . . . . . . . . . . . . . . 16
Tiling Windows . . . . . . . . . . . . . . . . . . . . . . . . . . . . . . . . . . . . . . . . . . . . . . . . . . . . . . 17
Renaming Windows . . . . . . . . . . . . . . . . . . . . . . . . . . . . . . . . . . . . . . . . . . . . . . . . . . 17
Managing Toolbars . . . . . . . . . . . . . . . . . . . . . . . . . . . . . . . . . . . . . . . . . . . . . . . . . . . . . 17
Using the Sidebar . . . . . . . . . . . . . . . . . . . . . . . . . . . . . . . . . . . . . . . . . . . . . . . . . . . . . . 19
Managing Time in the SimVision Windows . . . . . . . . . . . . . . . . . . . . . . . . . . . . . . . . . . . 20
Managing Simulation Objects . . . . . . . . . . . . . . . . . . . . . . . . . . . . . . . . . . . . . . . . . . . . . 22
Selecting and Deselecting Objects . . . . . . . . . . . . . . . . . . . . . . . . . . . . . . . . . . . . . . . 23
Using Pop-Up Menus . . . . . . . . . . . . . . . . . . . . . . . . . . . . . . . . . . . . . . . . . . . . . . . . . 23
Adding Objects to a Window . . . . . . . . . . . . . . . . . . . . . . . . . . . . . . . . . . . . . . . . . . . 23
Setting Preferences . . . . . . . . . . . . . . . . . . . . . . . . . . . . . . . . . . . . . . . . . . . . . . . . . . . . . 24
Using Keyboard Shortcuts and Hotkeys . . . . . . . . . . . . . . . . . . . . . . . . . . . . . . . . . . . . . 26
Using the SimVision Command Language . . . . . . . . . . . . . . . . . . . . . . . . . . . . . . . . . . . 27
Handling Errors in SimVision . . . . . . . . . . . . . . . . . . . . . . . . . . . . . . . . . . . . . . . . . . . . . . 27
Aborting a SimVision Action . . . . . . . . . . . . . . . . . . . . . . . . . . . . . . . . . . . . . . . . . . . . 28
Viewing and Saving SimVision Diagnostic Messages . . . . . . . . . . . . . . . . . . . . . . . . 28
Recovering a Debugging Session . . . . . . . . . . . . . . . . . . . . . . . . . . . . . . . . . . . . . . . 30
Getting Help . . . . . . . . . . . . . . . . . . . . . . . . . . . . . . . . . . . . . . . . . . . . . . . . . . . . . . . . . . . 33
Using the Console Window . . . . . . . . . . . . . . . . . . . . . . . . . . . . . . . . . . . . . . 35
Searching for a Text String in the Console Window . . . . . . . . . . . . . . . . . . . . . . . . . . . . . 36
Launching the Debug Analyzer from the Console Window . . . . . . . . . . . . . . . . . . . . . . . 38
June 2014 3 Product Version 14.1
1999-2014 All Rights Reserved.
SimVision Introduction
Controlling the Simulaton from the Console Window . . . . . . . . . . . . . . . . . . . . . . . . . . . . 39
Changing the Colors of the Console Window . . . . . . . . . . . . . . . . . . . . . . . . . . . . . . . . . 39
Setting Preferences . . . . . . . . . . . . . . . . . . . . . . . . . . . . . . . . . . . . . . . . . . . . . . 41
General Options . . . . . . . . . . . . . . . . . . . . . . . . . . . . . . . . . . . . . . . . . . . . . . . . . . . . . . . . 42
Signal Options . . . . . . . . . . . . . . . . . . . . . . . . . . . . . . . . . . . . . . . . . . . . . . . . . . . . . . . . . 43
VHDL Signal Options . . . . . . . . . . . . . . . . . . . . . . . . . . . . . . . . . . . . . . . . . . . . . . . . . . . . 44
Verilog Signal Options . . . . . . . . . . . . . . . . . . . . . . . . . . . . . . . . . . . . . . . . . . . . . . . . . . . 45
Verilog AMS Signal Options . . . . . . . . . . . . . . . . . . . . . . . . . . . . . . . . . . . . . . . . . . . . . . . 45
Signal Tracing . . . . . . . . . . . . . . . . . . . . . . . . . . . . . . . . . . . . . . . . . . . . . . . . . . . . . . . . . 46
Keyboard Shortcuts . . . . . . . . . . . . . . . . . . . . . . . . . . . . . . . . . . . . . . . . . . . . . . . . . . . . . 47
Application Keyboard Shortcuts . . . . . . . . . . . . . . . . . . . . . . . . . . . . . . . . . . . . . . . . . 47
Waveform Keyboard Shortcuts . . . . . . . . . . . . . . . . . . . . . . . . . . . . . . . . . . . . . . . . . . 49
Auto-Probe Signals . . . . . . . . . . . . . . . . . . . . . . . . . . . . . . . . . . . . . . . . . . . . . . . . . . . . . 49
Warning Pop-Ups . . . . . . . . . . . . . . . . . . . . . . . . . . . . . . . . . . . . . . . . . . . . . . . . . . . . . . . 50
Simulation Settings . . . . . . . . . . . . . . . . . . . . . . . . . . . . . . . . . . . . . . . . . . . . . . . . . . . . . 50
Class Debug . . . . . . . . . . . . . . . . . . . . . . . . . . . . . . . . . . . . . . . . . . . . . . . . . . . . . . . . . . 51
Waveform Window . . . . . . . . . . . . . . . . . . . . . . . . . . . . . . . . . . . . . . . . . . . . . . . . . . . . . . 51
Waveform Display . . . . . . . . . . . . . . . . . . . . . . . . . . . . . . . . . . . . . . . . . . . . . . . . . . . . . . 53
Analog Waveform . . . . . . . . . . . . . . . . . . . . . . . . . . . . . . . . . . . . . . . . . . . . . . . . . . . . . . . 53
Design Browser . . . . . . . . . . . . . . . . . . . . . . . . . . . . . . . . . . . . . . . . . . . . . . . . . . . . . . . . 54
Design Browser Scope View . . . . . . . . . . . . . . . . . . . . . . . . . . . . . . . . . . . . . . . . . . . . . . 55
Design Browser Signal List . . . . . . . . . . . . . . . . . . . . . . . . . . . . . . . . . . . . . . . . . . . . . . . 56
Source Browser . . . . . . . . . . . . . . . . . . . . . . . . . . . . . . . . . . . . . . . . . . . . . . . . . . . . . . . . 56
Source Browser Colors . . . . . . . . . . . . . . . . . . . . . . . . . . . . . . . . . . . . . . . . . . . . . . . . . . 57
Source Browser Files . . . . . . . . . . . . . . . . . . . . . . . . . . . . . . . . . . . . . . . . . . . . . . . . . . . . 58
Measurement Window . . . . . . . . . . . . . . . . . . . . . . . . . . . . . . . . . . . . . . . . . . . . . . . . . . . 58
Schematic Tracer . . . . . . . . . . . . . . . . . . . . . . . . . . . . . . . . . . . . . . . . . . . . . . . . . . . . . . . 59
Schematic Tracer Colors . . . . . . . . . . . . . . . . . . . . . . . . . . . . . . . . . . . . . . . . . . . . . . . . . 61
Schematic Tracer Logic Cone . . . . . . . . . . . . . . . . . . . . . . . . . . . . . . . . . . . . . . . . . . . . . 61
FSM Window . . . . . . . . . . . . . . . . . . . . . . . . . . . . . . . . . . . . . . . . . . . . . . . . . . . . . . . . . . 62
Memory Viewer . . . . . . . . . . . . . . . . . . . . . . . . . . . . . . . . . . . . . . . . . . . . . . . . . . . . . . . . 62
Memory Viewer Colors . . . . . . . . . . . . . . . . . . . . . . . . . . . . . . . . . . . . . . . . . . . . . . . . . . 63
June 2014 4 Product Version 14.1
1999-2014 All Rights Reserved.
SimVision Introduction
Formal Verifier . . . . . . . . . . . . . . . . . . . . . . . . . . . . . . . . . . . . . . . . . . . . . . . . . . . . . . . . . 63
Simulation Cycle Debug . . . . . . . . . . . . . . . . . . . . . . . . . . . . . . . . . . . . . . . . . . . . . . . . . . 63
Plug-Ins . . . . . . . . . . . . . . . . . . . . . . . . . . . . . . . . . . . . . . . . . . . . . . . . . . . . . . . . . . . . . . 64
Layouts . . . . . . . . . . . . . . . . . . . . . . . . . . . . . . . . . . . . . . . . . . . . . . . . . . . . . . . . . . . . . . 64
Transaction Explorer . . . . . . . . . . . . . . . . . . . . . . . . . . . . . . . . . . . . . . . . . . . . . . . . . . . . 65
Customizing the Layout of SimVision Windows . . . . . . . . . . . . . . . 67
Creating a Window Layout . . . . . . . . . . . . . . . . . . . . . . . . . . . . . . . . . . . . . . . . . . . . . . . . 68
Using a Window Layout . . . . . . . . . . . . . . . . . . . . . . . . . . . . . . . . . . . . . . . . . . . . . . . . . . 68
Setting a Default Layout . . . . . . . . . . . . . . . . . . . . . . . . . . . . . . . . . . . . . . . . . . . . . . . . . . 69
Managing Layouts in the Properties Window . . . . . . . . . . . . . . . . . . . . . . . . . . . . . . . . . . 69
Creating a Layout in the Properties Window . . . . . . . . . . . . . . . . . . . . . . . . . . . . . . . 71
Overwriting a Layout Definition . . . . . . . . . . . . . . . . . . . . . . . . . . . . . . . . . . . . . . . . . . 72
Importing and Exporting Layouts . . . . . . . . . . . . . . . . . . . . . . . . . . . . . . . . . . . . . . . . 72
Previewing a Layout . . . . . . . . . . . . . . . . . . . . . . . . . . . . . . . . . . . . . . . . . . . . . . . . . . 72
Configuring the Windows in a Layout . . . . . . . . . . . . . . . . . . . . . . . . . . . . . . . . . . . . . 74
Customizing Toolbars . . . . . . . . . . . . . . . . . . . . . . . . . . . . . . . . . . . . . . . . . . . . 77
Adding and Removing Toolbars and Buttons . . . . . . . . . . . . . . . . . . . . . . . . . . . . . . . . . . 77
Creating a Custom Toolbar . . . . . . . . . . . . . . . . . . . . . . . . . . . . . . . . . . . . . . . . . . . . . . . 79
Adding a Custom Toolbar to Other Windows . . . . . . . . . . . . . . . . . . . . . . . . . . . . . . . . . . 83
Writing a Window-Independent Script . . . . . . . . . . . . . . . . . . . . . . . . . . . . . . . . . . . . . . . 83
Modifying Custom Toolbars . . . . . . . . . . . . . . . . . . . . . . . . . . . . . . . . . . . . . . . . . . . . . . . 84
June 2014 5 Product Version 14.1
1999-2014 All Rights Reserved.
SimVision Introduction
June 2014 6 Product Version 14.1
1999-2014 All Rights Reserved.
SimVision Introduction
1
Introduction to SimVision
SimVision is a unified graphical debugging environment for Cadence simulators. You can use
SimVision to debug digital, analog, or mixed-signal designs written in Verilog, SystemVerilog,
VHDL, SystemC, or a combination of those languages.
For More Information
SimVision Windows and Tools on page 8
Using SimVisions Built-in Window Layouts on page 10
Managing Windows on page 14
Managing Toolbars on page 17
Using the Sidebar on page 19
Managing Time in the SimVision Windows on page 20
Managing Simulation Objects on page 22
Setting Preferences on page 24
Using Keyboard Shortcuts and Hotkeys on page 26
Using the SimVision Command Language on page 27
Handling Errors in SimVision on page 27
Getting Help on page 33
Video
SimVision Quick Introduction to Major Windows
June 2014 7 Product Version 14.1
1999-2014 All Rights Reserved.
SimVision Introduction
Introduction to SimVision
SimVision Windows and Tools
SimVision is made up of several windows. The following windows are available as toolbar
buttons and as choices on menus:
The Properties window lets you manage the cursors, markers, expressions,
and other debugging objects that you have created during the SimVision
session.
The Design Browser window lets you monitor the signals and variables in the
design. For more information, see Using the Design Browser.
The Waveform window plots simulation data along an X and a Y axis. Data is
usually shown as signal values versus time, but it can be any recorded data.
For more information, see Using the Waveform Window.
The Source Browser gives you access to the design source code. For more
information, see Using the Source Browser.
The Schematic Tracer displays a design as a schematic diagram and lets you
trace a signal through the design. For more information, see Using the
Schematic Tracer.
The Memory Viewer lets you observe changes in the internal state of memory
locations. During simulation, it also lets you set breakpoints, and force and
deposit values to memory locations. For more information, see Using the
Memory Viewer.
The Watch window lets you monitor selected signals and variables in the
design in a more concise form than the Design Browser. For more
information, see Using the Watch Window.
The Register window lets you use a free-form graphics editor to define any
number of register pages, each containing a custom view of the simulation
data. For more information, see Using the Register Window.
The Expression Calculator lets you define expressions, which combine
signals to form buses, conditions, and virtual signals. For more information,
see Using the Expression Calculator.
Other buttons might appear in the SimVision toolbar, depending on the technologies you have
installed on your system.
June 2014 8 Product Version 14.1
1999-2014 All Rights Reserved.
SimVision Introduction
Introduction to SimVision
The following windows are available only as choices on the Windows menu:
New The Measurement window lets you display analog measurements,
Measurement such as the peak-to-peak ratio or root square mean value of
selected signals. For more information, see Using the
Measturement Window.
New Assertion The Assertion Browser helps you monitor assertions during
Browser simulation. For more information, see Viewing Assertions in the
Assertion Browser.
New FSM Window The FSM window displays a graphical representation of a state
machine in your design. For more information, see The FSM
Window.
New Transaction The Transaction Stripe Chart Viewer helps analyze transaction
Stripe Chart Viewer attributes and their values, and the relationship between
transactions. For more information, see Analyzing Transactions in
the Stripe Chart Viewer.
New UVM The UVM Register Viewer displays a visual representation of
Register Window UVM_REG registers, and helps you to debug these registers. For
more information, see Using the UVM Register Viewer.
New The SystemVerilog Data Browser lets you view SystemVerilog
SystemVerilog Data dynamic objects, such as classes, queues, and dynamic arrays. For
Browser more information, see Using the Data Browser.
New Embedded Embedded Software Trace helps you debug embedded software in
Software Trace a simulation or emulation environment. For more information, see
Using the Embedded Software Trace.
Tools Simulation The Simulation Cycle Debugger lets you step through a simulation
Cycle Debug cycle, stopping at each time point, delta cycle, simulation phase, or
scheduled process. It is not available in Verilog-XL or AMS
Designer. For more information, see Debugging at the Delta Cycle
Level.
Tools Console The Console window lets you enter simulator commands,
SimVision commands, or Tcl commands. For more information, see
Using the Console Window.
June 2014 9 Product Version 14.1
1999-2014 All Rights Reserved.
SimVision Introduction
Introduction to SimVision
Tools The SimCompare Manager window lets you perform complex
SimCompare comparisons of signal transitions in simulation databases. This
Manager window, plus the Comparisons sidebar, are the graphical user
interface to the SimCompare Tool.
For more information on SimCompare, see Using SimCompare.
Tools Constraints The Constraints Debugger window displays information about
Debugger constraints in your SystemVerilog design. For more information,
see Using the Constraints Debugger.
Tools Design File The Design File Search window lets you search for a text string in
Search all of the source files that make up the design. For more
information, see Searching All Design Source Files.
Other windows may appear in your menus, depending on the technologies you have installed
on your system.
Using SimVisions Built-in Window Layouts
SimVision provides many debugging tools to be used with a variety of programming
languages. As a result, not all toolbars and buttons are applicable to every user or every
debugging task. SimVisions built-in layouts are designed for specific purposes. Starting with
these layouts, you can further refine them, save your custom layouts, and re-use them or
share them with others.
SimVision defines the following built-in layouts:
DefaultWhen you are connected to the simulator, the default layout opens a Console
window and a Design Browser window. When you are running in post-processing mode
(analyzing a simulation database that was saved during a previous simulation run), the
default layout opens a Waveform window.
RTL DesignThis layout is targeted at RTL designers who are creating both design and
verification code written in Verilog and VHDL. This layout opens a Design Browser,
Console, Source Browser, and Waveform window in a pre-selected configuration.
Toolbar buttons for advanced testbench debugging, such as the Stripe Chart Viewer, are
removed.
SystemC/C/C++ DebuggingThis layout is targeted at SystemC testbench verification
engineers. See SimVision cdebug Layout in the SystemC Simulation User Guide for
more information.
June 2014 10 Product Version 14.1
1999-2014 All Rights Reserved.
SimVision Introduction
Introduction to SimVision
SystemVerilog DebuggingThis layout is targeted at SystemVerilog testbench
verification engineers, or RTL designers who want to create class-based SystemVerilog
testbenches. This layout opens a Design Browser, Console, Source Browser, and
Waveform window in a pre-selected configuration. See Using the SystemVerilog
Debugging Layout in Debugging SystemVerilog for more information.
UVM SystemVerilog DebuggingThis layout is targeted at engineers and designers
creating SystemVerilog testbenches based on UVM. This layout opens a Design
Browser, Console window, Source Browser, Waveform window, and UVM Register
Viewer. See Using the SystemVerilog Debugging Layout in Debugging UVM.
e DebuggingThis layout is targeted at e testbench verification engineers or RTL
designers who want to verify RTL designs with e testbenches. This layout opens a
Design Browser, Console, Source Browser, and Waveform window in a pre-selected
configuration. Toolbar buttons for SystemVerilog testbench debugging are removed. See
Built-in Layouts for Specman Users for more information.
e DevelopmentThis layout is targeted at e testbench verification engineers who want
ot debug their e testbenches in the absence of the RTL design and simulator. This layout
opens a Source Browser and Console window. Toolbar buttons for SystemVerilog
testbench debugging are removed. See Built-in Layouts for Specman Users for more
information.
VSP Embedded Software DebuggingThis layout is targeted at engineers performing
system-on-chip design and analysis with the Cadence Virtual Platform. See Embedded
Software Debugging Layout in the Virtual System Platform User Guide for more
information.
Embedded Software TracingThis layout is targeted at verification engineers who are
debugging embedded software in a simulation or emulation environment. For more
information, see Using the Embedded Software Trace.
For example, the RTL Design layout opens a Design Browser, Source Browser, and
Waveform window, arranged as shown in Figure 1-1 on page 12.
June 2014 11 Product Version 14.1
1999-2014 All Rights Reserved.
SimVision Introduction
Introduction to SimVision
Figure 1-1 The RTL Design Window Layout
Design Browser Source Browser
Waveform window
June 2014 12 Product Version 14.1
1999-2014 All Rights Reserved.
SimVision Introduction
Introduction to SimVision
Figure 1-2 The Post-Process Debugging Window Layout
Waveform window
Design Browser sidebar
Note: The SimVision documentation describes each window in its entirety, as if no layout has
been selected, so that you can see all possible toolbars and buttons that might appear on
each window.
To select a built-in layout:
1. Choose Edit Preferences.
2. Open the Layouts tab of the Preferences window
3. Choose the layout you want to use from the Default layout you want to load when
starting SimVision menu.
When you select a layout, SimVision minimizes any currently open windows that are not part
of the new layout. You can restore these windows if you want to use them along with the
layout you have chosen.
June 2014 13 Product Version 14.1
1999-2014 All Rights Reserved.
SimVision Introduction
Introduction to SimVision
You can also choose a layout when you invoke SimVision, by specifying the name of the
layout as one of the following arguments to the -layout option:
none
default
rtldesign
cdebug
svdesign
uvmdebug
edebug
edevelop
eswdebug
eswreverse
eswtrace
The -layout option can be used directly on the simvision command line. When using irun,
you can pass the argument to SimVision with the -simvisargs option. For example:
irun -f my_files.f -gui -simvisargs -layout rtldesign
The command-line option overrides any layout preference you have selected in a prior
SimVision session.
If none of the built-in layouts serves your particular debugging style, you can create your own
layout, as described in Customizing the Layout of SimVision Windows
Managing Windows
SimVision lets you create multiple instances of some windows, such as the Waveform window
and Register window. You can create a new (empty) window, which you populate with signals
and variables, or you can create a replica (clone) of an existing window, which contains the
same signals and variables as the original window.
To create a window:
Choose Windows New or File New from the windows menu bar, then choose the
type of window that you want to create.
June 2014 14 Product Version 14.1
1999-2014 All Rights Reserved.
SimVision Introduction
Introduction to SimVision
To create a clone of a window:
Choose File New Clone from the menu bar.
When you have multiple instances of a window type, one window of that type is the target.
The target window is the one to which any operation is applied. For example, if you select
objects in one window, you can add those objects to the target window.
To make the window the target:
In the bottom left corner of each window, enable the Target icon, .
For More Information
Opening and Closing Windows on page 15
Iconifying and Activating Windows on page 16
Tiling Windows on page 17
Renaming Windows on page 17
Opening and Closing Windows
You can access many SimVision windows with buttons on the Send To toolbar, shown in
Figure 1-3 on page 15.
Figure 1-3 Send To Toolbar
Source Browser Watch Window
Design Browser Memory Viewer
Waveform Window Register Window
Schematic Tracer Expression Calculator
June 2014 15 Product Version 14.1
1999-2014 All Rights Reserved.
SimVision Introduction
Introduction to SimVision
The window buttons have drop-down menus to help you manage multiple windows. You see
these menus by hovering the cursor over the button for a few seconds. The drop-down menu
contains the following choices:
Send to targetAdds any selected objects to the target window. If no window of that
type exists, SimVision creates a new one. If no objects are selected, it either brings the
current target window to the foreground or creates a target window of that type.
Send to newCreates a window and adds the selected objects to that window. If no
objects are selected, SimVision creates an empty window.
Window nameAll of the windows that you create are listed in the menu, with the target
window in bold letters. Choose a window from the menu, and SimVision adds any
selected objects to that window.
From any window, you can open any other SimVision window using the following menu
choices:
Windows New and File New create a window of the type you choose. If you select
objects before creating the window, those objects are added to the new window.
Windows Tools lets you access the specified tab of the Properties window. The
Properties window lets you manage your debugging environment, including markers,
cursors, mnemonic maps, and simulation properties, such as breakpoints and probes.
Window NameThe menu lists all windows that are currently open and lets you select
a window from the list to bring the window to the foreground and give it focus.
Windows Windows opens the Windows form. This form lists the windows that are
currently open. You can select one or more windows from the list, then activate, iconify,
or close the window. This form also lets you lay out the windows, as described in Tiling
Windows.
To close a window:
Choose File Close Window from the windows menu bar.
Iconifying and Activating Windows
To iconify an individual window:
Click the Iconify button in the windows title bar, or select the window in the Windows
form and click Iconify.
When the Windows form is open, you can activate an individual window by selecting it in the
list of windows and then clicking Activate.
June 2014 16 Product Version 14.1
1999-2014 All Rights Reserved.
SimVision Introduction
Introduction to SimVision
To iconify all SimVision windows into a single SimVision icon:
Choose Windows Iconify All from any SimVision window.
Tiling Windows
By default, SimVision windows are different sizes, and they appear in different parts of your
terminal display. You can move windows around in any way you like. However, if you create
many windows, you may find it difficult to lay them out so that they are easy to find.
SimVision gives you the following layout options for your windows:
Windows Tile Horizontally lays out the windows so that each spans the terminal
display horizontally. The windows are of equal height and fill the display from top to
bottom. This option makes each window the same height and width.
Windows Tile Vertically lays out the windows so that each spans the terminal display
vertically. The windows are of equal width and fill the display from left to right. This option
makes each window the same height and width.
Windows Cascade lays each window on top of another, offset from the upper left
corner of each window. This option does not change the size of the windows.
Renaming Windows
SimVision gives every window a default name, such as Waveform 1 or Design Browser 1.
To rename a window:
1. Choose File Rename Window from the menu bar of the window you want to rename.
SimVision opens the Rename Window form.
2. Enter the name in the New Name field and click OK.
Managing Toolbars
Many common menu functions are also available through buttons on toolbars. The toolbars
that appear in a window differ from one window type to another. For example, the Design
Browser window contains the following toolbars:
Send to The Send To toolbar, which invokes the SimVision tools, such as
the Waveform window, Souce Browser, and Schematic Tracer
June 2014 17 Product Version 14.1
1999-2014 All Rights Reserved.
SimVision Introduction
Introduction to SimVision
Standard The standard toolbar, which performs functions such as opening
a database, and cutting and pasting objects
User Toolbar User-defined toolbars and buttons
The Waveform window contains those toolbars, plus the following toolbars:
Cursor Control The cursor control toolbar, which lets you choose a primary
cursor and specify its location
Signal List Search The signal list search toolbar, which lets you search for signals
and groups
Search Times The time search toolbar, which lets you search for values, rising
edges, falling edges, expressions, markers, and assertion
states
Zoom The zoom toolbar buttons
Because toolbars take up space that you might want to use for displaying data, you can
choose which toolbars you want to display in a window and remove those toolbars that you
do not use.
To choose the toolbars that you want to display:
1. Choose View Toolbars or press the right mouse button over any blank area of a
toolbar to display a menu of toolbars that are available in the window.
2. Enable the toolbars you want to display; disable the toolbars you want to remove from
the window.
You can move a toolbar to any position within the toolbar area, between the menu bar and the
data area.
To move a toolbar:
Place the mouse over the small grip on the left side of the toolbar, and drag the toolbar
to its new location.
Changing the appearance of toolbars in one window does not change their appearance in any
other windows that are already open. However, these settings are applied to any new
windows that you open.
SimVision also lets you add and remove buttons from the SimVision toolbars, and it lets you
create your own toolbars and buttons. For more information, see Customizing Toolbars
June 2014 18 Product Version 14.1
1999-2014 All Rights Reserved.
SimVision Introduction
Introduction to SimVision
Using the Sidebar
Many windows contain a sidebar, which you use to access objects in your design. The sidebar
can contain the following tabs, depending on the window type and language in which the
design is written:
The Design Browser sidebar lets you access the scopes in the design hierarchy.
For information, see Using the Design Browser Sidebar in Using the Design
Browser.
The Design Search sidebar lets you search for objects in all open simulations and
databases, without regard to the design hierarchy. For information, see Using the
Design Search Sidebar in Using the Design Browser.
The Trace Signals sidebar lets you trace a signal value either forward or backward
through the design hierarchy. For information on the Trace Signals sidebar, see
Tracing Signals in the Trace Signals Sidebar in Simple Trace Mode and Tracing
Signals in the Trace Signals Sidebar in Full Trace Mode in Tracing Signals.
The Call Stack sidebar displays a call stack for VHDL procedures, processes, and
functions, API applications, and a thread manager for SystemC processes. This
tab appears in the Source Browser sidebar. See Viewing the Call Stack in Using
the Source Browser for more information.
The SystemC/C++/C Variables sidebar displays information about local variables
and data members in SystemC and API applications. This tab appears in the
Source Browser sidebar. For more information, see Observing SystemC/C++
Variables in the SystemC Simulation User Guide.
The Bookmarks sidebar lets you manage bookmarks, which save the current state
of a window, so that you can return to it at any time. The bookmarks tab appears in
the Design Browser, Source Browser, and Schematic Tracer windows.
The Class Hierarchy sidebar displays information about SystemVerilog classes.
For more information, see Viewing Classes in the Class Browser in Debugging
SystemVerillog.
The Power sidebar displays information about powered-up and power-down
signals in the design. For more information, see Opening the Power Sidebar in
Debugging Low Power.
The Comparison Results sidebar lets you access the mismatches found by
SimCompare. For information on SimCompare, see the Using SimCompare.
June 2014 19 Product Version 14.1
1999-2014 All Rights Reserved.
SimVision Introduction
Introduction to SimVision
Use the following buttons and menu choices to control the sidebar:
To collapse the sidebar, click Collapse Sidebar, , in the upper right corner of the
sidebar.
To expand the sidebar, click Expand Sidebar, , or select the tab that you want to
expand.
To hide the sidebar, disable the View Sidebar option or click Hide Sidebar, , in the
upper right corner of the sidebar.
To show the sidebar, enable the View Sidebar option.
To tear off a tab from the sidebar, click on the dotted line in the tab control button. The
tab becomes a separate window, and the sidebar is collapsed.
To re-attach a tab to the sidebar of its containing window, close the window.
Tip
Because of SimVisions cross-selection capability, any object you select in the
sidebar is selected in all SimVision windows. Therefore, you can tear off a tab from
any sidebar and close the sidebars in your other windows to maximize space in your
SimVision windows.
Managing Time in the SimVision Windows
Most windows contain the time toolbar, shown in Figure 1-4 on page 20.
Figure 1-4 Time Toolbar
Lock/Unlock button Cursor location Watch live data
Primary cursor Time units
Number of windows that share this primary cursor
June 2014 20 Product Version 14.1
1999-2014 All Rights Reserved.
SimVision Introduction
Introduction to SimVision
This toolbar lets you control the simulation time associated with the window, as follows:
Click the Lock/Unlock button to lock and unlock the primary cursor in the window at a
particular time. When simulation time is locked, the values displayed in the window
remain at the locked time, even as simulation progresses. When you unlock the window,
the primary cursor tracks simulation time.
Note: You must probe the signals of interest in order to lock their values.
Note: Although the primary cusor and the values displayed in the window remain at the
locked time, the simulation time in the simulation toolbar continues to update as
simulation progresses.
The Number of windows icon shows you the number of windows that share the same
primary cursor. When multiple windows share a primary cursor, the values displayed in
those windows reflect the same simulation time.
The Primary Cursor field lets you select the primary cursor for the window. A drop-down
list contains the names of all cursors currently defined in all windows. You can choose a
cursor from the list or choose New Cursor to create a cursor.
The Cursor Location field lets you place the primary cursor at a specific simulation time.
As you enter simulation times in the field, SimVision adds them to a drop-down list. You
can quickly return to a time by selecting it from the list.
The Time Units field lets you select the time units used in the window.
The Watch Live Data button indicates whether the primary cursor is synchronized with
the simulator or database. This can affect performance, but it lets you track signal value
changes during simulation. The button has a drop-down menu from which you can
choose the simulator or database that you want to track.
When synchronization is on, the Watch Live Data button shows a green
arrow. The cursor location updates in the window as simulation time
progresses. Other windows that share the primary cursor do not get updated
until simulation pauses or stops.
If you move the primary cursor when Watch Live Data is enabled,
synchronization is turned off.
June 2014 21 Product Version 14.1
1999-2014 All Rights Reserved.
SimVision Introduction
Introduction to SimVision
When synchronization is off, the Time toolbar color changes to yellow, and a
warning message pops up to tell you that the primary cursor is no longer
synchronized with the simulation. The Watch Live Data button shows a red
X and the cursor location does not change. Waveforms get updated
periodically, but the view remains stationary.
Note: When you are in post-processing mode, the time toolbar does not turn
yellow.
Managing Simulation Objects
The Edit menu lets you cut, copy, paste, and delete objects in the window. These functions
are also available as buttons in the standard toolbar, shown in Figure 1-5 on page 22. Many
operations that you perform in a window can be undone. If so, the Undo menu choice and
button are activated. When you undo an operation, the Redo menu choice and button are
activated.
Figure 1-5 Standard Toolbar
Undo Cut Paste
Redo Copy Delete
Note: The Undo and Redo functions are not available in the Console window.
For More Information
Selecting and Deselecting Objects on page 23
Using Pop-Up Menus on page 23
Adding Objects to a Window on page 23
June 2014 22 Product Version 14.1
1999-2014 All Rights Reserved.
SimVision Introduction
Introduction to SimVision
Selecting and Deselecting Objects
Many operations begin by selecting one or more objects.
To select individual objects or multiple objects:
Select a single object by clicking on it.
Select several contiguous objects by Shift-clicking the first and last objects.
Select non-contiguous objects by Control-clicking on the objects.
To deselect one or all selected objects:
Deselect a single object by Control-clicking on the selected object.
Deselect all selected objects by clicking on an empty space in the window.
Using Pop-Up Menus
When you have selected one or more objects, you can perform operations on them by using
pop-up menus. Select the objects and right-click to display the pop-up menu. The choices in
the pop-up menus differ, depending on the objects that you have selected.
Adding Objects to a Window
The Add button, , is available in the standard toolbar of most SimVision windows. Click
this button to add to the current window any objects that you have selected in another
SimVision window.
You can quickly move objects from one window to another by performing a drag-and-drop
operation.
To drag and drop objects:
1. Select the objects, then hold down the left mouse button and move the cursor to the new
location.
As you move the mouse, the cursor indicates whether you may drop the objects at the
current cursor location:
The mouse is in an invalid location. You cannot drop the objects here.
June 2014 23 Product Version 14.1
1999-2014 All Rights Reserved.
SimVision Introduction
Introduction to SimVision
The mouse is in a valid location. You can drop the objects here.
2. Release the mouse button to drop the objects at the new location.
Drag-and-drop operations do not require you to first select an object. If you do not select an
object, SimVision drags and drops the object closest to the mouse pointer. If that object is a
scope in the design hierarchy, all objects in that scope are dragged and dropped to the
destination. If that object is a signal, only that signal is dragged and dropped.
Setting Preferences
You can set preferences to customize SimVision windows. In most cases, preference settings
take effect in all open window when you apply them. In a few cases, they take effect only in
any new windows that you open after the setting is applied.
To open the Preferences window:
Choose Edit Preferences from any SimVision window.
The Preferences window organizes preferences in tabs, by window or by function. The
Preferences window opens to the tab for the window in which you issued the menu command.
That is, if you choose Edit Prefereces from the Design Browser, the window opens the
Design Browser tab, as shown in Figure 1-6 on page 25.
June 2014 24 Product Version 14.1
1999-2014 All Rights Reserved.
SimVision Introduction
Introduction to SimVision
Figure 1-6 Design Browser Tab in the Preferences Window
There are many preferences, and you might not always know which tab to open to set a
particular preference. For example, you might want to search for all preferences that let you
change the colors used in SimVision windows.
A search field at the top of the list of tabs lets you search for preferences.
To search for preferences:
Enter a glob-style search string in the search field at the top of the list of tabs. SimVision
removes from the list all tabs that do not have preferences that match the string. When
you open a tab, it highlights the preferences in the tab that match the string, as shown in
Figure 1-7 on page 26.
June 2014 25 Product Version 14.1
1999-2014 All Rights Reserved.
SimVision Introduction
Introduction to SimVision
Figure 1-7 Preferences Containing the String color
For a description of all preferences, see Chapter 3, Setting Preferences.
Using Keyboard Shortcuts and Hotkeys
Every menu choice is bound to a shortcut key sequence. You may find these shortcuts faster
to use than the pull-down menus. To use a shortcut, press the Alt key, then type the
underlined letter in each menu choice. For example, to choose File Open Database, type
Alt-FO.
SimVision also defines a set of hotkeys, which are bound to certain commands. You can see
a list of hotkey definitions by choosing Help Keyboard Shortcuts. You can change these
keyboard shortcuts or define your own.
June 2014 26 Product Version 14.1
1999-2014 All Rights Reserved.
SimVision Introduction
Introduction to SimVision
To see your current shortcut settings and save them to a file:
1. Choose Help Keyboard Shortcuts, and click See all application shortcuts.
SimVision pops up a list of all keyboard shortcuts that are currently defined.
2. In the list of shortcuts, click Save shortcuts, , and specify the name of the file where
you want to write the shortcuts. The default file name is shortcuts.txt. You can then
print this file to use as a quick reference.
See Also
Keyboard Shortcuts tab of the Preferences window
Creating Custom Keyboard Shortcuts
Using the SimVision Command Language
Every operation that you can perform with the SimVision graphical user interface can also be
performed with a SimVision Tcl command, as follows:
Enter commands in the Console window while running SimVision.
Create a command script that calls SimVision commands to open databases, create
windows, cursors, and so on. You can then execute the command script at startup to
initialize a SimVision session. SimVision can create this script for you, as described in
Saving and Restoring Your Debugging Environment.
Create a command script that calls SimVision commands and Tcl commands to create
a plug-in application. Plug-ins define new window types and add new features to
SimVision.
See Also
Using SimVision Tcl Commands
SimVision Tcl Commands
Handling Errors in SimVision
When running SimVision, you might encounter problems:
You might want to stop an action that is taking a long time, such as loading a very large
database.
June 2014 27 Product Version 14.1
1999-2014 All Rights Reserved.
SimVision Introduction
Introduction to SimVision
SimVision might report a warning or error condition.
The simulator or SimVision might exit unexpectedly.
These kinds of problems should not occur often, if at all. However, if they do, SimVision has
ways to handle them.
For More Information
Aborting a SimVision Action on page 28
Viewing and Saving SimVision Diagnostic Messages on page 28
Recovering a Debugging Session on page 30
Aborting a SimVision Action
There might be times when you want to stop an action before it has completed. For example,
you might want to stop loading a very large database. When SimVision detects that an action
will take a long time to complete, it adds an Abort button to the relevent window. You can click
this button to stop the action and resume your SimVision session.
There might be times the Abort button is not available, for example, if you are trying to
execute a command script that contains an infinite loop. If no Abort button is available, you
can still stop an action and regain control of the SimVision windows by pressing the Escape
key three times. The triple-Escape sequence will return control of the SimVision windows to
you.
Viewing and Saving SimVision Diagnostic Messages
Occasionally, SimVision generates diagnostic messages. These messages usually indicate
internal conditions that do not prevent SimVision from operating correctly. In rare instances,
they might indicate a more serious problem.
SimVision writes diagnostic messages to a separate window, which you can open by
choosing Help SimVision Diagnostics. Under ordinary circumstances, this window
displays messages such as those shown in Figure 1-8 on page 29. In this figure, the
messages show that several windows opened successfully at startup. If an internal error had
occurred, it would be flagged as a Warning or Error message.
June 2014 28 Product Version 14.1
1999-2014 All Rights Reserved.
SimVision Introduction
Introduction to SimVision
Figure 1-8 SimVision Diagnostics Window
When a warning or error condition is detected, SimVision also writes the diagnostics
messages to a file in your working directory. This file is named simvisionPID.diag, where
PID is the SimVision process ID. You can specify a different name for this file by using the
-diagfile command-line option when you start SimVision. If you encounter problems while
running SimVision, you can send this file to your Cadence Support Specialist.
SimVision sets a threshold on the number of diagnostic messages that can occur during a
certain period of time. When this threshold is reached, SimVision displays a dialog box that
allows you to save your session, continue running SimVision, or quit SimVision, as shown in
Figure 1-9 on page 30.
June 2014 29 Product Version 14.1
1999-2014 All Rights Reserved.
SimVision Introduction
Introduction to SimVision
Figure 1-9 SimVision Diagnostics Window when the Threshold has been Exceeded
You can raise or lower the threshold by issuing the preferences command in the SimVision
Console window. For example, to set the threshold to 30 messages in a one-minute time
period, you would issue the following commands:
preferences set diagnostics-threshold-count 30
preferences set diagnostics-threshold-time 60000
Recovering a Debugging Session
While SimVision is running, it periodically saves the following information:
All windows that you have opened, including their contents, size, and position
Any preferences that you have set
All cursors, markers, groups, or other objects that you have created during the debugging
session
All probes, breakpoints, forces, and deposits that you have set during simulation
June 2014 30 Product Version 14.1
1999-2014 All Rights Reserved.
SimVision Introduction
Introduction to SimVision
The autosave file is written periodically, and it is deleted when SimVision exits normally.
However, if the debugging session should terminate unexpectedly, SimVision can use the
autosave file to recover the session.
When you are running in simulation mode, the autosave file names have the following format:
PID_username_hostname_autosave.tcl
PID_username_hostname_autosave.tcl.svcf
When you are running in post-processing mode, the autosave file name has the following
format:
PID_username_hostname_autosave.tcl.svcf
The file name includes the PID, user name, and host name in case several simulations are
running in the same directory at the same time.
By default, the autosave file is updated every 8 minutes. You can change the interval by
setting a preference. You can also set a preference to disable the autosave feature.
The status bar in all SimVision windows contains an icon that indicates whether autosave is
enabled or disabled, as shown in Figure 1-11 on page 32. A check mark flashes in the icon
whenever the autosave file is written.
Figure 1-10 Autosave Icon in the Status Bar
Autosave icon (enabled)
At startup, SimVision checks to see if an autosave file exists. If so, it pops up a dialog box and
lets you choose whether you want to restore the debugging environment, as shown in
Figure 1-11 on page 32.
June 2014 31 Product Version 14.1
1999-2014 All Rights Reserved.
SimVision Introduction
Introduction to SimVision
Figure 1-11 Autosave Dialog Box
If more than one SimVision process was running in the same working directory when
SimVision exited, this dialog box shows the name of each autosave file that it detects in that
directory at startup.
To restore the session:
Select the autosave file, then click OK.
You can restore the autosave file in either simulation or post-processing mode. Furthermore,
if an autosave file is generated in simulation mode, you can restore your environment in
post-processing mode. If the autosave file is generated in post-processing mode, you can
restore the environment in simulation mode. When mixing modes, however, some information
might be lost or displayed differently, that is:
If you run SimVision in simulation mode and restore the environment in post-processing
mode, you can access only those signals that were probed during simulation. In
post-processing mode, you do not have access to the design snapshot, which contains
information about all signals. To access all of the signals, you must reconnect to the
simulator.
If you run SimVision in post-processing mode and restore the environment in simulation
mode, the snapshot and the database are both available, but displayed separately in the
Design Browser scope list.
June 2014 32 Product Version 14.1
1999-2014 All Rights Reserved.
SimVision Introduction
Introduction to SimVision
See Also
General Options on page 42
Saving and Restoring Your Debugging Environment
Connecting to a Simulation from SimVision
Getting Help
There are several ways to get help when running SimVision:
Tooltips appear whenever you point your cursor at a button for a few seconds. The same
message appears in the status bar at the bottom of the window.
The Help button on the Preferences form displays interactive help. This help feature lets
you click on a field in the form to see a description of the field.
Help buttons on other forms take you to the relevant parts of the documentation.
The Help menu contains the following choices:
Cadence Help Library opens the Cadence Help Library window. This gives you
access to all of the Cadence documentation installed on your system.
Introduction to SimVision describes the basic features of the SimVision.
Whats New takes you to Whats New in IUS, which describes the new features
in this release.
Known Problems and Solutions takes you to the Known Problems and
Solutions documents for the products installed on your system. These documents
describe any problems that are known to exist at the time of this release.
Keyboard Shortcuts displays a list of hotkey definitions supplied with SimVision.
SimVision Diagnostics opens a window showing any SimVision diagnostics
messages that have been issued during the current session.
Customer Service takes you to the Cadence web pages for Cadence Online
Support and Web Collaboration.
Whats New Screen displays the Whats New startup screen.
About SimVision displays the SimVision version and copyright information.
Other menu entries may appear, depending on the tools and technologies you have
installed on your system.
June 2014 33 Product Version 14.1
1999-2014 All Rights Reserved.
SimVision Introduction
Introduction to SimVision
You can also watch a series of SimVision videos on YouTube at SimVision Debug Video
Series. Note that the audio portion of these videos is not available if you run them in a VNC
session.
June 2014 34 Product Version 14.1
1999-2014 All Rights Reserved.
SimVision Introduction
2
Using the Console Window
The Console window gives you access to the command languages for SimVision and for any
simulator you are running.
Each tool is represented by a tab in the Console window. For example, if you run SimVision
with the simulator, the Console window contains a SimVision tab and a simulator tab, as
shown in Figure 2-1 on page 35. If you are debugging a SystemC or API application, the
Console window also contains a tab for the GDB debugger.
You can enter commands at the Console window prompt for any tool, and monitor the
messages returned by the tool.
Figure 2-1 Console Window with the SimVision and Simulator Tabs
For More Information
Searching for a Text String in the Console Window on page 36
Launching the Debug Analyzer from the Console Window on page 38
Controlling the Simulaton from the Console Window on page 39
June 2014 35 Product Version 14.1
1999-2014 All Rights Reserved.
SimVision Introduction
Using the Console Window
Changing the Colors of the Console Window on page 39
See Also
SimVision Tcl Command Reference
Incisive Simulator Tcl Command Reference
Searching for a Text String in the Console Window
To search for a text string by using the Search toolbar:
Enter a search string in the Text Search field, and click Search Up, , or Search
Down, .
The string can include any of the following special characters:
* Matches any number of characters
? Matches a single character
" Matches a word boundary, where a word boundary is any character except a
letter, number, or the underscore. Because the quotation mark is a special
character, you must use a literal string or a regular expression to search for
strings that contain quotation marks.
To specify a literal or a regular expression, begin the search string with one of the
following patterns:
***= Treat the remainder of the search string as a literal.
***: Treat the remainder of the search string as a Tcl advanced regular
expression. Tcl advanced regular expressions let you define complex search
strings.
Because SimVision keeps a history of the search strings that you enter, you can enter a
partial string and press Tab. If the history contains one matching string, SimVision seeds
the Search field with that string. If the history contains more than one matching string, it
displays a list of those strings, and you can choose one.
June 2014 36 Product Version 14.1
1999-2014 All Rights Reserved.
SimVision Introduction
Using the Console Window
The following are some examples of searching for the string out:
out Returns strings that contain out, such as out, output, and inout.
<space>out
Returns strings that end with out, such as out and inout, but not output.
"out Returns strings that begin with out, such as out and output.
"out" Returns only the word out.
***="out" Returns all occurrences of the quoted string "out".
***:\yout\y
Returns only the word out, where \y is a Tcl word boundary indicator.
***:(\yout\Y|\Yout\y)
Returns words that begin with out, and words that end with out; that is, it
returns inout and output, but not out.
***:((ino|outp)ut)
Returns the words inout and output, but not out.
To search for a text string by using the Text Search form:
1. Choose Edit Text Search, or click Alt-S. SimVision opens the Text Search form.
2. Enter a search string in the Find what field, including the special characters and patterns
that you can use in the Text Search field.
Note: If you select text before opening the Text Search form, the Fine what field is
seeded with that text.
The Text Search form also give you the following options:
Disable Regular Expression to specify the exact string you want to find. When this
button is disabled, special characters and patterns are treated like ordinary
characters.
Enable Match Case if you want the search to be case-sensitive.
Enable Up or Down to control the direction of the search.
3. Click Find Next to find each occurrence.
4. Press Close to end the search.
June 2014 37 Product Version 14.1
1999-2014 All Rights Reserved.
SimVision Introduction
Using the Console Window
If you want to select all of the text in the Console window (for example, to copy and paste the
results of a debugging session into a text file), choose Edit Select All from the menu bar,
choose Select All from the pop-up menu, or click Alt-A.
Launching the Debug Analyzer from the Console Window
Note: This toolbar appears only when you have the Incisive Advanced Debug Option license.
The Incisive Debug Analyzer is a post-process, graphical debugger. You run the simulation
once to gather data about both the DUT and the e testbench. After simulation is complete,
you can load the data into the Debug Analyzer for analysis. Because the simulation data is
stored in a database, you do not need to rerun the simulation in order to debug the test
environment.
The Debug Analyzer lets you:
Explore your test environment for static and dynamic information
Step forward or backward through the simulation, or jump to a specific point in the
simulation
Investigate possible reasons why the simulation has reached a particular state
Filter all messages coming from any platforme and HDL codeand explore the cause
of the messages
When SimVision detects the Advanced Debug Option at startup, it adds the Debug Analyzer
toolbar to the Console window, as shown in Figure 2-2 on page 38.
Figure 2-2 The Debug Analyzer Toolbar
Launch the Debug Analyzer
Set a recording probe Stop recording
June 2014 38 Product Version 14.1
1999-2014 All Rights Reserved.
SimVision Introduction
Using the Console Window
See Also
Introduction to Incisive Debug Analyzer in Using Incisive Debug Analyzer
Controlling the Simulaton from the Console Window
The Console window contains a simulation toolbar, which lets you control the simulation, as
shown in Figure 2-3 on page 39. It is the only unconfigurable toolbar in the window. That is,
you can add and remove other toolbars, or remove individual buttons from other toolbars, but
not in the simulation toolbar.
Figure 2-3 The Simulation Toolbar
Terminate & disconnect
Run Reset Next Show breakpoints Disconnect
Stop Step Next in scope Current time Terminate &
post-process
See Also
Controlling the Simulation in Running SimVision
Changing the Colors of the Console Window
There are four possible tabs that can appear on the Console window, referred to by the X
Windows System with the following names:
ConsoleSvTabThe SimVision tab
ConsoleSimTabThe simulator tab
ConsoleSpecmanTabThe Specman tab
ConsoleGdbTabThe Gdb tab
The Console window can also have three background colors:
June 2014 39 Product Version 14.1
1999-2014 All Rights Reserved.
SimVision Introduction
Using the Console Window
normalBackgroundThe background color during normal operation. The default is
white. All tools use the normalBackground color setting.
doneBackgroundThe color of the background when the tool exits. The default is gray.
The doneBackground color is used by all tools except SimVision.
busyBackgroundThe color of the background when the tool is busy. The default is
light gray. The busyBackground color is used by the simulator and Specman.
To change these default colors:
Create a file named ~/.simvision/Xdefaults and specify the background colors
that you want to use.
For example, the following Xdefaults file sets the normal background colors of the
SimVision tab to pink, the simulator tab to cyan, the Specman tab to yellow, and the Gdb
tab to orange:
*ConsoleSvTab.normalBackground: pink
*ConsoleSimTab.normalBackground: cyan
*ConsoleSpecmanTab.normalBackground: yellow
*ConsoleGdbTab.normalBackground: orange
Important
You cannot have any spaces at the end of the lines in the Xdefaults file. This can
cause an error to occur at startup.
June 2014 40 Product Version 14.1
1999-2014 All Rights Reserved.
SimVision Introduction
3
Setting Preferences
You can set the following preferences to customize SimVision windows. Preference settings
take effect in all open windows when you apply them, except where noted.
For More Information
General Options
Signal Options
VHDL Signal Options
Verilog Signal Options
Verilog AMS Signal Options
Signal Tracing
Keyboard Shortcuts
Auto-Probe Signals
Warning Pop-Ups
Simulation Settings
Class Debug
Waveform Window
Waveform Display
Analog Waveform
Design Browser
Design Browser Scope View
Design Browser Signal List
Source Browser
June 2014 41 Product Version 14.1
1999-2014 All Rights Reserved.
SimVision Introduction
Setting Preferences
Source Browser Colors
Source Browser Files
Measurement Window
Schematic Tracer
Schematic Tracer Colors
Schematic Tracer Logic Cone
FSM Window
Memory Viewer
Memory Viewer Colors
Formal Verifier
Simulation Cycle Debug
Plug-Ins
Layouts
Transaction Explorer
General Options
To customize the general appearance and behavior of SimVision:
1. Choose Edit Preferences from the menu bar and select General Options in the left
column of the Preferences form.
2. Select the toolbar style that you prefer. You can choose to display only the icons, only the
icon labels, or both icons and labels. By default, SimVision displays only the icons.
3. Enable Limit the number of lines kept in the console window, if you want to set the
size of the Console window buffer. The default size is 5000 lines.
4. Choose the behavior you want SimVision to have when it exits:
By default, SimVision deletes all unused cursors and groups when it exits. When you
start up SimVision again (without the -norestore option), it does not restore the
unused objects. Disable Delete Unused Groups and Delete Unused Cursors if
you do not want these things deleted.
June 2014 42 Product Version 14.1
1999-2014 All Rights Reserved.
SimVision Introduction
Setting Preferences
By default, SimVision prompts you on exit. You must click Yes to exit the tool. Disable
Prompt in the Preferences form to exit without displaying the Exit form.
5. Choose startup defaults for the following options:
Enable Show Full Signal Names if you want to display the full hierarchical names
of signals, not including the database name.
Enable Show Database Names if you want to include the database name in signal
names.
6. Enable Watch live data enabled with creating cursor, if you want the SimVision
windows to update as simulation progresses. This is the default when you are connected
to a simulation.
Note: You might need to scroll the Preferences window to see the following options.
7. Enable Create Cursor for each New Window, if you want each window to have its own
primary cursor. By default, windows share cursors, so that as you move a cursor in one
window, all windows update to show the same cursor view. When you enable this option,
each window maintains its own view.
When Create Cursor for each New Window is enabled, you can specify the time units
for those cursors.
8. By default, SimVision displays a warning message when you try to save a command
script that that may not restore properly. This can happend if you have used an input file
to set up the simulation environment. If you do not want to see this warning message,
disable the Warn me when saving scripts that may be problematic due to input
files option.
9. By default, SimVision generates an autosave file every 8 minutes, so that you can restore
your session if SimVision or the simulator should exit abnormally. When this feature is
enabled, you can set a different autosave time interval. You can disable Enable
autosave if you do not want SimVision to save this information.
Signal Options
To customize the signal list:
1. Choose Edit Preferences from the menu bar, and select Signal Options from the
list on the left.
2. When you enable Display signal transition values, SimVision displays two values
when the value of an object changes during the current clock cycle. For example, if a
June 2014 43 Product Version 14.1
1999-2014 All Rights Reserved.
SimVision Introduction
Setting Preferences
signal transitions from 0 to 1 in the current clock cycle, SimVision displays the transition
as b0 -> b1.
3. Enable Display signal value underscores to display an underscore between every
eight characters of an octal, hexadecimal, or binary value. Disable this option to display
the value with no underscores.
4. Enable Display Real values with full precision if you want to display real values with
full precision in the signal list. Ordinarily, real values are limited to five decimal places.
5. Use Display signal type icons to enable or disable the signal type icons. You can
disable icons if you need to conserve space in your Waveform windows.
6. When you enable Highlight signal names that have been traced with Trace
Sidebar, signals that you have traced are highlighted in all windows in which they are
displayed. In the Source Browser, they are displayed in green. In the other windows, they
are underlined. Choose the View Clear Trace Highlights in any window to clear the
highlights in all windows.
7. By default, the color of Z and X values do not change when you set the color of a
waveform. This lets you identify these values in the waveform. If you want the X and Z
values to have the same color as the rest of the waveform, disable Allow Z and X colors
to override waveform color settings.
8. Enable Color signal names according to type to use different colors for each signal
type, then select the colors that you want to assign to those signal types.
9. Click Default colors at any time to return to the default color scheme.
VHDL Signal Options
To change the colors of waveforms:
1. Choose Edit Preferences from the menu bar, expand Signal Options in the list on
the left, and select VHDL. The Preferences form displays the VHDL color map.
2. To change a color setting, click on the color that you want to change, and choose the new
color from the pop-up menu.
If you want to mix your own color, click More in the pop-up menu. This opens the Select
a New Color form. Slide the pointers to the left and right to adjust the amount of red,
green, and blue that you want to use. The Selection fields show the hexadecimal
number for the color and a color sample.
3. Click OK when you are satisfied with the color.
June 2014 44 Product Version 14.1
1999-2014 All Rights Reserved.
SimVision Introduction
Setting Preferences
Verilog Signal Options
To change the colors of waveforms:
1. Choose Edit Preferences from the menu bar, expand Signal Options in the list on
the left, and select Verilog.
2. Enable Show Signal Strength in Values if you want the Waveform window to display
the strength along with the signal values.
Note: This setting does not affect windows that are already open, only new Waveform
windows that you create.
3. Enable Show colors by value to color waveforms according to their values, and to
choose the colors for each value.
4. Enable Show colors by strength to color waveforms according to their strength, and to
choose the colors for each strength.
5. To change a color setting, click on the color that you want to change, and choose the new
color from the pop-up menu.
If you want to mix your own color, click More in the pop-up menu. This opens the Select
a New Color form. Slide the pointers to the left and right to adjust the amount of red,
green, and blue that you want to use. The Selection fields show the hexadecimal
number for the color and a color sample.
6. Click OK when you are satisfied with the color.
Verilog AMS Signal Options
To customize Verilog AMS waveforms:
1. Choose Edit Preferences from the menu bar, expand Signal Options in the list on
the left, and select Verilog AMS.
2. Choose how you want to display AMS branches, as follows:
Enable Show Potential to display potential quantities.
Enable Show Flow (if available) to display flow quantities.
3. Choose how you want to format potential and flow values, as follows:
Enable Show Scale Factor and Unit to use scalar multipliers and nature units,
such as -30.646mV.
June 2014 45 Product Version 14.1
1999-2014 All Rights Reserved.
SimVision Introduction
Setting Preferences
Enable Show Floating Point to use floating-point format, such as -0.0306461.
Signal Tracing
To customize the signal tracing behavior:
1. Choose Edit Preferences from the menu bar, and select Signal Tracing in the list
on the left, or click Options, , in the Trace Signal sidebar.
2. Enable Include external drivers/loads when tracing if you want to include these
signals in the trace path.
3. By default, the Signal Tracer sets the color of traced signals to green in any Source
Browser windows that are open, and it underlines the signals in other windows. If you do
not want traced signals to be highlighted, disable the Highlight signals that have been
traced with Trace Sidebar option.
4. When tracing with the Source Browser or Waveform window, enable When tracing an
X value use Automatic Driver Tracing if you want to trace the source of the X value in
one step.
5. When tracing with the Source Browser or Waveform window, enable When tracing a
non-X value use Automatic Driver Tracing if you want to trace the source of a non-X
value in one step.
6. For all trace operations, enable Automatic X Trace: Stop tracing if there are multiple
X values if you want to choose which path you want to take.
7. When tracing with the Schematic Viewer only, enable Automatic X Trace: Follow all if
there are multiple X values if you want to see all possible causes of an X.
8. Specify a value for Traced signal edges to go back in time looking for a match.
9. Choose the mode in which you want the Signal Trace sidebar to operate, either Simple
Trace or Full Trace.
10. Choose how you want signal names to be displayed in the Trace Signals sidebareither
the signal name only, the full hierarchical path, or the full path plus the database name.
11. When in simple trace mode, by default, the Trace Signals sidebar traces signal into
modules and stops only when it finds more than one driver. Enable Stop at module
boundaries while tracing if you want to stop whenever the path reaches a module
boundary.
12. When in full trace mode, by default, the Trace Signals sidebar traces X values one step
at a time, and stops to let you choose whether to continue tracing. Enable Automatically
June 2014 46 Product Version 14.1
1999-2014 All Rights Reserved.
SimVision Introduction
Setting Preferences
trace X values as far as possible if you want to continue tracing until the Signal Tracer
finds the source of the X value or reaches a decision point.
13. When in full trace mode, enable Automatic X Tracing skip directly to the cause of
the X, when you want the Signal Tracer to display only the direct cause of the X value,
and skip any intervening steps.
Keyboard Shortcuts
SimVision defines two sets of keyboard shortcuts:
Application Keyboard Shortcuts perform the same functions as menus and buttons. For
example, in the Waveform window, you can select a set of signals and create a group by
clicking Group, , or by choosing Edit Create Group. However, you can also use
the keyboard shortcut, Control-G, to create the group.
Waveform Keyboard Shortcuts perform the same functions as thhe buttons and menu
choices that manage the waveform display, such as zooming in and out, and scrolling the
display. You can define your own keyboard shortcuts for these commands.
SimVision comes with a set of default keyboard shortcut definitions. However, you can define
your own shortcuts and bind your own key sequences to any SimVision command.
Tip
To see a list of your current keyboard shortcuts, choose Help Keyboard
Shortcuts. Whenever you change the shortcut definitions, the new definitions
appear in the Help display.
Application Keyboard Shortcuts
There are many menus and commands, and it can be hard to find the one you are looking for.
A search field at the top of the tab lets you search for a menu command. For example,
suppose you want to define a shortcut for the Edit Preferences menu choice.
To search for this menu choice:
Enter a glob-style string in the search field. As you type, any menus that do not have
preferences as a menu choice are removed from the Menus list, and any commands
that do not contain the string are removed from the Commands list, as shown in
Figure 3-1 on page 48. The list is filtered as you type, so you do not usually need to enter
the entire string before finding the menu entry you are looking for.
June 2014 47 Product Version 14.1
1999-2014 All Rights Reserved.
SimVision Introduction
Setting Preferences
Figure 3-1 Finding the Preferences Menu Choice
To create your own keyboard shortcuts:
1. Choose Edit Preferences from the menu bar, expand Signal Options in the list on
the left side of the Preferences form, then select Keyboard Shortcuts.
2. Select the name of the menu in the Menus area of the window. When you choose a
menu, its menu entries are listed in the Commands area of the window.
3. In the Commands area, select the menu entry for which you want to define a shortcut.
4. In the Keyboard shortcut field, enter the key sequence that you want to bind to the
command.
5. At any time, you can click Reset to default bindings to remove the shortcuts that you
have defined.
6. Click See all shortcuts to pop up a list of all keyboard shortcuts that are defined. In the
keyboard shortcut list, click Save shortcuts, , to write the shortcuts to a text file, which
you can print for a quick reference.
June 2014 48 Product Version 14.1
1999-2014 All Rights Reserved.
SimVision Introduction
Setting Preferences
Waveform Keyboard Shortcuts
To define keyboard shortcuts for waveform commands:
1. Choose Edit Preferences from the menu bar, expand Waveform Window in the list
on the left side of the Preferences form, then choose Keyboard Shortcuts.
2. Place the cursor anywhere in the text field for the definition you want to change, and
press the Del or Back Space key. This removes the old definition.
3. With the cursor still in the text field, press the desired key combination. The names of the
keys that you press appear in the text field.
4. At any time, you can revert back to the default key bindings by clicking Reset to default
bindings, or replace the key bindings with the Signalscan bindings by clicking Reset to
Signalscan bindings.
5. Click See all shortcuts to pop up a list of all keyboard shortcuts that are defined. In the
keyboard shortcut list, click Save shortcuts, , to write the shortcuts to a text file, which
you can print for a quick reference.
Auto-Probe Signals
To specify how you want signals to be probed in the Watch window:
1. Choose Edit Preferences from the menu bar and select Auto-Probe Signals in the
list on the left side of the Preferences form.
2. Enable Do not ask about probing signals sent to the Watch Window if you do not
want to see the pop-up dialog box that appears you send unprobed objects to the Watch
window. You can also disable this option from the pop-up dialog box
3. Enable Always probe objects sent to the Watch Window if you want to probe all
objects that you send to the Watch window.
4. Enable Always add contributors of Assertions sent to the Waveform Window if you
want to see the contributing signals for an assertion.
5. Choose one of the following types of signal to represent assertions that you send to the
Waveform window:
State trace
Transaction
Single Failure Probe
June 2014 49 Product Version 14.1
1999-2014 All Rights Reserved.
SimVision Introduction
Setting Preferences
Warning Pop-Ups
The Waveform window pops up a warning message when the primary cursor no longer tracks
simulation time.
To disable this warning pop-up:
1. Choose Edit Preferences from any SimVision window, then choose Warning
Pop-Ups from the list on the left side of the window.
2. Enable Do not warn if the cursor is out of sync with simulation time.You can also
enable this preference by clicking a link in the warning pop-up box displayed when
simulation time is no longer synchronized with the primary cursor.
Simulation Settings
To specify simulator settings:
1. Choose Edit Preferences from any SimVision window, then choose Simulation
settings from the list on the left side of the window.
2. Enable Prompt before Reinvoke if you want SimVision to prompt you for command-line
options when you reinvoke the simulation. If this button is disabled, SimVision reinvokes
the simulator with the original command-line options that you used.
3. Enable Respond to simvision commands sent from a simulator if you want to
accept commands sent to SimVision from the simulator. When this command is disabled,
SimVision ignores commands sent by the simulator. You might want to disable a
command for security reasons if you are accessing a simulation that is running on
another system.
4. By default, SimVision does not create save retention probes or waveform groupss for
low-power simulations. Enable these options if you want to create these probes and
groups.
5. By default, SimVision continues running in post-processing mode when you type exit
at the simulator prompt in the Console window. Enable Exit SimVision when exiting
simulator if you do not want to continue running SimVision when you exit the simulator.
6. By default, Specman opens the Source Browser when it stops at breakpoint. Enable this
option if you do not want the Source Browser to be opened at those times.
7. From the SystemC Debugger drop-down menu, choose the debugging mode that you
want to use, either DDD integration or native SimVision gdb debugger.
June 2014 50 Product Version 14.1
1999-2014 All Rights Reserved.
SimVision Introduction
Setting Preferences
8. From the Quick Thread Debugging menu, choose whether you always want to use
Quick Threads with the PLI Debugger, or whether you want to use Quick Threads only
when SystemC is present.
9. By default, SimVision saves SystemC breakpoints and restores them in a subsequent
session. Disable Restore SystemC breakpoints between sessions if you do not want
the breakpoints to be saved and restored.
Class Debug
To customize the display of classes in the Class Browser:
1. Choose Edit Preferences from the meny bar and select Class Debug from the list on
the left side of the Preferences window.
2. Enable Display UVM Base Classes if you want to display them in the Class Browser.
3. Enable Display Class Hierarchy Starting from Derive Classes if you do want the
class browser to include the derived classes.
4. Enable Use Fully Quaified Class Names if you want to the Class Browser to display
the full names of class objects. When this option is disabled, the Class Browser displays
short names.
5. From the Members and Methods menu, choose the types of objects that you want to
display:
Show derived only
Show inheritance as super
Show flattened view
Waveform Window
To customize the display of waveforms:
1. Choose Edit Preferences from the menu bar and select Waveform Window from the
list on the left side of the Preferences window.
2. Enable Waveform banding if you want the background of the Waveform window to
alternate between bands of gray and black. Waveform banding can help you visually align
signal names and values with their corresponding waveforms. Disable this option if you
want the background to be all black.
June 2014 51 Product Version 14.1
1999-2014 All Rights Reserved.
SimVision Introduction
Setting Preferences
3. Enable Search Toolbar on by default if you want to display the toolbar that lets you
search for signal names, groups, markers, expressions, and values.
4. Enable Show Times on Markers if you want the current simulation time to appear in
markers. You can choose not to display simulation times if you want to keep the size of
markers as small as possible.
5. Enable Show Times on Cursors if you want the current simulation time to appear in
cursors. You can choose not to display simulation times if you want to keep the size of
cursors as small as possible.
6. Disable Snap Cursor to Signal Transition if you do not want cursors or makers to jump
to the nearest signal transition as you move it through simulation time.
7. Enable Zoom Out Full on Initial Add if you want the initial view of the simulation
database to include the entire simulation timeline. By default, SimVision displays a
portion of the timeline. The amount of time displayed depends on the total amount of
simulation time.
8. Enable Enable Undo When Adding Signals if you want to be able to click Undo to
remove any signals that you have just added. This button is disabled by default, because
an undo operation after you have added many signals can take a long time.
9. Enable Show signal value tooltip if you want SimVision to pop up a tooltip showing the
signal value when you hover over a signal in the waveform area.
10. When you enable Clear window on Load Signals, SimVision replaces the contents of
the current Waveform window with the signals that you add to it. When this option is
disabled, signals are appended to the list of signals already displayed in the window. This
option is disabled by default.
11. From the Signal Radix drop-down menu, choose the radix that you want to use when
adding signals to the Waveform window. By default, the Waveform window displays
values in the radix in which they were recorded to the simulation database.
12. Select one of the following actions to take when you double-click on a waveform:
No action
Go to Cause
Display in Trace Signals Sidebar
Trace X in Trace Signals Sidebar
Tcl Command in the SimVision Console
Tcl Command in the Simulator Console
June 2014 52 Product Version 14.1
1999-2014 All Rights Reserved.
SimVision Introduction
Setting Preferences
If you choose Tcl Command in the SimVision Console, you must specify a SimVision
command to execute. If you choose Tcl Command in the Simulator Console, you
must specify a simulator command to execute.
Waveform Display
To set display options in the Waveform window:
1. Choose Edit Preferences from the menu bar, expand Waveform Window in the list
on the left side of the Preferences form, and choose Display.
2. Set the Sequence Time Width to the number of pixels you want to use between ticks
when you expand sequence time. The default is 30 pixels.
3. Set the Waveform height for the number of pixels you want to use for the height of a
digital waveform. The default is 12 pixels.
4. Set the Waveform space to the number of pixels you want to use between waveforms.
The default is 6 pixels.
5. Set the Transaction height to the initial height of a transaction. The default is 3 times
the height of a digital trace. The height of transactions is adjustable after they are
displayed.
6. Set Dynamic Arrays height to the number of elements you inititally want to see when
displaying dynamic arrays. By default, no elements are displayed. The height is
adjustable after they are displayed.
Analog Waveform
To set the height of analog waveforms:
1. Choose Edit Preferences from the menu bar, expand Waveform Window in the list
on the left side of the Preferences form, then choose Analog.
2. Set the Analog height to the initial height of an analog waveform. The default is 3 times
the height of a digital trace. The height of analog waveforms is adjustable after the
waveform is displayed.
3. From the Analog Format menu, choose the format that you want to use when displaying
analog signal valueseither Linear interpolation or Sample/Hold.
4. Set the Analog to digital threshold low and Analog to digital threshold high fields
to specify how analog signals are converted to digital signals. The low threshold specifies
June 2014 53 Product Version 14.1
1999-2014 All Rights Reserved.
SimVision Introduction
Setting Preferences
the value at which a signal is converted to 0; the high threshold specifies the value at
which a signal is converted to 1.
5. Enable Use data sampling to reduce the number of data points when drawing analog
waveforms. This improves performance but can remove interesting features of the
waveform, such as spikes, when waveforms are zoomed out. This option is disabled by
default, and analog waveforms are drawn at each data point. This provides the most
accuracy at all zoom levels, but can be slow when drawing waveforms with many data
points.
6. Disable Use automatic colors for Analog signals if you do not want SimVision to
assign a unique color to each analog signal that you add to the Waveform window.
Design Browser
To set general Design Browser preferences:
1. Choose Edit Preferences from any SimVision window, then choose Design Browser
from the list on the left side of the window.
2. Disable Incremental Signal Filtering if you do not want the Design Browser window to
update the signal list incrementally. When this option is enabled, the signal list updates
each time you enter a character of the search string in the signal list Filter field. When
this option is disabled, the signal list is updated only after you press Return in the Filter
field.
3. Enable Show Module/Unit Names if you want to display the module or design unit
name next to each scope. By default, this option is off, and only the scope name is
displayed.
Note: Show Module/Unit Names does not apply to the e unit tree. The e unit tree
displays the short names for units at all times.
4. Disable Show UVM/OVM Verification Hierarchy if you do not want to see UVM/OVM
objects in the Design Browser. This option is enabled by default.
5. Enable Show relative path to database if you want the Design Browser to display the
full path to opened databases. This is convenient when you have multiple databases
opened and they have the same or similar names but are stored at different locations.
6. Disable Show pop-up tool tips if you do not want information about a button or icon
displayed when you hover the cursor over the item.
7. Choose when you want to display signal values: Never, Always, and When connected
to simulator.
June 2014 54 Product Version 14.1
1999-2014 All Rights Reserved.
SimVision Introduction
Setting Preferences
8. Select one of the following actions to take when you double-click on a signal:
Expand/Collapse Arrays, etc.
Send Object to Waveform window
Send Object to Source Browser
Break on Change
Tcl Command in the SimVision Console
Tcl command in the Simulator Console
If you choose Tcl Command in the SimVision Console, you must specify a SimVision
command to execute. If you choose Tcl Command in the Simulator Console, you
must specify a simulator command to execute.
Design Browser Scope View
To set scope view preferences:
1. Choose Edit Preferences from any SimVision window, expand Design Browser
from the list on the left side of the window, then choose Scope View.
2. Choose the types of Verilog, VHDL, and SystemC, and e objects you want to display in
the scope view.
3. Enable Icons to display icons that indicate object type, or disable this option to display
only the object name.
4. Enable Tree View to display the scopes of the design hierarchically. Disable this option
to display only the objects at the current level of hierarchy.
5. Choose whether you want to sort the objects in the scope view by Name or Declaration
type.
Note: You might need to scroll the Preferences window to see the following option.
6. Enable Track between target source browser and target watch list if you want the
Source Browser to display the source code for the scope that you select in the Design
Browser sidebar.
June 2014 55 Product Version 14.1
1999-2014 All Rights Reserved.
SimVision Introduction
Setting Preferences
Design Browser Signal List
To set signal list preferences:
1. Choose Edit Preferences from any SimVision window, expand Design Browser
from the list on the left side of the window, then choose Signal List.
2. Set the signal filter defaults for your design language by choosing the types of objects
you want to display in the signal list. You can override these defaults by enabling and
disabling the signal list filter buttons in the Design Browser window.
3. Select the radix that you want to use when displaying signal values.
4. Enable Show Strength in Values if you want to display the signal strength with the
signal values.
5. Enable Filter using regular expressions if you want to include wildcard characters in
the filter string.
6. Choose the order in which the signals should be displayed in the signal listby name,
declaration type, or the order in which they are declared.
Source Browser
To set Source Browser options:
1. Choose Edit Preferences from any SimVision window, and choose Source Browser
from the list on the left side of the window.
2. Enter the command to invoke the editor in the Editor Command field, using substitution
strings to specify a file (%F) and a line number (%L), if your editor accepts those
arguments. For example, to set vi as your editor, enter the following command:
xterm -e vi %F
Click Default Editor to reset the editor to the default.
3. Enter values for the following preferences:
In the Source Browser Tab Size field, enter the size of a tab stop.
In the Maximum History Count field, enter the number of scopes you want to save
in the history list. See Using the Source Browser for information on using the
history list.
These settings take effect when you click OK or Apply.
June 2014 56 Product Version 14.1
1999-2014 All Rights Reserved.
SimVision Introduction
Setting Preferences
4. In the Mouse Actions for Signals Double Click field, choose the behavior you want
when you double-click on a signal in the Source Browser. The drop-down menu provides
several options, such as displaying the signal definition, or sending the signal to a specific
window. The default double-click behavior is Show Driver.
If you choose Run a Tcl Command in the SimVision Console, you must specify a
SimVision command to execute. If you choose Run a Tcl Command in the Simulator
Console, you must specify a simulator command to execute.
5. In the Mouse Actions for Signals Drag and Drop field, choose the behavior you want
when you drop a signal into the Source Browser. The drop-down menu provides several
options, such as displaying the signal definition, or sending the signal to a specific
window.
If you choose Run a Tcl Command in the SimVision Console, you must specify a
SimVision command to execute. If you choose Run a Tcl Command in the Simulator
Console, you must specify a simulator command to execute.
6. Disable the Show Popup Tooltips on Signals in the Source Code if you do not want
the Source Browser to display the signal name, value, and probe status when you hover
the cursor over a signal name. This information appears in a tooltip in the source area of
the window.
7. Disable Highlight Syntax in the Source Browser if you do not want to display
keywords, comments, and output strings in different colors. You can specify these colors
in the Source Browser Colors Preferences tab.
Note: You may need to scroll or resize the window to see the following options.
8. Enable Display values in the Source Browser if you want the Source Browser to show
object values on a separate line in between each line of source code.
9. Disable Show Signal Strength in Values if you do not want to see the strength of a
signal value.
10. From the Value Radix drop-down list, select a radix for values displayed when you place
the cursor over a signal. By default, the Source Browser displays values in the radix in
which they were recorded.
Source Browser Colors
You can change the colors used by the Source Browser to display text elements such as
comments, keywords, and strings in the source code.
June 2014 57 Product Version 14.1
1999-2014 All Rights Reserved.
SimVision Introduction
Setting Preferences
To change the colors used by the Source Browser:
1. Choose Edit Preferences from the menu bar, then select Colors from the list on the
left side of the Preferences form, below Source Browser.
2. From the Item drop-down menu, select the text element whose color you want to change.
3. Click Color to open the Color menu. Choose a color from the menu, click Default to
reset the text element to its default value, or click More to create a custom color with the
Select a New Color form.
When you select the new color, SimVision updates the sample in the Preferences form
to show how the Source Browser will look when you apply your changes.
4. At any time, if you decide that you do not want to use the preferences you have set, click
Revert to Default Colors.
Source Browser Files
You can specify the file types that the Source Browser recognizes when highlighting syntax.
To specify Source Browser file types:
1. Choose Edit Preferences from the menu bar, then select Files from the list on the
left side of the Preferences form, below Source Browser.
2. Click a row in the Extensions column, then add or remove a file extension.
Measurement Window
The Measurement window displays a table of measurements for selected signals. By default,
the Measurement window includes no measurements, only the signal or variable name.
To choose the types of measurements displayed by default in a Measurement window:
1. Choose Edit Preferences from the menu bar, then select Measurement Window
from the list on the left side of the Preferences form.
A list of Available measurement types is shown on the left, and a list of Default
measurements is shown on the right.
2. Select the type of measurement you want to include in your Measurement window from
the list of Available measurements, then click the right arrow to add your selections to
the list of Default measurements. Select the type of measurement you want to remove
from the list of Default measurements, then click the cross-hatch button.
June 2014 58 Product Version 14.1
1999-2014 All Rights Reserved.
SimVision Introduction
Setting Preferences
Buttons to the right of the Default measurements list let you rearrange the list, as
follows:
Move the selected measurement up in the list.
Move the selected measurement down in the list.
Remove the selected measurement from the list of Default
measurements.
In the Measurement window, Default measurements are displayed from left to right,
beginning with the first measurement in the list. Therefore, moving a measurement up in
the list has the effect of moving it to the left in the Measurement window. Conversely,
moving the measurement down in the list, has the effect of moving it to the right in the
window.
Schematic Tracer
To set Schematic Tracer options:
1. Choose Edit Preferences from any SimVision window, and choose Schematic
Tracer from the list on the left side of the window.
2. Choose when you want the Schematic Tracer to show signal values, as follows:
When connected to simulator
Always
Never
3. Enable Show RTL Logic when available to display logic elements in all new Schematic
Tracer windows, by default.
4. Disable Show celldefine objects if you do not want the Schematic tracer to display any
objects declared with celldefine in the source code. These objects are displayed by
default.
5. Enable Show Cell Shapes, if available, to display ASIC library cells using the shapes
that you have specified in a cell map file. If you enable this option, you must also specify
a filename in the Cell Shapes Mapfile field.
June 2014 59 Product Version 14.1
1999-2014 All Rights Reserved.
SimVision Introduction
Setting Preferences
6. Enable Fill instances added to the schematic if you want the Schematic Tracer to
automatically add any subscopes, blocks, and internal signals for the instances that you
add to the schematic.
7. Enable Fill parent module after an Ascend operation if you want the Schematic
Tracer to automatically add the subscopes, blocks, and internal signals of any parent
modules encountered during an ascend operation.
8. Enable Collapse sub module after an Ascend operation if you do not want to see
the details of submodules when you ascend to their parent module.
9. Enable Highlight logic that has been sent to the Schematic if you want to highlight
objects that you add to the schematic. These highlights are cleared when you add new
objects or when you choose Edit Clear Highlights from the menu bar.
10. By default, the Schematic Tracer does not highlight any logic it adds as the result of a fill
operation. Enable Highlight new logic after a fill operation if you want this logic
highlighted.
11. Enable Show selected scope in the status bar area if you want the Schematic Tracer
to display the full name of the selected scope in the status area of the window.
12. Enable Show internal pins when using cell mapping if you want the Schematic
Tracer to display these pins.
13. Disable Show thumbnail image of schematic in panner if you do not want to see the
thumbnail image in the panner. When you disable this preference, the panner is blank,
except for the control box. You can still resize the box to zoom in and out, and move the
box to scroll the display.
14. Disable Center and Zoom after adding objects if you do not want the Schematic
Tracer to zoom in on the objects that you add.
15. In the Cell Shapes Mapfile field, specify the name of an ASIC library cell map file. This
file defines the shapes that the Schematic Tracer uses when displaying library cells.
16. If you have instances that contain many cells and you want the cells to have a different
color and line thickness, specify a number in the Number of Cells to use special Inst
symbol. When an instance has more than that number of cells, the cells are drawn in a
special color and line thickness. This can help you identify those cells more easily. The
default, 0, draws the cells with the same color and line thickness as the instance.
17. In the Dont expand buses wider than field, specify the maximum size of a bus that
you want to be able to expand. The Schematic Tracer will not expand buses larger than
the specified size. The default is 32765.
18. From the Double Click menu, choose the action you want to take when you double-click
on a schematic element. If you choose Tcl Command in the SimVision Console, you
June 2014 60 Product Version 14.1
1999-2014 All Rights Reserved.
SimVision Introduction
Setting Preferences
must specify a SimVision command to execute. If you choose Tcl Command in the
Simulator Console, you must specify a simulator command to execute.
Schematic Tracer Colors
To choose the colors used in the Schematic Tracer window:
1. Choose Edit Preferences from any SimVision window. If necessary, expand the
Schematic Tracer entry on the left side of the window, then choose Colors.
2. From the Item drop-down list, choose the type of schematic element whose color you
want to change.
3. Click Color to open the Color menu. Choose a color from the menu, or click Default to
reset the text element to its default value, or click More to create a custom color with the
Select a New Color form.
When you select the new color, SimVision updates the sample in the Preferences form
to show how the SchematicTracer will look when you apply your changes.
4. At any time, if you decide that you do not want to use the preferences you have set, click
Revert to Default Colors.
Schematic Tracer Logic Cone
To specify how the Schematic Tracer performs trace operations:
1. Choose Edit Preferences from any SimVision window. If necessary, expand the
Schematic Tracer entry on the left side of the window, then choose Logic Cone.
2. Set Max number of levels to the number of levels of hierarchy that you want to trace
before stopping. You might want to set this preference to some number when you have a
large design with many levels of hierarchy. The default value is 0, which removes the
limitation and tracing continues through all levels of the hierarchy.
3. Enable Stop at Flops/Latches if you want tracing to stop when the Schematic Tracer
reaches a flip-flop or latch. By default, it traces through these objects.
4. Enable Stop at module boundaries if you want the Schematic Tracer to stop at module
boundaries. By default, it traces through module boundaries.
5. Enable Stop at primitives if you want the Schematic Tracer to stop when it reaches a
primitive. By default, it traces through these objects.
June 2014 61 Product Version 14.1
1999-2014 All Rights Reserved.
SimVision Introduction
Setting Preferences
FSM Window
To choose the colors used in the FSM window:
1. Choose Edit Preferences from any SimVision window. If necessary, expand the FSM
entry on the left side of the window, then choose Colors.
2. From the Item drop-down list, choose the type of FSM element whose color you want to
change.
3. Click Color to open the Color menu. Choose a color from the menu, or click Default to
rest the element to its default value, or click More to create a custom color with the Select
a new Color form.
When you select the new color, SimVision updates the sample in the Preferences form
to show how the FSM will look when you apply your changes.
4. At any time, if you decide that you do not want to use the preferences you have set, click
Revert to Default Colors.
Memory Viewer
To set the Memory Viewer preferences:
1. Choose Edit Preferences from any SimVision window, and choose Memory Viewer
on the left side of the window.
2. From the Radix drop-down menus, choose the radix that you want the Memory Viewer
to use when displaying values and addresses. Choose As Recorded to display the
values and addresses in the radix in which they were recorded in the simulation
database.
3. Enable Size to fit to let the Memory Viewer adjust the width and number of columns
used to display memories, or disable that button and specify a fixed number of columns.
4. From the Font Size menu, choose to display the memory values in Small, Medium, or
Large font.
5. In the Double Click field, specify the action that you want the Memory Viewer to take
when you double-click on a memory element. The Edit Deposit action is the default,
which lets you specify a value to deposit at the memory location.
If you choose Tcl Command in the SimVision Console, you must specify a SimVision
command to execute. If you choose Tcl Command in the Simulator Console, you
must specify a simulator command to execute.
June 2014 62 Product Version 14.1
1999-2014 All Rights Reserved.
SimVision Introduction
Setting Preferences
Memory Viewer Colors
To choose the colors used in Memory Viewer windows:
1. Choose Edit Preferences from any SimVision window. If necessary, expand the
Memory Viewer entry on the left side of the window, then choose Colors.
2. From the Item drop-down menu, select the type of value whose color you want to
change:
Value has changedChoose the foreground and background colors to indicate
that the value changed during the current sample time, but its ending value is the
same as its starting value.
Value is changingChoose the foreground and background colors to indicate that
the value is changing during the current sampled time.
Value is differentChoose the foreground and background colors to indicate that
the value changed during the current sample time, and its ending value is different
from its starting value.
3. Click Color to open the Color menu. Choose a color from the menu, click Default to
reset the text element to its default value, or click More to create a custom color with the
Select a New Color form.
When you select the new color, SimVision updates the sample in the Preferences form
to show how the Memory Viewer will look when you apply your changes.
4. At any time, if you decide that you do not want to use the preferences you have set, click
Revert to Default Colors.
Formal Verifier
To set Formal Verifier options:
1. Choose Edit Preferences from any SimVision window, then choose Formal Verifier
from the list on the left side of the window.
2. Set the Debug/Witness Waveform Option from the drop-down menu to Static,
Dynamic, or Full.
Simulation Cycle Debug
Note: The Simulation Cycle Debugger is not available in Verilog-XL.
June 2014 63 Product Version 14.1
1999-2014 All Rights Reserved.
SimVision Introduction
Setting Preferences
To set Simulation Cycle Debugger preferences:
1. Choose Edit Preferences from any SimVision window, and choose Simulation
Cycle Debug Options from the list on the left side of the window.
2. Specify the number of process or behavioral blocks you want to display in the Simulation
Cycle Debugger. The maximum number is 100, because displaying more items can result
in poor performance.
Plug-Ins
SimVision provides plug-in applications, which you can add to or remove from your SimVision
windows.
To add or remove a plug-in application:
1. Choose Edit Preferences from any SimVision window, and open the Plug-Ins page.
2. Enable SV Data Browser to add the SystemVerilog Data Browser to the Windows
Tools menu. For information, see Using the Data Browser, see Debugging
SystemVerilog.
3. Enable Group Scope to add the Group Scope button, , to your Design Browser and
Waveform windows. This button creates a group containing all of the signals in the scope
that you have selected. For more information, see Creating a Group for a Scope.
4. Enable Interleave and Compare to add an Interleave button to your Design Browser
and Waveform windows. This button creates a comparison of two signals that you have
selected and displays it in the Waveform window. For more information about
SimCompare, see Using SimCompare.
For information on how to write plug-in applications and add them to the Preferences page,
see Writing Plug-In Applications.
Layouts
To specify preferences for custom window layouts:
1. Choose Edit Preferences from any SimVision window, and open the Layouts page.
2. Enable Ignore properties window when saving layouts if you do not want the
Properties window to be restored with this layout. This option is disabled by default.
June 2014 64 Product Version 14.1
1999-2014 All Rights Reserved.
SimVision Introduction
Setting Preferences
3. Disable Ignore iconfied windows when saving layouts if you do not want iconified
windows to be restored with this layout. This option is enabled by default.
4. Disable Adjust window sizes for resolution when restoring layouts if you do not
want the windows to be resized when they are restored to a window with a different
resolution. This option is enabled by default.
5. Choose from a list of available layouts to specify the Default layout to load when
starting SimVision. This list includes the built-in layouts supplied by SimVision and any
custom layouts that you have defined. You can override this setting with the -layout
command-line option when starting SimVision.
Transaction Explorer
The Transaction Explorer preferences tabs let you customize the behavior of the TxE
graphical user interface.
For more information, see TxE Graphical User Interface in the Transaction Explorer
Reference.
June 2014 65 Product Version 14.1
1999-2014 All Rights Reserved.
SimVision Introduction
Setting Preferences
June 2014 66 Product Version 14.1
1999-2014 All Rights Reserved.
SimVision Introduction
4
Customizing the Layout of SimVision
Windows
SimVision provides built-in layouts for particular uses, such as SystemC/C/C++ debugging
and embedded software tracing. If these built-in layouts do not meet your needs, you can
create your own custom window layouts.
For example, you might have a set of windows that you typically use together. You might want
to re-size them or position them in relation to each other. You might want to link them, so that
when you move one window, they all maintain their relative positions. When you have found
the configuration of windows that works best for you, you can save your layout and restore it
in subsequent SimVision sessions.
A window layout defines the following characteristics of each window in the configuration:
Window name
Window geometry
Linked state of the window, that is, whether the window should maintain its relative
position to other windows
Sidebar information, such as:
Sidebar statehidden, partially visible, or fully visible
Currently-selected sidebar
Position and size of any sidebars that have been torn from the window
Toolbar information, such as:
Position of the toolbars in each window
State of toolbar buttons (hidden or shown)
State of the windowvisible or iconified
June 2014 67 Product Version 14.1
1999-2014 All Rights Reserved.
SimVision Introduction
Customizing the Layout of SimVision Windows
Some window-specific information, such as the state of the callstack in the Source
Browser
Screen resolution, to ensure that the window is sized properly when it is restored
Custom layouts that you create are saved in your $HOME/.simvision directory, in a
subdirectory named layout. Therefore, the layouts you define are available in any SimVision
session that you run under $HOME.
For More Information
Creating a Window Layout on page 68
Using a Window Layout on page 68
Setting a Default Layout on page 69
Managing Layouts in the Properties Window on page 69
Creating a Window Layout
To create a layout:
1. Open any windows you want to use together, resize them, and position them as you
would like them to appear.
2. Enable the Link, , in any windows that should maintain their relative positions when
they are moved.
3. Choose Windows Layout Save layout. SimVision opens the Save New Layout
form.
4. Enter a name for your layout and click OK.
Using a Window Layout
You can choose a window layout when you start SimVision, switch layouts at any time during
a SimVision session, or set a default layout to be used whenever you run SimVision.
To choose a layout at startup:
Invoke simvsion with the -layout option and specify the layout name. For example,
to use the SystemC/C/C++ Debugging layout:
simvision -layout SystemC
June 2014 68 Product Version 14.1
1999-2014 All Rights Reserved.
SimVision Introduction
Customizing the Layout of SimVision Windows
To use a custom layout, called mylayout:
simvision -layout mylayout
If you do not specify a layout at startup, SimVision uses the layout you used in the most recent
session.
To switch layouts during a session:
Choose the name of the layout from the Windows Layout menu in any SimVision
window. This menu displays up to 20 of the most recently-saved layouts. To see all of the
layouts, use the Layouts page of the Properties window,
To choose a layout from the Properties window:
Open the Layouts page of the Properties window, select a layout, and click Use
selected layout, .
Setting a Default Layout
You can make a layout your default, so that it is loaded automatically at startup.
To set a default layout from the Preferences window:
1. Choose Edit Preferences from any SimVision window and open the Layouts page.
2. Select a layout from the Default layout to load drop-down menu. The default layout is
used whenever you run SimVision, unless you specify a different layout at startup.
To set a default layout from the Properties window:
1. Open the Layouts page of the Properties window.
2. Enable the Default button for the layout. This layout is also set as your default layout in
the Preferences window.
Managing Layouts in the Properties Window
To open the Layouts page of the Properties window, do one of the following:
Open the drop-down menu on the Properties button and choose Layouts.
Click Properties and select Layouts on the left side of the window.
Choose Windows Layouts Layout Properties.
June 2014 69 Product Version 14.1
1999-2014 All Rights Reserved.
SimVision Introduction
Customizing the Layout of SimVision Windows
The Layouts page of the Properties window contains a list of all layouts that you have
defined, as well as the Simvision bult-in layouts, as shown in Figure 4-1 on page 70.
Figure 4-1 Layouts Page of the Properties Window
For each layout, the Properties window displays its name, a button to indicate whether it is
the default layout, the date it was last modified, and a comment. You can edit the Name field
to change a layout name, enable or disable the Default button, and edit the Comment field.
These changes become effective immediately.
The toolbar at the top of the page lets you perform the following functions:
Save the current window configuration as a new custom layout.
Overwrite the selected layout with the current window configuration (custom
layouts only).
June 2014 70 Product Version 14.1
1999-2014 All Rights Reserved.
SimVision Introduction
Customizing the Layout of SimVision Windows
Export a layout to a file
Import a layout from a file
Shows a preview of the selected layout
Use the selected layout as the current layout
Delete the selected layout (custom layouts only)
Undo the last action
Redo the last action
Open the Windows form to let you configure the window inthe layout
Set preferences for saving and restoring layouts (See Layouts on page 64 for
information on layout preferences)
For More Information
Creating a Layout in the Properties Window on page 71
Overwriting a Layout Definition on page 72
Importing and Exporting Layouts on page 72
Previewing a Layout on page 72
Configuring the Windows in a Layout on page 74
Creating a Layout in the Properties Window
To create a layout from the Properties window:
1. Open any windows you want to use together, resize them, and position them as you
would like them to appear.
2. Open the Layouts page of the Properties window.
3. Click New Layout, . An entry is added to the list of layouts, named New Layout.
4. Edit the layout name and press Return.
5. If you want this to be the default layout, enable the Default button.
June 2014 71 Product Version 14.1
1999-2014 All Rights Reserved.
SimVision Introduction
Customizing the Layout of SimVision Windows
6. Edit the Comment field, if desired. The comment appears only in the Properties page,
but it can be helpful if you have many layouts, or if you are sharing layouts with others.
Overwriting a Layout Definition
To overwrite a layout:
1. Open any windows you want to use together, resize them, and position them as you
would like them to appear.
2. Open the Layouts page of the Properties window and select the layout you want to
overwrite.
3. Click Overwrite layout, .
Importing and Exporting Layouts
Custom layouts can be shared by importing and exporting them.
To export a layout:
1. Select the layout in the Properties window and click Export, .
2. In the Export Layout form, navigate to the directory where you want to store the layout
file, enter a name in the File name field, and click Save. SimVision layout files have a
default file extension of .svl.
To import a layout:
1. Click Import, .
2. In the Import Layout form, navigate to the directory that contains the layout file, select the
file from the list, and click Open.
Note: The Import Layout form filters the file list to show directories and only those files
with the .svl extension. If the layout file you want to import does not have the default
extension, change Files of type to All Files (*).
After a layout is imported, its name appears in the Layouts page of the Properties window.
Previewing a Layout
If you have several layouts to choose from, you can preview them before deciding which one
to use.
June 2014 72 Product Version 14.1
1999-2014 All Rights Reserved.
SimVision Introduction
Customizing the Layout of SimVision Windows
To preview a layout:
1. Select the layout in the Properties window and click Preview, . This opens the Layout
Preview window, as shown in Figure 4-2 on page 73.
Figure 4-2 Layout Preview Window
The Layout Preview window contains the following information:
Layout name
Screen resolution used when the layout was saved. SimVision uses this resolution
to resize the windows when they are restored, if you have enabled Adjust window
geometries for resolution in the Layout Preferences window.
June 2014 73 Product Version 14.1
1999-2014 All Rights Reserved.
SimVision Introduction
Customizing the Layout of SimVision Windows
A list of the windows that make up the layout, and their types. When you select a
window name in the list, the window is brought forward in the window canvas below.
A canvas that displays the relative position and size of the windows in the layout.
When you click on a window in the canvas, it is brought to the front, and its name is
selected in the window list above.
2. Examine the layout, and if you decide you want to use it, click Use this layout.
Configuring the Windows in a Layout
You might want to configure the windows that are open before creating a new layout or before
changing a layout.
To configure the windows that are open:
1. From the Layouts page of the Properties window, click Configure application
windows, . This opens the Windows form, as shown in Figure 4-3 on page 74. In this
figure, the Design Browser, Waveform, and Watch windows are linked.
Tip
You can also open the Windows form from any SimVision window by choosing
Windows Windows.
Figure 4-3 Windows Form
June 2014 74 Product Version 14.1
1999-2014 All Rights Reserved.
SimVision Introduction
Customizing the Layout of SimVision Windows
The Windows form displays a list of all open windows.
2. Use the form to configure the windows, as follows:
Select a window and click Activate to bring the window to the foreground.
Select a window and click Iconify to minimize, the window. You can set a preference
to include or exclude iconfied windows when saving a layout. In this way, you can
use Iconify to add or remove a window from a layout.
Select one or more windows and click Close Window(s).
Select two or more windows and click Tile Horizontally, Tile Vertically, or
Cascade to arrange the windows accordingly.
Enable the Link, , for any windows that should maintain their relative positions
when they are moved.
Click OK when you are satisfied with your window settings.
June 2014 75 Product Version 14.1
1999-2014 All Rights Reserved.
SimVision Introduction
Customizing the Layout of SimVision Windows
June 2014 76 Product Version 14.1
1999-2014 All Rights Reserved.
SimVision Introduction
5
Customizing Toolbars
SimVision lets you choose the toolbars and buttons that you want to display in any SimVision
window. You can also create new toolbars and buttons to perform functions that are not
already available through the SimVision toolbars.
For More Information
Adding and Removing Toolbars and Buttons on page 77
Creating a Custom Toolbar on page 79
Adding a Custom Toolbar to Other Windows on page 83
Writing a Window-Independent Script on page 83
Modifying Custom Toolbars on page 84
Adding and Removing Toolbars and Buttons
Each window type has its own set of toolbars and buttons. However, the basic procedure for
adding and removing toolbars and buttons is the same, regardless of the window type.
To add or remove a toolbar or button:
1. Choose View Toolbars Customize from any SimVision window. This opens the
Customize Toolbars form, as shown in Figure 5-1 on page 78.
June 2014 77 Product Version 14.1
1999-2014 All Rights Reserved.
SimVision Introduction
Customizing Toolbars
Figure 5-1 Customize Toolbars Form
2. Enable or disable the check mark for a toolbar to add or remove it in the window.
Tip
You can also add and remove toolbars by right-clicking over a blank space or
separator in the toolbar area, and then enabling and disabling toolbars in the pop-up
menu.
3. Highlight a toolbar in the Toolbars list, and the Customize Toolbars form displays the
commands available in that toolbar, including the buttons that represent those
commands, as shown in Figure 5-2 on page 79.
June 2014 78 Product Version 14.1
1999-2014 All Rights Reserved.
SimVision Introduction
Customizing Toolbars
Figure 5-2 Displaying Commands for a Toolbar
4. Enable or disable the check mark for a command to add or remove its button in the
toolbar for that window. At any time, you can return the toolbars button settings to their
default values by clicking the Restore Default button.
5. At any time, you can restore all toolbars to their default settings by clicking Restore all
Toolbars. If a toolbar that you have defined is in one of the default toolbar locations, your
toolbar will be moved.
When you modify the toolbars and buttons for a window type, SimVision applies those
changes to the current window and to any new windows of that type. Any other windows of
that type that are already opened are not affected by your changes.
Creating a Custom Toolbar
The amount of customization that you can perform on the SimVision toolbars is limited. That
is, you can enable and disable buttons on the toolbar, but you cannot add or delete buttons
and you cannot rearrange their order in the toolbar. However, you do have complete control
over the contents and layout of the toolbars that you create.
To create a toolbar:
1. Click New Toolbar, and SimVision adds a User Toolbar to the list of toolbars, as shown
in Figure 5-3 on page 80. At this point, the toolbar is empty; no commands have been
defined.
June 2014 79 Product Version 14.1
1999-2014 All Rights Reserved.
SimVision Introduction
Customizing Toolbars
Figure 5-3 Adding a User Toolbar to the List of Toolbars
You can create additional toolbars by clicking New Toolbar. Additional toolbars are
assigned the names User Toolbar_1, User Toolbar_2, and so on.
2. Click New Button to define a button for the toolbar. This opens the Create a New Button
form, as shown in Figure 5-2 on page 79.
Figure 5-4 Create New Button Form
June 2014 80 Product Version 14.1
1999-2014 All Rights Reserved.
SimVision Introduction
Customizing Toolbars
3. Click Icon. This displays a menu of icons.
Choose an icon in one of the following ways:
Choose an icon from the menu.
Click No Icon to specify that you do not want to use an icon for the button. In this
case, the label is used for the button.
Click More to use your own GIF file for an icon. If you use your own GIF file,
SimVision sizes the icon for you.
4. In the Label field, enter the string you want to display below the icon when the Toolbar
Style is set to Text only or Both in the General Options tab of the Preferences form.
5. In the Help Text field, enter the string you want to display in the status area of the window
and in a tooltip when the mouse cursor hovers over the button.
6. Enable Button is sensitive to selection if this button is enabled when objects have
been selected in a SimVision window. Otherwise, the button is disabled.
7. Enable Button is a toggle button if you want this button to toggle. That is, the button
appears to push in when the user clicks it once, then appears to pop out when the user
clicks it again. Otherwise, this button appears to push in and pop out with a single mouse
click.
Note: You can set this option only at the time the button is created. After that, you cannot
change this option setting.
8. In the Script drop-down list, choose the console that you want to send the button
commands to, as follows:
SimVision Sends the commands to the SimVision console, which accepts
SimVision commands, described in the SimVision Tcl Command
Reference.
Simulator Sends the commands to the simulator console, which accepts
simulator commands, described in the Help for your simulator.
gdb Sends commands to the gdb console, which accepts gdb debugger
commands. See the SystemC Simulation User Guide for
information on GDB support.
June 2014 81 Product Version 14.1
1999-2014 All Rights Reserved.
SimVision Introduction
Customizing Toolbars
Tip
You can send Tcl/Tk commands to the SimVision console, to the simulator
console for the Incisive simulator, or to the Specman console. You cannot send
Tcl/Tk commands to the gdb console or to the simulator console for the Verilog-XL
simulator.
9. In the text area for the Script field, enter the commands that you want to send to the
specified console. For example, if you want to send a describe command to the
simulator when you click the button, enter the following command in the text area:
describe test_drink.top.dispense test_drink.top.vending.current_state
You can use the substitution strings listed in Table 5-1 on page 82 to pass arguments to
your commands.
Table 5-1 Substitution Strings for Command Scripts
%b Button name
%c All selected scopes
%i All selected signals
%n Window name
%s All selected items
%t Window type
%{prompt string}
Opens a dialog box and prompts the user for a string. The string is
passed as an argument to the command.
For example, the following Tcl command uses %n to pass the window name to the puts
command:
puts "%n"
You could also prompt the user for the name of a signal, then pass that name to the
describe command, as follows:
describe %{prompt Signal}
10. Click OK to add the button to the Commands area of the Customize Toolbars form.
11. Click Close. The button is added to the toolbar.
June 2014 82 Product Version 14.1
1999-2014 All Rights Reserved.
SimVision Introduction
Customizing Toolbars
Tip
If the toolbar does not appear in the window, open the Customize Toolbars form
again, and make sure the toolbar is enabled in the list of toolbars.
Adding a Custom Toolbar to Other Windows
The toolbars that you create can be added to any SimVision window.
To add your toolbars to other SimVision windows:
1. In the window to which you want to add the toolbar, choose View Toolbars
Customize. This opens the Customize Toolbars form for that window type.
2. Click New Toolbar, and SimVision adds the user toolbars that you have created to the
Toolbars list.
3. Select the user toolbar that you want to add to the window. The buttons that you created
for that toolbar are listed in the Commands area of the form.
4. Enable the check mark for the buttons that you want to display in the toolbar, then click
Close. The toolbar and buttons now appear in the window.
Writing a Window-Independent Script
SimVision commands are window-specific. That is, a command to invoke a SimVision menu
entry must be invoked from a particular window, such as a Design Browser or Waveform
window. For example, suppose you want to create a button to save the user environment and
then reinvoke the simulator. If you wrote the script in the following way, it would be tied to a
particular window:
browser invoke -using Design Browser 1 File>SaveCommandScript
browser invoke -using Design Browser 1 Simulation>ReinvokeSimulator
As written, this script will work only if a Design Browser window named Design Browser 1
exists.
However, there is no way to guarantee that a particular window exists when the user runs the
script. You need to write the script so that it can run in any window.
Here are two ways to do this:
You can use the Tcl set command to return the type of the current window, as follows:
set type [window type %n]
June 2014 83 Product Version 14.1
1999-2014 All Rights Reserved.
SimVision Introduction
Customizing Toolbars
The %n argument passes the name of the current window to the window type
command. This command returns the type of the window, such as browser or
waveform.
The window type is also the name of the command that you use to invoke the Save
Command Script and Reinvoke Simulator commands. You can use the value of the
type variable as the command name. For example:
$type invoke -using %n "File>SaveCommandScript"
$type invoke -using %n "Simulation>ReinvokeSimulator"
You can use the window command, as follows:
window invoke %n -type menu "File>SaveCommandScript"
window invoke %n -type menu "Simulation>ReinvokeSimulator"
The window command can invoke a command for any window type, specified by the %n
argument.
Modifying Custom Toolbars
You can modify the toolbars that you create, as follows:
Remove the check mark for a button to remove it from the toolbar. This does not delete
the button definition. The button is still available to other windows that contain this
toolbar.
Click Delete Button to delete a button, if it does not appear in another toolbar. If the
button is enabled and it appears in other toolbars, Delete Button disables the button. If
you try to delete a disabled button that appears in other toolbars, SimVision displays an
error message.
Select a button and click Edit Button to modify the button definition in the Edit Button
form. When you edit a button, it is changed in every window in which it appears.
Select a button and click Move Up or Move Down to rearrange the order in which the
buttons appear in the toolbar.
June 2014 84 Product Version 14.1
1999-2014 All Rights Reserved.
You might also like
- The Sympathizer: A Novel (Pulitzer Prize for Fiction)From EverandThe Sympathizer: A Novel (Pulitzer Prize for Fiction)Rating: 4.5 out of 5 stars4.5/5 (122)
- A Heartbreaking Work Of Staggering Genius: A Memoir Based on a True StoryFrom EverandA Heartbreaking Work Of Staggering Genius: A Memoir Based on a True StoryRating: 3.5 out of 5 stars3.5/5 (231)
- The World Is Flat 3.0: A Brief History of the Twenty-first CenturyFrom EverandThe World Is Flat 3.0: A Brief History of the Twenty-first CenturyRating: 3.5 out of 5 stars3.5/5 (2259)
- The Little Book of Hygge: Danish Secrets to Happy LivingFrom EverandThe Little Book of Hygge: Danish Secrets to Happy LivingRating: 3.5 out of 5 stars3.5/5 (401)
- Devil in the Grove: Thurgood Marshall, the Groveland Boys, and the Dawn of a New AmericaFrom EverandDevil in the Grove: Thurgood Marshall, the Groveland Boys, and the Dawn of a New AmericaRating: 4.5 out of 5 stars4.5/5 (266)
- Never Split the Difference: Negotiating As If Your Life Depended On ItFrom EverandNever Split the Difference: Negotiating As If Your Life Depended On ItRating: 4.5 out of 5 stars4.5/5 (844)
- The Subtle Art of Not Giving a F*ck: A Counterintuitive Approach to Living a Good LifeFrom EverandThe Subtle Art of Not Giving a F*ck: A Counterintuitive Approach to Living a Good LifeRating: 4 out of 5 stars4/5 (5810)
- Her Body and Other Parties: StoriesFrom EverandHer Body and Other Parties: StoriesRating: 4 out of 5 stars4/5 (822)
- Grit: The Power of Passion and PerseveranceFrom EverandGrit: The Power of Passion and PerseveranceRating: 4 out of 5 stars4/5 (590)
- The Emperor of All Maladies: A Biography of CancerFrom EverandThe Emperor of All Maladies: A Biography of CancerRating: 4.5 out of 5 stars4.5/5 (271)
- Shoe Dog: A Memoir by the Creator of NikeFrom EverandShoe Dog: A Memoir by the Creator of NikeRating: 4.5 out of 5 stars4.5/5 (540)
- Hidden Figures: The American Dream and the Untold Story of the Black Women Mathematicians Who Helped Win the Space RaceFrom EverandHidden Figures: The American Dream and the Untold Story of the Black Women Mathematicians Who Helped Win the Space RaceRating: 4 out of 5 stars4/5 (897)
- Team of Rivals: The Political Genius of Abraham LincolnFrom EverandTeam of Rivals: The Political Genius of Abraham LincolnRating: 4.5 out of 5 stars4.5/5 (234)
- The Gifts of Imperfection: Let Go of Who You Think You're Supposed to Be and Embrace Who You AreFrom EverandThe Gifts of Imperfection: Let Go of Who You Think You're Supposed to Be and Embrace Who You AreRating: 4 out of 5 stars4/5 (1092)
- The Hard Thing About Hard Things: Building a Business When There Are No Easy AnswersFrom EverandThe Hard Thing About Hard Things: Building a Business When There Are No Easy AnswersRating: 4.5 out of 5 stars4.5/5 (348)
- Elon Musk: Tesla, SpaceX, and the Quest for a Fantastic FutureFrom EverandElon Musk: Tesla, SpaceX, and the Quest for a Fantastic FutureRating: 4.5 out of 5 stars4.5/5 (474)
- On Fire: The (Burning) Case for a Green New DealFrom EverandOn Fire: The (Burning) Case for a Green New DealRating: 4 out of 5 stars4/5 (74)
- The Yellow House: A Memoir (2019 National Book Award Winner)From EverandThe Yellow House: A Memoir (2019 National Book Award Winner)Rating: 4 out of 5 stars4/5 (98)
- The Unwinding: An Inner History of the New AmericaFrom EverandThe Unwinding: An Inner History of the New AmericaRating: 4 out of 5 stars4/5 (45)
- EC 5.network TheoryDocument262 pagesEC 5.network TheoryNagmani KumarNo ratings yet
- RTL Lint Checking LecDocument49 pagesRTL Lint Checking LecNitish KumarNo ratings yet
- Perl - 18 - Installing and Using Perl ModulesDocument7 pagesPerl - 18 - Installing and Using Perl ModulesNitish KumarNo ratings yet
- Ijtag Ieee 1687Document29 pagesIjtag Ieee 1687Nitish KumarNo ratings yet
- Perl 05 SubroutinesDocument42 pagesPerl 05 SubroutinesNitish KumarNo ratings yet
- Customer Portal User Manual - 2020 MayDocument5 pagesCustomer Portal User Manual - 2020 MayNitish KumarNo ratings yet
- TDS Tutorial - 2020 JuneDocument10 pagesTDS Tutorial - 2020 JuneNitish KumarNo ratings yet
- Affidavit For Inclusion of Spouse Name On The Passport) (To Be Notorised On Non-Judicial Paper With Minimum Value)Document1 pageAffidavit For Inclusion of Spouse Name On The Passport) (To Be Notorised On Non-Judicial Paper With Minimum Value)Nitish KumarNo ratings yet
- Job Title: Applications Consultant - DFT Job Location: India - Bangalore Job Category: Sales Exp: 7 To 15 Years Job DutiesDocument2 pagesJob Title: Applications Consultant - DFT Job Location: India - Bangalore Job Category: Sales Exp: 7 To 15 Years Job DutiesNitish KumarNo ratings yet
- Shri Mata Vaishno Devi University: Entry - No Student - Name Cgpa SgpaDocument3 pagesShri Mata Vaishno Devi University: Entry - No Student - Name Cgpa SgpaNitish KumarNo ratings yet
- Institute Name: Shri Mata Vaishno Devi University (IR-O-U-0201)Document18 pagesInstitute Name: Shri Mata Vaishno Devi University (IR-O-U-0201)Nitish KumarNo ratings yet
- Institute Name: Shri Mata Vaishno Devi University (IR-E-U-0201)Document7 pagesInstitute Name: Shri Mata Vaishno Devi University (IR-E-U-0201)Nitish KumarNo ratings yet
- Shri Mata Vaishno Devi University: Entry - No Student - Name Cgpa SgpaDocument3 pagesShri Mata Vaishno Devi University: Entry - No Student - Name Cgpa SgpaNitish KumarNo ratings yet
- Cad PDFDocument366 pagesCad PDFNitish KumarNo ratings yet
- Agoda BID332218533Document1 pageAgoda BID332218533Nitish KumarNo ratings yet
- Institute Name: Shri Mata Vaishno Devi University (IR-E-U-0201)Document14 pagesInstitute Name: Shri Mata Vaishno Devi University (IR-E-U-0201)Nitish KumarNo ratings yet
- P1450.3 Ieee Standardtest Interface Language (Stil) Extension For Tester Resource Constraints (TRC)Document60 pagesP1450.3 Ieee Standardtest Interface Language (Stil) Extension For Tester Resource Constraints (TRC)Nitish KumarNo ratings yet
- ICB-2 Software Test Engineer: Job DescriptionDocument2 pagesICB-2 Software Test Engineer: Job DescriptionNitish KumarNo ratings yet
- Shree Nath Vyas: Internships EducationDocument1 pageShree Nath Vyas: Internships EducationNitish KumarNo ratings yet
- 28n v1 0 IO Usage GuidelinesDocument44 pages28n v1 0 IO Usage GuidelinesNitish KumarNo ratings yet
- Bist Clock GatingDocument1 pageBist Clock GatingNitish KumarNo ratings yet
- TSB DFT 006 AppnoteDocument45 pagesTSB DFT 006 AppnoteNitish KumarNo ratings yet
- Et Ug FaultsDocument162 pagesEt Ug FaultsNitish KumarNo ratings yet
- Gmail - FWD - Rental AgreementDocument4 pagesGmail - FWD - Rental AgreementNitish KumarNo ratings yet
- Et Ug PmbistDocument40 pagesEt Ug PmbistNitish KumarNo ratings yet
- Et FlowsDocument196 pagesEt FlowsNitish KumarNo ratings yet
- Rent ReceiptDocument7 pagesRent ReceiptNitish KumarNo ratings yet