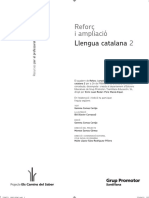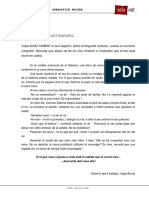Professional Documents
Culture Documents
Activitats Creació de Documents PDF
Activitats Creació de Documents PDF
Uploaded by
Marta Roig0 ratings0% found this document useful (0 votes)
18 views117 pagesOriginal Title
Activitats Creació de Documents.pdf
Copyright
© © All Rights Reserved
Available Formats
PDF or read online from Scribd
Share this document
Did you find this document useful?
Is this content inappropriate?
Report this DocumentCopyright:
© All Rights Reserved
Available Formats
Download as PDF or read online from Scribd
0 ratings0% found this document useful (0 votes)
18 views117 pagesActivitats Creació de Documents PDF
Activitats Creació de Documents PDF
Uploaded by
Marta RoigCopyright:
© All Rights Reserved
Available Formats
Download as PDF or read online from Scribd
You are on page 1of 117
2aa2016 Ofimitica | rood dea infrmacis
OFIMATICA | PROCES DE LA INFORMACIO
2. Activitats
Tipus d'estils
Els objectius d'aquesta activitat s6n els segiients:
+ Conéixer els diferents tipus destils.
+ Aplicar estils.
+ Utilitzar Veina destils.
Els estils
Els estils permeten donar format al document segons una forma preestablerta a la plantilla
coal mateix document. El programa LibreOffice Writer diferencia entre els estils de
pardgraf, de eardeter, els de mare, els de pagina i els estls de llista,
+ Estils de paragraf: contenen les propietats de format del paragraf: sagnat i espaiat,
alineaciG, flux del text, tipus de Iletra i les seves caracteristiques, contorns, tabulaci6,
inicials destacades i, finalment, les caracteristiques del fons de paragraf.
+ Estils de caracter: contenen les propietats de format dels caracters: tipus de lletra,
efectes del tipus de lletra, posicié i, finalment, caracteristiques del fons de lletra.
+ Estils de mare: contenen les propietats de format dels mares: tipus (quant a la mida
i posici6), opeions, ajustament pel que fa al text del document, fons del mare, caracte-
ristiques del contorn i, finalment, columnes del marc.
+ Estils de pagina: contenen les caracteristiques de disseny de les pagines del docu-
ment: format del paper i marges del document, caracteristiques del fons de pagina,
capgalera i peu de pagina, caracteristiques dels contorns de la pagina, columnes de la
pagina i, per iiltim, les caracteristiques de les notes al peu.
+ Estils de Ilista: Contenen les caracteristiques de disseny per aplicar-les a les listes.
numerades i les llistes amb pics: tipus de pies, estils de numeraci6, tipus d’esquema,
grafics, posicié i espaiat en funcié del nivell i, per diltim, les opeions corresponents a
cada nivell.
Aplicacié destils
Els estils es poden aplicar de diferents formes i amb diferents eines:
+ Amb la barra deines.
+ Amb el teclat.
+ Des de la finestra Estils i formatacié, també anomenada lestilista
a) Amb la barra d’eines
Els estils més comuns de paragraf, de caracter i de listes, es poden aplicar facilment des de
la barra d'cines Formatacié amb les opcions de V'eina Aplica Vesti.
Figura 21.
&
Netejela formatacdé
| cas del text a
htpsoc atec.calmaterialsiF PiMaterials/0252_AFUAFL 0252, MOS\web/himlWebCorten.ciadactivits Min! wr
2aa2016 Ofimitica | rood dea informacis
OFIMATICA | PROCES DE LA INFORMACIO
b) Amb el teclat
Alguns estils es poden aplicar també amb determinades combinacions de tecles del teclat:
+ Ctrl+1 aplica Vestil Eneapcalament 1.
+ Ctrl+2 aplica l'estil Eneapgalament 2.
+ Ctrl+3 aplica Vestil Encapgalament 3.
+ Ctrl+o (zero) aplica l'estil Per defecte.
Lopcié de memi Eines/Personalitza.../Teclat permet assignar diferents combinacions de
tecles a determinats estils de paragraf, caracter, etc.
) Des dela finestra Estils iformatacié
Estil nou a partir de Ia seleccio
Mode format d'emplenament
Eneapgataret # Estils de lista
{Eneapgalaent 6
Encapvaarett 6 |—— Estils de pagina
Encapealarent ?
Encapcalaent 3 [— Estils de mare
Encapralarent 3
Encapeaaent (0 | — Estils de caracter
Hada rete -
H— Estils de paragr
‘Sagnat dela lists Parag
Sanat doin ria
Saunt cfc dete
Sagnt sn
Soran
eneanert coke
|[etisceret ___—t»}- ——. Categoria destils
Per obrir la finestra Estils i formatacié es pot procedir de diferents maneres:
+ Activant leina Estils i formatacié:
Figura
2.3.
&
+ Des de l'eina Aplica lestil amb Yopeié Mes...
+ O prement la tecla Fit,
Ala part inferior de la finestra Estils {formatacié podem escollir la categoria de formats a
mostrar.
Per aplicar un estil des de la finestra Estils i formatacié cal fer el segiient:
+ Enel document, seleccioneu lelement o text del document o voleu aplicar Vestil..
htploe xtec,calimaterialai PiMaterials!0252_AFUAFL_0252, MOSWweb/rimlveoCortetiladactivitas hm! an
2aa2016
Ofimitica | rood dea informacis
OFIMATICA I PROCES DE LA INFORMACIO
+ Alatinestra @Estils i formatacié, si cal primer seleccioneu la categoria d'estil o la
icona del tipus d'estil per aplicar (de paragraf, de caracter, ete.), i seguidament feu
doble clic sobre el nom de Festil a aplicar.
DESENVOLUPAMENT DE L’ACTIVITAT
Apliqueu els continguts explicats a lactivitat segtient:
Aplicar estils amb el teclat
1. Activeu el programa LibreOffice Writer. El programa us haura creat un full en blanc.
2. Escriviu les linies de text segiients: Activitats de format en la primera i Hi ha diferents
eines per aplicar estils en la segona, i premeu Retorn per inserir un salt de linia,
3. Des de la primera linia, premeu Cirl+1 per aplicar lestil Encapgalament 1. Observeu el
canvi quant al tipus de lletra, grandaria, ete. que s‘ha produit. L’estil s‘ha aplicat al paragraf
ino ha calgut seleccionar cap part del paragraf.
4, Des de la segona linia, premeu Cirl+-2 per aplicar Vestil Encapgalament 2.
Aplicar estils amb la barra d’eines
3. Ala tercera linia escriviu Es poden aplicar diferents tipus destils, desplegueu Yeina
Aplica Festil i escolliu Yestil Encapealament 1.
4, Premeu Retorn per afegir un salt de Iinia. En fer-ho, observeu que Festil actiu que apa-
reix a Yeina Aplica lestil és Cos del text.
5. Escriviu, ara, Els estils de cardcter només afecten les earacteristiques de la letra. A
continuaci6:
+ Feu doble clic amb el ratoli sobre la paraula cardcter per seleccionar-la.
+ Utilitzen les eines Nom del tipus de lletra, Mida de la letra i Color de la lletra perqué
sigui Arial Black de 24 punts i de color Verd 4. Com podeu observar, les caracteristi-
ques aplicades només afecten certes lletres del text. A més, ha ealgut seleccionar part
del text per aplicar els canvis d’estil de caracter.
6. Premeu la tecla Fin per situar-vos al final de la linia de text i premeu Retorn per inserir
un salt de linia,
7. Eseriviu Primer element de lista numerada i, sense canviar de linia, activeu Veina
Numeracié activada/desactivada:
Figura
24.
fl
Observeu el canvi que s'ha produit al text i, també, que apareix la barra d’eines Pics i nume-
racié que conté les eines que us permeten controlar les caracteristiques en aquest tipus de
llistes.
Figura 2.5.
Pics inumeracié
Bela eo% Ets % 4,
htpsoc atec.calmaterialsiF PiMaterials/0252_AFUAFL 0252, MOSiweb/rimiWesCorteniciadactivitas Min! aur
2aa2016 Ofimitica | rood dea infrmacis
OFIMATICA | PROCES DE LA INFORMACIO
9, Sense canviar de linia, premeu l'eina Pics activats/desactivats:
Figura
2.6.
&
‘Tant és que feu servir la de la barra d’eines Formatacié com la que apareix ala barra
eines Pies i numeracié; el resultat sera el mateix.
10. Afegiu dos salts de linia (premeu dues vegades la tecla Retorn). Aixi desactivareu Festil
de lista.
11, Deseu el document amb el nom estils.odt.
Aplicar estils des de la finestra Estils iformatacié
12, En el mateix document, activeu eina Estils i formatacié (0 bé premeu la tecla Fis):
Figura
27.
&
Observeu que la lista d'estils que apareix a la part inferior d’aquesta finestra és la correspo-
nent a la categoria Automatic (si volguéssiu obtenir la llista sencera, haurieu d’escollir la
categoria Tots els estils)
13, Feu clic en qualsevol indret del primer paragraf. Observeu que Festil Encapgalament 1
queda marcat per indicar que, aquest, és Vestil aplicat en aquest paragraf.
14, Feu doble clie sobre Festil Eneapgalament 2, Observeu el eanvi que sthaura produit al
pardgraf.
45. Apliqueu ara l'estil Encapgalament 10 i, tot seguit, l'estil Cos del text.
16. Restabliu l'estil inicial fent doble clic sobre l'estil Encapgalament 1.
17, Seleccioneu la paraula caracteristiques de la quarta Iinia del document, i tot seguit:
+ Activeu l'eina Estils de cardeter de la finestra Estils i formatacié.
Figura
2.8.
@
+ Feu doble elie sobre Vestil Exemple i observeu els canvis en la paraula,
+ Proveu, també, amb els estils Limfasi, Himfasi fort i Enllag Internet.
18. Restabliu estil de caracter aplicant Istil Per defecte.
19, Feu clic en la pemiiltima Tinia del text, i a continuaci
+ Activeu leina Estils de llista de la finestra Estils i formataci6.
Figura
29.
htpsoc atec.caUmaterialsiF PiMaterials/0252_AFUAFL 0252, MOS\web/rimiWesCortenciadactivitas Mn! ann
2aa2016 Office rood dea infrmacis
OFIMATICA | PROCES DE LA INFORMACIO
+ Feu doble clic sobre Festil Llista 3. Observeu-ne el canvi.
20. Feu clic en la darrera linia del text, i assigneu lestil Llista 5.
21. Sortiu de LibreOffice Writer descartant desar el document.
estils.odt (10.7 KB )
Treballar amb estils
Els objectius d’aquesta activitat son els segiients:
+ Crear estils.
+ Modificar estils.
+ Eliminar estils.
+ Definir estils de pagina.
+ Aplicar estils d’eneapgalament.
+ Aplicar estils de pagina diferents: de portada i de document.
Creacié d'estils
Es poden crear estils de diferents maneres:
+ A partir d'un text amb format.
+ Dissenyant un estil nou.
+ Apartir d'un estil creat.
a) A partir d’un text amb format
La manera més facil de erear un estil és modificar les earacteristiques d’un paragraf i
entrar el nom del now estil ala lista destils, perd en aquest cas només es poden definir
cstils de paragraf, Cal fer el segiient:
+ En primer lloc heu d’escriure un text i adjudicar-li format manualment amb les eines
adients (Nom del tipus de letra, Mida de la letra, Color de ta lletra, Alineacié del
paragraf, ete.).
+ Acontinuacié creareu Festil a partir d’aquest format. Teniu dues opcions:
+ Sicrecu lestil amb el teclat: premeu la combinacié de tecles Majtiscules+ Fi.
+ Sicrecu Festil des de la finestra Estils iformatacié: aneu al menti Format/Estils i
Formataci6, feu clic a Yeina Estil nou a partir de la seleccié i escolliu lopei6 Estil
now a partir de la selecci6.
Figura
2.10.
fe
+ En qualsevol de les opcions utilitzades s‘obrira la finestra Crea un estil: entreu-hi el
tpdice te climate PMatral0252_AFUAFL_0252. MaStwebiiWetCortert\ 22cm sw
2aa2016 ‘Ofimatica procs de ainformacis
OFIMATICA | PROCES DE LA INFORMACIO.
out pel UEILCLe et pLUgLaiia Us UeiLLaLald YUE LIEU ULE aie HUM, Ja YUE EIS ELL pL
defecte no es poden substituir.
Figura 2.11.
eres
Nom de esti
titol paginal
b) Dissenyant un estil nou
Des de la finestra Estils i formatacié es poden crear estils nous, dissenyant tot el seu for-
mat:
¢) A partir d’un estil creat
Des de la finestra Estils i formatacié també es poden crear estils basats en les caracteristi-
ques d'un altre. El procés és molt semblant a dissenyar-lo totalment, i només es diferencia
al moment descollir si Vestil esta basat en un altre estil o en cap.
htpsoc atec.calmaterialsiF PiMaterials/0252_AFUAFL 0252, MOSiweb/rimiWesCorteniciadactivitas Min! an7
2aa2016 ‘Ofimatica procs de ainformacis
OFIMATICA | PROCES DE LA INFORMACIO.
Modificacié d’estils
El procés de modificaci6 d'un estil és molt similar al de crear un estil basat en un altre.
En aquest cas, cls passos que heu de seguir seran els segiients:
+ Mostreu la finestra Estils i formatacié.
+ Escolliu la categoria destils on hi ha Yestil que es vol modificar.
+ Feu clic amb el boté dret del ratoli sobre el nom de Festil.
+ Demaneu lopeié Modifica...
+ Per iltim, a les diferents pestanyes de la finestra Estil de pardgraf, modifiqueu les
caracteristiques adients.
Figura 212,
a
Fliminacié din estil
htpsoc atec.calmaterialsiFPiMaterials/0252_AFUAFL 0252, MOS\web/rimlWebCortenciadactivitas Mint a7
2aa2016 Ofimitica | rood dea infrmacis
OFIMATICA | PROCES DE LA INFORMACIO
terminats de LibreOffice Writer només es poden modificar.
Els passos que heu de seguir sén els segiients:
+ Mostreu la finestra Estils i formatacié.
+ Escolliu la categoria destils on hi ha Festil que es vol climinar i que sera un estil creat
per Fusuari.
+ Feu clic amb el bot6 dret del ratoli sobre el nom de Istil que es vol eliminar.
+ Demaneu lopeié Suprimeix...
+ Contesteu afirmativament la pregunta que efectua el programa.
Fi
jauooe8
Cos del text
Eneapealsment
Encapgalement 1
Eneapealement 2
Encapcalement 3
Eneapealement #
Encapgalement 5
Eneapealsment §
Encapcalement 7
Eneapealsment 8
Encapgalement 9
Encapealement 10
Nota al marge
Por defect
Sagnat del ists
Sagat de primera linia
Sagnat del cos del text
Sagnat nogatiu
Signature
Tarcament complomentar
&
Nou.
Autor Modifica.
Estils de pagina
LibreOffice Writer utilitza estils de pagina per especificar el disseny d'una pagina,
inclosa lorientacié d’aquesta, el fons, els marges, les capgaleres, els peus de pagi
columnes de text,
Per canviar el disseny d'una pagina conereta s’ha de crear i aplicar un estil personalitzat
per a aquesta pagina.
Per definir un nou estil de pagina, caldra que realitzeu les accions segiients:
+ Mostreu la finestra Estils i formatacié.
+ Premeu Feina Estils de pagina:
Figura
2a.
o
+ En lallista d’estils de pagina feu clic amb el boté dret del ratol i escolliu Nou...
+ En la pestanya Organitzador de la finestra que s‘obrira escriviu un nom en el requa-
epic stoc.climatrlaFPMateralt0252_AFUAFL_0252_ MOSWwabnimlMWesContariie2ictivitt Nel aw
2aa2016 Ofimitica | rood dea infrmacis
OFIMATICA | PROCES DE LA INFORMACIO
+ Escolliu, de la llista, estil Per defecte si només desitgeu aplicar Vestil creat a una
sola pagina,
+ Escolliu, de la lista, el nom de Yestil creat si desitgeu aplicar aquest estil a més
una pagina.
+ Utilitzeu la res
crear.
de pestanyes per definir les caracteristiques del format de pagina a
Observeu, en el segiient tutorial, un exemple de com definir un format de pagina:
DESENVOLUPAMENT DE L’ACTIVITAT
Apliqueu els continguts explicats a lactivitat segtient:
Creacié destils a partir d’un text amb format
1. Recupereu el document
informe.odt (16.5 KB )
i desew-lo en la vostra carpeta de treball.
2. Inicieu el programa LibreOffice Writer i obriu el document que hi heu desat.
3. Seleccioneu la primera linia del document (feu triple clic a sobre) i donewJi el format
htploe xtec.clmaterialaiPiMaterials!0252_AFUAFL_0252, MOS\web/rimlWeaContetiladactivitas nl an
2aa2016 Ofimitica rood dea infrmacis
OFIMATICA | PROCES DE LA INFORMACIO
+ Tipus de lletra: Arial black de 36 punts.
+ Format de paragraf:
+ Espaiat sobre el paragraf de 0,5 cm (podeu escriurel
+ Alineacié centrada.
-ctament a la casella).
4. Estil 1: sobre la seleccié anterior, premeu Majtiscules+F11 i eseriviu Titol portada a la
finestra Crea un estil. Premeu D’acord per desar els canvis.
5. Estil 2: de forma similar, aprofiteu la segona linia del document per definir stil Subti-
tol portada amb les caracteristiques segiients:
+ Tipus de letra: Arial black de 24 punts.
+ Format de pardgraf:
+ Espaiat sobre el paragraf de 5 cm.
+ Espaiat sota el paragraf de 5 em.
+ Alineacié eentrada.
6. A continuaci6, apliquen a la tercera i quarta linies del text, les segtients caracteristiques
de caracter i paragraf:
+ Tipus de letra: Arial black de 16 punts.
+ Format de paragraf: Alineacié dreta.
7. Estil 3. Ara definireu Vestil autor/a a partir de les Iinies de text anteriors:
+ Situeu-vos en una de les dues linies de text anteriors i aneu al menti Format/Estils i
formatacié
+ Feu clic a leina Estil nou a partir de la seleccié, i escolliu Vopeid Estil now a partir de
la seleccié.
+ Entreu el nom autor/a en la finestra Crea un esti
Creacié destils de pagina
8, Premeu Fi en cl cas que no sigui visible la finestra Estils i formatacié.
9. Estil 4: premeu Ieina Kstils de pagina,
Figura
o
A partir aqui, feu el segiient:
+ De la part inferior de la finestra, si és necessari, desplegueu la lista de categories i
escolliu Estils personalitzats (no hauria de veure’s cap estil definit).
+ Premen el boté dret del ratoli sobre la finestra i, del mend de context, escolliu Nou...
+ En la pestanya Organitzador eseriviu Portada a la casella Nom, desplegueu Estil
segiient i escolliu Per defecte. Premeu el bot6 D’acord per desar els canvis
10. Estil 5: de forma similar, creeu Yestil de pgina Document amb les,
segiien
racteristiques
+ Pestanya Organitzador:
htpsoc atec.calmaterialsiF PiMaterials/0252_AFUAFL 0252, MOSiweb/rimiWesCorteniciadactivitas Min! sanz
2aa2016 Ofimitica | rood dea infrmacis
OFIMATICA | PROCES DE LA INFORMACIO
+ Categoria: trieu Estils personalitzats.
+ Pestanya Pagina:
+ Format del paper: a Orientacié marqueu Horitzontal.
+ Marges: tots a3 em.
Pestanya Capealera: amb Activa la capgatera activada.
Pestanya Peu de pagina: amb Activa el peu de pagina activat.
+ Premeu el bot6 D’acord per desar els canvis.
Aplicacié d’estils de pagina
11, Situeuevos a Vinici del mateix document (premeu Ctrl+Znici) i mantingueu oberta la
finestra Estils i formatacié.
12, Feu doble clic sobre Festil de pagina Portada per adjudicar-lo a aquesta pagina. Obser-
veu a la segona casella de la barra d'estat com apareix reflectit Pestil que haureu adjudicat.
13, Situeu-vos a continuacié de la cinquena linia de text, que correspon a una linia en blane
entre el carrec de l'autor i el comengament del text.
14. Demaneu Insereix/Salt manual...
+ Assenyaleu lopeié Salt de pagina, desplegueu la llista Estil, escolliu Document i pre-
meu el bot6 Diacord.
Figura 2.16.
Uae
“ (aed
O Sak de nia
O Salt de colurma, Cancetla,
© Salt de gaging
ei
Ci canvie el nimero de la pagine
a
ayuda,
15, Premeu Ieina Previsualitzacié de la pagina i observeu el resultat obtingut
Figura
247.
g
16. Premeu el bot6 Tanca la previsualitzaci6.
Aplicacié d’estils amb el teclat
17, Situeu-vos a la segona pagina, feu clic a la part superior dins la zona de la eapgalera (si
no fos visible, demaneu Visualitza/Lfmits del text)
18. Eseriviu Departament de publicitat.
htpsoc atec.calmatealsi PiMaterials/0252_AFUAFL 0252, MOSiweb/himiWeoCortend\Ziaactivitas Mint a7
2aa2016
Ofimitica | rood dea infrmacis
OFIMATICA | PROCES DE LA INFORMACIO
pagina anterior.
21, Situeu-vos a la part inferior de la pagina, a interior de la zona del peu de pagina (de la
segona 0 tercera pagina) i demaneu Insereix/Camps/Niimero de pagina.
22, Premeu Cirl+2 i després alineeu a la dreta el miimero de pagina.
23. Situeu-vos al final del document (Ctrl+Fin).
24, Inseriu un salt de pagina, perd en aquest cas demaneu Vestil Per defecte com a format
de pagina per a la nova pagin:
25. Observeu els resultats amb lopeié Previsualitzacié de la pagina.
26. Deseu el document en la vostra carpeta de treball amb el nom proposta.odt.
proposta.odt
(22.1. KB)
Camps
Els objectius d’aquesta activitat sn els segiients:
+ Inserir camps dhora.
+ Ins
rir numeracié de pagines.
+ Conéixer els diferents camps que es poden inserir.
Els camps de LibreOffice Writer
Els Camps son variables que LibreOffice té definides i que es poden inserir en diferents
Mocs del document.
Per
eri els camps feu Insereix/Camps i seleccioneu el que us interessi:
Format Taula fines Finestta Ajuda
manual I ie Blas
Bi
EE & =:
SE Caricter especial © tore
x Marca de Format » [Romero de pagina
secs LD) econpte de paces
Bl Enlas 4) Assumpte
cee
ou hor
| Nota al peu/Neta final.
htpsoc atec.caUmaterialsiF PiMaterials/0252_AFUAFL 0252, MOS\web/rimiWesCorten.2iazactivitas hn! van
2aa2016 ‘Ofimatica procs de ainformacis
OFIMATICA | PROCES DE LA INFORMACIO.
Data
Cal fer el segiient:
+ Per donar-li format, podeu col-locar-vos damunt de la data i fer apardixer el menti de
context, Seleccioneu Camps.... Al quadre de dialeg que apareix, podeu escollir entre:
+ Data (fixa): sera la data actual de Vordinador i no es modificara.
+ Data: en aquest cas, la data s'actualitzara cada vegada que s‘obri el document o
que es forei lactualitzacié dels camps.
+ En aquest mateix quadre de dialeg, podreu determinar el format que voleu que tingui
la data.
Figura 2.19,
Sickert
Sia
Senin, Stasantroa
eskasanet nds
a
Hora
Cal fer el segiie
+ Per donar-li format, podeu col-locar-vos damunt de Vhora i fer apardixer el menti de
context. Seleccione Camps.... Al quadre de dialeg que apareix, podeu escollir entre:
+ Hora (fixa): sera Vhora actual de Vordinador i no es modificara.
+ Hora: en aquest cas, s’anira actualitzant cada vegada que s‘obri el document 0
que es forei lactualitzacié dels camps.
+ En aquest mateix quadre de dialeg, podreu determinar el format que voleu que tingui
Thora.
Figura 2.20.
tae oa =
eas
lee
esr,
edasanat ents
awe
htpsoc atec.caUmaterialsiF PiMaterials/0252_AFUAFL 0252, MoS\web/rimlWesCorteniciadactivitas Min! sanz
2aa2016
‘Ofimatica procs de ainformacis
OFIMATICA | PROCES DE LA INFORMACIO.
Si seleccioneu aquest camp s'insereix el niimero que li correspon a la pagina, el qual s’anira
actualitzant a mesura que es modifica el document.
Recompte de pagines
‘Sutilitza per inserir el total de pagines que té el document, i s‘anira actualitzant a mesura
que es modifica la llargada del document.
Assumpte
Insereix el contingut que hagiu entrat a la casella Fitxer/Propietats.../Deserip-
cid /Assumpte.
Titol
Seleceionant la insereié aquest camp, el que LibreOffice Writer fa és inserir el contin-
gut que hagiu entrat a la casella Fiter/Propietats.../Descripcid/Titol.
Figura 2.21,
(@aeeeoees
(cet esc Propet pesaraltzades iret |Sepett stad]
pete
ent
Autor
Cal fer el segiient:
+ Insereix el nom especificat per Pautor o Pautora original del document.
+ Ara bé, reinicialitzant aquestes dades (Fitxer/Propietats.../General/Reinicialitza)
sagafara cl nom entrat a les opcions de configuracié de LibreOffice (Eines/Opci-
ons/LibreOffice/Dades de 'usuari/Nom/Cognom/Inicials).
Altres...
Hi podeu trobar molts altres tipus de camps. Els més destacats son els segiients:
+ Camps vineulats a una taula d'una base de dades: els emprareu, principalment, en
Yobtencié d'etiquetes o en la combinacié de correu.
+ Per inserir-los feu Insereix/Camps/Altres.... vestanva Base de dades.
htpsoc atec.caUmaterialsiFPiMaterials/0252_ AFUAFL 0252, MOSiweb/rimlWesCorteniZiadactivias Mint san
2aa2016
‘Ofimatica procs de ainformacis
OFIMATICA | PROCES DE LA INFORMACIO.
+ Per inserir-los feu Insereix/Camps/Altres..., pestanya Variables.
+ El valor d'aquesta variable el podreu inserir en qualsevol Iloc del document actiu
on feu la definicio.
Figura 2.22.
yo ce dade
Hirnielabaer de dees
Niza deegstre
Guslsvelreact>
Rosie ssalere
Alege unfver debase de asks
DESENVOLUPAMENT DE L/ACTIVITAT
Apliqueu els continguts explicats a lactivitat segtient:
1, Recupereu el document
pressupost.odt (14.2 KB )
i deseu-lo en la vostra carpeta de treball.
2, Obriulo per anar inserint els camps que hi ha a continuacié.
Data
3. Colloqueu-vos a lesquerra del peu, inseriu el camp Data i doneu-li format:
+ Feu Insereix/Camps/Data.
+ CoHoqueu-vos damunt de la data i feu aparéixer el meni de context. Seleccioneu
Camps...
+ Al quadre de dialeg que apareix, escolliu Data perqué sactualitzi cada vegada que
Sobri el document o que es forei V'actualitzacié dels camps.
+ Apliqueu-li el format 31/12/1999.
Hora
4, CoMloqueu-vos a la dreta del peu, inseriu el camp Hora i donewli format:
+ Feu Insereix/Camps/Hora.
htpsoc tec.calmaterialiF PiMaterials/0252_AFUAFL 0252, MOS\web/rimlWesCorten.ciadactivitas Mn! sanz
2aa2016 Ofimitica | rood dea infrmacis
OFIMATICA | PROCES DE LA INFORMACIO
+ Alquadre de dialeg que apareix, escolliu Hora perqué s'actualitzi cada vegada que
sobri el document 0 que es forci I'actualitzacié dels camps.
+ Apliqueusti el format 13:37.
Namero de pagina i recompte de pagines
5. Colloqueu-vos al mig del peu:
+ Eseriviu pag.
+ Alcostat inseriu el camp que indiqui el ntimero de pagina: Insereix/Camps/Niimero
de pagina.
+ Acontinuacié eseriviu /.
+ Ltot seguit inseriu el camp que indiqui cl total de pigines: Insereix/Camps/Recompte
de pagines.
6. Deseu el document amb el nom pressupost_977.0dt.
pressupost_977.0dt
(14.4 KB )
Capcaleres, peus de pagina i paginacié
Els objectius d’aquesta activitat son els segiients:
+ Definir capcaleres i peus de pagina.
+ Aplicar una numeracié de pagines a partir d'un namero determinat.
+ Aplicar estils de pagina diferents: portada i index.
Capcaleres i peus de pagina
Les capgaleres i peus de pagina sn arees situades en els marges superior i inferior de les
pagines en les quals s‘hi pot afegir text o imatges. També s‘hi poden afegir camps, com ara
els niimeros de pagina.
Per inserir una capgalera
+ Heu de seleccionar Insereix/Capcalera/Per defecte.
Figura 2.
Salt manual Bs
Comps ,
Cordcter especial
%
Marca de format vf es?
Secci.
Be
Enllae
meee
htpsoc atec.calmaterialsiF PiMaterials/0252_AFUAFL 0252, MOSWweb/rimlWesCorten\2iadactivitas Mn! sanz
2aa2016 Of mitica | procés dea informacis
OFIMATICA | PROCES DE LA INFORMACIO
ring arpeujnuca ita. Document
Ubgend, a
+ També ho podeu fer des de Format/Pagina.../Capgalera/Activa la capealera.
+ Siho feu d’aquesta manera, i voleu definir capealeres i peus de pagina diferents
per a les pagines senars i parells cal que deixeu en blane la casella de verifieacié El
mateix contingut esquerra/dreta, En cas contrari, cal que Tactiveu.
+ Les dimensions, en horitzontal, de la capgalera o el peu de pagina es poden defi-
nir actuant sobre els controls Marge esquerre i Marge dret, escrivint el valor
directament, o clicant les fletxes del control per augmentar-ne o disminuir-ne el
valor.
+ Lacasella Ajusta automaticament Valgada activada permet que Valgada de la cap-
calera o del peu de pigina varii en funcié del contingut que shi afegeixi. Si esta
desactivada, Valgada no canvia,
Figura 2.24.
tor naan)
rnc] Pnalons|Conaer Fu de pga ues chunes ta alps
Capeaiers
ARSE
letter erkngutesquarsfats
Cluntratespact dnc
Aba
Fhawstaauronstiere tases
Coe)
Per inserir un peu de pagina:
+ Scleccioneu Insereix/Peu/Per defecte.
+ Com en el cas de la capgalera, també ho podeu fer des de Format/Pagina.../Peu de
pagina/Activa el peu de pagina.
Capcaleres i peus de pagina diferents
Pot ser que tinguem documents on voldrfem posar capgaleres i/o peus de pagina diferents
segons l'apartat o secei6, Per tal de poder-ho fer, haurem d’haver inserit salts de pagina en
el document.
El procés seria el segiient:
+ Situeu-vos a la primera pagina i feu clic a la icona Estils brira la fines-
tra Estils i formatacié on trobareu els diferents estils:
+ Cliqueu el bots Estils de pagina.
+ Feu doble clic a Yestil Primera pagina.
htpsoc atec.caUmaterialsiF PiMaterials/0252_AFUAFL 0252, MOS\web/rimlWesCorten.ciadactivitas Min! sir
2aa2016 ‘Ofimatica procs de ainformacis
OFIMATICA | PROCES DE LA INFORMACIO.
Numeracié de pagines diferent
Els documents també es poden numerar sense necessitat de comengar pel niimero 1. Per
fer-ho:
+ Aneu a Format/Paragraf.../Fluc del text:
+ Ala seceié de Salts marqueu Insereix i Amb estil de pagina.
+ Escriviu el Niimero de pagina pel qual voleu que comenci.
Figura 2.25.
( Fons ]
‘Ssonats|eepoat [sineaco| Fux dete eaves | nunerad |atubcos Ince ceetacadee(vree
Pare domes
sate
sees Tom [Pigee —_(] Foss
GSEALUCTING Period) Nino depo
Opens
Titer os rcs unos
Cran oats js
cara dees ees ZI ties
Cicer detris sites [2] ties
DESENVOLUPAMENT DE L’ACTIVITAT
Apliqueu els continguts explicats a l’activitat segiient:
Format del document
1, Recupereu el document
distribucio.odt (19.4 KB )
iobrivdo
2. Utilitzen els estils Encapgalament 1 i Encapgalament 3 per fer els titols i subtitols:
+ Seleceioneu el titol.
+ Desplegueu leina Aplica Vestil i seleccioneu Festil adient per a cada un.
Figura 2.26.
Neteja la Formatocis
Encapzalament 1
htpsoc atec.caUmaterialsiF PiMaterials/0252_AFUAFL 0252, MOS\web/rimlWesCortenduaiadactivitas Mint sanz
2aa2016
‘Ofimatica procs de ainformacis
OFIMATICA | PROCES DE LA INFORMACIO.
és,
3. Seleccioneu els pardgrafs i canvieu la lletra Times New Roman per la que vosaltres vul-
gueu.
4, Sense treure la seleccié, activeu leina Justifica per justificar tot el document.
Figura
2.27.
Capgalera
5. Seleceioneu Insereix/Capcalera/Per defecte.
6. Escriviu a la capgalera el titol de la matéria Logistica comercial. Utiliteu la icona Cen-
trat i el tipus de letra que més us agradi.
Figura
2.28,
Pen de pagina
7. Scleccioneu Insereix/Peu/Per defecte.
8, Pagineu el document a la part central del peu de pagina: aneu al meni Inse-
reix/Camps/Nimero de pagina.
Format Taula Eines Festa Aluda
I Pe ks
eta
caracter especial © ter
Morcadefornat + ry
se6 [B)_Recompte de pagines
trllog E) Aasunpto
Capcalera , tel
pew + ator
Nota al peufhota final. aos. cure
Legends,
9. Podeu donar format al nimero de pigina com si fos qualsevol altre fragment de text
(tipus de Netra, grandaria, estl, alineacié...). Per fer-ho cal seleccionar el camp correspo-
nent al mimero de pagina i, posteriorment, assignar-li el format desit
10. Deseu el document amb el nom distribucio1.odt
Vegeu la solucié al final de l'activitat.
La segiient animacié mostra com erear capgaleres i peus de pagina:
htpsoc atec.calmaterialsiF PiMaterials/0252_AFUAFL 0252, MOSiweb/rimiWesCorteniciadactivitas Min! sanz
2aa2016 ‘Ofimatica procs de ainformacis
OFIMATICA | PROCES DE LA INFORMACIO.
Capgaleres i peus de pagina diferents
11, Continueu amb el document distribucioz.odt que acabeu de desar.
12. Situeu-vos a linici del document i inseriu-hi un salt de pagina.
+ Insereix/Salt manual.../Salt de pagina, i escolliu a Estil Yopei6 Per defecte.
Figura 2.30.
O Salt de linia.
O Salt de columma Cancetla,
O Sik dessa)
ayuda,
Esti
Perfect ——_—(
Ci canvie el nimero de la pagine
a
13. Torneu a inserir un altre salt de pagina amb les mateixes caracteristiques. Veureu que
es conserva Yencapgalament i canvia el nimero de pagina.
14, Feu clic ala icona Estils i formatacié de la barra d'eines.
Figura
2g.
a
htpsoc atec.caUmaterialsiF PiMaterials/0252_AFUAFL 0252, MOS\web/rimiWesCorten.ciadactivitas Mn! aan
2aa2016 Ofimitica | procds dea informacis
OFIMATICA | PROCES DE LA INFORMACIO
+ Cliqueu el boté Estils de pagina.
Figura 2.32.
@& 6 0\e
Hortzontal
HTML
Index
Nota a peu
Nota final
Pagna dreta
Pagna esquerrs
Per detects
15, Situeu-vos a la primera pagina i feu doble clic a Yestil Primera pagina. Observeu com
desapareix la capgalera i el nimero de pagina.
15. Situeu-vos a la segona pagina i feu doble clic a Vestil index. Observeu com desapareix
també la capgalera i el peu de pagina que hi havia.
16, Siara inseriu una capgalera veureu que podeu escollir a quines pagines la voleu segons
Yestil aplicat.
Figura 2.33.
zo PRE fore oe ces Foose. ade
3 ‘Salt manual, &-3
coms .
2 wl A
B68
SE Cardcter especial
Marca de format .
Sect.
@ os
Tots
Pou
* [Piper defecte
ota pe Fre. nner gina
Legenda [Hinde
Li Marca detext,
17. Deixeu la primera pigina sense capcalera i com a peu de pagina escriviu el vostre nom
alineat a la dreta.
18. A la segona pagina, la de index, poseu com a capgalera la paraula index en negre
htpsoc atec.calmatealsiF PiMaterials/0252_ AFUAFL 0252, MOSWweb/rimlWesCorten.Ziazactivits Mint aur
2aa2016
Amati | procés dela informacié
OFIMATICA | PROCES DE LA INFORMACIO
pagina numerat
20. Deseu el document amb el nom distribucio2.odt.
‘Vegeu la solucié al final de Pactivitat.
‘Numeraeié de pagines diferent
Ara veurem com poder numerar un document sense necessitat de comengar pel niimero 1:
21, Continueu en el mateix document i situeu-vos a Yiniei de la pagina que voleu numerar
de forma diferent.
22, Aneu a Format/Paragraf.../Flux del text:
+ Alaseccié de Salts marqueu Insereix i Amb estil de pagina.
+ Escriviu el Ntimero de pagina pel qual voleu que comenci
23, Feu proves amb aquest document i tanquew-lo sense desar els canvis.
Podeu veure el procés que heu de seguir en la segtient animacié:
distribuciot.odt
htpsoc atec.caUmaterialsiF PiMaterials/0252_AFUAFL 0252, MoSWweb/rimiWesCortent.ciadactivitas Mn!
zat
2aa2016 Ofimitica | procés dea infrmacis
OFIMATICA | PROCES DE LA INFORMACIO
distribucio2.odt
(19.3 KB)
Correccid i formatacié automatiques
Els objectius d’aquesta activitat s6n els segiients:
+ Configurar les opcions de correccié automatica.
+ Utilitzar les eines de correccié automatica.
Correccié automatica
El programa LibreOffice Writer permet corregir de forma automatica determinats tipus
errades que es fan en el document.
‘També permet substituir determinats simbols per altres més complicats de fer de forma
manual.
FEGDN bs ies rote aida
Netejalaformatacié drects Chem
Cardcter
Parsaraf
Pies nuneracis
Pagina
Portada,
CCanvia amajicculssfrindsculos >
Columnes,
Sections
[Eesti Formats Fi
(v Jentecleiar
apices
ancora >
~ Aiica iedia els carvis
Ajucta . we
Ogcions de correccié autematica,
IP nines
Oraanitza
Leeina de correccié s'activa des de Format/Correccié automética, i ofereix quatre opcions:
+ En teclejar: aplica automaticament format al documen
indicacions configurades a Viiltima de les opcions Opcions de correccié automatica..
+ Aplica: aplica automaticament al document que s‘esta treballant el format definit a les
opcions establertes a I'iltima de les opcions.
+ Aplica i edita els canvis: aplica automaticament al document que s‘esta treballant el
format definit a l'dltima de les opcions, perd va apareixent un quadre de dialeg que
tpdice te climate PMatralC252 A-VAFL_0252_ MOStwebnniW.etCorert\ eects zu
2aa2016 Ofimitica | procés dea informacis
OFIMATICA | PROCES DE LA INFORMACIO
slp CalIVin YUE E> LeaHtLzel alt EL 1S UPLIUUD AlLEHU1> UEPELULAL UE Hes UpeUES COLLIE
gurades en aquesta finestra.
Figura 2.35.
Reorelacanerts|scepdenseerslelkraua; Eanycl Espana)
Reansiasa Ezczccion|Opsins|Opsins de Iengus|Cansec de pau |
Resnpica st Nome ent
©
{| (eet)
Ala finestra que s‘obrira a Opcions de correccié autometica hi ha diverses pestanyes amb
diferents opcions de configuraci
+ Reemplaga:
+ Edita la taula de substitucié per corregir o substituir automaticamentparaules 0
abreviatures del document. Es pot aconseguir que, per exemple, se substitueixi
una ‘c’ sola pel caracter ©.
+ La substituci6 s‘aplica després de prémer la tecla despa.
+ Excepcions: aqui shan d'incloure totes aquelles combinacions de lletres o paraules
que es vol que LibreOffice Writer no substitueixi automaticament.
+ Opcions: en aquest bloc es poden marcar o desmarcar totes aquelles opcions que es
vol que LibreOffice dugui a terme durant Pautoformat.
+ Opcions de lengua: es pot indiear a Li
cament les cometes que si
quant a tipografia.
reOffice Writer que substitueixi automati-
{trodueixen en escriure per unes altres de més vistoses
+ Complecié de paraules; es pot activar la complecié per a les paraules que s’escriuen
més sovint i que el mateix programa vagi completant la lista de manera automatica i
‘transparent amb les paraules que aneu escrivint.
NVOLUPAMENT DE LACTIVITAT
Apliqueu els continguts explicats a lactivitat segiient:
1, Creeu un document nou amb LibreOffice Writer.
2. Seleccioneu el catala a les eines de correccié automatic:
+ Format/Correccié autométtica/Opcions de correccié automatica..
+ A Reemplacament i excepcions per a la lengua (part superior de la finestra) seleecio-
neu Catala i confirmeu amb D’acord.
htpsoc atec.calmaterialsiF PiMaterials/0252_AFUAFL 0252, MOSiweb/rimiWesCorteniciadactivitas Min! aan
2aa2016 Ofimitica | rood dea infrmacis
OFIMATICA | PROCES DE LA INFORMACIO
3. Demaneu Format/Correccié automatica/Opeions de correccié automatica... A conti-
nuacid, ala pestanya Reemplaca afegireu unes noves entrades de correccié automatica:
+ Ala casella Reemplaga, escriviu pero.
+ Alacasella Amb:, eseriviu perd.
+ Afegiu aquesta nova entrada de correccié automatica tot prement el bot6 Nou.
+ De la mateixa manera, afegiu les noves entrades de correccié automatica segiients:
cambi per eanvi, i entrega per lliurament.
+ Valideu les entrades fent clic sobre el bot D'acord.
4, Proveu d'escriure les paraules pero, cambi i entrega. Qué n’observeu?
Majascules
5. Demaneu Format/Correccié automatica/Opcions de correccié automética... i situeu-
vos a la pestanya Opcions. I activeu, en cas que no ho estigui, la casella corresponent a
Topcié Converteéx en majtiscula la primera letra de cada frase. Confirmeu amb D'acord.
6. Proveu d'escriure: basicament us podeu connectar als serveis de dise. perd connectar-
vos per qué?; observeu qué passa a les primeres lletres de cada frase (inicial o després de
punt)
7. Comenceu a escriure en mintiscules en una linia nova. Qué passa a la primera lletra des-
prés d’eseriure la primera paraula?
8, Com abans, torneu a la pestanya Opcions i activeu, cas que no ho estigui, la casella cor-
responent a lopeié Corregeix DUes MAjiiscules al COmencament de PAraula, Confirmeu
amb D'acord.
9. Eseriviu ENeara és aviat per deivar-ho... respectant les dues majiscules del prineipi
Qué passa en fer Vespai en blanc al final de la paraula ENeara?
Opeions diverses
10. De nou, torneu a la pestanya Opcions i preneu nota de estat actual de les opcions de la
columna [T] (després caldra deixar-les com estaven al principi de Vactivitat) i activeu-les
totes. Confirmeu amb D'acord.
11, En el cos del document:
+ Entreu un titol i feu dos salts de linia consecutius (amb Retorn).
+ Entreu tres o més guions
+ Entreu els signes +
consecutius i premeu Retorn.
-+——4+-—-+ i premeu Retorn.
+ Entreu el text primera linia i premeu Retorn. A continuacié escriviu segona linia i
feu dos cops Retorn.
+ Escriviu 1. primera opci
cops Retorn.
i feu Retorn. A continuacié escriviu segona opcié i feu dos
12, Torneu a demanar Format/Correccié automatica/Opeions de correccié automatica...
i situeu-vos a la pestanya Opeion.
+ Desactiveu la casella de la columna [1] corresponent a les opcions Aplica numeracié -
simbol:” i Aplica els estils. Confirmeu amb D’acord.
htpsoc atec.calmaterialsiF PiMaterials/0252_AFUAFL 0252, MOSiweb/rimiWesCorteniciadactivitas Min! aan
2aa2016
Ofimitica | rood dea infrmacis
OFIMATICA | PROCES DE LA INFORMACIO
Sectors econémics:
4. Primari
2.Secundari
3.Tereiari
- Petites empreses
Empreses mitjanes
- Grans empreses
14. Torneu a la pestanya Opcions i activeu la casella de la columna [7] corresponent a les
opeions Aplica numeracié - simbol: i Aplica els estils Gust al contrari @’abans).
15. Demaneu Format/Correce
duit en el document
automatica/Aplica. Observeu els canvis que shauran pro-
16. Premeu Ctrl+Z per desfer els canvis.
17. Demaneu ara Format/Correccié automatica/Aplica i edita els canvis, ia partir @aqut
feu el segiient:
+ Premeu el boté Edita els canvis de la finestra que us haura aparegut.
+ En la nova finestra, accepteu o rebutgeu els canvis de la formatacié automatica:
+ Assenyaleu la primera de les opcions de canvis proposades i, amb els botons
Accepta o Rebutja, aneu acceptant-los o eliminant-los.
‘anqueu la finestra (premeu [X]) i observeu-ne el resultat,
18. Deixeu com abans de comencar les activitats, les opcions a Format/Correccié automa-
tica/Opcions de correccié automatica, a la pestanya Opcions.
19. Tanqueu el document descartant desar els canvis.
Crear taules
Els objectius d'aquesta activitat sén els segiients:
+ Crear una taula,
+ Fusionar i dividir celles.
Creacié d’una taula
El programa LibreOffice Writer incorpora una eina de ereacié de taules que permet
crear-ne.
Per crear una taula, disposeu de diverses opeions:
+ Des del meni.
+ Des de la barra d'eines.
a) Des del ment
+ Heu de demanar Insereix.../Taula...
Figura
htpsoc atec.caUmaterialsiF PiMaterials/0252_AFUAFL 0252, MOSWweb/rimlnWesCorten.ciadactivitas Mn! aan
2aa2016 ‘Ofimatica procs de ainformacis
OFIMATICA | PROCES DE LA INFORMACIO.
+ Us apareixera el quadre de dialeg Insereix una taula que us permetra aplicar-li format
en els aspectes segiients:
+ Nom de la taula,
+ Mida (en columnes i files).
+ Sila taula tindra una eapgalera i, en cas afirmatiu, si aquesta s’ha de repetir i de
quantes files consta.
+ Sila taula es pot trenear (entre dues pagines).
+ Siha de tenir o no Iinies a la vora de les celles.
+ Finalment, en el mateix quadre de didleg hi ha el boté Formatacié automatica...
gue obre una nova finestra que us permetra aplicar a la nova taula un format pre-
dissenyat segons uns models predeterminats.
b) Des de la barra d’eines, amb dues possibilitats:
+ Fent clic a la icona Taula de la barra d’eines. Apareixera el mateix quadre de dialeg
Insereix una taula, amb les mateixes opcions.
+ Fent clic a la mateixa icona Taula perd sense deixar de prémer el bot6 esquerre del
ratoli, mantenint-lo damunt la mateixa icona fins que es desplegui una graella en la
qual podreu, arrossegant el ratoli, seleccionar el nombre de files i columnes que voleu
que tingui la taula,
Figura 2.38.
>@ed
Taula
htpsoc atec.caUmaterialsiF PiMaterials/0252_AFUAFL 0252, MOS\web/rimlWesCortentciadactivitas Mn! aut
2aa2016 Ofimitica rood dea informacis
OFIMATICA | PROCES DE LA INFORMACIO
Les cel-les també es poden connectar i separar (tot fent clie sobre les icones corresponents
de la barra dines).
a) Fusié de cel-les
El programa LibreOffice Writer permet unir o connectar cel-les, fent que diverses
celles es visualitzin com una de sola, sense que es perdi la informacié que puguin contenir.
L’accié de combinar cel-les es pot fer des de diferents locs:
+ Des del meni: seleccionant Taula/Fusiona les cel-les.
+ Des dela barra d’eines Taula: fent clic sobre 'eina Fusiona les cel-les.
Figura
2.39.
b) Divisié de cel-les
dividir cel-les també té diferents maneres de fer-se:
L’accié contraria a unir cel-les és
+ Des del ment: seleccionant Taula/Divideix les cel-les.
+ Des dela barra d’eines Tautla: fent clic sobre leina Divideix les cel-les.
En tots dos casos un quadre de dialeg permet escollir el nombre de files i columnes, aixi
com si volem dividir-les en proporcions iguals.
Figura 2.41.
intial eres
Divideic
Divider a celia en
Dieccié
[E]) Hortzontatment
Da proporcions igual
U0 Yerticaiment
En dividir celles d’'una taula, el contingut en paragraf anira a parar a la primera cella de la
fila o columna.
ACTIVITAT
SENVOLUPAMENT DE,
En aquesta activitat hou de representar en forma de taula el segtient esquema de classifica-
cié de les empreses:
Empreses
htpsoc atec.calmaterialsiF PiMaterials/0252_AFUAFL 0252, MOSiweb/rimiWesCorteniciadactivitas Min! aan
2aa2016 Ofimitica | rood dea infrmacis
OFIMATICA | PROCES DE LA INFORMACIO
+ Petites
+ Mitjanes
+ Grans
+ Sectors econdmics:
+ Primari:
+ Agropecuaries
+ Extractives
+ Secundari:
+ 1. Transformadores
+ Constructores
+ P. Energia
+ Tert
+ Comercials
+ Financeres
+ Asseguradores
+ De transports
+ Naturalesa juridica:
+ Privades:
+ Individuals
+ Socials:
+ Col-lectives
+ Comandaries
+ R. Limitada
+ S. Andnimes
+ Pabliques
Apliqueu els continguts explicats a Vactivitat segiient:
Creacié d’una taula
1. Creeu un document en blanc.
2. Demaneu Taula/Insereix/Taula... (o feu clic a la icona Taula de creacié d’una taula).
3. Ala finestra Insereix una taula que s‘obrira, establiu Columnes: 5, Files: 20 i premeu el
bot6 D'acord.
4, Sino apareix de forma automatica la barra d’eines Taula, crideu-ta mitjangant Visua-
litza/Barra deines/Taula.
Fusié de cel-les
htpsoc atec.calmaterialiFPiMaterials/0252_ AFUAFL 0252, MOS\web/rimlWesCortenciadactvias Mn! 2a
2aa2016 Office procés dea informacis
OFIMATICA | PROCES DE LA INFORMACIO
Figura 2.
6. Si us equivoqueu en Ia fusié de celles podeu dividir-es utilitzant alguna de les opeions
de Divideix les celles.
7. Entreu els textos proposats i centreu-los en vertical amb V'ajut de l'eina Centrat (verti-
cal).
8, Deseu el document amb el nom empreses.odt.
empreses.odt
(0.5 KB)
Formats de cel-les i taules
Els objectius d’aquesta activitat son els segiients:
+ Formatar el contingut de les cel-les: tabuladors, alineacié i direccié del text.
+ Formatar taules: alinear la taula, eneapgalament de taula, ajustaments de files i colum=
nes, fusionar i dividir cel-les, posar vores i fons.
+ Aplicar formats automatics a una taula,
+ Ordenar les dades d’una taula.
+ Afegir i treure files i columnes.
+ Dividir taules.
htpsoe xtec,calmaterialsiFPiMaterials/0252_AFUAFL_0252, MOSWwetsrimlWeoCortetiladactivitas hn! san
means Cfimiicat prods detantormacié
OFIMATICA I PROCES DE LA INFORMACIO
ples opcions per donar format a les taules:
Figura 2.44.
color de ons cena vertea) Formatacé automatea
vores superior | Intenor Propietas dea tau
cummin] | tesoeee |
Fusiona es cots
Toule
Esti dea iia sor una coumna
Colorde la vora Optmizs ——Suprmeicia le
‘Supsimeix ts columoa
Aquesta barra apareix quan el cursor es troba en una taula. Si no apareix de forma automa-
tica, crideu-la mitjangant Visualitza/Barra d’eines/Taula,
En les taules cal diferenciar quan el format s‘aplica a les cel-les o quan s'aplica a les taules.
Opcions de format de cel-les
El text de les cel-les pot formatar-se de la mateixa manera que els paragrafs, ja sigui apli-
cant un estil de paragraf o un estil de caracter; només cal seleccionar les cel-les en qué cal
modificar el format i aplicar-los el format escollit.
+ Inserir un earacter de tabulaci6, Per inserir un caracter de tabulacié en una
cella sthan de prémer les tecles Crél + Tab; no es pot fer només amb la tecla Tab (el
punt dinsercié saltaria a la cela consecutiva i, cas que fos Mltima cella, s/hi afegiria
una filera més).
+ Eliminar el contingut de les cel-les. Per climinar el contingut de les celles cal
seleceionar el contingut i prémer la tecla Supr o la funcié Retallar.
+ Enganxar el contingut de les cel-les. La funcié d’enganxar celles del Porta-
retalls es pot fer tant si el punt d'insercié esta dins com fora de la taula; en el primer
cas insereix el contingut del Portaretalts i en el segon crea una taula amb el contingut
del Portaretalls. En el cas d’enganxar cel-les que formen files o columnes senceres, el
processador de text afegeix les files o les columnes que calgui.
+ Canviar la direceié del text d’una cel-la. Per canviar la direccié del text que
conté una cella cal fer-ho mitjancant 'opeié Cardcter... que obtindreu en fer clic a
sobre el pardgraf amb el bot6 dret, i seleccionant els graus de gir. També es pot crear
un estil de paragraf que tingui aquesta propietat quant a la Posicié.
Figura 2.45.
[ruse erecta da kta Post6 Eng Fare
Pei
© superindex enentitonina de [Be tonite
Ouvea rdadeletaraatwe [leo%
© sutindos
ote | eat
Ogre DNs’ —Qazmagaue Canta alae
scala apleda 00%
seis
Pe detects Del ow [oon rata paral
htpsoc atec.caUmaterialsiF PiMaterials/0252_AFUAFL 0252, MOS\web/rimlWesCortentZiadactivitas Min! aur
2aa2016 ‘Ofimatica procs de ainformacis
OFIMATICA | PROCES DE LA INFORMACIO.
+ Alinear verticalment el contingut d’una cel-la. Si altura de la fila és més gran
que el seu contingut, aquest pot distribuir-se dins de la cel-la utlitzant les icones d'ali-
neacié vertical de la barra d’eines de Taula; les possibilitats d’alineacié son Superior
(opcié per defecte), Centrat (vertical) i Inferior.
Figura
2.46.
fa
+ Alinear horitzontalment el contingut d’una cel-la. Per linear horitzontal-
ment el contingut de les cel-les cal seleccionar el text i escollir el tipus dalineacié de la
barra d’eines de Formatacié.
Opcions de format de taules
+ Alinear horitzontalment una taula. Si el que es vol alinear és la taula dins el full,
cal anar al ment Taula/Propietats de la taula.../Taula/Alineacié.
Figura 2.48.
“ada Flu daltext|cohurnes res Fors]
Fevas sire
Talat OnENE EY
Tun Otsasne
Opes tems
[ita =)
(ssoer
{omen
+ Vores. Les vores de les cel-les es poden canviar amb l'eina Vores de la barra d’eines
Taula i amb Vopeié de memi Taula/Propietats de la taula/Vores.
+ Encapcalament d’una taula. Sila taula ocupa més d'una pagina hi ha la possibili-
tat que la primera fila, o les primeres files, apareguin com a capealera de taula ala
resta de pagines. Per aconseguir-ho sha d'obrir el quadre de didleg de les propictats de
Ja taula: menti Taula/Propietats de la taula.../Flux del text i marcar Repeteix l'encap-
galament.
Figura 2.49.
htpsoc atec.calmaterialsiFPiMaterials/0252_AFUAFL 0252, MOS\web/rimlWesCorteniaiadactivitas Min! san
2aa2016
Ofimitica | procés dea informacis
OFIMATICA | PROCES DE LA INFORMACIO
oat ins
Aerts eta sar pines icohnres
Epon ala a sata 24gresicolrnes
Clcrreersa arb pardoratsenient
spate toncapcainent
Les pines [i ies
tints del tot
reac
alneact tical contre Mw
+ Ordenar les files d’una taula. Les files d'una taula es poden ordenar activant
Yopeié Taula/Ordena..., en funcié de la informacié que hi ha en una, dues o tres
columnes. Cas de voler ordenar el contingut d'unes cel-les o columnes sense modificar
Tordre de la resta, cal tenir seleccionades només aquestes cel-les o columnes a Thora
de cridar la funcié Zordenacié. El quadre de dialeg que s‘obrira presenta les segiients
possibilitats:
+ Griteris dordenacié: quina sera la primera, segona i tercera clau de Yordenacid,
és.a dir, quina columna o fila es prendra com a criteri primari, secundari o terci-
aria hora dordenar les dades.
+ Ordre: ascendent o descendent.
+ Direccié: si cal ordenar per columnes 0 files.
+ Llengua: idioma dordenacis.
+ Pardmetre: sila comparacié ha de ser exacta o no, és a dir, si ha de tenir present
les majiscules o mintiscules; per defecte ho ignorar:
Figura 2.50.
Cer donde
cciuana _Tpusdedan one Baad]
2) (core de carck] ©) Ascontent
Oberemdet
Dawe npr cat] © Ae
O bostsndere
Dow cone de coi] © Axcaeont
O descendent
Dies seporadr
Ocairmes _
Obes er
Uonaia Paab
cots (e]— Cnangeiconse mses mndscser
+ Formatar automaticament una taula. Aquesta cina permet canviar el format de
taula per adaptar-lo a un dels models proposats pel quadre de dialeg Formatacié auto-
matica, permetent també activar o desactivar algunes caracteristiques de formatacié
que porta incorporades. Es pot fer des de diferents llocs:
+ Amb la barra d’eines Taula: fent clic al bot6 Formatacié automatica.
+ Amb el meni: seleccionant Taula/Formatacié automatica....
htpsoc atec.calmaterialsiF PiMaterials/0252_AFUAFL 0252, MOSiweb/rimiWesCorteniciadactivitas Min! san7
2aa2016 Ofimitica | rood dea infrmacis
OFIMATICA | PROCES DE LA INFORMACIO
+ Ajustar columnes. En crear una taula es creen totes les columnes amb la mateixa
amplada i pot ser que, una vegada entrada la informacié, es vulgui reajustar 'amplada
de cada columna. Les opcions per aconseguir-ho s61
+ Amb el ratoli: situant el punter sobre el costat dret de la columna a ajustar i
arrossegar-lo fins aconseguir l'amplada desitjada; en aquest cas la columna de la
dreta també modifica ’amplada de manera contraria. Si P'arrossegament es fa pre-
ment la tecla Ctrl, totes les columnes de la dreta varien Tamplada sense variar
Yamplada global de la taula.
+ Amb el regle: movent les marques de columna s‘aconsegueixen els mateixos
resultats que amb el ratoli. També es poden utilitzar les tecles Majuscules i Ctrl.
« Amb el ment: des del meni Taula/Propietats de la taula... A la finestra que
Sobrira, des de la pestanya Columnes es permet modificar Yamplada de les colum-
nes.
+ Amb el meni contextual (boté dret): seleccionant Columna/Amplada...
Sobrira la finestra Amplada de la columna per indicar el ntimero de columna i
Yamplada en em,
+ Amplada optima de columnes. Si hi ha text introduit, permet ajustar l'amplada
de les columnes al text.
+ Amb el meni contextual (boté dret): seleceionant Columna/Amplada
optima.
+ Amplades iguals de les columnes. També es pot fer que totes les columnes tin-
guin la mateixa amplada seleccionant-les i, seguidament, utilitzant una de les opcions.
segiients:
+ Amb el ment contextual (bot dret): seleccionant Columna/Espaia equitati-
vament.
+ Amb la barra d’eines Taula: fent clic a 'eina Optimitza i seleccionant el bot
Distribueix les columnes uniformement.
Figura 2.52.
+ Ajustar files. De la mateixa manera que en les columnes, en crear la taula les files
tenen la mateixa algada i aquesta pot variar en funcié del contingut de la cel-la “més
alta’. No obstant aixo, pot reajustar-se:
+ Amb el ratoli: situant el punter sobre el costat inferior de la fila a ajustar i
arrossegar-lo fins aconseguir l'alcada desitjada; V'algada de les altres files no varia.
+ Amb el regle vertical: movent les marques de fila s‘aconsegueixen els mateixos
resultats que amb el ratoli.
+ Amb el meni contextual (boté dret):
leceionant Fila/Aleada... S'obrira la
poe. xtec.climatrialsFPiMaterials!0252_AFUAFI 0252 MOSWwebhimi/WebCorert.ieacivitts.Nml sun
2aa2016 Ofimitica | rood dea infrmacis
OFIMATICA | PROCES DE LA INFORMACIO
+ Algades iguals de les files. També es pot fer que totes les files tinguin la mateixa
algada seleccionant-les i, seguidament, utilitzant una de les opcions segiients:
+ Amb el meni contextual (boté dret): seleccionant Fila/Espaia equitativa-
ment.
+ Amb la barra d’eines Taula: fent clic a leina Optimitzaii seleccionant el bot
Distribueix les files equitativament.
Figura 2.
ia -
a
+ Ajustament automatic de files i columnes. Totes les opcions anteriors per ajus-
{ar les files i columnes també es poden realitzar amb el meni Taula/Ajustament auto-
metic.
Figura 2.54.
ewok
shrine
FE aaeateetie
oetesees
comatacs anor
Peseatinyaneticesies f+ Shieinden cara
Soon ° Oh theienbsouamesterene
se : ", ‘ed de afi
Fes Poul e ead tina del
B onren Sida atone
(2) beret gules es auch paris nite ahs cares
Ponts ein, —————————eOea”.
&s important tenir present que els noms de les celles s’escriuen en majiscules.
En el document
funcions_taules.pdf (13.7 KB )
teniu escrites les possibilitats d’escriure una funcié (com podreu veure, sn forca amplies).
Les formules es poden copiar i cal tenir present que les referéncies sn relatives (és a dir,
que si copieu la funcié =SUM 12+ ala cella de la dreta, la formula que hi aparei-
xera ser =SUM 12+) i sactualitzen automaticament.
Format numeric
Lopeié de Taula/Format numeric... per a Yentrada de formules permet definir el tipus de
format: decimal, monetari, percentual... o el nombre de decimals que apareixeran, si cls
milers han danar separats per un punt i si els negatius han d’apardixer en vermell. Aquest
format també es pot aplicar en entrada de valors numéries com a formula.
Figura 2.65.
ed
on bl Co
vente decree 0 iS) ltetancerat
Inasinae tie) seats dates
htpsoc atec.caUmaterialsiF PiMaterials/0252_AFUAFL 0252, MoS\web/rimlWesCortenciadactivitas Min! aan
2aa2016
Ofimitica | procds dea informacis
OFIMATICA | PROCES DE LA INFORMACIO
bo
Insercié d’un full de calcul amb dades
Les operacions de la taula també les haguéssiu pogut fer des d'un full de ealcul de Libre-
Office Cale i després enganxar-les al document de text de LibreOffice Writer, amb les
opeions de Copia i Enganxa.
Posteriorment, fent doble clic a la nova taula enganxada es mostraran les eines de full de
calcul de LibreOffice Cale que permeten operar independentment del document de text.
En fer clic fora del full de calcul inserit, desapareixeran les eines de Calc i només es mos-
tvaran les dades i els resultats de les formules, com una taula de Writer.
Insercié d’un full de calcul en blanc
‘També hi ha la possibilitat d’inserir al document de text de LibreOffice Writer qualsevol
objecte OLE que hi hagi registrat al sistema, entre els quals pot ser un full de calcul de
LibreOffice Cale. Cal fer el segiient:
+ Per inserir un full de ealcul, tan sols cal eridar Insereix/Objecte/Objecte OLE... i
seleceionar un objecte del tipus Full de calcul de LibreOffice 3.6 0 similar, segons la
que tingueu instal-lada.
Figura 2.66.
[ == 5 c DT
a
2 15 4
ta 2 '
4 66
5
ei Jaa
+ El full inserit es mostra com a full de calcul quan esta seleccionat i activat amb doble
clic, i com a objecte quan no ho esta
Figura 2.67.
2
15
2
6
Els fulls de LibreOffice Cale inserits en un document de LibreOffice Writer son veri-
tables fulls de calcul, amb tota la complexitat i poténcia que aixd comporta.
Equacions cientifiques
El programa LibreOffice Writer inclou un editor d’equacions amb qué situar mtimeros,
simbols i text per crear formules matematiques en la pantalla i poder imprimir-les.
Leditor dequacions és una eina d’edici6 visual que proporciona les parts de estructura
una formula dins de les quals es poden escriure i enganxar mimeros, lletres i simbols, aixi
‘com modificar una formula existent en un document.
htpsoc atec.calmaterialsiF PiMaterials/0252_AFUAFL 0252, MOSiweb/rimiWesCorteniciadactivitas Min! aan
2aa2016 Ofimitica | rood dea infrmacis
OFIMATICA I PROCES DE LA INFORMACIO
+ oiueu e1 punt wausereio on es vuigul curoear 1 equact,
+ Seleccioneu ordre Insereix/Objecte/Formula. S’activara Veditor d’equacions mos-
trant les eines segiients:
a) La barra d’eines flotant Elements. En el cas que no s‘obri, ho podeu fer a través
de Visualitza/Elements.
Figura 2.68.
a:b axb cxb arb
fas o/b avd
b) La barra d’eines Eines:
Figura 2.69.
[2 )38
©) El mare de Pequacié:
Figura 2.70.
axsdxlB-o}
4) Una zona de programacié a la part inferior de la pantalla:
‘igura 2.71.
A(2}43 over 4 Xtnroot(3}(25}-<2>
DESENVOLUPAMENT DE L’ACTIVITAT
Aquesta activitat la fareu creant una taula i inserint fulls de calcul.
Es tracta de crear una taula amb les dades segiients:
Taula 2.2.
Capital Anualitat Interés Anys
htpsoc tec.calmaterialsiF PiMaterials/0252_AFUAFL 0252, MOS\web/rimlWesCortentQiadactivitas Min! aan
2aa2016 Ofimitica | rood dea infrmacis
OFIMATICA | PROCES DE LA INFORMACIO
Préstee2 215000 34990,26 10,00% 10
Préstec3 6000 1459,35.12,00% 6
Préstecg 135000 17913,83 800% 12
Préstecs 850002017869 600% 5
Apliqueu els continguts explicats a l'activitat segiient:
Operacions en una taula
1. Obriu LibreOffice Writer i creeu un document en blane.
2. Amb Taula/Insereix/Taula... creeu una taula de 5 columnes i 6 files i entreu la informa-
cié anterior.
3. Aneu ajustant les columnes amb ajuda del ratoli, a mesura que introduiu noves dades.
4. Alfinal, doneu un format de vo:
i fons al vostre gust a totes les taules creades.
5. Afegiu una columna al final de tot: seleccioneu I'iltima columna i feu clic ala icona
Insereix una columna.
6. Afegiu quatre files al final de tot: seleccioneu Piltima fila i feu clic quatre vegades a la
icona Insereix una fila.
Acontinuacié reali
zareu algunes operacions
a) Multiplicacions
7. Caleuleu Vimport de totes les anualitats per pagar (anualitats x anys) de cada préstee:
+ A/filtima columna, escriviu Total anualitats a la cel-la de la primera fila.
+ Situeu-vos en la cel-la de sota (Préstec 1) i demaneu Taula/Férmula.
+ Ala barra de formules, escriviu:
Observeu el valor obtingut.
-* i confirmeu prement la tecla Retorn.
+ Copieu aquesta formula a totes les cel-les de sota, per a cada préstec. Per fer-ho heu de
seleccionar tota la cella (no solament el contingut)..
b) Sumes
8. Calculeu les sumes del Capital, de Anualitat i del Total anualitats:
+ Ala primera fila buida, escriviu Sumes a la primera cel-la.
+ Situeu-vos en la cela del costat (Capital) i demaneu Taula/Férmula.
+ Ala barra de formules, escriviu: =SUM i confirmeu prement la tecla
Retorn, Observeu-ne el valor obtingut.
+ Copieu aquesta formula a la cella del costat (Anualitat) i del final (Total anuali-
tats). Per fer-ho heu de seleccionar tota la cel-la (no solament el contingut).
©) Mitjanes
htpsoc atec.calmaterialsiF PiMaterials/0252_AFUAFL 0252, MOSiweb/rimiWesCorteniciadactivitas Min! asi7
2aa2016 Ofimitica | rood dea infrmacis
OFIMATICA I PROCES DE LA INFORMACIO
(A ie PLUME tid DUid, EOUEAVIRL ARaHHED oe PLU cera,
+ Situeu-vos en la cella del costat (Capital) i demaneu Taula/Férmula.
[EAN() i confirmeu prement la tecla
+ Ala barra de formules, eserivit
Retorn. Observeu el valor obtingut.
nar tota
+ Copieu aquesta formula a totes les cel-les del costat. Per fer-ho heu de selec
lacella (no solament el contingut).
d) Valors maxims
10, Trobeu els valors maxims de totes les dades dels préstees:
+ Ala primera fila buida, escriviu Valor maxim a la primera cel-la
+ Situeu-vos en la cella del costat (Capital) i demaneu Taula/Férmula.
+ Ala barra de formules, escriviu: = MAX() i confirmeu prement la tecla
Retorn, Observeu el valor obtingut.
+ Copieu aquesta formula a totes les cel-les del costat. Per fer-ho heu de seleccionar tota
lacel-a (no solament el contingut).
©) Valors minims
‘obeu els valors minims de totes les dades dels préstecs:
+ Ala primera fila buida, escriviu Valor minim a la primera cel-la.
+ Situeu-vos en la cel-la del costat (Capital) i demaneu Taula/!
+ Ala barra de formules, escriviu: = MIN() i confirmeu prement la tecla
Retorn. Observeu el valor obtingut.
mula.
+ Copieu aquesta formula a totes les cel-les del costat. Per fer-ho heu de selec
Tacella (no solament el contingut).
nar tota
Formats numéries
Acontinuacié modificareu els formats numéries de les dades de la taula:
12, Nombres amb un decimal:
+ Seleccioneu les xifres numériques de la columna Anys
+ Demaneu Taula/Format numéric...
+ A Categoria, seleccioneu Nombre i poseu un decimal (veureu que, a Codi de format,
hi apareix eserit 0,0) i premeu el bot6 D’acord.
13. Percentatges amb 2 decimals:
+ Scleccioneu les xifres numériques de la columna Interés.
+ Demaneu Taula/Format numeéric..
+ A Categoria, scleccioneu Percentatge, poseu dos decimals (veureu que, a Codi de for-
mat, hi apareix escrit 0,00%) i premeu el bot6 D’acord.
14, Euros amb dos decimals, separadors de milers i negatius en vermell:
+ Seleccioneu les xifres numériques de la columna Capital.
+ Demaneu Taula/Format numéric
+ A Categoria, seleecioneu Moneda i també el format amb el simbol €. Per defeete hi
ha les opeions seleccionades de 2 decimals, Negatiu en vermell i Separador de milers
(veureu que, a Codi de format, hi apareix escrit #.##0,00 [$€-403][RED]-
#.##0,00 [$€-403]). Premeu el bot6 D’acord.
htpsoc atec.calmaterialsiF PiMaterials/0252_AFUAFL 0252, MOSiweb/rimiWesCorteniciadactivitas Min! aan7
2aa2016
Ofimitica | rood dea infrmacis
OFIMATICA | PROCES DE LA INFORMACIO
15, Inseriu un salt de pagina a continuacié de la taula.
16, Recupereu el fitxer de fulls de calcul
full_calcul.ods (11.6 KB )
i desew-Jo en la vostra carpeta de treball.
17. Obriu LibreOffice Cale i el fitxer de fulls de calcul, seleccioneu les dades de les celles
At fins Fio i demaneu Edita/Copia
18. Torneu a LibreOffice Writer, situeu-vos a la nova pagina creada del document de
treball i enganxeu les dades seleccionades: demaneu Edita/Enganxa
19. Feu doble clic a la nova taula enganxada i observeu com apareixen les eines de full de
calcul de LibreOffice Cale.
20. Ara afegireu formules i modificareu uns formats:
+ Situeu-vos a la cel-la B7 i escriviu =SUMA(B1:B6).
+ Copieu la cel-la A1, amb la formula ja escrita, a les cel-les C7 i F7.
+ Seleccioneu les dades de la columna Anys, demaneu Format/Celles... i ala pestanya
Nombres demaneu 1 decimal. Confirmeu amb D'acord.
21. En fer clic fora del full de calcul inserit: desapareixeran les eines de Cale i només es
mostraran les dades i els resultats de les formules, com una taula de Writer,
Insereié d’un full de calcul en blane
22, Inseriu un salt de pagina a continuacié del full de calcul inserit.
23, Situeu-vos a T'niei de la nova pagina.
24. Demaneu Insereix/Objecte/Objecte OLE..., seleccioneu el tipus Full de céleul de
LibreOffice 3.6 (0 similar, segons la versié que tingueu instal-lada) i accepteu amb D'acord.
25. Observeu com s‘haura afegit un full de calcul en blane, amb les eines visibles de Libre-
Office Cale, preparat per rebre les dades i les formules que permetin els caleuls.
26. En fer clic fora del full de calcul inserit, desapareixeran les eines de Cale i només es
mostrara un quadre en blane.
27. Voluntariament podeu introduir les dades de la taula de Yenunciat i les formules de
Cale que conegueu.
Insercié de férmules amb Veditor d’equacions
28. Inseriu un salt de pagina a continuacié de lultim full de calcul inserit,
29. Ala pagina segtient, inseriu una altra taula de dues columnes i set files per inserir les
formules comparatives entre la capitalitzacié composta i la capitalitzacié simple.
htpsoc atec.calmaterialsiF PiMaterials/0252_AFUAFL 0252, MOSiweb/rimiWesCorteniciadactivitas Min! ant
2aa2016 Ofimitica | rood dea infrmacis
OFIMATICA | PROCES DE LA INFORMACIO
formules.péf (6.9 KB )
+ Situeu el punt dinsercié on vulgueu coblocar Yequacié.
+ Seleccioneu Yordre Insereix/Objecte/Férmula.
+ Utilitzen Feditor @equacions i els seus elements: la barra dines flotant Elements, la
barra d’eines Hines, el mare de equacié i la zona de programacié a la part inferior de
la pantalla.
31. Deseu el fitxer amb el nom prestecs.odt.
prestecs.odt
(62.1 KB )
Tabulacions, columnes i particié de mots
Els objectius d’aquesta activitat son els segiients:
+ Configuracié i aplicacié de tabuladors.
+ Utilitzacié de columnes periodistiques.
+ Aplicacié de la particié de mots.
‘Tabulacions
Una forma de presentacié dinformacié en columnes, alternativa a les taules, s6n les tabu-
lacions. Una tabulacié és un caracter especial que sinsereix prement la tecla Tab:
Figura 2.72.
Les tabulacions es poden configurar des de diverses eines:
+ Amb el regle.
+ Des de les propietats de pardgraf
a) Tabulacié amb el regle
Aquesta és una forma facil peré poe precisa de formatar una pigina que contingui tabulaci-
ons.
Figura 2.73.
htpsoc atec.caUmaterialsiF PiMaterials/0252_AFUAFL 0252, MOS\web/himiWesCorten.ciadactivitas Mn! aan7
2aa2016
Oftmatica i prosés detainformacié
OFIMATICA | PROCES DE LA INFORMACIO
En primer Hoe, caldra seleccionar, mitjangant el selector que hi ha a la zona on es troben
el regle vertical i 'horitzontal, el tipus de tabulacié que es vol co-locar. N’hi ha quatre de
possibles:
‘Tabulacié esquerra: el text o els nombres que hi hagi després de la tabulaci6, aparei-
xeran arrenglerats per lesquerra.
Figura
2.74.
+ Tabulacié dreta: el text o cls nombres que hi hagi abans de la tabulacié, apareixeran
arrenglerats per la dreta.
Figura
2.75
+ Tabulacié decimal: els nombres apareixeran arrenglerats a la dreta per la seva coma,
independentment de les xifres decimals que tinguin a continuacié,
Figura
2.76.
+ Tabulacié centrada: el text o els nombres que hi hagi després de la tabulaci6, aparei-
xeran arrenglerats per la seva posicié centrada.
Figura
2.77.
b) Tabulacié amb les propietats del paragraf
S'utilitzara Yeina Format/Paragra
+ Sobrira el quadre de dialeg de propietats de paragraf, i cal anar ala pestanya Tabula-
dors.
+ Des d'aquesta pestanya podreu definir la posicié del tabulador, el tipus
farciment,
jel caracter de
+ Després de configurar un tabulador, per configurar-ne un altre heu de prémer el bot6
Nou sense tancar la finestra.
+ En acabar tots els tabuladors, cal prémer D’acord.
Figura 2.78.
Fens
‘Ssgnatseepaat[cineace Hucdl tet [eave nunarad |Tablaibs Ince ceetacadee(varee
< "O
‘un Osis
usa (Gemactoi)
Otaniat pre
© bectal
avacor de aramant
Oc
htpsoc atec.calmaterialsiF PiMaterials/0252_AFUAFL 0252, MOS\web/rimlWesCortenaiadactivitas Mn! aan7
Ofimitica | procés dea informacis
OFIMATICA | PROCES DE LA INFORMACIO
©
Oca:
Format de columnes periodistiques
Formatar una pagina en columnes és un dels recursos més emprats en el mén de Vedicié
cen paper.
LibreOffice Writer presenta, al mentt Format, totes les eines necessaries per tal @’acon-
seguir aquesta presentacis
Sutilitzara Yeina Format/Columnes... Al quadre de dialeg que apareix s'establira el nombre
de columnes, Tespaiat entre columnes, les linies de separacié, ete. i sobre on es vol aplicar.
Figura 2.79.
neat
feb exe
som
late atenice
[| Meade [tom 3) coer (ae
Benes Seer we
Particié de mots
dor de text va emplenant les linies de text a mesura que es va eserivint i, per
jus
Un proce:
defecte, si una paraula no cap a la linia la posa sencera a la linia segiient. Per aixd, sil
tificacié del text és a Yesquerra, queden espais a la dreta fins arribar al marge de la pigina i,
si la justificacié és per lesquerra i la dreta a la vegada, el programa augmenta la separacié
entre mots deixant més espais en blanc entremig.
Si el document que s'est claborant només té una columna, la quantitat despais blanes no
6s excessiva i queda dissimulada, peré si el text es divideix en dues o tres columnes, pot ser
que es notin massa aquestes separacions entre paraules.
Per tal devitar aquest efecte es pot recdrrer a la partieié de mots, que consisteix a fer que
el programa LibreOffice Writer divideixi les paraules que hi ha a Yacabament de les
linies posant guions. Aquesta divisié es fa per sil-labes, segons les normes ortografiques de
la llengua del document.
La divisié de les paraules mitjangant la insercié de guionets es pot fer de dues formes:
+ De forma manual, activant-la quan l'usuari aixi ho decideix.
+ De forma automatica, per part del propi programa,
htpsoc atec.calmaterialsiF PiMaterials/0252_AFUAFL 0252, MOSiweb/rimiWesCorteniciadactivitas Min! san7
2aa2016 Ofimitica | rood dea infrmacis
OFIMATICA | PROCES DE LA INFORMACIO
Leina que cal utilitzar és Kines/Llengua/Particié de mots...
(See
SS crogetnigansies.. 7 |g) le
Per ala selecu6 ,
Reconpte de paraules Per al perdaref,
- Pera tat el text ,
Numeracié lesquemes.
Numeracié de ties. Tesaurus, cae?
Notes al peu/Nates Fras
GB Salevia
Base de dades bblografica
és dicconars en Ini,
Avalide gombnacé de corre
Aquesta activacié manual de la particié de mots d'un text entrat fa que vagi apareixent un
quadre de confirmacié de la posici6 on es vol fer apardixer el guionet.
Figura 2.81.
Particis demots (Catala)
Partebc tots elsmots
Les possibles posicions dels guionets estan marcades amb el signe =, i la posicié
nada esta marcada amb el cursor. Les fletxes esquerra i dreta seleccionaran la separacié
siblabica anterior o posterior.
eleccio-
Quant a les opcions que es plantegen:
+ Parteix els mots: divideix la paraula seleccionada per la posicié proposada i passa ala
paraula segiient.
+ Omet: salta a la paraula segiient sense dividir la paraula que es proposava.
+ Suprimeix: cas que la paraula seleccionada ja estigués dividida, elimina el guionet i
torna a deixar la paraula sencera.
jer adaptades al context
+ Ajuda: fa apardixer les pantalles d'ajuda de LibreOffice Wi
+ Parteix tots els mots: els parteix tots a la vegada.
Per altra banda, si mentre esteu escrivint el document voleu que una paraula es divideixi i
voleu estalviar-vos tot aquest procés, només cal que inseriu un guionet personalitzat. Aixd
s‘aconsegueix prement simultaniament les tecles Ctrl + [-] (Control + guionet).
Ara bé, la forma com LibreOffice Writer actua a 'hora de partir les paraules en guio-
nets depen de la configuracié general del programa i de la configuracié del format dels
epic soc climaterlaFPMatecalt0252_AFUAFL_0252 MOSWwabnimlMeaContertiiecictivitt Nel sun
2aa2016 ‘Ofimatica procs de ainformacis
OFIMATICA | PROCES DE LA INFORMACIO.
A la contiguracio general, £mes/Upcions.../LabreUjfice Writer/Anudes a ta formatacio, la
casella Guionets personalitzats fa que es mostrin o no els guionets personalitzats que
autor del document ha anat posant.
“Tree
Ohne
Ormoremume atonins
ee ine Eine Oper
tie rats Oradea
2 SRE ne ——
co =
Bacioneen
setae etc sb ha tet
b) Divisi6 automatica
En aquest cas, caldra actuar sobre la configuracié dels pardgrafs.
Sies vol que la divisié automatica es faci només en un pardgraf concret, ealdra seleceionar
Format/Paragraf... i anar a la pestanya Flux del text:
+ Cal activar la easella Particié de mots/Automatica.
+ També es poden configurar tres aspectes:
+ Quants cardcters es vol permetre que apareguin sols al final de la linia,
+ Quants cardcters es vol permetre que apareguin sols a Vinici de Ja nova linia,
+ Quin nombre maxim de Iinies de text conscentives es vol permetre que acabin en
guionet.
(sn a)
Ssgnatseepaat[cineaco| Fu dd text eaves | nunsred |atubcos Incas ceetacadee(varee
Pet cde te
MRianaes
(2B) coats altral dota
(fal care al coneganert dole na
[0 nrc isn de suena arses
sate
Cea toe [Pe fotos iis)
Citar sre utes
(Citar ob parcrts unt
Chere detris erenes
certs deities sities
opens
htpsoc atec.calmaterialsiF PiMaterials/0252_AFUAFL 0252, MOSiweb/rimiWesCorteniciadactivitas Min! sour
2aa2016 Ofimitica | rood dea infrmacis
OFIMATICA | PROCES DE LA INFORMACIO
Caldra fer el segiient:
+ Shaurd d'anar, per tant, al mend flotant destils i formatacié prement la tecla Fi 0
accedint a Format/Estils i formatacié
+ Seleccioneu Estils de paragraf.
+ Acontinuacié, poseu-vos damunt Iestil que voleu alterar i, clicant amb el boté
dret del ratoli, seleccioneu Modifica...
+ Al quadre de dileg que apareix, seleccioneu la pestanya Flux del text i marqueu la
casella Particié de mots/Automatica.
Cos del text
Encapcalement
Encapgalement 1
Encangalement 2
Encapcalement 3
Encangalement $
Encapgalement 5
Encacalement 5
Encapcalement ?
Encapcalement 8
Encapcalement 9
Encapealement 10
Nota al marge
2!
Signature
Tancament complementari
Automatic
DESENVOLUPAMENT DE L’ACTIVITAT
Apliqueu els continguts explicats a Pactivitat segiient:
PRACTICA 1: Tabulacions amb el regle
1. Creu un nou document de text amb LibreOffice Writer.
2, Seleccioneu els dos paragrafs i la taula segiients i enganxeu-Thi. Cal que utilitzeu Yopeié
Edita/Enganxament especial.../Text sense format:
Poblacié segons nivell diinstruccid, Recomptes. Poblacié de 10 anys i més. Catalunya, Dis-
tribucié per comarques. Any 2001.
Font: Idescat. Banc d'estadistiques de municipis i comarques. www .idescat.net.
Taula 2
‘No sap legir o escriure % Total
Alt Camp Bia 253 32082
htpsoc atec.calmaterialsiF PiMaterials/0252_AFUAFL 0252, MOSiweb/rimiWesCorteniciadactivitas Min! san7
2aa2016
Ofimitica | rood dea infrmacis
OFIMATICA | PROCES DE LA INFORMACIO
ait reneues zazo
Alt Urgell 236
Alta Ribagorga 56
Anoia 1922
Bages 3150
Baix Camp 2958
Baix Ebre a7
Baix Empordt 2075
Baix Llobregat 17617
Baix Penedés 1242
Barcelonés 37546
Bergueda 566
Cerdanya 175
Conca de Barbera 217
Garrat 972
Garrigues 196
Garrotxa 906
Gironds 2802
Maresme
Montsia 1297
Noguera, 539
Osona 2619
Pallars Jussi, 126
Pallars Sobira 47
Pla d'Urgell 463
Pla de Estany 572
Priorat 106
Ribera 352
isa
136
175:
2,29
224
2,28
235
2,46
285
2,26
196
163
136
14
083
a2
262
124
ww
ye0uy
17381
3202
83893,
40359
129538
60295
92617
618834
55026
so16434
34808
12836
16933,
43348
121871
guyraa
52386
31606
113579
11026
5674
26946
‘1805
htpsoc atec.caUmaterialsiF PiMaterialsi0252_AFUAFL 0252, MOS\web/rimiWesCortenQiadactivitas Min!
oun
2aa2016 Ofimitica rood dea informacis
OFIMATICA | PROCES DE LA INFORMACIO
Segrit 3086 2,06 149821
Selva 2547 242 105363
Solsonés 219 207 10284
Tarragonés 3925 240163577
Terra Alta 189 166 11968
Urgell 356 127 28049
Vald’Aran 54 078 6890
vVallés Oc. ays 2,61 656106
Vall’ Oriental 6965 244 285933
catalunya 129990 227 5724420
A partir d’aquest moment teniu dues formes de tabular el text inserit, a ull afegint espais
fins tenir les columnes en el loc desitjat, o de forma exacta utilitzant tabuladors. En
aquesta activitat ho fareu amb tabuladors.
3. Per comencar, seleccioneu tot el text que heu copiat menys el titol (els dos primers para-
grafs), és a dir, només el que correspon ala taula,
4. Clicant en la intersenccié entre el regle vertical i Phoritzontal, seleccioneu el tipus de
tabulador, i tot seguit feu clic en el regle horitzontal sobre la posici6 on el volgueu situar.
D’aquesta manera aneu posant les tabulacions segiients:
+ Una tabulacié dreta a la posicié 6.
+ Una tabulacié decimal ala posicié 10.
+ Una altra de dreta a la posieié 14.
Figura 2.85.
5. Observeu com el text que heu copiat ha quedat arrenglerat en columnes. Per modificar
les tabulacions:
+ Sivoleu moure una tabulacié una vegada esta posada, només eal que la seleccioneu
amb el ratoli i Parrosseguen a Vesquerra o a la dreta.
+ Sivoleu eliminar una tabulacié posada per error, només cal que la seleccioneu amb el
ratoli i Varrossegueu cap avall, fora del regle.
6. Deseu el document amb el nom tabuladors1.odt.
‘Vegeu la solucié al final de Vactivitat.
PRACTICA 2: Formatat de la tabulacié mitjancant les propietats del paragraf
htpsoc atec.calmatealiFPiMaterials/0252_AFUAFL 0252, MOSWweb/rimiWedCortent\Ziaactvits Ment sour
2aa2016 ‘Ofimatica procs de ainformacis
OFIMATICA | PROCES DE LA INFORMACIO.
només Ia taula.
3. Accediu al quadre de dialeg de propietats de paragraf, des de Format/ Paragray
ala pestanya Tabuladors.
4, Escriviu o seleccioneu:
+ 6. Posici6. En sortir de la casella, apareixera eserit 6,00 em, tot depenent de la confi-
‘guraci6 del sistema operatiu de treball.
+ Dreta a Tipus de tabulacié.
a Cardcter de farciment. Aixd fard que apareguin punts als espais en blane que
jeixen les tabulacions, tot facilitant-ne la llegibilitat.
5. Cliqueu el boté Nou per afegir un nou tabulador sense tancar la finestra,
Fens
(Sn enforce ener ooo focaccia
Psi Tos
(amm | | Ceara
Oras
Ocantat
Orectal
ie
ene de Fert
Ocp
Oh
o-
°.
cater g
6. Repetiu el procés amb:
+ 10, Decimal (seleccioneu Cardcter i escriviu ,) i poseu un fareiment
+ 14, Dreta i.
7. Observeu les diferéncies amb Vanterior operativa i valoreu la possibilitat de fixar exacta-
‘ment el punt on es vol fer aparéixer la tabulacié.
8, Deseu el document amb el nom tabuladors2.odt.
Vegeu la solueié al final de Vactivitat.
PRACTICA 3: Columnes periodistiques
1. Recupereu el document
columnes.odt ( 26.8 KB )
htpsoc atec.caUmaterialsiF PiMaterials/0252_AFUAFL 0252, MOS\web/rimlWesCortenuciadactivitas Mn! san7
2aa2016
htpsoc tec. calmaterialsiF PiMaterials/0252_AFUAFL 0252, MOS\web/rimiWesCorten.ciadactivitas Mn!
Ofimitica | rood dea infrmacis
OFIMATICA | PROCES DE LA INFORMACIO
2, Seleccioneu tot el el document, a excepcié del titol, i accediu a Format/ Columnes...
3. Al quadre de dialeg que apareix, establiu dues columnes i un espaiat entre columnes de
mig centimetre. Si no ho feu aixi el text apareixerd massa enganxat ila lectura es fara difi-
cil:
neat
feb
som
late atenice
ci (ew [| Meade (ta) er
ces (O28) es
ve
4. Proveu de modificar el format del titol i de repetir el procés, perd afegint una linia de
separacié entre les columnes o un emmareat de les mateixes.
5. Deseu el document amb el nom columnes1.odt.
Vegeu la solucié al final de Pactivitat
PRACTICA 4: Particié de mots
1. Continueu amb el fitxer de columnes anterior.
2, Seleccioneu el text de les dues columnes i accediu a Bines/Llengua/Particié de mots...
3. En el quadre de didleg que sobrira, accepteu totes les propostes.
4, Observeu el resultat.
5. Deseu el document amb el nom particio_mots.odt.
tabuladorsi.odt
(16.4 KB)
tabuladors2.odt
(26.8 KB )
ont
2aa2016 ‘Ofimatica procs de ainformacis
OFIMATICA | PROCES DE LA INFORMACIO.
columnesi.odt
(15.8 KB )
particio_mots.odt
(16 KB)
Referéncies creuades
Els objectius d’aquesta activitat son els segiient
+ Definir referéncies creuades.
+ Inserir referéncies creuades en el text.
En un text llarg, pot ser necessari fer referéncia a altres pigines del mateix document per
tal de facilitar-ne la lectura,
Una referéncia creuada és una marca que permet saltar o referir una part del document, ja
sigui un titol, una taula, una illustracié, o una llista numerada, independentment de possi-
bles variacions del niimero de pagina.
Préviament a la insercié de referéncies creuades cal marcar els elements a referenciar.
Per inserir una referéncia creuada heu de seguir els segtients passos:
1) Definicié de les referéncies
+ Seleccioneu el text que desitgeu utilitzar com a desti per la referencia,
+ Demaneu Insereix/Referéncia creuada...
+ En la llista Tipus, seleccioneu Defineix la referencia.
+ Escriviu un nom per al desti en el requadre Nom. El text seleceionat apareix en el
quadre Valor.
+ Premeu Insereix. E] nom del desti s'afegeix a la llista de Selecci6.
Figura 2.88.
bocunent|Refericies creuades Func infact cel document arabes Base de ds
Saheb
Inserei re reftercla
Encsecalanorts
Parag nuworats
bevocse dares
Iresteicuneroteercaa fa
fae
htpsoc tec. calmaterialsiFPiMaterials/0252_AFUAFL 0252, MoSiweb/rimiWesCorteniciadactivitas Mn! san7
2aa2016 ‘Ofimatica procs de ainformacis
OFIMATICA | PROCES DE LA INFORMACIO.
Lid
2) Insercié de les referéncies en el text
+ Sense tancar el ment anterior, aneu al lloc del document on voleu inserir la paraula
de referéncia.
+ En lallista Tipus, scleccioneu Insereix una referéncia.
+ En la llista Selecci6, escolliu el desti que desitgeu referenciar.
+ Scleccioneu el format per a la referencia en la lista Insereix una referencia a.
+ Premeu Insereix.
+ Tanqueu quan s‘acabi.
[bsunent|Referircescrevades Funcas|nfrmacé del docunent|¥arabes nar de dates)
ous a
Denice referrca
Enesecalmorts
Parag nuworats
bevocse dares
(Com acti dele péina
DESENVOLUPAMENT DE L’ACTIVITAT
Apliqueu els continguts explicats a lactivitat segiient:
1, Recupereu el document
comptes.odt ( 21.9 KB )
i deseu-lo en la vostra carpeta de treball.
2. Obriu el fitxer desat.
Definicié de les referéncies
3. Seleccioneu el titol Concepte i caracteristiques i demaneu Insereix/Referéncia cre-
htpsoe xtec,calimaterialaiPiMaterials!0252_AFUAFL_0252, MOSWweb/rimlWeoContetiladactivitas hn! san7
2aa2016 Ofimitica | rood dea infrmacis
OFIMATICA I PROCES DE LA INFORMACIO
+ nn iainsta s3pus, seieccioneu Lepnerx ta reyerencia.
+ Escriviu el nom del marcador Art_a al requadre Nom i premeu el boté Insereix.
4, Repetiu el procés per als altres titols del text. No és necessari que tanqueu la finestra
Camps. Podeu continuar seleccionant text del document tot establint les referéncies:
+ Contingut dels comptes anuals: Marcador Art_2.
+ Termini per formular els comptes anuals: Marcador Art_3
+ Comptes anuals abreujats: Marcador Art_4.
+ 1, El balang: Marcador Ap_a.
+ 2, El compte de pérdues i guanys: Marcador Ap_2.
+ 3. La memoria: Marcador Ap_3.
5. Quan acabeu, premeu el boté Tanca.
Taula d’enilacos
5. A sobre del titol Concepte i caracteristiques, creeu una taula duna columna i vuit
files.
6. Ala primera cel-la, escriviu el text Articulat.
7. Ala segona cella, inseriu la referencia creuada Art_a: Activeu Topeié Insereix/Referén-
cia creuada...
+ Del bloc Tipus, seleccioneu Insereix una referencia.
+ Del bloc Seleccié, escolliu Art_s.
+ Finalment, del bloc Insereix una referencia a, seleccioneu Referencia.
+ Premeu el boté Insereix i observeu que a la cel-la de la taula apareixera el text que té
associada la referencia: Concepte i caracteristiques.
8, Sense tancar la finestra Camps, inseriu la resta de referéncies a les cel-les de la taula, en
el mateix ordre del text.
9. Un cop inserits els altres marcadors, tanqueu la finestra Camps prement el bot Tanca.
10. Observeu el text que apareix a les celles de la taula, i proveu de fer-hi clic a sobre,
11, Ajusteu la taula a Yamplada que us vagi bé.
Insercié de les referéncies en el text
Per aconseguir desplacar el cursor a nici del document feu els segtients passos:
12, Marqueu el terme Articulat com Inici afegint una referéncia creuada. Recordeu els pas-
sos del punt 3.
13. En el text, sota de cada titol afegiu una linia, i en aquesta nova Iinia inseriu una tabula-
ci6 dreta al Iimit dret del document:
+ Demaneu Format/Paragraf] pestanya Tabuladors.
+ Fixeu una tabulacié Dreta a la posicié 17 em i accepteu.
14. Ala posicié de la tabulacié, inseriu la referéncia creuada Inici:
htpsoc atec.calmaterialsiF PiMaterials/0252_AFUAFL 0252, MOSiweb/rimiWesCorteniciadactivitas Min! ean7
means Cfimiicat prods detantormacié
OFIMATICA I PROCES DE LA INFORMACIO
+ Assenyaleu Insereix una referéncia del bloc Tipus.
+ Seleccioneu Inici, del bloc Seleccié.
+ Del bloc Insereix una referéncia a, scleccioneu Referéncia.
+ Premeu el boté Insereix.
15, Repetiu el procés per a la resta d'articles,
16. Deseu el document amb el nom comptes_anuals.odt.
comptes_anuals.odt
(16.1 KB)
2.12. Recursos grafics
Els objectius d'aquesta activitat s6n els segiien
+ Treballar amb el médul de dibuix.
Utilitzar la galeria de Fontwork.
+ Inserir imatges i marques d'aigua.
+ Ubicar els objectes grifies en el text.
El modul de dibuix
Per poder accedir a les eines de dibuix de LibreOffice Writer cal tenir visible la barra
deines Dibuix. Es pot mostrar des de dues opcions
+ Des de Visualitza/Barres @eines/Dibuix.
+ Clicant la icona Mostra les funcions de dibuix de la barra d'eines:
Figura
2.90.
Co
A la barra d’eines Dibuix es poden trobar les
fics en un document de text:
es que permeten treballar els recusos gra-
Figura
2.91.
Text Legendes
Flebes 6e bloc
Formes basiques|
Ehipse
Linea: |
gi/ wey T@le7e-e er
Selecciona
Rectangle
Des oun fixer
Punis
vee
t I
Legendes Estralles
Formes de simbal Galeria de Fontwork
LUnia de forma tive _Diagrames de fux Extrusi actvada/desactivada
Les aneracions més interessants ae nermeten cada tma d’acuestes eines sfn les indicades
htploe xtec.calimaterialai PiMaterials!0252_AFUAFL_0252, MOS\web/rimlWeaCorteei leach! eun7
2o20t6 Cfmitica’ prose de a inormacis
OFIMATICA I PROCES DE LA INFORMACIO
+ Selecciona. Permet seleccionar objectes:
+ Sivoleu seleccionar un sol objecte, senzillament cliqueu-hi damunt.
+ Sien voleu seleccionar més d'un, traceu una area que els englobi.
+ Sivoleu afegir un objecte més a la selecci6, cliqueu-hi damunt mentre manteniu
polsada la tecla Majiis.
+ Quan es tenen diversos objectes seleccionats, se'ls pot Agrupar i, llavors, es com-
porten com sien fossin un de sol:
+ Linia. Dibuixara una linia recta quan arrossegueu el cursor per la pagina actual.
+ Si, simultaniament, premeu la tecla Majts, la linia es dibuixara vertical o horit-
zontal o amb una inclinacié de 45°.
+ Una vegada dibuixada la linia, es poden modificar els seus atributs.
«+ Fent-hi un doble clic al damunt, podreu afegir text arrapat al trac.
« Per fer desaparéixer la ratlla, poseu-hi estil Invisible.
htpsoc atec.calmaterialsiF PiMaterials/0252_AFUAFL 0252, MOSiweb/rimiWesCorteniciadactivitas Min!
ean
2aa2016
Ofimitica | rood dea infrmacis
OFIMATICA | PROCES DE LA INFORMACIO
+ Rectangle. Dibuixara un rectangle quan cliqueu i arrossegueu el cursor per la pagina
actual
+ Si, simultaniament, premeu la tecla Majtis, dibuixareu un quadrat.
+ Emprant les eines d’emplenament d'area de la barra d’eines Propietats de
Tobjecte de dibuix podreu canviar el color del rectangle.
+ Ellipse. Dibuixara una el-lipse quan cliqueu i arrossegueu el cursor per la pagina
actual.
+ Si, simultaniament, premeu la tecla Majtis, dibuixareu un cercle.
+ Emprant les eines d’emplenament d’area de la barra d'eines Propietats de
Vobjecte de dibuix podreu canviar el color de ellipse.
+ Linia de forma Iliure. Dibuixard una linia en arrossegar el punter del ratolf per la
pagina activa,
+ Cliqueu on voleu que comenci la Iinia, desplaceu el punter i allibereu-lo quan vul-
gueu acabar el trac.
+ Si aquest alliberament el feu prop del punt d'inici, es tragara una forma tancada.
+ Siuna vegada acabada la figura la voleu coneretar millor, podcu activar el mode
Punts.
+ Text. Permet dibuixar un marc de text que sera tractat com un dibuix i que podreu
desplacar on eregueu més convenient. Aquest mare de text té la caracteristica que es
pot girar a voluntat.
htpsoc atec.calmaterialsiF PiMaterials/0252_AFUAFL 0252, MOSiweb/rimiWesCorteniciadactivitas Min! ean7
2aa2016 Ofimitica | rood dea infrmacis
OFIMATICA | PROCES DE LA INFORMACIO
+ Llegendes. Dibuixar’ una linia acabada en un rectangle que permetra escriure text al
seu interior.
+ Cliqueu al punt on voleu que comenci la legenda i arrossegueu el punter fins on
voleu que s‘acabi.
+ Podreu canviar la mida del requadre actuant sobre els punts sensibles.
+ Sivolen que el requadre s‘arrodoneixi, actueu sobre el punt sensible més gros,
quan la fletxa del ratoli canvii de forma per una ma.
+ Formes basiques. Aquesta cina presenta un ment que permet inserir, al docu-
ment, algunes formes senzilles que es podran modificar seleccionant-les i arrossegant-
ne els punts sensibles.
Figura
2.92.
a8
.9 Oo
ObOa
Bo
©
ao
+ Formes de simbol. Aquesta eina presenta un meni que permet inserir, al docu-
ment, algunes formes de figures senzilles que es podran modificar seleccionant-les i
arrossegant-ne els punts sensibles.
Figura
2.93.
Ord? 08
®OSO ji
OL IHOSO
+ Fletxes de bloc. Aquesta eina presenta un menti que permet inserir, al document,
algunes figures de fletxes que es podran modificar seleccionant-les i arrossegant-ne els
punts sensibles.
Figura
2.94.
engves
BEL To
htpsoc atec.caUmaterialsiF PiMaterials/0252_AFUAFL 0252, MOS\web/rimlWesCortenuciadactivitas Mn! eun7
2aa2016 Ofimitica | procds dea informacis
OFIMATICA | PROCES DE LA INFORMACIO
ee
+ Diagrames de flux. Aquesta eina presenta un ment que permet inserir, al docu-
ment, algunes figures de diagrames de flux, molt itis si es vol representar una seqiién-
cia de programacié. Es podran modificar seleccionant-les i arrossegant-ne els punts
sensibles.
Figura
2.95.
ARORA
BSeeoeoat
Baenee
x 7
@eeee
+ Llegendes. Aquesta cina presenta un meni que permet inserir, al document, algunes
figures de legendes predissenyades que es podran modificar seleccionant-les i arrosse-
gant-ne els punts sensibles.
Figura
2.96.
Abe
ean
+ Estrelles. Aquesta eina presenta un menti que permet inserir, al document, algunes
figures d'estrelles i tires que es podran modificar seleccionant-les i arrossegant-ne els
punts sensibles.
+ Punts. Aquesta cina obre la barra d'eines Edita els punts, amb les opeions que per-
meten Paecés a la modifieacié dels punts dalguns objectes de dibuix.
Figura
2.98.
+x
a
+ Galeria Fontwork. Permet col-locar un text Fontwork al document.
+ Des d’un fitxer. Permet la insereié d'una imatge al document des d'un fitxer.
+ Extrusié activada/desactivada. Permet activar o desactivar Yextrusi6 en les
htploe xtec,camaterialai PiMaterials!0252_ AFUAFL_0252, MOS\webirimlWeaContetiladactivitas nn! ean7
2aa2016 Ofimitica | rood dea infrmacis
OFIMATICA | PROCES DE LA INFORMACIO
apse
2.99.
Parametres 3D +x
S860 4-9-1 -o-S-
Personalitzacié de la barra d’eines de dibuix
Situant-se sobre la barra d’eines de dibuix i prement el boté dret del ratoli es desplega un
meni contextual amb lopeié Personalitza la barra deines, la qual permet afegir o treure
eines d'aquesta barra.
Figura
2.100.
Betons vcbles|
cable le barre dines
Acobla totes les bartes dlenes
ha la posicé dela barra deines
Tenca labarradeines
oO e Bak
Una de les eines que s/hi pot afegir és la segiient:
Figura
2.101.
wu
+ Poligon:
+ Dibuixara un poligon format per diversos segments rectes units per un extrem,
+ Actueu com si volguéssiu crear una linia recta i, quan feu clic per acabar-a, us
deixar’ tracar el segment segiient.
+ Acabareu el procés fent un doble clic damunt del punt inicial del poligon. Recor-
deu que si manteniu premuda la tecla Majtis només fareu linies amb una vari
dinclinacié de 45°.
+ Siuna vegada acabat el poligon el voleu coneretar millor, podeu activar el mode
Punts.
htpsoc atec.calmaterialsiF PiMaterials/0252_AFUAFL 0252, MOSiweb/rimiWesCorteniciadactivitas Min! ean7
2aa2016 Ofimitica | rood dea infrmacis
OFIMATICA | PROCES DE LA INFORMACIO
Fontwork
FontWork és un subprograma extern de LibreOffice i comt a tots els moduls de Papli-
cacié, que permet fer cartells anunciadors forga clars i de forma rapida.
S'accedeix a aquest subprograma amb la icona Galeria Fontwork de la barra deines de
Dibuix:
Figura
2.102.
a
Els titols que genera sén tractats com un objecte particular i no formen part del text, o bé
en formen part de la mateixa manera com en forma part una fotografia inserida en una
pagina d’un document.
Imatges i marques Vaigua
LibreOffice Writer permet la insercié de tres tipus dimatges, depenent del seu origen:
+ Imatges escannejades (cal que hi hagi un escdnner configurat al sistema).
+ Imatges importades des d’un fitxer grafic.
+ Imatges enganxades des de la meméria temporal, que préviament s‘hauran copiat des
d'un altre origen.
En tots els casos, la imatge s‘insereix al document com un objecte i es poden manipular les
seves propictats.
Ubicar un objecte grafic en un text
Una vegada creat o inserit un objecte grafic es pot deixar a la seva posicié original, perd el
més habitual és moure’l a una altra localitzacié. Només cal seleccionar-lo amb el ratoli i
arrossegar-lo al lloe que més ens interessi
Si es selecciona Yobjecte amb el bot6 dret s‘obrira el Menti de context amb diferents opci-
ons per ubicar-lo en el text:
+ Organitza. Quan hi ha més dun objecte grific i es troben sobreposats desplaga
Yobjecte seleccionat al davant o al fons dels altres, amb diferents opcions.
+ Alineacié, Permet ubicar una imatge verticalment o horitzontalment en relacié all
text, amb diferents possibilitats segons com estigui ancorada,
+ Ajusta, Organitza el text respecte a lobjecte, segons Top
escollida.
+ Ancora. Fixa Vobjecte en el text, amb diferents possibilitats:
htpsoc atec.calmaterialsiF PiMaterials/0252_AFUAFL 0252, MOSiweb/rimiWesCorteniciadactivitas Min! en
2aa2016 Ofimitica | rood dea infrmacis
OFIMATICA | PROCES DE LA INFORMACIO
+ Alparagraf, si el paragraf canvia de pagina Vobjecte també ho fara.
es pren per defecte.
+ Alcardcter: Yobjecte es desplagara amb el caracter.
és Vopeié que
+ Com a caracter: fa que Yobjecte es comporti com un caracter. Per tant, V'aleada
de la linia on hi ha Yobjecte sera Valgada de 'objecte.
+ Al mare: aquesta opeié només esta aetiva si Yobjecte es troba dins d'un mare.
DESENVOLUPAMENT DE L’ACTIVITAT
Apliqueu els eontinguts explicats a Pactivitat segiient:
PRACTICA 1: Utilitzacié del mddul de dibuix
1. Obriu un document de text nou amb LibreOffice Writer.
2, Reproduiu el dibuix de la segiient imatge utilitzant les eines de dibuix:
Figura
2.103.
Dipasis
tras
| comsconsists |<
3. Deseu el document amb el nom dibuix.odt.
‘Vegeu la solueié al final de lactivitat.
PRACTICA 2: Fontwork
1, Obriu un document de text nou amb LibreOffice Writer.
2. Ala barra d'eines Dibuix, feu clic a la icona Galeria Fontwork.
3. Us apareixera el quadre de dialeg Galeria de Fontwork. Seleccioneu Yestil que més us
agradi i cliqueu D'acord. Veureu que, al document, s'hi insereix un objecte Fontwork del
tipus que heu seleccionat.
Figura
10.
htpsioc atec.calmaterialsiF PiMaterialsi0252_ AFUAFL 0252, MOS\web/rimlWesCorteni2iadactivitas Mn! ean7
2aa2016 ‘Ofimatica procs de ainformacis
OFIMATICA | PROCES DE LA INFORMACIO.
(LIAO | FY" Work —PORKWYORK Palit
atte ARS. ila pn
Fatt Reo Ahi Raa
Rogge comme ay Fett
Dead) (otenetie) (dia)
4, Si feu un doble clic damunt lobjecte podreu modificar-ne el text (per defeete, apareix
Fontwork) i, per exemple, podeu escriure "Promocié de la setmana’. Acabareu V'edicié si
premeu la tecla Ese o eliqueu fora del text editat.
5. Si teniu seleccionat Vobjecte Fontwork, veureu que apareix una barra d’eines flotant
més, Mitjangant aquesta barra d'eines es poden concretar molts petits detalls que comple-
‘menten la presentacié del text.
6. Si seleccioneu Vobjecte, el podreu desplagar per la pagina,
7. Quan lobjecte deixa d'estar seleccionat, desapareix la barra d’eines Fontwork.
8, Tanqueu el document sense desar els canvis.
Podeu veure un exemple a l'animacié segiient:
htpsoc atec.calmaterialsiF PiMaterials/0252_AFUAFL 0252, MOSiweb/rimiWesCorteniciadactivitas Min! ean7
2aa2016
Ofimitica | rood dea infrmacis
OFIMATICA | PROCES DE LA INFORMACIO
PRACTICA 3: Imatges i marques d’aigua
Inserir una imatge i ubicar-la al text
1. Recupereu el document
ubicacions.odt ( 23.8 KB )
i deseu-lo en la vostra carpeta de treball.
2, Descarregueu-vos el fitxer
convencionals.zip (12.3 KB )
i descomprimiu-o per obtenir la imatge que conté.
3. Obriu el document ubicacions.odt, situeu-vos a l'apartat Prestatgeries convencionals i
inseriu-hi el fitxer convencionals,jpg des d'Insereix/Imatge/Des d'un fitxer.
4, Feu la imatge més petita, actuant sobre els punts sensibles, perd sense deformar-ne les
proporcions. E's a dir, actucu sobre els punts de les cantonades i no sobre cls punts cen-
trats a les vores.
5. Colloqueu la imatge al loc que més us agradi.
Podeu veure com fer-ho a l'animacié segiient:
htpsoc atec.calmaterialsiF PiMaterials/0252_AFUAFL 0252, MOSiweb/rimiWesCorteniciadactivitas Min!
ran
2aa2016 Ofimitica | rood dea infrmacis
OFIMATICA | PROCES DE LA INFORMACIO
6. Ajusteu la posicié i la separacié respecte al text circumdant amb el bot6 dret del ratoli,
des de Menti de context/Imatge.../Ajusta.
7. Repetiu el procés amb les imatges segiients, col-locant-les en el paragraf corresponent.
Descarregueu-vos els arxius comprimits:
compactes.zip (13.1 KB )
dinamiques.zip (2.3 MB )
cantilever.zip ( 6.9 KB )
Inserir una marca d’aigua i ubicar-la en el text
De vegades, pot interessar posar una marca daigua als fulls impresos. LibreOffice Wri-
ter permet fer-ho d’una forma molt facil.
8. Continueu amb el fitxer amb el qual heu estat treballant
9. Descarregueu-vos 'arxiu
ioc_blanc.zip ( 628.8 KB )
i descomprimiuslo per obtenir la imatge que conté.
10, Aneu al capdamunt del document, seleccioneu Insereix/Imatge/Des dun fitxer...
trieu 1OC_blanejpg.
11. Ancoreu-lo a la pagina des de Menti de context/Ancora/A la pagina.
12, Alineeu-lo al mig des de Menii de context/Alineacié/Base al mig.
htpsoc atec.calmaterialsiF PiMaterials/0252_AFUAFL 0252, MOSiweb/rimiWesCorteniciadactivitas Min! nit
2aa2016 Ofimitica | rood dea infrmacis
OFIMATICA | PROCES DE LA INFORMACIO
14, Per acabar, seleccioneu el mode gra
afegit ala part inferior de la finestra.
ic Fitigrana a la barra deines Imatge que shaura
Figura
2.105.
Per defecte
Escala de gtisos
Negrajblane
15. Deseu el document amb el nom ubicacions1.odt.
Podeu veure com fer-ho a 'animacié segiient:
dibuix.odt
(11.2 KB)
ubicacionst.odt
(696.6 KB )
htpsoc atec.caUmaterialsiF PiMaterials/0252_AFUAFL 0252, MOS\web/rimlWesCorten.ciadactivitas Mint
rant
2aa2016 Ofimitica | rood dea infrmacis
OFIMATICA | PROCES DE LA INFORMACIO
2.13. Combinar correu
Els objectius d’aquesta activitat son els segiients:
+ Enllagar LibreOffice Writer a una base de dades.
+ Trencar lenllag de LibreOffice Writer.
+ Utilitzar Pauxiliar de combinacié de correu,
+ Combinar correu de manera directa,
+ Crear etiquetes.
+ Aplicar filtres per seleccionar els destinataris.
Enllag d’una base de dades amb LibreOffice Writer
Per fer documents personalitzats, abans de res és necessari enllagar LibreOffice Writer
amb un fitxer que contingui les dades dels destinataris. Aquest fitxer pot ser:
+ Una base de dades (amb una sola taula o més) creada amb LibreOffice Base.
+ Un full de cdleul creat amb LibreOffice Cale dins d'un libre (amb un sol full o més).
+ Un fitxer de qualsevol dels formats que LibreOffice reconeix, mitjangant la importa
ci6 de dades.
a) Creacié d’un enllag a una base de dades
+ Executeu Edita/Intereanvia la base de dades.
Figura
2.106.
ESS
ees cue
Refs ctrlee .
epeten coleMayusclastY
etal cone
con be
Btrieve cutee
Engenenent espe... lt Mayusculast
Saleconeuel test Ctieayustulasst
Node de selecas ,
Seleccionacho tat Chea
Canvis ,
Comparael document,
cerca, cree
Cerca i reemplesa, ctr
Tout autematic. catia
Canps.
Nota ol peufNots Fine.
htpsoc atec.calmaterialsiF PiMaterials/0252_AFUAFL 0252, MOS\web/rimlWesCortenQiadactivitas Min! ran
2aa2016 ‘Ofimatca procs de ainformacis
OFIMATICA | PROCES DE LA INFORMACIO.
tag
Enllacos,
| retiaod | conse afon | rae
Ce Shares» | PEARSE, Grr Re 66 RCT Evers pes OEMS Fa
htpsoc atec.calmaterialsiF PiMaterials/0252_AFUAFL 0252, MOSWweb/rimlWesCortenu2iadactivias nin! mw
2aa2016 ‘Ofimatca procs de ainformacis
OFIMATICA | PROCES DE LA INFORMACIO.
regis tes
Ome Operon Ort
Om it Bt] ese eldeanert contin
Sies volen scleceionar només alguns registres, en aquesta mateixa finestra es poden aplicar
filtres.
+ Feu clic sobre la icona Filtre estandard,
Figura
2.13.
v
+ Concreteu les condicions que han de satisfer les dades i confirmeu amb D’acord.
Figura
2.114.
(fest)
cents ae |
Bl [mn | vee as
= -=—_s =| SI j Kaa)
+ Observeu com a la base de dades de la meitat superior del quadre de dialeg només apa-
reixen els destinataris filtrats.
Figura
2.115.
Gia
Qo HHH eI r]y
‘Mom_| Cognom [ Adrasa | > | Feblacks | Comarca | Tabfon | Fax
UR Ga SF er, GLC rb ALF IE ULE SIT
vedo esTeaner Malu 92 O00 Hoke ds YoVMLES CUE 911M 931.3
=e
(Operesxs
Om 8 Tiere eet ates
(Greer entn el conaent
ORT aaT sae aE
[Elser don defer apa clove de er
oi (baveorets Gl
Fama es comer eestor ¥
htpsoc atec.calmaterialsiF PiMaterials/0252_AFUAFL 0252, MOSiweb/rimiWesCorteniciadactivitas Min! ran
2aa2016
‘Ofimatica procs de ainformacis
OFIMATICA | PROCES DE LA INFORMACIO.
Els resultats seran els segtients:
+ Shaura creat un nou document Sense titol, amb totes les cartes personalitzades als
destinataris.
+ Enel fitxer inicial hi haura els camps inserits del primer dels destinataris, marcats,
amb un ombrejat gris.
+ Hi pot haver altres fitxers, segons les opcions escollides en el darrer quadre de dialeg.
Creacié d’etiquetes
El programa LibreOffice Writer permet crear etiquetes, i genera un document de text
amb les etiquetes de tots els destinataris seleccionats.
a) Creacié del document amb les etiquetes: feu Fitver/Nou/Etiquetes. A la finestra
que sobrira:
+ Ala pestanya Format introduiu-hi les caracteristiques fisiques de les etiquetes que
voleu emprar. Una vegada fet, si les voleu desar feu-ho per tal d'accclerar lis en la
propera ocasié..
Figura
2116.
(Bites Penet poco]
Citi tentsoned 1m
sitinca ena [incr
Srtada ‘wien
Ards 1.0ten i)
wares 9.)
gecipemr (aan
Colues 1
ties 8
Spviadade lars 000%)
Agate isssana s0jnen fe
+ Ala pestanya Opcions, assegureu-vos de tenir mareada lopei6 Tota la pagina.
Figura
2317.
meslemelocs |
Sidi
Olsisla sans
umes cavine [LS] Fe
Csracosat renae
Ingressrs
Paces 2000 Sees PCL So
htpsoc atec.caUmaterialsiF PiMaterials/0252_AFUAFL 0252, MOS\web/rimlWesCorten.ciadactivitas Mim!
ran
2aa2016 ‘Ofimatica procs de ainformacis
OFIMATICA | PROCES DE LA INFORMACIO.
+ Ala pestanya Btiquetes:
+ Cas de tenir definides i desades les caracteristiques fisiques, les podrieu haver
recuperat a la zona Formata.
+ A Base de dades seleccioneu el fitxer que conté les dades.
+ A Taula seleceioneu la taula amb les dades.
+ Aneu seleccionant els camps de la taula que necessiteu i aneu-los introduint amb
la fletxa al quadre Text de etiqueta, en el lloc correcte. Si voleu escriure text fix
(comes, espais...),feu-ho en aquest moment.
Figura
2.118.
tastes Pamper
ins
Text del'ssqueta — [] Adrocs
sls il
“loins dente adocs ono <
SSeS ete o Sega
“Sdecesdentsadecss Oc ed =
MRSC cnet
Camp dea base de dads
(rons
Ocrinu nec reat
Oral Tas fla
(uma 70035020 3)
+ Quan hagiu acabat, feu clic al bots Document nou.
‘Shhaura gencrat un document amb les etiquetes que contenen les definicions dels camps.
Ara cal visualitzar les dades.
b) Visualitzacié de les etiquetes: feu Visualitza/Fonts de dades. A la finestra que apa-
reixera
+ Seleccioneu el fitxer i la taula on es troben les dades dels destinataris.
+ Seleccioneu tots els registres (files) de la base de dades, amb 'ajuda de les tecles Con-
trol i Majiiscules.
+ Feu clic a la icona Dades a camps
Figura
2.119.
htpsoc atec.calmaterialsiF PiMaterials/0252_AFUAFL 0252, MOS\web/rimiWesCorten.Qiadactivitas Mint eun7
2aa2016 ‘Ofimatica procs de ainformacis
OFIMATICA | PROCES DE LA INFORMACIO.
Figura
2.120.
‘Ara ja es visualitzaran les dades dels destinataris, marcades amb ombrejat gris. Aquestes
marques desapareixeran en la impres
Un exemple de creacié detiquetes podria ser el segiient:
DESENVOLUPAMENT DE L’ACTIVITAT
htpsoc atec.calmaterialsiF PiMaterials/0252_AFUAFL 0252, MOSiweb/rimiWesCorteniciadactivitas Min!
eur
2aa2016
Ofimitica | rood dea infrmacis
OFIMATICA | PROCES DE LA INFORMACIO
+ El model de carta és el fitxer carta.odt.
+ Lallista de clients es troba en un fitxer de LibreOffice Cale amb el nom adreces_-
clients.ods.
+ Abans de res, enllagareu LibreOffice amb el fitxer de dades.
+ Després creareu, de manera directa, les cartes personalitzades a tots els clients en un
tinic fitxer.
+ També creareu unes cartes personalitzades a uns clients seleccionats mitjangant un
filtre, eada una en un fitxer individual.
+ Lfinalment, creareu les etiquetes per als sobres en un altre fitxer.
Apliqueu els continguts explicats a Pactivitat segtient:
Recupereu els documents segiients i deseu-los a la vostra carpeta de treball
carta.odt (11.4 KB )
adreces_clients.ods
(17.7 KB)
PRACTICA
nllag de LibreOffice al fitxer de dades
1. Obriu LibreOffice Writer (amb qualsevol document de text).
2, Executeu Edita/Intercanvia la base de dades...
3. En la finestra que s‘obrira, feu clic al boté Navega..., cerqueu el fitxer adreces_cli-
ents.ods que conté les dades i confirmet-to.
4, Tanqueu el quadre de dialeg.
PRACTICA 2: Cartes personalitzades a tots els clients en un Ginic fitxer
1. Obriu el document earta.odt.
2. Afegiu els camps amb les dades del fitxer de base de dades:
+ Demaneu Insereix/Camps/alltres..
+ Ala finestra Camps que s‘obrira, aneu a la pestanya Base de dades:
+ A Tipus seleccioneu Camps de combinacié de correu.
+ A Seleccié de la base de dades desplegueu cl fitxer adreces_clients fent clic
sobre el simbol [+] iel full adreces també amb el simbol +].
htpsoc atec.calmaterialsiFPiMaterials/0252_AFUAFL 0252, MOSWweb/rimlWebCortenZiadactivitas Mn! ean
2aa2016 Ofimitica | procds dea infrmacis
OFIMATICA | PROCES DE LA INFORMACIO
2 xg esiogiy ial
reba |S ecramre
tino aces © Geaces
peers =
fogeecnlee a L
adress 7
S
bls
a ‘sin
_ eee are —
Des culba
+ Afegiu les dades dels destinataris: sense tancar la finestra, situeu el cursor en el lloc
del text on voleu deixar cada camp i seleccioneu-lo a la lista de la finestra amb doble
clic o fent clic al bot6 Insereix.
+ Tanqueu la finestra quan els hagueu inserit tots, amb el bot6 Tanca.
3. Observeu el resultat: en el fitxer earta.odt hi ha les definicions dels camps inserits,
marcats amb un ombrejat gris.
+ Feu una Previsualitzacié de la pagina i observeu com Yombrejat no simprimira.
+ Tanqueu la previsualitzacié,
4, Deseu el fitxer actual amb el nom earta_campst.odt i tanqueu-lo.
5. Creeu un tinic fitxer amb les cartes de tots els destinataris, amb el nom eartes_cli-
ents.odt:
+ Demaneu Fitver/Imprimeix.
+ En aquest moment, LibreOffice Writer detecta que el vostre document conté
camps d’una base de dades i us demanara si voleu imprimir una carta de formu-
lari. Contesteu que Si.
+ Al quadre de dialeg que s‘obrira, seleccioncu:
+ Registres: Tot
+ Sortida: Fitxer
+ Desa el document combinat: Desa en un sol document
+ Diacord
+ Deseu-lo amb el nom cartes_clients.odt.
6. Observeu el resultat: s‘haura creat un nou document amb el nom eartes_clients.odt,
amb les 25 cartes personalitzades als clients. Tanqueu-lo sense desar els canvis
‘Vegeu la solucié al final de Vactivitat.
PRACTICA 3: Cartes individuals després d’aplicar un filtre
En aquest cas, com a diltima opeié escollireu generar un fitxer individual per eada un dels
clients de Mollet del Vallés, seleccionats mitjancant un filtre.
htpsoc atec.calmateialsiFPiMaterials/0252_AFUAFL 0252, MOSWweb/rimlWesCortenidiadactivitas Min! ean7
2aa2016 Ofmitica | procés dea informacis
OFIMATICA | PROCES DE LA INFORMACIO
ment que heu utilitzat en les cartes personalitzades anteriors.
3. Creeu els fitxers individuals després d’aplicar un filtre:
+ Demaneu Fitxer/Imprimeix.
+ En aquest moment, LibreOffice Writer detecta que el vostre document conté
camps d’una base de dades i us demanara si voleu imprimir una carta de formu-
lari. Contesteu que Si.
+ Alquadre de dialeg que s‘obrira, seleccioneu la icona Filtre estdndard i demaneu que
la poblacié sigui Mollet del Valles:
+ AlNom del camp seleccioneu Poblacié.
+ A Condicié trieu com ia Valor escriviu Mollet del Vallas
+ Confirmeu amb D’acord.
+ Observeu com a la base de dades de la meitat superior del quadre de dialeg només apa-
reixen els 2 clients de Mollet del Valls. Ara seleccioneu:
+ Registres: Tot.
+ Sortida: Fitxer.
+ Desa el document combinat: Desa com a documents individuals
+ Deixeu activat Genera el nom del fitxer a partir de la base de dades i indiqueu el
Camé de la vostra earpeta de treball.
+ Daacord,
Figura
v
4, Deseu el document actual amb el nom carta_camps2.odt.
5. Observeu els resultats:
+ En el fitxer carta_camps2.odt hi ha les definicions dels camps inserits, marcats
amb un ombrejat gris. Tanqueu-lo.
+ Aneu ala vostra carpeta de treball i observeu que conté els fitxers MARIO0.odt i
NURIAo.odt:
+ Obriu-los i observeu com en cada un
les dades ombrejades en color gris
+ Feu una Previsualitzacié de la pagina i observeu com Yombrejat no simprimira.
+ Tanqueu la previsualitzacié i el fitxer.
a la carta personalitzada al client, amb
Vegeu la solucié al final de Pactivitat.
PRACTICA 4: Creacié d’etiquetes
1. Obriu LibreOffice Writer (amb qualsevol document de text).
2, Demaneu Fitxer/Nou/Etiquetes.
+ Ala pestanya Format introduiuchi les mides de les etiquetes:
Taula 2
ia oritzantal Zane
htpsoc atec.caUmaterialsiF PiMaterials/0252_AFUAFL 0252, MOS\web/rimiWesCortenciadactivias Mint ean
2aa2016 Ofimitica | procés dea informacis
OFIMATICA | PROCES DE LA INFORMACIO
Amplada 00cm
Algada 350en
Marge esquerre 0.500m
Marge superior o20en
Columnes 3
Files 8
+ Ala pestanya Opcions, assegureu-vos de tenir mareada lopeié Tota la pagina.
+ Ala pestanya Etiquete
+ A Base de dades seleccioneu adreces_clients.
+ A Taula seleccioneu adreces.
+ Despregueu Camp de la base de dades i aneu seleccionant els camps de la taula
que necessiteu i aneu-los introduint al quadre Text de Vetiqueta amb la fletxa, en
el lloc correcte. Si voleu escriure text fix (comes, espais...), feu-ho en aquest
moment.
+ Quan hagiu acabat, feu clic al bots Document nou.
3. Observeu com s‘ha generat un document amb les etiquetes que contenen les definicions
dels camps. Ara cal visualitzar les dades.
4. Feu Visual
1/Fonts de dades. A la finestra que apareixera:
+ Sical, seleccioneu adreces_clients/Taules/adreces.
+ Siencara hi ha el filtre aplicat anteriorment, primer caldra eliminar-lo perqué es visu-
alitzin tots els clients: feu clic a la icona Suprimeix el filtre/Tordenacié:
Figura
2.123.
si
+ Scleccioneu tots els registres (files) de la base de dades. Us podeu ajudar amb les tecles
Control i Majtiscules.
+ Feu clic ala icona Dades a camps.
+ Tanqueu aquesta finestra tornant a demanar Visualitza/Fonts de dades.
5. Observeu com ara ja es visualitzen les dades dels clients, marcades amb ombrejat gris.
6. Feu una Previsualitzacié de la pagina i observeu com aquestes marques desapareixen en
Ja impressi6. Tanqueu Ia previsualitzacié.
7. Deseu aquest document d’etiquetes amb el nom etiquetes.odt.
htpsoc atec.caUmaterialsiF PiMaterials/0252_AFUAFL 0252, MoSiweb/rimlWesCortentiZiadactivitas Min! es?
2aa2016 Ofimitica | rood dea infrmacis
OFIMATICA | PROCES DE LA INFORMACIO
(12.9 KB)
carta_campst.odt
(11.8 KB )
srta_camps2.odt
(11.8 KB)
MARIOo.odt
(17 KB)
NURIAo.odt
(AL.8 KB )
etiquetes.odt
(7.1 KB)
2.14, index de continguts
Els objectius d’aquesta activitat son els segiient
+ Crear un index de continguts a partir d'estils d’encapgalament.
+ Utilitzar un index de continguts,
+ Actualitzar un index de continguts en modificar-se els textos.
index de continguts
Un index de contingut és un llistat dels titols d’un document amb la indicacié dels niime-
ros de pagina.
La manera més senzilla de configurar un document per inserir un index de continguts és
utilitzar els estils Encapgalament 1, Encapealament 2.. per als titols que es vulgui que apa-
reguin a l'index de continguts.
htploe xtec.calimaterialaiF PiMaterials!0252_ AFUAFL_0252, MOSWweb/riml WeoCortetiladactivitas nl ean?
2aa2016 ‘Ofimatica procs de ainformacis
OFIMATICA | PROCES DE LA INFORMACIO.
Per crear un index de continguts cal seguir els segiients passos:
+ Situeu el punt d'insercié en el Hoe on voleu inserir Vindex de continguts.
+ Escolliu Yordre Insereix/indexs i taules/indexs i taules...
+ Ala finestra Insereix un index o una taula que sobrira, en la pestanya fndex/Taula:
+ Eseriviu el tftol de lindex de continguts al requadre Titol.
+ Seleccioneu lopeié Index de contingut en el desplegable Tipus.
+ Enel desplegable Crea un index/una taula/per a, escolliu Tot el document.
+ Ala casella Avalua fins al nivell, escolliu el nivell maxim @eneapgalament que
savaluara per crear index de continguts.
Figura
2.124.
(romana
+ Ala mateixa finestra Insereix un index o una taula activeu Estils addicionals i feu clic
al bot6 que hi ha al seu costat:
+ Enel quadre de dialeg Assigna estils que sthaura obert heu de desplagar cada estil
dencapgalament a la columna del nivell que voleu que tingui, amb els botons « i
+ Premeu el boté D’acord del quadre de ditleg.
Figura
+ Premeu el boté D'acord de la finestra Insereix un index o una taula per acceptar la
insereié de index.
Actualitzacié d’un index de continguts
htpsoc atec.calmaterialsiF PiMaterials/0252_AFUAFL 0252, MOSiweb/rimiWesCorteniciadactivitas Min! ent
2aa2016 Ofimitica | rood dea infrmacis
OFIMATICA | PROCES DE LA INFORMACIO
+ Situeu el cursor en qualsevol part de index de continguts, premeu el boté dret del
ratoli i seleccioneu Vopeid Actualitza lindex o la taula.
Figura
2.126,
esti ,
Alneacis ,
interlinoat .
Convio mejzculesfmindscules +
fda lindex ola taula
Suprnes tindex ola taula
Edita lesi cel pardgra
Obre tense
+ També es pot aconseguir des de qualsevol lloc del document amb l'opeié Eines/Actua-
litza/Tots els indexs i taules.
Fhestra ajuda
1% Ortogratiai gramatica, eb a -() o(e
ina eee
nvr dena FSS oe
Nuneradé de tries.
Nts alpouotes fins
(@ sora
Base de dades bibliografica
Ausllar de conbinacié de corre.
Cacula Chl
ira
Pordmetres del fire XML.
Orcions de correccis automética, index actual
Personaitza,
Orcions
Formatacié de lapagina
Navegacié per lindex de continguts
A diferéncia @altres processadors de textos, Vindex de continguts que es crea per defecte
no conté enllagos a les pigines referenciades a lindex de continguts.
No obstant aixd, LibreOffice Writer disposa d’una eina al Navegador que permet loca-
litzar els diferents capitols, apartats o subapartats que s*hagin pogut afegir al document,
cemnre me chagin fot corvir ele acti de nardoraf adionts
tpiice te climate PMatral0252_AFUAFL 0252 MOSwebninWetCortert2e2ectvitas
ean7
2aa2016 Ofimitica rood dea informacis
OFIMATICA | PROCES DE LA INFORMACIO
+ Mostreu el Navegador. Sino fos visible, premeu la tecla F5 0 amb Edita/Navega-
dor.
+ Premeu l'eina Visualitz:
1ci6 del contingut
Figura
_ 228,
a
En fer-ho, el Navegador mostrara els diferents nivells de titols del document que es
poden controlar amb leina Nivells d’encapealament mostrats,
Figura
2.129.
5
@-6?: Blwe-
Be 0 58 a-
toutes
FEF) Mares de text:
‘el cares
& Objetes oe
Ba hares dite
wl
3)
‘Sense nom! (actu)
Figura
2.130.
+ Un doble clic sobre el titol, subtitol, subapartat, ete., permet saltar directament ala
zona del document corresponent.
DESENVOLUPAMENT DE L’ACTIVITAT
Apliqueu els continguts explicats a Pactivitat segtient:
1. Recupereu el document
activitats.odt (133.8 KB )
2, Desewlo en la vostra carpeta de treball.
3. Obriu-lo i comproveu que tots els titols, subtitols i subapartats estiguin amb els estils
Encapgalament 1, Eneapgalament 2...
4, Situeu-vos a I'inici del document i feu un salt de pagina demanant Insereix/Salt
manual/Salt de pagina.
Insercié d’un index de continguts
5. En la primera pagina escolliu Yordre Insereix/Indexs i taules/Indexs i taules.
htpsoc atec.calmaterialsiF PiMaterials/0252_AFUAFL 0252, MOSiweb/rimiWesCorteniciadactivitas Min! ean?
2aa2016
Ofimitica | rood dea infrmacis
OFIMATICA | PROCES DE LA INFORMACIO
+ Escriviu el titol Aetivitats al requadre Titol.
+ Seleccioneu Yopeié index de contingut en el desplegable Tipus.
+ Enel desplegable Crea un index/una taula/per a, escolliu Tot el document.
+ Ala casella Avalua fins al nivell, escolliu el mimero 5 com a nivell maxim d’encapga-
lament que s‘avaluara per crear index de continguts.
+ Activeu Estils addicionals i feu clic al boté que hi ha al seu costat.
+ Enel quadre de didleg Assigna estils que shaura obert, heu de desplagar cada estil
dencapcalament a la columna del nivell que voleu que tingui, amb els botons « i
>
+ Premeu el bot6 D'acord del quadre de dialeg,
+ Premeu el bot D’acord de a finestra Insereix un index o una taula per acceptar la
insercié de l’index.
Actualitzacié de Vindex
7. Al final del document, inseriu una linia en blanc i escriviu el titol Memoria d’activi-
tats.
8. Seleccioneu aquest titol i apliqueu-li lestil Encapgalament 1 seleccionant-lo del desple-
gable Aplica Festil de la barra dines.
9. Situeu el cursor en qualsevol part de I'ndex de continguts, premeu el boté dret del ratoli
iseleccioneu l'opeié Actualitza l’index o la taula.
10. Observeu com apareix el titol afegit.
Navegacié per index
11, Obriu el Navegador amb F5.
12, Feu clic al simbol [+] del titol principal TELEVISIO DE CATALUNYA per desplegar la
Tlista de titols.
Figura
2.431.
jer
@-aFi
Be 0 58 a-
(Bl Encancalanents
Grafc 1. Crgamgrama de fequipcrect
OBIECTIUS
activitats (actu)
13, Feu doble clic al titol on voleu anar i observeu com us porta a aquest titol en el text.
14. Deseu el document com a activitats_index.odt.
htpsoc atec.calmaterialsiF PiMaterials/0252_AFUAFL 0252, MOS\web/rimlWesCortent.ciadactivitas Mint san
2aa2016 Ofimitica | rood dea infrmacis
OFIMATICA | PROCES DE LA INFORMACIO
2.15. Plantilles de documents
Els objectius d’aquesta activitat son els segiients:
+ Conéixer la utilitat de les plantilles.
+ Crear i desar plantilles.
+ Utilitvar una plantilla
+ Gestionar plantilles.
Les plantilles de documents
Una plantilla és un document que conté estils de format especifics, imatges, taules, objec-
tes i qualsevol altra informacié,
Una plantilla s‘utilitza com a base per crear altres documents. Per exemple, es poden defi-
nir estils de cardcter i de pardgraf en un document, desar-lo com a plantilla i utilitzar-lo
per crear un document nou amb els mateixos estils que els de la plantilla
Si no s'especifica el contrari, tots els documents de textos nous de LibreOffice Writer es
basen en la plantilla predeterminada, LibreOffice Writer té un nombre de plantilles
predefinides que es poden utilitzar per crear tipus diferents de documents de text com, per
exemple, cartes comercials, faxos... I Tusuari també pot crear les seves prdpies plantilles
per ser utilitzades de forma freqiient.
Creacié d’una plantilla
La creacié d'una plantilla és una tasca relativament senzilla. Ho haureu de fer com s'indica
a continuacié:
+ Primer caldra crear un document que contingui els estils de format, personalitzats 0
modificats a partir dels predeterminats, les imatges, les taules i qualsevol informaci6
que formara part de la plantilla.
+ Acontinuacié caldra desar el document com a plantilla,
Les plantilles es poden desar en Les meves plantilles o en qualsevol altre indret.
a) En Les meves plantilles
Per desar-les en Les meves plantilles caldra seguir els passos
+ Demaneu Fitxer/Plantilles/Desa.
+ Escriviu el nom per a la plantilla.
+ Deixeu Yopeié Les meves plantilles com a categoria on desar la plantilla.
+ Finalment, premeu el bot Diacord.
2.132.
htpsoc atec.calmaterialsiF PiMaterials/0252_AFUAFL 0252, MOS\web/rimiWesCorteniciadactivitas Min! oun
2aa2016 ‘Ofimatica procs de ainformacis
OFIMATICA | PROCES DE LA INFORMACIO.
b) En qualsevol altre indret
‘També, si es vol, es pot desar la plantilla en qualsevol altre indret de Vordinador. En aquest,
cas caldra que feu aixd:
+ Demaneu lopeié de ment Fitxer/Anomena i desa...
+ Escriviu el nom de la plantilla a Nom del fitxer.
+ Desplegueu Tipus de fitxer i, molt important, escolliu Yopcié Plantilla de document de
text ODF (ott).
+ Escolliu Vindret on desareu la plantilla des de Desa a.
+ Finalment, premeu el boté Desa.
Utilitzacié d’una plantilla
Per crear un document nou a partir d’una plantilla, es pot procedir de maneres diferents
segons sila plantilla és a la categoria Les meves plantilles, o si aquesta es troba en un altre
loc del vostre ordinador.
a) Si la plantilla pertany a la categoria Les meves plantilles:
+ Demaneu Fitxer/Nou/Plantilles i documents.
+ Tenint seleccionada la icona Plantilles de l'esquerra, feu doble clic sobre la carpeta Les
meves plantilles.
+ Scleccioneu la plantilla de la dreta que voldreu fer servi.
+ Premeu el boté Obre...
b) Sila plantilla es troba en un Iloc diferent de Vordinador:
htpsoc atec.calmaterialsiF PiMaterials/0252_AFUAFL 0252, MOSiweb/rimiWesCorteniciadactivitas Min! son
2aa2016
‘Ofimatica procs de ainformacis
OFIMATICA | PROCES DE LA INFORMACIO.
+ Assenyaleu-lo amb el ratolf i, finalment, premeu el bot6 Obre.
En qualsevol dels dos casos, s‘haura creat un document nou basat en la plantilla. Ara
només caldra completar el document amb els elements propis d'aquest.
Gestié de plantilles
Lopeié de ment Fitxer/Plantilles/Organitza permet organitzar i definir les plantilles pre-
determinades. Aquesta opeié només és visible si hi ha plantilles.
Per defecte, a la part esquerra de la finestra de dialeg es mostren les carpetes de plantilles:
Les meves plantilles, en-US, Fons de presentacié i MediaWiki. A la banda dreta es mos-
tren els documents que estan oberts.
Figura
Cane
onus
Erronsde wesentasé
EE nies
Ene
Lbetadaticcs
Paras Ebi)
Les carpetes i els documents que es mostren tenen un contingut jerarquic que es pot visua-
litzar fent doble clic sobre cada clement. En aquesta disposici6, els estils es poden copiar 0
traslladar entre els documents, entre les plantilles o entre els documents i les plantilles.
Sihi ha plantilles préviament desades, el boté Ordres, entre altres, presenta lopeié Esta-~
bleix com a plantilla per defecte. Aquest permet decidir en quina plantilla es basaran els
documents nous que es vagin creant.
Figura
2.4135.
g
Bsc
DESENVOLUPAMENT DE L’ACTIVITAT
htpsoc atec.calmaterialsiF PiMaterials/0252_AFUAFL 0252, MOSiweb/rimiWesCorteniciadactivitas Min! san
2aa2016
Ofimitica | rood dea infrmacis
OFIMATICA | PROCES DE LA INFORMACIO
Creacié d’una plantilla
1. Recupereu el document
certificat.odt ( 10.1 KB )
2, Desewlo en la vostra carpeta de treball.
3. Obriu el programa LibreOffice Writer i obriu el document que hi heu desat
4, Donewli el format que més us agradi. Podeu fer que s‘assembli al model.
5. Deseu-lo a Les meves plantilles:
+ Demaneu Fitver//Plantilles/Desa.
+ Eseriviu el nom certificat_treball per ala plantilla.
+ Deixeu lopeié Les meves plantilles com a categoria per desar-hi la plantilla,
+ Finalment, premeu el boté D’acord.
6. Tanqueu el document.
Utilitzacié d’una plantilla
7. Obriu la plantilla que acabeu de crear: demaneu Fitxer/Nou/Plantilles i documents.
+ Tenint seleceionada la icona Plantilles de lesquerra, feu doble clie sobre la carpeta Les
meves plantilles.
+ Ala dreta, seleccioncu la plantilla certificat_treball que voldreu fer servir.
+ Premeu el boté Obre.
8, Introduiu les dades que vulgueu i desewda sius interessa.
certificat_treball.odt
(1.2 KB)
certificat_treball.ott
(8.9 KB)
. Per utilitzar aquesta plantilla cal treure-la del fitxer ZIP.
2.16. Formularis
htpsoc atec.calmaterialsiF PiMaterials/0252_AFUAFL 0252, MOSiweb/rimiWesCorteniciadactivitas Min! oun
2aa2016
Ofimitica | rood dea infrmacis
OFIMATICA | PROCES DE LA INFORMACIO
+ Crear una secei6.
+ Protegir una seccié.
+ Creari
+ Desar un formulari com a plantilla.
+ Utili
enyar un formulari.
yar una plantilla per emplenar un formulari.
Utilitats dels formularis
trodueixen
Un formulari és un document interactiu amb ares buides (camps) on s'
dades,
Els formularis de LibreOffice Writer permeten crear documents per recopilar informa-
cié ’una forma senzilla (tant de forma impresa com en pantalla), en comandes, factures,
enquestes,
En els formularis es poden fer preguntes concretes i fer que les respostes siguin en un for-
mat determinat: caselles de verificaci6, botons d'opei6, listes desplegables amb unes opei-
ons ja predefinides, text, dates...
Els formularis es poden imprimir de manera que els usuaris els emplenin en el mateix
paper, i també es poden distribuir electrdnicament per tal que els completin en pantalla.
En aquest cas, convé protegir el document perqué els usuaris no puguin canviar el seu dis-
seny.
Utilitzacié de seccions
Abans de crear un formulari cal crear una secci6, per inserir-hi tots els camps del formu-
lari per després poder-lo protegir. D’aquesta manera els usuaris només podran emplenar
cls camps i no podran modificar el scu disseny.
Cal fer el segiient:
+ Creacié d’una seceié abans de crear el formulari: Insereix/Seccié... A la finestra
que s‘obrira, aneu a la pestanya Secci6, poseu un nom a la seccié nova i feu clie a Inse-
re
Figura
(ees
Secs Exlunes[Sagrt oreo
Sees nv nla
Seat lens
sn el se
toc conta escieura
Die tegse
ra contazenvs
Damage
sr oni
repitats
eta en cocurents ete remés det
htpsoc atec.calmaterialsiF PiMaterials/0252_ AFUAFL 0252, MOS\web/rimlWesCorteniciadactivitas Mn!
son?
2aa2016 Ofimitica | rood dea informacis
OFIMATICA | PROCES DE LA INFORMACIO
+ Proteccié de la seccié després de crear el formulari: Format/Seccions... i activeu
Protegit a Proteccié contra escriptura.
eaten darn de testranéede are
Creacié i disseny d’un formulari
Per crear i dissenyar un formulari cal seg
+ Creacié d’una seceié, per inserir-hi tots els camps a dins.
+ Visualitzacié de la barra d’eines Controls de formulari, en cas que no signi
visible: aneu a Visualitza/Barra eines i seleecioneu Controls de formulari. La barra
eines que ha de mostrar, amb el detall de les seves opcions, és la segiient:
Figura
2.138.
Selecciona 8) — Mode de disseny activatidesactivat
Conirot Control
Casella de seleccio ‘Quadre de text
Camp formatat ————s @)
Boté dopcié ——————— # =
‘Quadre combinat
Mes controls
Botd de prémer
Quacte de tista
Camp dretiqueta
Disseny del formula
B
Auviliars habiltatsidesabilitats
+ Activacié del mode de disseny del formulari: permetra scleccionar les opcions
de formulari a la barra d’eines i accedir a les propietats de disseny. Utilitzeu el bot6
Mode de disseny activat/desactivat. Estara activat si les eines es visualitzen clarament
iel bots d'aquesta opeié es mostra emmarcat.
Figura
2.139.
8)
+ Visualitzacié de la barra d’eines Més controls. Si feu clic al bots Més controls
de la barra d'eines Controls de formulari apareixera una altra barra d'eines amb el
nom Més controls, que presenta altres botons de formulari.
Figura
2.140.
htpsoc atec.caUmaterialsiF PiMaterials/0252_AFUAFL 0252, MOS\web/rimiWesCorteniciadactivitas Min! san7
2aa2016
Ofimitica | procds dea informacis
OFIMATICA | PROCES DE LA INFORMACIO
Boto dimatge ————— | Control dimatge
Camp de data ———_—_—- @ Camp ahora
Selecci6 de fiteers ———— @Q Camp numeric
Camp de moneda yg Camp de patré
Quadre de grup —————- "i Contol de taula
Barra de navegacis ————-
+ Habilitacié o inhabilitacié dels auxiliars. Els auxiliars obren uns quadres de
didleg que faciliten la configuracié de determinats camps de formulari en el mateix
moment dinserir-los. En algunes ocasions convé utilitzar-los peré en altres no. Ho
fareu amb lopeié Auxiliars habilitats/inhabilitats. Estaran habilitats quan la ieona
daquesta opcid es mostri emmarcada,
Figura
Bagi.
B)
+ Insercié dels camps de formulari: primer heu de fer clic al boté desitjat de qual
sevol de Jes dues barres d’eines, després aneu al lloc on ubicar el camp i arrossegueu-hi
el ratoli fins deixar-lo en la mida necessiria.
+ Configuracié del camp de formulari, segons com tingueu activada lopeié de
Tauxiliar.
+ Siteniu Pauxiliar inhabilitat: heu de fer doble clic sobre el camp inserit per
obrir el quadre de didleg de les seves Propietats, i configurar-les.
itat: s‘obrira automaticament 'auxiliar per eonfigurar
p té un auxiliar diferent.
Geico ae agen ed
‘Quine none vlou dona ls caves dopcls? Comps donc’
sequent >>
+ Establiment de ordre de tabulacié: és Yordre que se seguir en desplagar-se
amb el tabulador dins del formulari a 'hora d’emplenar les dades. Obriu les Propietats
del camp inserit (doble clic al camp), aneu a la pestanya General ia Ordre de les tabu-
lacions indiqueu el ntimero que li pertoca segons ordre que vulguen seguir per emple-
nar el formulari.
Figura
htpsoc atec.caUmaterialsiF PiMaterials/0252_AFUAFL 0252, MOS\web/rimiWesCortentciadactivitas Mint on
2aa2016
Ofimitica | rood dea infrmacis
OFIMATICA | PROCES DE LA INFORMACIO
Camp detiqueta,
Longitud masima del text.
Hetilitat,
Vise.
Només de ectura
Inprimibe
Tebulade.
Codre de les tabulacons
Ancora
Pesici6y
Pesci.
Anplads,
Quatre de text 1
0
si
si
No
st
st
1
Coma carter
0,00) |e) bo)
wreakfast
Lunch
Tipus de letra Dinner
Text per defecte.
Alea
Color de Fans
(Bey
vera. Aapscte 30
Calor dela vor Per deface
Desplagable i
Recomnte de nies 20
Enplenament automat. a
elle)
Anagala selec a
14, Inseriu dues caselles de seleccié en les files Special service. Seguiu el mateix procedi-
‘ment per a cada una d'elles, modificant només el nom de l’etiqueta:
+ Feu clic al bot6 Casella de seleccié.
+ Aneuala cella on ubicar-la i arrossegueu-hi el ratoli fins deixar-la ocupant tota
Yamplada de la cel-la, perqué mostri el text de letiqueta.
+ Modifiqueu les seves propietats: feu doble clic per obrir el quadre de didleg Propietats:
Casella de seleccié, aneu a la pestanya General i al eamp Etiqueta escriviu el que cor-
respongui: Birthday cake per ala primera casella i Child party per a la segona,
15. Inseriu tres botons d’opcié excloents a la cel-la buida de la dreta, Perqué T'usuari
només en pugui marcar un shaura ('utilitzar un quadre de grup i el seu auxiliar:
+ Habiliteu els auxiliars fent clic a la icona Auxiliars habilitats/inhabilitats.
+ Feu clic al boté Quadre de grup de la barra d'eines Més controls.
+ Aneu ala cel-la on ubicar-lo i arrossegueu-hi el ratoli fins deixar-lo en la mida necessa-
ria.
+ Sobrira automaticament 'Auailiar d'elements de grup - Dades:
+ Alcamp Quins noms voleu donar als camps d'opei6? escriviu Interior i feu clic
al bots [»] per inserir-lo a Camps d'opcid. Escriviu també Garden i VIP room.
Feu clic a Segiient.
+ En la finestra segtient demaneu no seleccionar cap opei6 per defecte i feu clic a
Segiient
+ En la nova finestra no cal que modifiqueu res si els valors de cada opeié segueixen
tipo te climate PMatrielG252 AFUAFL_0252 MOSwebninWetCortert\2eQacvitas soant7
2aa2016
Ofimitica | procés dea informacis
OFIMATICA | PROCES DE LA INFORMACIO
za) za) Io i)
Soa =a Ce ler]
16, Establiu Vordre de tabulacié, Ancu a les propictats de cada camp (doble clic al camp), a
la pestanya General i a Ordre de les tabulacions indiqueu el niimero que li pertoca: en el
camp de Name I't, Telephone el 2, ete. i aixi suecessivament segons ordre com estan situ-
ats en el formulari, No cal que tanqueu la finestra de propietats per anar d'un camp a
Yaltre. Observareu que no és possible en el grup dopcions Dining room.
17. Desactiveu el mode de disseny per poder practicar els formularis: feu clic al bots Mode
de disseny activat/desactivat.
18, Protegiu la seccié: des de dins la seccié aneu al meni Format/Seccions...i activeu Pro-
tegit a Proteccié contra escriptura. No cal que hi assigneu cap contrasenya i accepteu amb
D'acord.
Desar el formulari
19. Deseu el document amb el nom formulari.odt.
20. Una vegada desat com a un fitxer de text normal (ODT), el desareu com una plantilla
(OTT) en la vostra carpeta de treball amb el nom formulari: Fitxer/Anomena i desa..., i
a Tipus de fitxer seleccioneu Plantilla de document de text ODF (ott).
21, Tangueu el document formulari que tingueu obert.
Utilitzacié de la plantilla del formulari
Ara, per utilitzar aquesta plantilla només cal que la cerqueu a la vostra carpeta de treball i
Yobriu.
22. Obriu el fitxer formulari.ott. Observeu com LibreOffice Writer dona una copia
buida, preparada per emplenar les dades, i sense nom.
23. Feu proves emplenant el formulari per comprovar que funciona correctament. Deseu
una de les proves amb el nom reservat.odt.
24. Si volen fer canvis en la nlantilla de formnlari abrin el fitxer farmulari.odt. feu els
htpsoc atec.caUmateialsiF PiMaterials/0252_AFUAFL 0252, MOSiweb/rimlWesCortentciadactvitas Min! son7
2aa2016 ‘Ofimatica procs de ainformacis
OFIMATICA | PROCES DE LA INFORMACIO.
formulariodt
(a3 KB)
formulari.ott
(10.8 KB )
- Per utilitzar aquesta plantilla cal treure-la del fitver ZIP,
reserval.odt
(43.3 KB)
2.17. Macros
Els objectius d’aquesta activitat son els segiients:
+ Crear una macro.
+ Assignar una combinacié de tecles a una macro.
+ Executar una macro.
+ Eliminar una macro.
‘Macros
Una macro és un programa en “miniatura” d'ordres i aceions que es poden executar de
manera automatica.
Creacié d’una macro
En la versié 3.6.del LibreOffice les macros estan amagades per defecte. Per poder crear
macros, abans hem d’anar a Eines/Opcions.../General i activar Habilita Venregistrament
de macros (timitat).
Figura
2.351.
can Clea at
Sate
Ta ne
Boerenrs airs
ee
Efnacnmcretenornstet
htpsoc atec.caUmaterialsiF PiMaterials/0252_AFUAFL 0252, MoS\web/rimlWesCortenticiadactivitas Min! sown
2aa2016 ‘Ofimatica procs de ainformacis
OFIMATICA | PROCES DE LA INFORMACIO.
vee Leena sersnents
Els passos a seguir per crear i enregistrar una macro sén els segiients:
+ Obriu el document per al qual desitgeu enregistrar la macro,
+ Demaneu Kines/Macros/Enregistra una macro.
+ Executeu les accions que desitgeu enregistrar en el document.
+ Mente s‘estigui enregistrant la macro sera visible la barra d’eines Enregistra una
macro. Aquesta barra, en prémer sobre Atura lenregistrament, permet aturar l'enre-
sistrament i finalitzar la creacié de la macro.
+ Premeu Atura lenregistrament de la finestra Enregistra la macro per aturar Yenre-
gistrament iniciat. En fer-ho, la finestra de didleg us permetra decidir on desar la
macro enregistrada i el seu nom.
Biliecano
Manos clLerooee
Ej ssrceteary
+ Escolliu on voleu desar la macro en el quadre de Ilista Desa la macro a. Si voleu
desar-la en una nova biblioteca 0 médul feu clic en el bot6 Biblioteca nova o Médul
nou iescriviu un nom.
+ Escriviu un nom per a la nova macro en el quadre de text Nom de la macro.
+ Premeu el bot6 Desa.
Assignacié de combinacié de tecles
Per assignar una seqiiéncia de comandaments a una combinacié de tecles, cal que seguiu
cls passos segtients:
+ Per tal que les macros es puguin executar amb una combinacié de tecles és necessari
que la macro s*hagi desat a la biblioteca Les meves macros.
+ Un cop desada la macro, demaneu Yopeié Eines/Personalitza... i aneu a la pestanya
Teclat.
Figura
sg
htpsoc atec.calmaterialiF PiMaterials/0252_ AFUAFL 0252, MOSiweb/rimlWebCortenZiadactivitas Mint 105/117
2aa2016 ‘Ofimatica procs de ainformacis
OFIMATICA | PROCES DE LA INFORMACIO.
Tee de ect
Outescttes
er 8) Ove
ccnee vee
Sines Fetwwera: totes
Inte Nan
Bo bor
i“ >
+ Enel bloc Funcions:
+ Del quadre Categoria, desplegueu Macros de LibreOffice fent clic al senyal [+]
D'aquest, desplegueu la earpeta user, a continuacié la carpeta Standard i final-
ment seleceioneu Module 1. En el quadre Funcié apareixera la lista de les macros
creades.
+ Del quadre Funci6, seleccioneu la macro a qué es vol associar el conjunt de tecles
que Yactivaran.
+ Del quadre Tecles de drecera, cerqueu una combinacié que no estigui associada a
cap accié del processador i seleceionew-la.
+ Feu clic al boté Modifica... per acceptar la combinacié de tecles.
+ Tanqueu la finestra amb D’acord.
Execucié d’una macro
Per executar una maero cal demanar Eines/Macros/Executa una macro...
Des del quadre de ditileg Selector de macros que sobrira es poden executar les macros que
shan creat: heu @obrir el médul de la Biblioteca on heu desat la macro, scleccionar la
macro a Nom de la macro i fer clic al bot6 Executa.
Figura
2.55.
Selectioneulaibieca que cert la macro cue vou, Selecioneule macro
Won dele nar
Dibiotecs De delaraera
SG Lesmeves mazes @
3 O aanlad Owain
e
Casa)
& Q whearer
23m aa)
oo asta
& BS sensecralt
htpsoc tec. caUmaterialsiF PiMaterials/0252_AFUAFL 0252, MOSiweb/rimiWesCorteniciadactivitas Min! 097
2aa2016 Ofimitica | procés dea informacis
OFIMATICA | PROCES DE LA INFORMACIO
Deserid
Eliminacié d’una macro
Les macros també es poden eliminar. Els passos per fer-ho sén els segtients:
+ Demanar Eines/Macros/Organitza les macros/LibreOffice Basic...
+ Ala finestra que sobrira:
+ Desplegueu Les meves macros/Standard/Moduler perqué es mostrin les macros
creades al requadre de la dreta.
+ Seleccioneu la macro que voleu eliminar i fer clic al bot6 Suprimeix.
+ Confirmeu que la voleu suprimir,
+ Tanqueu la finestra amb Tanca,
Figura
Nandela mato
mecodee do mos stents 2 Moot
© i lesreves mere a0
© Qos clLbreice
& Eset
Limitacions de les macros
Les accions segiients no s‘enregistren:
+ Lobertura de finestres.
+ Les accions que fem en una finestra diferent d'aquella en qué heu iniciat Penregistra-
dor.
+ Els canvis de finestra,
+ Les accions que no estan relacionades amb els continguts del document; per exemple,
els canvis que fem al dialeg Opcions, Vorganitzador de macros o la personalitzacié.
+ Les seleccions fetes amb el ratoli. Les seleccions només s‘enregistren si es fan amb el
teclat (desplagament del cursor): utilitzant Majtiscules + les tecles de moviment.
DESENVOLUPAMENT DE L’ACTIVITAT
En aquesta activitat creareu una macro per justificar un text seleccionat i convertir-lo a
Arial 12. A continuacié li assignareu la combinacié de tecles Ctrl+A.
Apliqueu els continguts explicats a Pactivitat segtient:
htpsoc atec.calmaterialsiF PiMaterials/0252_AFUAFL 0252, MOSiweb/rimiWesCorteniciadactivitas Min! son
2aa2016 Ofimitica | rood dea infrmacis
OFIMATICA | PROCES DE LA INFORMACIO
queixa.odt (10.9 KB )
2. Deseu-lo en la vostra carpeta de treball.
Creacié d’una macro
3. Obriu-lo i demaneu Eines/Macros/Enregistra una macro.
+ Siaquesta opeié no apareix, abans aneu a Eines/Opcions.../General i activeu Habilita
Lenregistrament de macros (limitat).
4, Seleccioneu tot el text utilitzant les tecles Ctrl+Inicio i Majtiscules+Ctrl+
5. Justifiqueu-lo i doneu-li un format de letra Arial 12 a tot el text.
6, Feu clic a Atura 'enregistrament.
7. Al requadre Nom de la macro, escriviu Arial_12_justificat.
8, Premeu el boté Desa.
Assignacié de tecles
A continuacié assignareu Vexecucié de la macro a la pulsacié de tecles Ctrl+..
9. Demaneu Eines/Personali
// aneu a la pestanya Teclat
+ Albloc Funcions:
+ A Categoria, desplegueu Macros de LibreOffice/user/Standard i, finalment,
seleccioneu Module 1
+ Observeu que al requadre Funcié apareix el nom de la macro que havieu creat:
Arial_12_justificat. Seleccioneu-la.
+ Del bloc Tecles de drecera, cerqueu i seleccioneu Ctrl+A.
Premeu el boté Modifica.
+ Observeu el contingut que presenta ara el bloc Funcions/Tecles.
+ Premeu el boté D’acord.
10. Deseu el document amb el nom queixa2.odt
Execucié de la maero
Ara comprovareu el correcte funcionament de la macro amb les tecles assignades.
11, Obriu qualsevol document de text de la vostra carpeta de treball.
12, Premeu Ctrl+A i observeu els canvis en el text seleccionat.
13. Tanqueu el document sense desar els can’
Eliminacié de la macro
Voluntariament podeu liminar la macro de LibreOffice:
htpsoc atec.calmaterialsiF PiMaterials/0252_AFUAFL 0252, MOSiweb/rimiWesCorteniciadactivitas Min! 108117
means ‘otmatc | proosdeiainormacis
OFIMATICA | PROCES DE LA INFORMACIO
15, Demaneu Eines/Macros/Organitza les macros/LibreOffice Basic... A la finestra que
Sobriri:
+ Desplegueu Les meves macros/Standard/Moduler perqué es mostrin les macros crea-
des al requadre de la dreta.
+ Seleccioneu la macro que voleu eliminar i fer clic al bot Suprimeix.
+ Confirmen que la voleu suprimir.
+ Tanqueu la finestra amb Tanca.
queixa2.odt (11.9 KB )
2.18. Exportacié i importacié de documents a altres formats
Els objectius d’aquesta activitat son els segiients:
+ Exportar un document de text a format PDF.
+ Exportar un document de text a pagina web.
+ Importar un document daltres formats.
El programa LibreOffice Writer té opcié dexportar el document a format PDF
també a pagina web (document amb format HTML).
Exportacié a PDF
Per exportar un document a PDF seguirem els passos segiients:
+ Scleceioneu Fitxer/Exporta.
Figura 2.157.
cess [Owe]
DB
Desinere
G
Esso
o
Ee
cues
mes ordre
Liss sar
Nu dene [Set =] es
Fame cdfter [POF-Peabie DeeumertFarat(ed =) Calin
PERTH
htpsoc atec.calmaterialsiF PiMaterials/0252_AFUAFL 0252, MoS\web/rimlWesCortenuZiadactvitas Mint 09/117
2aa2016 ‘Ofimatica procs de ainformacis
OFIMATICA | PROCES DE LA INFORMACIO.
+ Ala finestra que sobrira:
+ Poseu el nom al fitxer.
+ Escolliu el format PDF-Portable Document Format (pdf).
+ Escolliu la carpeta on voleu desar-lo.
+ Cliqueu Desa.
+ Sortird un altre quadre de dialeg on podreu escollir diverses opeions sobre les caracte-
ristiques del document, distribuides en cine pestanyes:
+ Ala pestanya General, podeu definir Vinterval, el tipus de compressié de les imat-
ges, la seva qualita, ete,
Figura 2158.
‘Oa
Oxtes
unt =a Clee are ncn te
Cleese areca
Oise
ttm ovate esentinereni stone
[ Clpmssaet anceeroard
0
(Cae) (senis ] ante
+ Ala pestanya Viswalitzacié inicial, podeu dir-li com voleu veure el document quan.
Sobri. A Ampliaci6, si seleccioneu Ajusta a la finestra mostrara tota la pagina sen-
cera.
Figura
2.159.
Ewald baisasn
Onan “Sit
Ossetian Cts
‘Orta
Onaasiresre
OF winrar’
(Cae) (senis ] ante
+ Ala pestanya Interficie dusuari podeu definir com voleu que s‘obri el document amb
el programa visualitzador de PDF.
Figura
2.160.
htpsoc atec.caUmaterialsiF PiMaterials/0252_AFUAFL 0252, MoSiweb/rimlWesCortentciadactivias Mn! non7
2aa2016 (Ofimatica procs de ainformacis
OFIMATICA | PROCES DE LA INFORMACIO.
Oieurtaranacites
Outecrnacate ate
(Cae) (senis ] ante
+ Ala pestanya Enllacos, podeu definir com es comportaran els enllagos del document.
Figura
2.161.
nent none enn Eas
ean
[eter ts oan eect
Dlesetetiiinedacen crt
‘Sits tdase
Ochre nbtenntnr
(Cae) (senis ] ante
+ Ala pestanya Seguretat, podeu posar una contrasenya per obrir el document.
Figura
(ole ites ds Enmore |
Sate neste
(Cac) (sentia] (ande)|
+ Quan acabeu cliqueu el boté Exporta.
Per exportar a PDF també es pot utilitzar la icona Exporta directament a PDF. En aquest
cas només cal posar el nom del fitxer i fer clic a Desa.
Figura
2.163.
Exportacié a pagina web
MoswetiiiWoscotaridadieciisid swin7
htpsioc tec. calmatealsiFPiMaterials/0252_ AFUAFL 0252, MOSWweb/riml WesCorten.Ziadactvitas Mint
2aa2016 (Ofimatica procs de ainformacis
OFIMATICA | PROCES DE LA INFORMACIO.
+ Accediu a Fitxer/Exporta...
+ Ala finestra que sobrira:
+ Eseriviu el nom del fitxer.
+ Escolliu com a format de fitxer: XHTML (.html;, xhtml).
+ Seleccioneu la carpeta on voleu desar-lo.
+ Feu clic a Desa.
Per tal de fer una pagina web (document amb format html), en lloc d'exportar el document
també ho podem fer amb Vopcié de desar el document:
+ Seleccioneu Fitxer/Anomena i desa.
+ Ala finestra que s‘obrira:
+ Eseriviu el nom del document.
+ Escolliu el tipus de fitxer: Document HTML (Writer) (htm)
+ Seleccioneu la carpeta on voleu desar-lo.
+ Feu clie a Desa.
+ Confirmeu que voleu usar el document HTML (Writer).
En qualsevol de les dues alternatives s‘obté un document en format HTML, perd en obrir-
se amb el navegador cada un dlls mostrara una pagina web amb algunes diferéncies entre
alles.
Importacié de documents d’altres formats
Per obrir un document desat en un altre format, utilitzeu el procediment segiient:
+ Trieu Fitxer/Obre.
+ Ala finestra que s‘obrir
+ A Tipus de fitver seleccioneu el format.
+ Seleccioneu un dels fitxers que es mostraran i feu clic al bot6 Obre.
Figura
2.164.
Mex[DAT ] OF =m
b=
(6 coptak coat td
Deserts
G
ago
ime ordre
Tree ee
|
Tioue de ter [Panes SSSSCS*~*~SdSC:«‘CR rat |
htpsoc atec.calmaterialsiF PiMaterials/0252_AFUAFL 0252, MoS\web/rimlWesCorten.ciadactivitas Mint van
2aa2016
Ofimitica | procés dea infrmacis
OFIMATICA | PROCES DE LA INFORMACIO
riences
Si voleu que els didlegs de fitxers sempre mostrin un altre format per defecte trieu
Eines/Opeions/Carrega/desa/General i seleccioneu aquest format com a format de fitxer
estandard.
Es poden importar documents de molts formats diversos. Entre ells hi ha el format
TITML, peré no el format PDF.
+ Sides de LibreOffice Writer obriu un document exportat com a pigina web, en el
seu contingut hi haura, a més del text, les etiquetes propies del lenguatge HTML.
+ Sides de LibreOffice Writer obriu un document desat com a pagina web el seu
contingut es mostrar com a text.
DESENVOLUPAMENT DE L’ACTIVITAT
Apliqueu els continguts explicats a Pactivitat segtient:
Exportacié a PDF
1, Recupereu el document
capitals.odt (12 KB )
iobr
Jo,
2. Exporteu-lo a PDF: podeu fer-ho des del men Fitxer/Exporta... o des de la icona
Exporta directament a PDF.
3. Al quadre de didleg que s‘obrira, escolliu la carpeta on desar-lo i posewli el mateix nom.
4. Anew a la carpeta on 'heu guardat i obriu-lo fent doble clic, Observeu com sobre amb
un programa lector de PDF que no és LibreOffice Writer.
Exportaeié a pagina web
Torneu al document capitals.odt.
5
6. Guardeu-lo com a document HTML (pagina web): seleccioneu Fitxer/Anomena i desa...
7. Ala finestra que s'obrira:
+ Escriviu el nom eapitals_desat.
Escolliu el tipus de fitxer: Document HTML (Writer) (html).
+ Seleccioneu la carpeta on voleu desar-lo.
Feu clic a Desa.
Confirmeu que voleu usar el document HTML (Writer)
8. Torneu al mateix document capitals.odt.
htpsoc atec.calmaterialsiFPiMaterials/0252_ AFUAFL 0252, MOS\web/rimlWesCorteniciadactivitas Min! wan
2aa2016 Ofimitica | rood dea infrmacis
OFIMATICA I PROCES DE LA INFORMACIO
+ Posew-li per nom eapitals_exportat.
+ Escolliu com a format de fitxer: XHTML (.html;, xhtml).
+ Seleccioneu la carpeta on voleu desar-o.
+ Feuclic a Desa.
11, Aneu a la earpeta on els heu desat j obriu, fent doble clic, els documents eapitals_-
desat.html i capitals_exportat.html:
+ Observeu com s‘obren amb navegadors, i no amb LibreOffice Writer.
+ Mireu les diferéncies que hi ha entre desar-lo o exportar-lo com a pagina web.
Importacié de documents HTML
12, Des de LibreOffice Writer obriu els documents capitals_desat.html i capi-
tals_exportat.html:
+ Utilitzeu Fitxer/Obre.
+ Observeu les diferéncies que hi ha entre un document desat o exportat, tots dos en
format HTML.
+ Observeu també les diferéncies entre obrir aquests documents des de LibreOffice
Writer o obrir-los amb el navegador (amb doble clic).
capitals.pdf
(45.4 KB)
documents_html.zip
(41 KB)
2.19. Impressié de documents
Els objectius d'aquesta activitat s6n els segiients:
+ Consixer les principals opcions dimpres
+ Imprimir un document.
i6.
Per tal dimprimir un document de rea de treball, cal activar el menti Fitxer/Impri-
meix... 0 la icona per imprimir Imprimeix el fitxer directament:
Figura 2.165.
a
Tiee del menfi la fineié ArmnescetA nrecenta tin emarine de aisles ene nevmeat eencillie la
htpsoc tec.calmaterialsiFPiMaterials/0252_AFUAFL 0252, MOS\web/rimlWesCorten2iazactivitas Mn! nant
2aa2016 ‘Ofimatica procs de ainformacis
OFIMATICA | PROCES DE LA INFORMACIO.
Les opeions del quadre de didleg Imprimeix estan distribuides en diferents pestany
a) Pestanya General
+ Impressora, Per escollir la impressora predeterminada per a la sessi6 de treball.
+ Propietats. Opcions d’impressié per a la impressora seleccionada.
+ Area dimpressié i nombre de cépies. Permet imprimir totes les pagines, les pagines
especificades (per exemple 2; 4-6; 8), o una selecci6 si préviament s/ha seleccionat
una poreié del text. Per defecte, LibreOffice Writer imprimira el nimero de pagina
actual. També permet seleccionar si es volen imprimir en ordre invers (perqué quedi a
sota liltima pagina i a sobre la primera), indicar el nombre de cdpies @impressié i si
es volen intercalar les pagines.
+ Imprimeix. Per imprimir també els comentaris que hi ha en el document.
Figura 2.166.
—2itnm (2505297 rm) — eer rte a fxn pce
mercer
fRocat wfesominer ragevot
Bae
dea dngee rte eee
Olea eepenes
OPeaee |
reas pce on rivets
b) Pestanya LibreOffice Writer
+ Contingut. Per indicar quins continguts del document es volen o no imprimir.
+ Color. Si s’activa, el text no mostra els colors originals del document siné només en
negre.
+ Pagines. Permet imprimir les pagines en blanc que shan inserit automaticament.
Figura 2.167.
Bian (055 a)
Geealivaite vin Fura de odanaleocs
cenrae
reas
Zips atosebpaes gas
ies anaps
essasrearasom atest
Ecetseen tale
irpetet en seae
sgres
[Plrpmese pone en irc ue san ret ens
) Pestanya Format de la pagina
htplioe xtec.calimaterialai PiMaterials!0252_AFUAFL_0252, MOSWwebsrimlWeoCortetiladactivitas hn! nse
2aa2016 ‘Ofimatica procs de ainformacis
OFIMATICA | PROCES DE LA INFORMACIO.
a rullet, mes c'una pagina per Tull 1 en quin ordre aniran aquestes pagines, 0 s1 es vol
afegir una vora.
+ Cares de la pagina. Es pot triar imprimir totes les pagines o només els reversos (pagi-
nes de lesquerra) 0 anversos (pagines de la dreta).
Figura 2.168.
Zion (2103257) ele tt Ferme re arm
Oneamaaai Ra a
tke Terre
4) Pestanya Opeions
+ Opcions. Permet escollir opcions com imprimir en un fitxer en comptes de fer-ho ala
impressora, entre daltres.
Figura 2.169.
Bian (055 a)
ieee sina
Dice aes dgresnois pasa toca
Diptea pots sts copter cobs pofaircssosbweresoa
DESENVOLUPAMENT DE L’ACTIVITAT
Apliqueu els continguts explicats a Pactivitat segtient:
1, Recupereu el fitxer
distribucio2.odt ( 19.3 KB )
2, Imprimiuo decidint les opeions d'impressié al vostre gust:
htpsoc atec.calmaterialiF PiMaterials/0252_AFUAFL 0252, MOS\web/rimlWesCorten.ciadactivitas Mn! nent
2aa2016 Ofimitica | rood dea infrmacis
OFIMATICA | PROCES DE LA INFORMACIO
htpsoc atec.calmaterialsiF PiMaterials/0252_AFUAFL 0252, MOSiweb/rimiWesCorteniciadactivitas Min! waar
You might also like
- 2P Intel LigenciaDocument40 pages2P Intel LigenciaIngrid ParramonNo ratings yet
- Jocs de LèxicDocument16 pagesJocs de Lèxicmagda_forever906374100% (1)
- Ampliació I Reforç 2 PrimàriaDocument96 pagesAmpliació I Reforç 2 Primàriadoriga250% (1)
- 2710mc 131220063500 Phpapp02 PDFDocument116 pages2710mc 131220063500 Phpapp02 PDFFrancesc RieraNo ratings yet
- Exemple Exercici 1 - Tt1 - Exemple La Guerra Dels SegadorsDocument2 pagesExemple Exercici 1 - Tt1 - Exemple La Guerra Dels SegadorsMarta RoigNo ratings yet
- Pràctica 3 B Corrector OrtogràficDocument2 pagesPràctica 3 B Corrector OrtogràficMarta RoigNo ratings yet