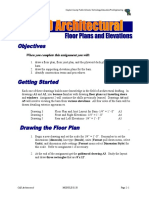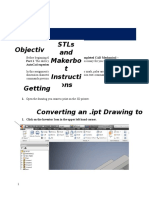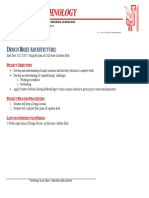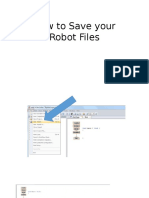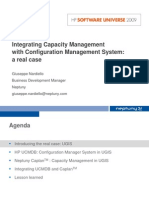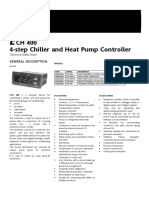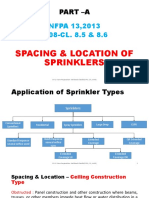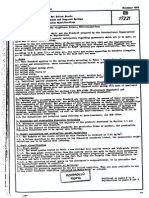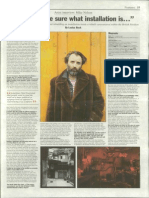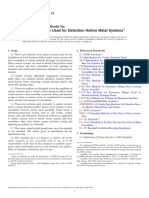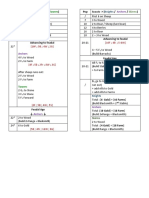Professional Documents
Culture Documents
Cadd Architectural Act-3
Uploaded by
api-300445971Original Title
Copyright
Available Formats
Share this document
Did you find this document useful?
Is this content inappropriate?
Report this DocumentCopyright:
Available Formats
Cadd Architectural Act-3
Uploaded by
api-300445971Copyright:
Available Formats
Clayton County Public Schools Technology Education/Pre-Engineering
Objectives
When you complete this assignment you will:
Advanced Students
1. draw the detailed wall sections for the front, sides and the rear of an 8 x 12
utility barn.
2. draw studs, headers, rough openings for doors and windows, and rafter
construction.
3. become familiar with construction terms and procedures.
4. copy drawings from one file to another while changing the scale.
Average Students
1. select and draw an approved floor plan to a one story home.
2. draw and dimension the floor plan.
3. insert all windows and doors to the floor plan.
Getting Started
(Average) When the plan has been selected and approved by the instructor, you will
apply the skills learned in Assignment 1. The primary function is to problem solve the
differences that other plans may reveal. When the floor plan is completed, you should have
all of the doors, windows and dimensions on the plan. Paper size and scale will also become
an issue to resolve. When you have selected your floor plan you will not draw drawings A6-
A7. The assignments below are for the advanced architectural students.
(Advanced) Each one of these drawings will build more knowledge in the field of
architectural drafting. In Activity 2, you became familiar with drawing elevation plans and
inserting doors and windows. Activity 3 will continue the attained skills from Activity 1 and
2. Activity 3 will be more involved with the inside view of the elevations drawn in drawings
A4 and A5. These drawings will layout the structural members of barn. The exterior
materials will be directly fastened to this frame.
Drawing 6 Front Wall Section- 1/2 = 1- 0 A6
Drawing 7 Rear Wall Section 1/2 = 1- 0 A7
Drawing 8 Side Wall Section - 1/2 = 1- 0 A8
CAD Architectural MODULE 81.50 Page 3-1
Clayton County Public Schools Technology Education/Pre-Engineering
Front Wall Section A6
1. Begin a new drawing and set the scale for 1/2 = 1-0. Remember to set the
dimensions, line type, units, and dimension style settings for this scale. Review
Assignment 1 if you do not remember how to set the dimension scale, line type
scale, the snap, or the dimension style.
2. After setting up the title block, get the goldenrod drawing A6. Study the layout
and prepare to draw the header, studs, door opening, and braces. Save the file and
name it A6. Keep the file open, select the File menu, and select open. Navigate
to the distribution folder CAD sample files and open the file named barn wall
section.
3. You now have two files opened. Resize the drawings to show both drawings on
the screen at the same time. The barn wall section drawing is 1/4 scale and the
drawing A6 is 1/2 scale. You are going to copy the front of the barn from the
barn wall section file to the A6 file that you created.
4. Left-click and drag a window around the barn to select the entire barn with
the dimensions. Blue grips appear around the drawing and the dimensions as
illustrated below.
CAD Architectural MODULE 81.50 Page 3-2
Clayton County Public Schools Technology Education/Pre-Engineering
5. Right click on the selected drawing and hold down the right mouse button.
Drag the image into the A6 file to the right. Place the image centered into the
title block. Select copy here.
6. The drawing is scaled up automatically to the 1/2 scale. One problem with the
drawing is that the snap does not align properly. You will use object snap to
move the drawing to an aligned snap. If you draw without doing this none of the
lines will align or reference properly. Keep drawing A6 open and close the setup
wall section file. Resize your window to full screen view.
7. Move the dimensions to fit on the drawing correctly.
8. Be sure that the snap is turned on and set to 2 when you draw the line. Draw a
small line to the right side the barn. The line should nearly align with the top of
the sole plate line as illustrated:
Top line of Draw line
the sole plate here
CAD Architectural MODULE 81.50 Page 3-3
Clayton County Public Schools Technology Education/Pre-Engineering
9. Select the drawing and the dimensions.
Do not
select the
small line
10. Press the Enter key one time. You will be prompted to select the base point.
Turn on the object snap and select the base point here when the yellow box
appears.
Left click here for
the base point
Use the scroll wheel of the mouse to zoom in to see the point.
CAD Architectural MODULE 81.50 Page 3-4
Clayton County Public Schools Technology Education/Pre-Engineering
11. After locating the base point, move the barn to end point on small line that you
drew and left click the line. The drawing should be moved and connected to the
end of the small line as illustrated:
Connect to the
right side of the
small line.
12. Erase the small line and center the drawing. You will use two drawings to draw
the A6 problem. The wall studs layout and a reference drawing to the Barn
front wall section.
Use the wall
studs layout
on drawing
A6-A8
CAD Architectural MODULE 81.50 Page 3-5
Clayton County Public Schools Technology Education/Pre-Engineering
13. Problem A6 will not give all instructions for completing. You will need to
apply what you have learned to complete this assignment. The reference
drawings will assist in completing the drawing.
14. Complete Drawing A6 and proceed to A7 the rear wall section of the barn.
Rear Wall Section A7
1. The procedures for the rear wall section will be the same as the front wall section.
2. Navigate to the distribution folder CAD sample files and open the file named
barn wall section.
3. Begin a new drawing and set the scale for 1/2 = 1-0. Remember to set the
dimensions, line type, units, and dimension style settings for this scale. Review
Assignment 1 if you do not remember how to set the dimension scale, line type
scale, the snap, or the dimension style.
4. Copy the barn the same as you did in drawing A6.
5. Use the reference drawings to draw the rear of the barn.
Opening for the window should be 3x 3
CAD Architectural MODULE 81.50 Page 3-6
Clayton County Public Schools Technology Education/Pre-Engineering
Right and Left Wall Section A8
1. The procedures for the right and left wall section will be the same as the
procedure in drawings A6 and A7.
2. Navigate to the distribution folder CAD sample files and open the file named
barn wall section.
3. Begin a new drawing and set the scale for 1/2 = 1-0. Remember to set the
dimensions, line type, units, and dimension style settings for this scale. Review
Assignment 1 if you do not remember how to set the dimension scale, line type
scale, the snap, or the dimension style.
4. This time copy the wall section to the A8 file.
5. Use the reference drawing to assist in drawing A8.
What Do You Know?
1. What is the scale factor for drawings A6 through A8?
2. What are the steps for copying from one AutoCAD file to another?
3. How do you set the snap for a drawing that is not on snap?
4. What was the most difficult problem that you encountered on drawings A6-A8?
Closing
1. You have reached the end of the Enrichment assignment.
2. See your instructor for additional assignments.
CAD Architectural MODULE 81.50 Page 3-7
You might also like
- Assignment 2 Dry EaserDocument5 pagesAssignment 2 Dry Easerapi-300445971No ratings yet
- Assignment 3 Cell Phone HolderDocument3 pagesAssignment 3 Cell Phone Holderapi-300445971No ratings yet
- Assignment 3 Cell Phone HolderDocument3 pagesAssignment 3 Cell Phone Holderapi-300445971No ratings yet
- Assignment 1legosDocument3 pagesAssignment 1legosapi-300445971No ratings yet
- Cadd Architectural Act-1Document21 pagesCadd Architectural Act-1api-300445971No ratings yet
- A1-A8 Goldenrod New OrientationDocument13 pagesA1-A8 Goldenrod New Orientationapi-300445971No ratings yet
- Video Portfolio Design BriefDocument4 pagesVideo Portfolio Design Briefapi-300445971No ratings yet
- Cadd Architectural Act-2Document28 pagesCadd Architectural Act-2api-3004459710% (1)
- Inventor Makerbot STL DirectionsDocument8 pagesInventor Makerbot STL Directionsapi-300445971No ratings yet
- Tech Directions Article WorksheetDocument1 pageTech Directions Article Worksheetapi-3004459710% (1)
- Design Brief ArchitectureDocument7 pagesDesign Brief Architectureapi-300445971No ratings yet
- Cadd Architectural IntroDocument2 pagesCadd Architectural Introapi-300445971No ratings yet
- Applications Robotics Design BriefDocument3 pagesApplications Robotics Design Briefapi-300445971No ratings yet
- How To Save Your Robot FilesDocument11 pagesHow To Save Your Robot Filesapi-300445971No ratings yet
- Design BriefDocument2 pagesDesign Briefapi-300445971No ratings yet
- Design BriefDocument2 pagesDesign Briefapi-300445971No ratings yet
- Hidden Figures: The American Dream and the Untold Story of the Black Women Mathematicians Who Helped Win the Space RaceFrom EverandHidden Figures: The American Dream and the Untold Story of the Black Women Mathematicians Who Helped Win the Space RaceRating: 4 out of 5 stars4/5 (895)
- The Subtle Art of Not Giving a F*ck: A Counterintuitive Approach to Living a Good LifeFrom EverandThe Subtle Art of Not Giving a F*ck: A Counterintuitive Approach to Living a Good LifeRating: 4 out of 5 stars4/5 (5794)
- The Yellow House: A Memoir (2019 National Book Award Winner)From EverandThe Yellow House: A Memoir (2019 National Book Award Winner)Rating: 4 out of 5 stars4/5 (98)
- Elon Musk: Tesla, SpaceX, and the Quest for a Fantastic FutureFrom EverandElon Musk: Tesla, SpaceX, and the Quest for a Fantastic FutureRating: 4.5 out of 5 stars4.5/5 (474)
- Shoe Dog: A Memoir by the Creator of NikeFrom EverandShoe Dog: A Memoir by the Creator of NikeRating: 4.5 out of 5 stars4.5/5 (537)
- The Little Book of Hygge: Danish Secrets to Happy LivingFrom EverandThe Little Book of Hygge: Danish Secrets to Happy LivingRating: 3.5 out of 5 stars3.5/5 (399)
- On Fire: The (Burning) Case for a Green New DealFrom EverandOn Fire: The (Burning) Case for a Green New DealRating: 4 out of 5 stars4/5 (73)
- Never Split the Difference: Negotiating As If Your Life Depended On ItFrom EverandNever Split the Difference: Negotiating As If Your Life Depended On ItRating: 4.5 out of 5 stars4.5/5 (838)
- Grit: The Power of Passion and PerseveranceFrom EverandGrit: The Power of Passion and PerseveranceRating: 4 out of 5 stars4/5 (588)
- A Heartbreaking Work Of Staggering Genius: A Memoir Based on a True StoryFrom EverandA Heartbreaking Work Of Staggering Genius: A Memoir Based on a True StoryRating: 3.5 out of 5 stars3.5/5 (231)
- Devil in the Grove: Thurgood Marshall, the Groveland Boys, and the Dawn of a New AmericaFrom EverandDevil in the Grove: Thurgood Marshall, the Groveland Boys, and the Dawn of a New AmericaRating: 4.5 out of 5 stars4.5/5 (266)
- The Hard Thing About Hard Things: Building a Business When There Are No Easy AnswersFrom EverandThe Hard Thing About Hard Things: Building a Business When There Are No Easy AnswersRating: 4.5 out of 5 stars4.5/5 (344)
- The Emperor of All Maladies: A Biography of CancerFrom EverandThe Emperor of All Maladies: A Biography of CancerRating: 4.5 out of 5 stars4.5/5 (271)
- Team of Rivals: The Political Genius of Abraham LincolnFrom EverandTeam of Rivals: The Political Genius of Abraham LincolnRating: 4.5 out of 5 stars4.5/5 (234)
- The Gifts of Imperfection: Let Go of Who You Think You're Supposed to Be and Embrace Who You AreFrom EverandThe Gifts of Imperfection: Let Go of Who You Think You're Supposed to Be and Embrace Who You AreRating: 4 out of 5 stars4/5 (1090)
- The Unwinding: An Inner History of the New AmericaFrom EverandThe Unwinding: An Inner History of the New AmericaRating: 4 out of 5 stars4/5 (45)
- The World Is Flat 3.0: A Brief History of the Twenty-first CenturyFrom EverandThe World Is Flat 3.0: A Brief History of the Twenty-first CenturyRating: 3.5 out of 5 stars3.5/5 (2259)
- The Sympathizer: A Novel (Pulitzer Prize for Fiction)From EverandThe Sympathizer: A Novel (Pulitzer Prize for Fiction)Rating: 4.5 out of 5 stars4.5/5 (120)
- Her Body and Other Parties: StoriesFrom EverandHer Body and Other Parties: StoriesRating: 4 out of 5 stars4/5 (821)
- Pre Insulated Piping Sytem HDPEDocument15 pagesPre Insulated Piping Sytem HDPEVincent SablanNo ratings yet
- Oracle FundamentalsDocument2 pagesOracle FundamentalsRakesh ReddyNo ratings yet
- Neptuny Hpswu2009 Caplan Ucmdb1Document44 pagesNeptuny Hpswu2009 Caplan Ucmdb1Geoff SmithNo ratings yet
- CH 400 4-Step Chiller and Heat Pump Controller: General DescriptionDocument6 pagesCH 400 4-Step Chiller and Heat Pump Controller: General DescriptionΓεώργιος ΠαπαδόπουλοςNo ratings yet
- NTRsupport Product OverviewDocument2 pagesNTRsupport Product OverviewNTRglobal-DocumentationNo ratings yet
- Jurnal 1 (Penelitian Murni)Document11 pagesJurnal 1 (Penelitian Murni)Angga Tirta N. PNo ratings yet
- As 2192-2002 Sterilizers - Steam - Downward-DisplacementDocument8 pagesAs 2192-2002 Sterilizers - Steam - Downward-DisplacementSAI Global - APACNo ratings yet
- Iso/Osi & Tcp/Ip: Stack StackDocument40 pagesIso/Osi & Tcp/Ip: Stack StackAnushiMaheshwariNo ratings yet
- The DLL Import Library ToolDocument3 pagesThe DLL Import Library Tool陳力綸No ratings yet
- Stronghold Crusader Multiplayer Demo ReadmeDocument6 pagesStronghold Crusader Multiplayer Demo ReadmeNara ZweiNo ratings yet
- Rate Analysis - P$CDocument557 pagesRate Analysis - P$CHemant Dhaked0% (1)
- IS3000 and SIP@NetDocument12 pagesIS3000 and SIP@NetAdli Yaumil HakimNo ratings yet
- Spacing and Location - Part ADocument23 pagesSpacing and Location - Part ANikita KadamNo ratings yet
- Din 17221Document9 pagesDin 17221hasan_676489616100% (1)
- SimCity Exception Report 2011.03.27 16.59.58Document4 pagesSimCity Exception Report 2011.03.27 16.59.58pmears_2No ratings yet
- Android Developer CVDocument5 pagesAndroid Developer CVNUN SinghNo ratings yet
- COMP427 Embedded Systems: Lab 2. Software Interrupt Programming With ARMDocument4 pagesCOMP427 Embedded Systems: Lab 2. Software Interrupt Programming With ARMWong_Ngee_SengNo ratings yet
- MAN10 33708 Proyector Mini AP E201-01Document20 pagesMAN10 33708 Proyector Mini AP E201-01Imed RebaiNo ratings yet
- 'I'm Not Quite Sure What Installation Is... ": Features 55 Artist Interview: Mike NelsonDocument2 pages'I'm Not Quite Sure What Installation Is... ": Features 55 Artist Interview: Mike NelsonAngelica GonzalezNo ratings yet
- Hygene EPIHANIOU Faucets INT EN-1 PDFDocument55 pagesHygene EPIHANIOU Faucets INT EN-1 PDFattikourisNo ratings yet
- Flower ShopDocument49 pagesFlower Shopdebjyoti_bandyopadhy67% (3)
- Schedule of Poultry Building in Sariaya (As of Feb 10,2021)Document6 pagesSchedule of Poultry Building in Sariaya (As of Feb 10,2021)Jhunie FlorestaNo ratings yet
- EMC Documentum Foundation Classes: Development Guide P/N 300 005 247Document160 pagesEMC Documentum Foundation Classes: Development Guide P/N 300 005 247cacacaca2No ratings yet
- Anchor Systems Used For Detention Hollow Metal Systems: Standard Test Methods ForDocument16 pagesAnchor Systems Used For Detention Hollow Metal Systems: Standard Test Methods ForAlevj DbNo ratings yet
- 800-12309V1 Pro-Watch 4.0 Release Notes Sept 24 2012Document66 pages800-12309V1 Pro-Watch 4.0 Release Notes Sept 24 2012Alen KuharićNo ratings yet
- Build Orders Update 2Document4 pagesBuild Orders Update 2Réka LokánczNo ratings yet
- IP InfoDocument8 pagesIP InfoAbadit AliNo ratings yet
- 24Kv Secogear: Metal-Clad Switchgear Instruction ManualDocument53 pages24Kv Secogear: Metal-Clad Switchgear Instruction Manualleidy vidalNo ratings yet
- Consumption StatementDocument7 pagesConsumption StatementRonnie SinghNo ratings yet
- Pipelining and Vector ProcessingDocument30 pagesPipelining and Vector ProcessingSameer SalamNo ratings yet