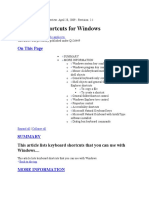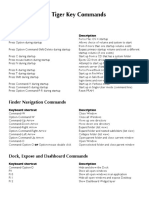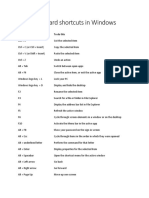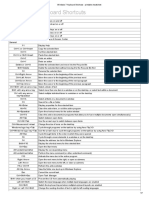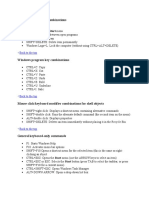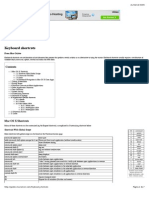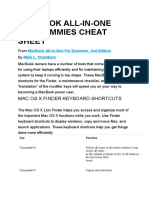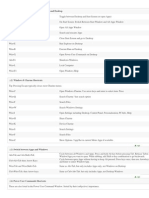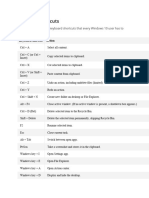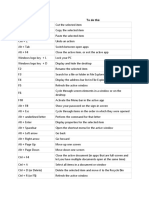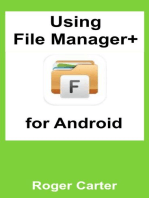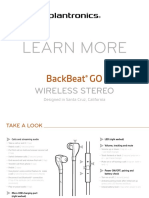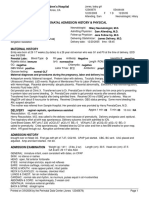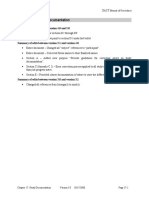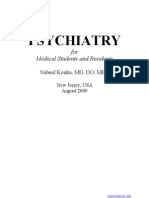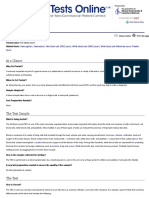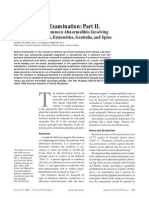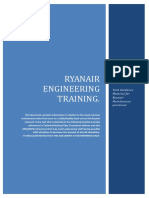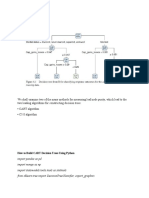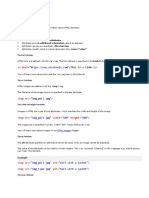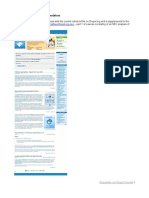Professional Documents
Culture Documents
Mac OS X Keyboard Commands
Uploaded by
Wajid Hussein0 ratings0% found this document useful (0 votes)
41 views9 pagesUtility For Mac OS
Copyright
© © All Rights Reserved
Available Formats
PDF, TXT or read online from Scribd
Share this document
Did you find this document useful?
Is this content inappropriate?
Report this DocumentUtility For Mac OS
Copyright:
© All Rights Reserved
Available Formats
Download as PDF, TXT or read online from Scribd
0 ratings0% found this document useful (0 votes)
41 views9 pagesMac OS X Keyboard Commands
Uploaded by
Wajid HusseinUtility For Mac OS
Copyright:
© All Rights Reserved
Available Formats
Download as PDF, TXT or read online from Scribd
You are on page 1of 9
Keyboard Control
The inside cover of Mac OS X Power Tools contains a list of selected
keyboard shorcuts in OS X. Below is a more complete list, divided
into sections based on where they are applicable. For
mouse/keyboard actions, check out the "Modified Mousing" link to the
left. (Letter keys are printed here in CAPS for clarity -- you do not
need to press the shift key unless explicitly instructed.) (NOTE: This
page is in the process of being updated for full Panther compatibility.)
Startup and Login (see Chapter 3)
command+option+O+F Invoke Open Firmware
command+option+P+R Reset PRAM
T Startup in FireWire Target Disk Mode
option Invoke Startup Manager
command+S Invoke single-user mode
command+V Invoke verbose mode
C Boot from CD/DVD
X Boot into OS X (if you previously
booted from OS 9 on the same
volume)
shift (immediately at startup) Safe boot
shift (after boot screen, until Override auto-login
login screen)
shift (after login screen) Safe login
option+escape, then click on a Present name/password login dialog
user instead of list of users
System-wide (various chapters)
option+volume up/down/mute Open Sound preferences
option+brightness up/down Open Display preferences
command+space Cycle through active keyboard
layouts/scripts
F12 Eject CD/DVD drive (hold down for
two seconds)
return or enter Select default button in dialog (OK,
Open, Save, etc.)
escape or command+. Exit/cancel dialog
command+shift+Q Log out
command+option+shift+Q Log out without confirmation dialog
power button (laptops) or Bring up Restart/Sleep/Shut Down
control+eject (desktops) dialog
command+option+eject Sleep computer immediately
(desktops)
command+option+escape Bring up Force Quit window
command+control+eject Restart immediately (chance to save
(desktops) changes in open documents)
command+option+control+eject Shutdown immediately (chance to
(desktops) or save changes in open documents)
command+option+control+power
(laptops)
command+control+power button Force restart (no chance to save
changes in open documents)
hold power button Force shutdown (no chance to save
changes in open documents)
Universal Access (must be enabled in Universal Access
preferences) (see Chapter 3)
command+option+8 Toggle zoom (screen magnification)
on/off
command+option+= Zoom in
command+option+- Zoom out
command+option+control+8 Toggle display inversion (white-on-
black) on/off
shift (five times) Toggle Sticky Keys on/off
option (five times) Toggle Mouse Keys on/off
Full Keyboard Access (see Chapter 3)
control+F1 Toggle Full Keyboard Access on/off
control+F2 (or control+M) Focus keyboard control on menu bar
control+F3 (or control+D) Focus keyboard control on Dock
control+F4 (or control+W) Focus keyboard control on active
Window or cycle to next window
control+F5 (or control+T) Focus keyboard control on toolbar
control+F6 (or control+U) Focus keyboard control on palette
(utility window)
control+F7 In windows and dialogs, switch focus
to text boxes/lists/controls
arrow keys Navigate active item
return, enter, or spacebar Select highlighted item
return or enter Select default dialog control (OK,
Yes, No, Save, Open, etc.)
escape Cancel action, menu, or dialog
Finder: General (see Chapter 5)
command+J Open View Options
command+shift+delete Empty Trash (with confirmation
dialog)
command+option+shift+delete Empty Trash (without confirmation
dialog)
command+F Bring up Find dialog
command+K Bring up Connect to Server dialog
Finder: Files and Folders (see Chapter 5)
command+shift+N New Folder in active Finder window
(including the Desktop)
arrow keys Navigate items in active Finder
window
window
tab/shift+tab Select next/previous file or folder
(alphabetically)
type name of file/folder Select that file/folder
return Edit file/folder name
command+O Open selected item(s)
command+I Open Get Info window for selected
item(s)
command+option+I Open File Inspector window
command+D Duplicate selected item(s)
command+L Create alias(es) for selected item(s)
command+R (for aliases) Show target of selected alias ("reveal
original")
command+T Add selected item(s) to Favorites
(creates alias in Favorites folder)
command+delete Move selected item(s) to Trash
command+down arrow Open item(s); add option key to close
current folder
command+up arrow Switch to enclosing folder (if no
windows are open, opens new
window to Home); add option key to
close current folder
option+right arrow/left arrow Toggle disclosure triangle for
(folders in list view) selected folder(s) open/closed
command+option+right Toggle disclosure triangle for all
arrow/left arrow (folders in list folder(s) open/closed
view)
Finder: Windows (see Chapter 5; Application shortcuts,
listed below, also apply to the Finder)
command+N New Finder window
command+1/2/3 View active window as
Icons/List/Columns
control+tab or control+I (in list Change column sorting; cycles
view) columns left to right (add shift key to
cycle right to left)
command+B Show/hide window toolbar for active
window
command+shift+C/H/I/A/F Go to Computer / Home / iDisk /
Applications / Favorites in active
window (a new window will be
opened if necessary)
command+shift+G Bring up "Go to Folder" dialog in
active window (a new window will be
opened if necessary)
command+[ or command+] Go back or forward in window view
history
command+W Close active Finder window
command+option+W Close all Finder windows
Finder: Volumes/Media (see Chapter 5)
command+E Eject volume/disc
Open/Save Dialog Shortcuts (see Chapter 5)
tab Switch between browser and text
fields
arrow keys, page up/down Navigate in browser
command+N Create new folder in the current
directory
command+D Change directory to Desktop
command+shift+A Change directory to /Applications
command+shift+C Change directory to Computer view
(list of volumes)
command+shift+F Change directory to Favorites folder
command+shift+H Change directory to Home folder
command+shift+I Change directory to iDisk (mounts
iDisk if necessary)
Dock (see Chapter 6)
command+option+D Toggle Dock auto-hide on/off
command+tab Cycle through active applications;
each tab press while holding
command changes the application
once. Add the shift key to cycle
backwards. As long as you keep the
command key pressed, you can also
quit or hide applications as you cycle
through them.
Applications, including the Finder (see Chapters 6 and 7)
command+H Hide current application
command+option+H Hide all other applications
command+M Minimize active window to the Dock
command+option+M Minimize all windows in active
application to the Dock
command+` Cycle through current application's
windows (add the shift to cycle
backwards)
command+, Open application preferences dialog
(not universal yet, but becoming
more common)
Screenshot (see Chapter 7)
(By default, screenshots are saved to the Desktop in PDF format; add the
control key to any of the combinations below to copy the screenshot to the
clipboard instead; you can then paste it into any graphics application --
such as OS X's Preview -- and save it in any format you prefer.)
command+shift+3 Full screenshot
command+shift+4 Crosshair to allow selection of
screenshot area
command+shift+4, then Camera to capture specific screen
spacebar object
Text-related shortcuts in Cocoa applications (see Chapter 7)
Type
bindkey <RETURN>
in Terminal for complete list (in the list, ^ means the control key).
Return to Online Content
Dan Frakes
You might also like
- Lightroom Classic and Photoshop Keyboard Shortcuts: Pocket Guide: Keyboard Shortcuts for PhotographersFrom EverandLightroom Classic and Photoshop Keyboard Shortcuts: Pocket Guide: Keyboard Shortcuts for PhotographersNo ratings yet
- RSI Keyboard Shortcuts: Windows Key ( Ctrl+Esc)Document4 pagesRSI Keyboard Shortcuts: Windows Key ( Ctrl+Esc)Arvind KumarNo ratings yet
- Create Keyboard Shortcuts To Open ProgramsDocument12 pagesCreate Keyboard Shortcuts To Open ProgramsPrakhar SharmaNo ratings yet
- Windows XP Keyboard ShortcutsDocument2 pagesWindows XP Keyboard ShortcutskailasasundaramNo ratings yet
- Windows Keyboard ShortcutsDocument12 pagesWindows Keyboard ShortcutsRaghuram SheshadriNo ratings yet
- Windows Shortcut KeysDocument24 pagesWindows Shortcut KeysKumar MayureshNo ratings yet
- Keyboard Shortcuts For Windows: On This PageDocument6 pagesKeyboard Shortcuts For Windows: On This PageManabendra N SimaNo ratings yet
- List of Windows 10 Keyboard Shortcuts and Run CommandsDocument29 pagesList of Windows 10 Keyboard Shortcuts and Run Commandsjoel mangallayNo ratings yet
- Windows 7 Keyboard ShortcutsDocument11 pagesWindows 7 Keyboard ShortcutstejasysNo ratings yet
- Windows 7 Keyboard Shortcuts - Printable CheatsheetDocument7 pagesWindows 7 Keyboard Shortcuts - Printable Cheatsheetramkeshmit_413125668No ratings yet
- Win7 Keyboard ShortcutsDocument21 pagesWin7 Keyboard ShortcutsEdward Amoyen AbellaNo ratings yet
- Keyboard Shortcuts For WindowsDocument4 pagesKeyboard Shortcuts For WindowsSanjay ArkayNo ratings yet
- Keyboard Shorts For Windows ComputerDocument26 pagesKeyboard Shorts For Windows ComputerTg. ThangnoNo ratings yet
- Windows System Key CombinationsDocument12 pagesWindows System Key CombinationsSamuel OnesimusNo ratings yet
- Windows XP Keyboard ShortcutsDocument6 pagesWindows XP Keyboard ShortcutsNarasimhulu PidemNo ratings yet
- Ease of Access Keyboard ShortcutsDocument15 pagesEase of Access Keyboard Shortcutscris18.magoNo ratings yet
- Keyboard ShortcutsDocument21 pagesKeyboard ShortcutsFlynn RyderNo ratings yet
- Macintosh Os X Tiger KeysDocument4 pagesMacintosh Os X Tiger KeysThomas TurbandoNo ratings yet
- Shortcut Keys For MACDocument4 pagesShortcut Keys For MACtayyab wahabNo ratings yet
- Keyboard Instead of Mouse - Some Tips, For Windows 95: by Susan FultonDocument4 pagesKeyboard Instead of Mouse - Some Tips, For Windows 95: by Susan FultonSrinivas Mal MNo ratings yet
- Windows 11 Keyboard Shortcuts Cheat SheetDocument7 pagesWindows 11 Keyboard Shortcuts Cheat SheetDawood AhmedNo ratings yet
- Windows 8 Keyboard Shortcuts - Printable CheatsheetDocument8 pagesWindows 8 Keyboard Shortcuts - Printable CheatsheetAllen SmithNo ratings yet
- Windows 10 Shortcut Keys ListDocument3 pagesWindows 10 Shortcut Keys ListShivaRanjanMoonHunterNo ratings yet
- Keyboard ShortsDocument10 pagesKeyboard ShortsAh LynNo ratings yet
- Keyboard Shortcuts Instead of MouseDocument4 pagesKeyboard Shortcuts Instead of MousepinNo ratings yet
- Shortkut KeysDocument8 pagesShortkut KeysSai Prasanna SrinivasanNo ratings yet
- ZWindows 10 Keyboard ShortcutDocument25 pagesZWindows 10 Keyboard ShortcutwawaningNo ratings yet
- 1.1.1 General Keyboard ShortcutsDocument11 pages1.1.1 General Keyboard ShortcutsAyan MitraNo ratings yet
- Press This Key To Do This: General Keyboard ShortcutsDocument32 pagesPress This Key To Do This: General Keyboard ShortcutsHariharasaravanan ANo ratings yet
- Windows 10 HotkeysDocument10 pagesWindows 10 HotkeysMr. SeventeenNo ratings yet
- Windows System Key Combinations: Back To The TopDocument9 pagesWindows System Key Combinations: Back To The Topprudhvi_35No ratings yet
- Using Microsoft Windows Applications Without A Mouse: Infosheet 142Document0 pagesUsing Microsoft Windows Applications Without A Mouse: Infosheet 142Bharath CbNo ratings yet
- Windows 7 Keyboard Shortcuts - Printable CheatsheetDocument7 pagesWindows 7 Keyboard Shortcuts - Printable CheatsheetejoghenetaNo ratings yet
- Keyboard Shortcuts in WindowsDocument8 pagesKeyboard Shortcuts in WindowsUde UsmanNo ratings yet
- Keyboard Instead of MouseDocument3 pagesKeyboard Instead of MouseVijay SaiNo ratings yet
- Keyboard Shortcuts and Enhancements: Key ActionDocument6 pagesKeyboard Shortcuts and Enhancements: Key Actionsri_hari4988No ratings yet
- The Following Table Contains General Keyboard Shortcuts For Windows 7Document15 pagesThe Following Table Contains General Keyboard Shortcuts For Windows 7John EstipularNo ratings yet
- Keyboard Shortcuts - Mac GuidesDocument9 pagesKeyboard Shortcuts - Mac GuidesKaloy KamaoNo ratings yet
- Windows System Key CombinationsDocument4 pagesWindows System Key CombinationsAbdur RasheedNo ratings yet
- Keyboard Shortcuts in After EffectsDocument38 pagesKeyboard Shortcuts in After EffectsGAMEPORIUMNo ratings yet
- Keyboard Shortcuts Instead of MouseDocument5 pagesKeyboard Shortcuts Instead of Mouseapi-3713843100% (2)
- Keyboard Shortcuts For WindowsDocument3 pagesKeyboard Shortcuts For WindowsChetan KhaleNo ratings yet
- Windows 8.1 ShortcutDocument11 pagesWindows 8.1 ShortcutSHUBHAM DUBENo ratings yet
- Keyboard Shortcuts in Windows: Microsoft SupportDocument19 pagesKeyboard Shortcuts in Windows: Microsoft Supportanon_578438611No ratings yet
- Windows System Key CombinationsDocument4 pagesWindows System Key CombinationsJai GuptaNo ratings yet
- General Keyboard Shortcuts: Press This Key To Do ThisDocument8 pagesGeneral Keyboard Shortcuts: Press This Key To Do ThisIsrael JacksonNo ratings yet
- General KeyboardDocument12 pagesGeneral KeyboardhkgshashiNo ratings yet
- Keyboard Shortcuts - Mac GuidesDocument7 pagesKeyboard Shortcuts - Mac GuidesDiana TurNo ratings yet
- Macbook All-In-One For Dummies Cheat Sheet: Mac Os X Finder Keyboard ShortcutsDocument1 pageMacbook All-In-One For Dummies Cheat Sheet: Mac Os X Finder Keyboard ShortcutsRyuzaki LawlietNo ratings yet
- 02.2 - PMI-RMP Exam Content Outline - FinalDocument5 pages02.2 - PMI-RMP Exam Content Outline - FinalbravevnNo ratings yet
- Macbook All-In-One For Dummies Cheat Sheet: Mac Os X Finder Keyboard ShortcutsDocument6 pagesMacbook All-In-One For Dummies Cheat Sheet: Mac Os X Finder Keyboard ShortcutsAthaya RayyanNo ratings yet
- Macintosh OS X Key CommandsDocument4 pagesMacintosh OS X Key CommandsManish GandhiNo ratings yet
- Windows Keyboard Shortcuts OverviewDocument10 pagesWindows Keyboard Shortcuts OverviewJuliusSerdeñaTrapalNo ratings yet
- Getting Around Windows 8 Start Screen and DesktopDocument28 pagesGetting Around Windows 8 Start Screen and DesktopNaurezAlamNo ratings yet
- Essential ShortcutsDocument17 pagesEssential ShortcutstimmzemilesNo ratings yet
- Complete List of Windows 10 Keyboard Shortcuts and Run CommandsDocument16 pagesComplete List of Windows 10 Keyboard Shortcuts and Run Commandsajay sharmaNo ratings yet
- Win KeyDocument11 pagesWin Keyphanthong20102005No ratings yet
- Press This Key To Do ThisDocument22 pagesPress This Key To Do ThisErwin AriolaNo ratings yet
- MOH Pocket Manual in Obstetrics and GynaecologyDocument194 pagesMOH Pocket Manual in Obstetrics and GynaecologyBea SamonteNo ratings yet
- Backbeat Go Ug en GBDocument9 pagesBackbeat Go Ug en GBWajid HusseinNo ratings yet
- MT DocumentsDocument4 pagesMT DocumentsShi Libiran Garcia-AquinoNo ratings yet
- Beta Oxidation DiagramDocument2 pagesBeta Oxidation DiagramWajid HusseinNo ratings yet
- Hero's Journey Arch PDFDocument9 pagesHero's Journey Arch PDFjoeNo ratings yet
- Admission H and P PDFDocument2 pagesAdmission H and P PDFWajid Hussein0% (1)
- Plants and The Central Nervous System 2003 Pharmacology Biochemistry and BehaviorDocument12 pagesPlants and The Central Nervous System 2003 Pharmacology Biochemistry and Behavioroolon100% (1)
- Chapter 17: Study Documentation: Summary of Edits Between Version 4.0 and 5.0Document8 pagesChapter 17: Study Documentation: Summary of Edits Between Version 4.0 and 5.0Wajid HusseinNo ratings yet
- Psychiatry For Medical Students and ResidentsDocument80 pagesPsychiatry For Medical Students and ResidentsNabeel Kouka, MD, DO, MBA, MPH100% (4)
- Improving Memory and Study Skills: Advances in Theory and PracticeDocument14 pagesImproving Memory and Study Skills: Advances in Theory and PracticeWajid HusseinNo ratings yet
- Necrosis and Survival: Necrosis As A Prognostic Factor in Glioblastoma MultiformeDocument2 pagesNecrosis and Survival: Necrosis As A Prognostic Factor in Glioblastoma MultiformeWajid HusseinNo ratings yet
- Outline of Physical ExaminationDocument10 pagesOutline of Physical ExaminationmaddythedocNo ratings yet
- Pharmacodynamics (Agonists: Mechanisms of Drug Actions)Document36 pagesPharmacodynamics (Agonists: Mechanisms of Drug Actions)Wajid HusseinNo ratings yet
- Full Blood CountDocument4 pagesFull Blood CountWajid HusseinNo ratings yet
- Format For Clerking Neonates CHeRP 2007Document1 pageFormat For Clerking Neonates CHeRP 2007Wajid HusseinNo ratings yet
- Afp Newborn Exam I IDocument6 pagesAfp Newborn Exam I IAaron FegaridoNo ratings yet
- Newborn Exam Checklist: Examination Osce Items Inspection Vital SignsDocument2 pagesNewborn Exam Checklist: Examination Osce Items Inspection Vital SignsWajid Hussein0% (1)
- TheBrain 7 Guide PDFDocument246 pagesTheBrain 7 Guide PDFWajid HusseinNo ratings yet
- AirPort Express Setup Guide v4.2Document48 pagesAirPort Express Setup Guide v4.2america_caNo ratings yet
- p61 PDFDocument8 pagesp61 PDFWajid HusseinNo ratings yet
- DSP Group ProjectDocument2 pagesDSP Group ProjectMuhammad LuqmanNo ratings yet
- 1avdheshjava PDFDocument49 pages1avdheshjava PDFAvdhesh partap Singh RanawatNo ratings yet
- Long Intl Considerations For Identifying and Analyzing The Critical PathDocument18 pagesLong Intl Considerations For Identifying and Analyzing The Critical PathABDEL RAHMAN BADRANNo ratings yet
- Unit 9 A3 Sadaat Tijani 04032024Document12 pagesUnit 9 A3 Sadaat Tijani 04032024Sadaat TijaniNo ratings yet
- Asmtiu 23Document356 pagesAsmtiu 23Gokul KrishnamoorthyNo ratings yet
- QUESTION:Why in Computer 1024 Bytes Equals ToDocument2 pagesQUESTION:Why in Computer 1024 Bytes Equals Toanadeem_87No ratings yet
- How To Install ArduinoDocument129 pagesHow To Install ArduinoKhaizul ZaimNo ratings yet
- LAB ManualDocument40 pagesLAB ManualMarumamula Santosh KumarNo ratings yet
- Software Quality Assurance - 1Document32 pagesSoftware Quality Assurance - 1bilalkhanpatricianNo ratings yet
- AI Lec1Document16 pagesAI Lec1CG Art VfxNo ratings yet
- 1line Training BookletDocument50 pages1line Training BookletKshitiz Rastogi75% (4)
- Decision TREEDocument3 pagesDecision TREEWHITE YT100% (1)
- Thesis May 21Document96 pagesThesis May 21내이름은비밀No ratings yet
- TP 7141Document160 pagesTP 7141Masood AkhtarNo ratings yet
- ANSYS TCL TK Legacy Training 2013-02-01Document61 pagesANSYS TCL TK Legacy Training 2013-02-01Sharan AnnapuraNo ratings yet
- The Odisha Mining Corporation Ltd. (A Gold Category State Psu)Document3 pagesThe Odisha Mining Corporation Ltd. (A Gold Category State Psu)SOUMIK DEYNo ratings yet
- Connected Lookup TransformationDocument26 pagesConnected Lookup TransformationDudi KumarNo ratings yet
- CCM For SoD and Sensitive Access For JD Edwards ApplicationsDocument2 pagesCCM For SoD and Sensitive Access For JD Edwards Applicationsmathai.edwinNo ratings yet
- Approval Sheet 1Document9 pagesApproval Sheet 1Faye AlonzoNo ratings yet
- Art Integrated Project IP Shaurya 11-BDocument15 pagesArt Integrated Project IP Shaurya 11-BSonal singhNo ratings yet
- Tu Delft Aircraft Performance Syllabus Dec 2016Document9 pagesTu Delft Aircraft Performance Syllabus Dec 2016chhetribharat08No ratings yet
- FDocument88 pagesFDhacha 18No ratings yet
- Bit400 en Col34 FV Part A4Document2 pagesBit400 en Col34 FV Part A4Srikanth Ane NennuNo ratings yet
- SampleDocument172 pagesSampleEch Sec04No ratings yet
- En DMR Hytera-Dispatch-System 201402111Document6 pagesEn DMR Hytera-Dispatch-System 201402111nonlungomalargoNo ratings yet
- HTML BookDocument199 pagesHTML BookMuhammad Ashraf SoomroNo ratings yet
- Cisco Press Network Security ArchitecturesDocument760 pagesCisco Press Network Security ArchitecturesArun KumarNo ratings yet
- Course Code Course Name Teaching Scheme (Contact Hours) Credits Assigned Theory Pract. Tut. Theory Tut. Pract. TotalDocument3 pagesCourse Code Course Name Teaching Scheme (Contact Hours) Credits Assigned Theory Pract. Tut. Theory Tut. Pract. TotalanniisaniketNo ratings yet
- Drupal Robots - TXT SEODocument7 pagesDrupal Robots - TXT SEOAl-akh Asman Al-bugisyNo ratings yet
- 1.1 Solution PDFDocument165 pages1.1 Solution PDFcoolboyasifNo ratings yet