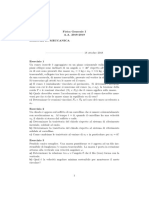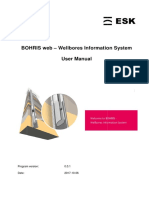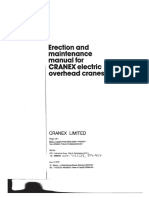Professional Documents
Culture Documents
Libro Unity Cap4
Libro Unity Cap4
Uploaded by
cippolippo1230 ratings0% found this document useful (0 votes)
6 views46 pagesLibro UNity Cap.4
Original Title
Libro.unity.cap4
Copyright
© © All Rights Reserved
Available Formats
PDF or read online from Scribd
Share this document
Did you find this document useful?
Is this content inappropriate?
Report this DocumentLibro UNity Cap.4
Copyright:
© All Rights Reserved
Available Formats
Download as PDF or read online from Scribd
0 ratings0% found this document useful (0 votes)
6 views46 pagesLibro Unity Cap4
Libro Unity Cap4
Uploaded by
cippolippo123Libro UNity Cap.4
Copyright:
© All Rights Reserved
Available Formats
Download as PDF or read online from Scribd
You are on page 1of 46
ESPERTO IN UN CLICK
Francesco
Splendore
Realizza il tuo
videogioco a3 D
eae
Impareral:
Mi telat ciate: (lle 1)
Pita ence ea Cet a ol laa
una texture NormalMap
@ ad applicare una mappatura UV
@ ad aggiungere e gestire la gravita nei modelli gD
In questa nuova lezione affronteremo PABC della creazione di un mappa con Paggiunta di nuovi modelli 3D.
Passeremo poi ad abbellire questi ultimi con texture ed effetti grafici. Affronteremo, in ultimo, 'aggiunta di
gravita e ci soffermeremo sulla fisica degli elementi 3D.
L’aggiunta di nuovi modelli 3D
Non possiamo pensare di creare un gioco senza aggiungerci un nostro modello oppure utilizzare quelli messi
a disposizione da Unity.
Attenzione perd, tra poco non impareremo a creare dei modelli 3D da zero (visto che non é un argomento
trattato in questa collana di ebook) ma solamente a inserire e modificare oggetti gia creati precedentemente
da voio da altri.
Nel caso in cui non abbiate esperienza con la modellazione 3D, vi consiglio di seguire i numerosi tutorial su
YouTube oppure, se cercate qualcosa di pit professionale, seguire la collana di ebook di Areag1 Publishing su
Blender scritta da Francesco Andresciani (Corso di Blender - Grafica
zzare modelli 3D LOW-POLY!
E molto importante uti
Cosa intendiamo con questo?
Ogni singolo modello 3D & composto da poligoni, In un motore grafico c’é un limite relativo al numero
prestabilito di poligoni che devono comporre i singoli modelli 3D; di solito il limite @ 3000 poligoni per
oggetto, ma in altri casi il limite pud essere inferiore. I] mio consiglio @ non superare mai i 1200 poligoni a
modello 3D.
Cosa accade se un modello ha molti pia poligoni?
Se un modello ha molti poligoni (HIGH-POLY) si verificheranno dei cali di framerate e di conseguenza il
gioco iniziara ad andare a scatti, abbassandosi al di sotto di 30 FPS (Frame Per Seconds).
High-poly e low-poly
Vediamo alcuni esempi di modelli con low-poly e con high-poly
Low-Poly model (fonte immagine: Google)
Low-Poly model (fonte immagine: Google)
High-Poly model (fonte immagine: Google)
Attenzione: Unity 3D @ in grado di leggere i seguenti formati file: .FBX, .dae, .3DS, .dxf, obj.
Le texture sono la parte grafica dei modelli 3D. Un modello senza texture @ paragonabile a un disegno senza
colori, Vediamo un esempio di modello senza texture (si trata del cubo standard di Unity) completamente
Dianco.
Quello che segue @ il medesimo cubo con la texture di una roccia, possiamo subito notare una grandissima
differenza di qualita e grafica
Esistono vari tipi di texture, come ad esempio la NormalMap, Bumped Diffuse, Bumped Specular, ete.
Infine ¢’8 la fisica.
Tramite la fisica aggiungiamo la gravité ad un qualsiasi oggetto 3D; inizialmente appena importato non avr&
una fisica, poiché restera immobile nella posizione in cui lo collocheremo allinterno dell’editor.
Medesimo cubo senza gravita, immobile nell'aria:
Un oggetto con gravit’, invece, assumera ogni aspetto e comportamento di un corpo solido, ad esempio: se
Voggetto sara sospeso nelaria, all avvio del gioco esso cadra a terra; se un oggetto a forma sferica si troverd
su una discesa, esso iniziera a roteare fino a fermarsi su un piano solido.
iamo con Paprire il nostro progetto, opuure crejamone uno nuovo.
Successivamente, nelle cartelle del progetto, creiamo una nuova cartella.
Create > Folder
Show in Explorer —
Open C2 Script
pace Boo Script
Import New Asset. Shader
Import Package Compute Shader
Export Package. Bra
Find References In Scene ee,
Select Dependencies aie
Refresh CtrleR Cubemap
Reimport Lens Flare
Reimport ll Custom Font
Render Texture
Sync MonoDevelop Project Physic Matefal
rene
eee
5 Modelli 30
In questa cartella metteremo tutti i nostri modelli 3D, @ molto importante ordinare e nominare i file per
evitare confusione.
Prendiamo i nostri modelli 3D e trasciniamoli all'interno della cartella appena creata.
Attenzione: una volta importati gli oggetti 3D @ possibile che in automatico si crei una nuova cartella
chiamata “Materials”, lasciatela li, non eliminatela in alcun modo o potreste compromettere V'integrita degli
stessi modelli.
een eer)
Otteniamo simultaneamente una piccola anteprima dei nostri modelli e, sul fianco, compare una freccia. KE:
cimostrera i singoli componenti di quanto abbiamo importato.
PIreeD
Attenzione: é importante non eliminare nulla all'interno del modello, altrimenti verra compromesso e sara
inutilizzabile!
Ora inseriamo uno dei modelli all'interno del nostro gioco, quindi selezioniamolo e trasciniamolo nell’editor.
Importando Yoggetto, possiamo notare che sara certamente pitt grande di quanto ci aspettassimo anche se lo
abbiamo precedentemente ereato in scala, quindi ridimensioniamolo.
Con Yimportazione dei modell, non sempre Unity procede all'inclusione dei rispettivi “Collider”, di
conseguenza, se provassimo a scontrarci con cid che abbiamo importato, lo attraverseremmo come fosse
immateriale. Per attivare i “Collider” dobbiamo recarci su Add Component > Physics > Box Collider.
ene
cen
ees
oo
Peron
eT
Cee
Cee
SlKelurs aes
cre
ees
Box Collider
phere Collider
Capsule Collider
Mesh Collider
fees
Serer
reer tetany
kinned Cloth
Sern Ce
Peed
Eee
PCr reece
In automatico Unity esaminera e traccera la collisione per tutta Yarea del modello 3D.
E arrivato il momento di
un muro,
‘ociare una semplice Texture 2D al nostro modello, in questo caso ricorreremo a
Creiamo la cartella texture e, con il solito drag and drop, trasciniamo la texture nella cartella.
In questo caso io utilizzerd la seguente textur:
Trasciniamola sul nostro modello 3D:
Scorrendo in basso sull'Inspector, dopo linserimento della texture, comparira una nuova sezione chiamata
con il nome della texture stessa (nel mio caso “texture_semplice”).
ee ee
Pm
ceo
pea
ary
A °
Roe ee ee cory
Serrano search
Nello Shader verra segnato il tipo della texture, in questo caso Diffuse, che sta a indicare una texture
semplice e lineare.
Tramite il Main Color (di default bianco) possiamo modificare il colore della texture cosi da dargli delle
colorazioni specifiche.
PRO TIPS: per tornare alla tonalita nativa della texture dobbiamo inserire, tramite l'apposita finestra,
ilcolore bianco.
Scorrendo ancora verso il basso troviamo due controlli: Tiling e Offset.
* Con Tiling possiamo “dividere” la texture sui due assi del modello (x,y).
* Con Offset possiamo indicare lo “spostamento” della texture lungo gli assi.
Agendo, ad esempio, sulla voce Tiling possiamo vedere il cambiamento della nostra texture sul piano/muro.
Mettiamo come valore della x:2 e come valore della y:1, ecco il risultato:
Notiamo che la texture & stata divisa verticalmente per produrre due texture simili nello stesso modello 3D.
Ora cambiamo i valori attribuendo alla X: 2 € Y:2.
Questa volta la texture @ stata divisa sia sull'asse orizzontale che verticale, formando quattro texture
identiche tra di loro.
Attribuendo il valore “o” ad uno dei due assi (x o y) otterremo il seguente risultato:
Se metteremo o alla X la texture apparira con molteplici righe orizzontali.
Mettendo il valore “o” alla Y si otterra il medesimo risultato ma con le righe in verticale.
La NormalMap é una texture con un filtro (o mappatura) particolare che rendera il modello pit ri
Si tratta di una texture a tutti gli effetti ma non pud essere utilizzata autonomamente, infatti necessita di una
“base” d’appoggio.
La base d’appoggio & la medesima texture senza il filtro “NormalMap”. Abbiamo quindi bisogno di una
semplice texture che faccia da base e in pii la stessa texture in formato NormalMap.
Per la realizzazione della NormalMap abbiamo bisogno di un programma di grafica; con programma di
grafica intendo i software professionali come, ad esempio, Photoshop 0 GIMP e non utility base come Paint.
Nel caso in cui non possediate un programma a pagamento come Photoshop, vi consiglio di utilizzare GIMP
che & gratuito e ugualmente efficiente (scaricabile dal seguente link: http://www.gimp.org/downloads/).
In versione base GIMP non pud realizzare le NormalMap, quindi abbiamo bisogno di un plugin scaricabile a
questo indirizzo: http://registry.gimp.org/node/69.
Arrivati sulla pagina di download, sclezioniamo il file “gimp-normalmap-wing2-1.2.1.zip” ¢ verra avviato
automaticamente il download dell'archivio zip.
normaimap
This i a plugin for GIMP versien 2.0 and above. Itallows you to convert images into RGB normal maps for use in per-picel
The goat
Fohting 2 ‘© completely cone NVIDIA's phetoshop plugin, with 3 few new use
can be found ont
Home page: httpi/code.googie.com/p/simp-normaimao/
Attachment Sie
286.96K
Una volta scaricato il pacchetto, dobbiamo dirigerci nella cartella dei plugin di GIMP, che, di default, sitrova
in C:|Program Files\GIMP 2\lib\gimp\2.0\ plug-ins.
Apriamo Parchivio zip (con programmi di archiviazione come, ad esempio, 7-zip 0 winRAR) e trasciniamo i
plugin nella cartella di GIMP.
SAP Ah @ ®@
Bionic s [EB sinpermameyinkP 219 cho DP mewiere emcees :
Precermdonsene
oe
Broceretdoe
re entee
city
B omeaioe
Se avete fatto il procedimento correttamente, il plugin della NormalMap é stato finalmente installato, non
resta che scegliere a quale texture applicare il filtro.
L’immagine di cui creeremo la NormalMap per farne una texture sara la seguente:
%,
11 nostro obiettivo @ farne un bellissimo quadro realistico, quindi apriamo GIMP e all’interno trasciniamo la
nostra immagine.
Per usare il nostro plugin dobbiamo seguire il percorso Filtri > Mappa > Normalmap.
caer
B Fi-moste Futime Maiusce Cuter
‘B Reimposa tut fits
Sfecature
Migioramente
Distorsiont
‘Luce e ombra
Disturbo
Ritevemento contorni
Gevesich
Combinuzone
Artistic
Decoratia
Meppe
Bender
Wee
Anmazione
Foal si cana.
susione.
Mappa a shale.
Alf logotipe ,
Pythonfa
Scrpt-Fu
Nella finestra che si apre possiamo vedere, sulla sinistra, un’anteprima della normalmap attraverso il filtro
“4 sample”.
Minimum Z:
Seale:
(5) Swap RGB
Height source: | Average RGD
Alpha channel: | Unchanged
Conversion: | None
DU/DV mep: | None
Contrast: 0.00000
PRO TIPS: il filtro 4 sample 8 troppo leggero per cid che vogliamo realizzare, il mio suggerimento é di
utilizar sempre il filtro “Sobel 3x3”.
Una volta scelto i filtro, clicchiamo sul tasto “OK” per applicarlo alla nostra immagine.
Height source: | Average RGB
Alpha channel: | Uncherged =
Conversion: | None 5
30 Preview
DU/DY map: None
Alpha map:
Contrast: 0,00000
Empty) x
Ora non ci resta che salvare il lavoro, andiamo fu File > Esporta.
File Modifica Seleziona Vi
1 Nucva..
Gree >
Apr. ceo
(® Apricome liveli Ctrie AlteO.
@ Aonpoxine.
Aprirecenti >
@ Sana tries
Salva come... Maiuse+Ctri+S
Salva una copia.
Bi Bicarice
Attenzione: quando esportate limmagine ricordatevi di non sovrascriverla allimmagine base!
Allinterno del nostro gioco importiamo adesso un modello 3D (in questo esempio si trattera di un quadro) e
associamo la texture (come spiegato precedentemente).
&
|
-
=
be
re
-
&
ay
EIEN
F
_ |
Abbiamo inserito la texture e nell’Inspector dobbiamo effettuare una modifica:
i
Nella finestra della texture (anch’essa vista precedentemente) dobbiamo modificare lo Shader prima di
aggiungere il filtro del NormalMap.
Clicchiamo quindi su “Diffuse” e selezioniamo “Bumped Diffuse”.
Peer Diffuse Detail
CEMA §— Parallax Diffuse
TEE Parallax Specular
hade Specular
Main Color Vertelit
peat a
uD sul
Mobile
Nature
Particles
Reflective
Ora sara apparsa una nuova voce chiamata, appunto, Normalmap. Clicchiamo su “Select” e selezioniamo il
nostro filtro.
eer
Tee
cee
Pee
=e oa
Sere acre eiee
Textur
eer e
Tornando a visualizzare il nostro modello con texture, possiamo notare che ci saranno problemi con la
visualizzazione della nostra texture, difatti apparira offuscata.
Per risolvere questo inconveniente dobbiamo tornare nell’ Inspector e cliccare sul tasto “Fix Now”.
= Ta wees
PP PLL
E!
‘Senza NormalMap
L'ultimo Shader che analizzeremo in questa lezione sara il Bumped Specular.
Tramite questo shader manterremo la NormalMap e in pitt aggiungeremo un colore per rendere speculare la
texture, vediamo subito con un esempio.
Innanzitutto attiviamo lo shader e inseriamo il “Bumped Specular”.
Bumped Diffuse
¥ Bumped Specular
Decal
Diffuse
Diffuse Detail
Parallax Diffuse
ParallaxSpecular
Specular
Vetedit
Vediamo che sono state aggiunte due nuove voci, ovvero “Specular Color” e “Shininess”,
@ quadrot
eee
pee
hinine:
Percy)
arr)
r
Pere
cr)
r
‘Tramite il Main Color possiamo aggiungere un colore alla nostra texture, invece, con Specular Color, ne
aggiungiamo un secondo per creare un effetto speculare alla nostra immagine.
Al Main Color mettiamo, ad esempio, i] rosso e su Specular Color selezioniamo il bianco.
hs
@
NI
Te
nha
es FL
ne
a
em
=e
Notiamo subito che il colore base della texture @ divenuto il rosso, peré, in presenza di luce, @ possibile notare
un’ombreggiatura o un riflesso del colore bianco, che abbiamo inserito precedentemente.
Ora riproviamo invertendo i colori:
i
Z
:
1
Leffetto si nota anche se la combinazione dei colori bianco-rosso va in conflitto e non & visibile come nel
precedente esperimento rosso-bianco. Sta solamente alla vostra immaginazione sperimentare nuove
combinazioni di colori per abbellire i dettagli delle Texture!
Infine, troviamo la barra dell opzione “Shininess”:
Tramite questopzione possiamo modificare YintensitA del colore speculare. Spostando Tindicatore a destra
Vintensita sara minore, mentre a sinistra aumentera.
PNIVOE
eae
eas hes MS . hema
Intensita colore massima
Prima di terminare il discorso sulle Texture dobbiamo parlare della Mappatura UV.
Nei casi precedenti prendevamo una texture uniforme e la trascinavamo sul modello 3D da riempire, questo
procedimento funziona solamente per i modelli pia! semplici (es. cubi, piani, sfere), ovvero tutti quei modelli
che avranno una texture uniforme e uguale per ogni lato (o faccia) del modello.
Se vogliamo avere qualcosa di molto pit complesso, come ad esempio un modello che abbia delle
caratteristiche differenti e non uniformi, avremo bisogno dell'UV Mapping.
E possibile effettuare questo tipo di mappatura solamente tramite software di grafica (es. Blender, Cinema
4D, ete.
Non essendo oggetto di questo corso, per ogni dubbio oppure per comprendere questo procedimento di
elaborazione grafica, vi consiglio di consultare questa pagina web:
hi .
Scelto il modello da mappare (in questo caso un elevatore), passiamo a realizzare Ja texture UV e
importiamola su Unity.
/-www,michel
Notiamo che una volta importato il modello esso apparira bianco. Se applicassimo una texture semplice,
come ad esempio quella del muro, apparirebbero diversi glitch grafici come nell’immagine seguente:
Prendiamo quindi la nostra texture UV e trasciniamola nel modello; otterremo ques
xture UV utilizzata é la s
Vedremo adesso come aggiungere la gravita nei nostri modelli 3D. La gravita non dipende dal livello (0
mondo) del gioco, bensi da ogni singolo modelo, quindi dovremo ripetere la stessa operazione piti e piit volte
seguendo il numero dei modelli soggetti a gravita.
Scegliamo un modello qualunque a cui attribuire la gravita, in questo caso scegliamo nuovamente il nostro
elevatore. Come primo passo dobbiamo inserire una collissione, altrimenti entreremo dentro al nostro
modello, quindi, come spiegato in precedenza, selezioniamo tutto il modelo tramite la gerarc
Clicchiamo su Add Component > Physics > Box Collider.
onenens
con
Gite
Gnas
Perce
audio
Rendering
ieee net
eet
fue
cg
Pree)
Rare og
eee
Sere eo
Mesh Collider
reeieelery
Terrain Collider
eee etens
@ Skinned Cloth
Cec or
Sees
Fixed Joint
Cereus
Facciamo un esperimento: tramite l'editor prendiamo il] nostro modello e trasciniamolo in aria, in modo tale
che rilasciandolo dovrebbe ricadere sulla superficie.
Come vediamo dall’immagine e dal vivo tramite Unity, il modello resta sospeso in aria, quindi selezioniamo di
nuovo il modello 3D e seguiamo il percorso Add Component > Physics > RigidBody.
Coen
cen
Pie
Cee
fee
EE
Cee
ella
eee
New Script
Earnest
ees i
fox Colder
Hired
Ree ot Teh
Nesh Colder
eee
ee
respect
Cae Ret
C Serco
eee
preeeres
ESE Nesu ues
Ora nell inspector sara comparso un nuovo componente (chiamato appunto RigidBody, ovvero Corpo rigido)
con varie impostazioni:
Creer
ore
Drag
OEE)
Cord
ere
parce}
Coenen
Ses
* Con Mass potremo, appunto, modificare la massa (espressa in unita arbitrarie) del modello. &
consigliabile non inserire valori superiori a 100 rispetto ad altri RigidBody.
* Con Drag modifichiamo la resistenza della collisione del nostro modello. Inserendo “o” il modello non
verra spostato da nulla, con un numero superiore a “1000” sara possibile spostare loggetto con
qualunque cosa.
Attenzione: con “spostamento del modello” intendiamo che se qualeosa (il player o un altro modello)
collide il modello sottoesame, quest’ultimo sara spostato pid lontano rispetto alla posizione inizial
Possiamo prendere come esempio il gioco delle biglie [guarda in seguito].
* Con Angular Drag modifichiamo la resistenza di rotazione quando il modello verra colpito.
* Con Use Gravity, se abilitato, il modello sara affetto da gravita.
* Con Use Kinematic, se abilitato, il modello non sara controllato dal motore fisico e potra essere
manipolato (0 controllato) solamente attraverso il suo ‘T'rasform. In poche parole, attraverso 'opzione
Kinematic potremo animare il modello solamente attraverso animazioni e script.
* Con Interpolate possiamo intervenire se ci sono “scatti” o problemi con I'animazione del nostro
modello, le varie opzioni sono:
© “None”, non verra applicata aleuna Interpolazione;
© “Interpolate Trasform”, !animazione verra effettuata alla base del fotogramma precedente;
© “Extrapolate Trasform”, l'animazione verra effettuata con una approssimazione del fotogramma
precedente.
¥) None
Interpolate
Eitrapolate
* Con Collision Detector possiamo prevenire che un oggetto attraversi a velocita elevata un altro
oggetto senza rilevare collisioni. Possiamo intervenire con le seguenti opzioni:
© con “Discrete” (valore standard) si rileveranno le collisioni di tutte le forze in moto;
© con “Continuous” si rileveranno le collisioni di collider dinamici e saranno anche rilevati le
collisioni contro i MeshColliders statici;
© con “Continuous Dynamic” si rileveranno in modo continuo le collisioni di modelli in rapido
movimento.
VY Discrete
Continuous
Continuous Dynamic
* Con Constraints possiamo inserire delle restrizioni al movimento del modello.
1. Con “Freeze Position” il modello sar bloccato e non potra muoversi sull'asse selezionato.
2. Con “Freeze Rotation” il modello sara bloccato nel ruotare sull’asse selezionato.
rn
eee
eee
Ora che abbiamo inserito la fisica proviamo a entrare nel gioco premendo “Play” e vediamo cosa accade.
[VIDEO
La fisica presente nel gioco potra sembrare molto semplice, quindi procediamo con un altro esempio.
Creiamo un piano (GameObject > Create Other > Plane) e allestremita inseriamo una sfera
(GameObject > Create Other > Sphere), vediamo come reagisce alla gravita.
Component Terrain Window Help
Create Other » Particle System
Center On Children Camere
GUI Tet
Make Parent a.
Clear Parent ali
Apply Changes To Prefab
Directional Light
Point Light
Spotlight
Area Light
Break Prefab Instance
Move Te View Cele alte F
Align With View Chris Shits F
Align View to Selected
Cube
Sphere
Capsule
Cylinder
Plane
GemeObject] Component. Tein Window Help
Greate Empty chit
Create Other >| Paice Sytem |
camera
|
|
Center On Children
GuIText
Make Parent GUI Texture
Clear Parent 3D Tet
Apply Changes To Prefab
Break Prefab Instance peacene art
Point Light
Move To View Cele alte F Spotlight
Align With View trie Shit+F rea light
Align View to Selected
Cube
Sphere |
Alla fine della corsa posizioniamo una seconda sfera.
Attenzione: ricordati sempre di inserire la proprietd RigidBody.
[VIDEO
sibil
‘Tramite aleuni aggiornamentié p
3D.
Naturalmente queste animazioni non potranno essere paragonate a quelle realizzate attraverso tool specifici
(ad esempio Cinema 4D, Blender, Maya, ete.)
Per completezza ci occuperemo comunque delle animazioni in Unity.
Inseriamo nella scena un modello a cui vogliamo dare una qualsiasi animazione (un eubo, in questo esempio).
creare delle semplici animazioni anche attraverso il motore di Unity
Successivamente, tramite VInspector, seguiamo il percorso Add Component > Miscellaneous >
Animator.
one
Navigation
re
oar)
ee
EEE Resa eueas
Pree neers
au |
Orc
eee ie
Successivamente andiamo su Window > Animation.
Help
Newt Window Cte Tae
Previous Window Ctrl-Shift+Tao
Layouts »
Scene Ctrlet
Game trie
Inspector Curle3
Hierarchy Cries
Project Ctrlss
Animation Chris
Ora si aprird una nuova finestra di Unity.
Cre
Tramite questa finestra creeremo T'animazione per il nostro modelo. Innanzitutto cliechiamo (tramite
Yeditor) sul modello a cui vogliamo associare un'animazione (in questo caso sempre il cubo).
Una volta selezionato il modello, aiutandoci con la combinazione dei tasti CTRL + tasto s
selezioniamo tutte le voci del Trasform:
inistro del mouse,
Cnn
i
ome
cenen
Ceres)
Bex Collider
Cece
na
@ Default-Ditfuse (Material
Clicchiamo sul tasto “REC”.
Ci verra chiesto di dare un nome alla nostra animazione e di selezionare la cartella di destinazione.
enti > progetto unity > Assets > Cerca Assets
cartels
+ Nome . Uttima modifica
i Modelii30 9/10/2013 14:21
{Di skyborsuntsdeg 04/09/2013 19:30
Wi Standard Assets 24/09/2013 1542
© di suoni 13/07/2013 14:12
ya animaziondanim
n Canim)
Una volta scelto il nome, cliechiamo su “Salva”.
Ora clicchiamo sul tasto “Add Key frame” per inserire il primo frame dell'animazione.
Sulla Timeline a destra possiamo notare dei numeri.
I numeri stanno a significare i secondi; ad esempio 0:30 rappresenta mezzo secondo, 1:30 un secondo e 3
decimi di secondo.
itta dove verranno salvati i
Cliechiamo ad esempio su un secondo (la linea rossa rappresenta la posizione
keyframe dell’animazione) e tramite I'editor spostiamo il modello 3D.
Dopo averlo spostato clicchiamo di nuovo sul tasto dei Keyframe.
Ora possiamo cliccare sul tasto “REC” per fermare la registrazione dell’animazione e cliccare su “Play” per
verificare se tutto funziona correttamente.
Nel caso in cui incontriate difficolta, ecco un breve video per riassumere cié che abbiamo trattato fino ad ora.
[VIDEO
Ora che abbiamo creato la nostra animazione possiamo chiudere la finestra della Timeline. Tra i file del
progetto appare anche il file della nostra nuova animazione.
oreo
Prendiamo l’animazione e trasciniamola all'interno del nostro modello.
coun
ee) Ni
Pan 7
ene
ee Cee een
Caan Ces
Ee
Cee
tn aeecs
L’animazione verra effettuata solamente una volta, quindi, per farla partire in un determinato momento,
dobbiamo manovrarla attraverso la programmazione e script (che vedremo nei prossimi ebook).
Quello che segue @ un video in cui é mostrato il procedimento per creare un’animazione pitt comples
[VIDEO]
Durante la pratica di quanto appreso potrebbero presentarsi problemi o difficolta di lieve entita. Per tutti gli
utenti che hanno acquistato ebook é quindi messo a disposizione un supporto tramite email.
Al'indirizzo email ebookunity3D.supporto@hotmail.it potrete richiedere un qualsiasi aiuto o far
pervenire suggerimenti, proposte etc.
Inviate solo ed esclusivamente una email, il supporto impieghera 24-48 ore per rispondere.
I supporto va utilizzato in maniera adeguata, esclusivamente per le lezioni apprese negli ebook, per qualsiasi
altro argomento non trattato l’email sara ignorata.
Francesco Splendore @ nato a Chieti il 14 ottobre 1995. Fin da subito ha imparato a utilizzare il computer e a
scoprirne tutti i segreti. E un appassionato di computer, tecnologia, anime giapponesi e di videogiochi. Il suo
interesse per i videogiochi I'ha presto portato a studiare la programmazione con Yobiettivo di sviluppare
games accattivanti e coinvolgenti.
You might also like
- Her Body and Other Parties: StoriesFrom EverandHer Body and Other Parties: StoriesRating: 4 out of 5 stars4/5 (822)
- A Heartbreaking Work Of Staggering Genius: A Memoir Based on a True StoryFrom EverandA Heartbreaking Work Of Staggering Genius: A Memoir Based on a True StoryRating: 3.5 out of 5 stars3.5/5 (231)
- The Sympathizer: A Novel (Pulitzer Prize for Fiction)From EverandThe Sympathizer: A Novel (Pulitzer Prize for Fiction)Rating: 4.5 out of 5 stars4.5/5 (122)
- Team of Rivals: The Political Genius of Abraham LincolnFrom EverandTeam of Rivals: The Political Genius of Abraham LincolnRating: 4.5 out of 5 stars4.5/5 (234)
- Devil in the Grove: Thurgood Marshall, the Groveland Boys, and the Dawn of a New AmericaFrom EverandDevil in the Grove: Thurgood Marshall, the Groveland Boys, and the Dawn of a New AmericaRating: 4.5 out of 5 stars4.5/5 (266)
- The Yellow House: A Memoir (2019 National Book Award Winner)From EverandThe Yellow House: A Memoir (2019 National Book Award Winner)Rating: 4 out of 5 stars4/5 (98)
- Root Cause Failure Analysis PDFDocument308 pagesRoot Cause Failure Analysis PDFcippolippo123No ratings yet
- The Emperor of All Maladies: A Biography of CancerFrom EverandThe Emperor of All Maladies: A Biography of CancerRating: 4.5 out of 5 stars4.5/5 (271)
- Hidden Figures: The American Dream and the Untold Story of the Black Women Mathematicians Who Helped Win the Space RaceFrom EverandHidden Figures: The American Dream and the Untold Story of the Black Women Mathematicians Who Helped Win the Space RaceRating: 4 out of 5 stars4/5 (897)
- The World Is Flat 3.0: A Brief History of the Twenty-first CenturyFrom EverandThe World Is Flat 3.0: A Brief History of the Twenty-first CenturyRating: 3.5 out of 5 stars3.5/5 (2259)
- The Unwinding: An Inner History of the New AmericaFrom EverandThe Unwinding: An Inner History of the New AmericaRating: 4 out of 5 stars4/5 (45)
- The Little Book of Hygge: Danish Secrets to Happy LivingFrom EverandThe Little Book of Hygge: Danish Secrets to Happy LivingRating: 3.5 out of 5 stars3.5/5 (401)
- Drillmec Training SolutionsDocument25 pagesDrillmec Training Solutionscippolippo123No ratings yet
- On Fire: The (Burning) Case for a Green New DealFrom EverandOn Fire: The (Burning) Case for a Green New DealRating: 4 out of 5 stars4/5 (74)
- (E-Book) (Guitar) A Short Hystory of Hawaian Slack Key GuitarDocument12 pages(E-Book) (Guitar) A Short Hystory of Hawaian Slack Key Guitarcippolippo123No ratings yet
- Shoe Dog: A Memoir by the Creator of NikeFrom EverandShoe Dog: A Memoir by the Creator of NikeRating: 4.5 out of 5 stars4.5/5 (540)
- Grit: The Power of Passion and PerseveranceFrom EverandGrit: The Power of Passion and PerseveranceRating: 4 out of 5 stars4/5 (590)
- Elon Musk: Tesla, SpaceX, and the Quest for a Fantastic FutureFrom EverandElon Musk: Tesla, SpaceX, and the Quest for a Fantastic FutureRating: 4.5 out of 5 stars4.5/5 (474)
- The Subtle Art of Not Giving a F*ck: A Counterintuitive Approach to Living a Good LifeFrom EverandThe Subtle Art of Not Giving a F*ck: A Counterintuitive Approach to Living a Good LifeRating: 4 out of 5 stars4/5 (5810)
- IADC Offshore Competency Programme - Revision 009 - October 2007 PDFDocument137 pagesIADC Offshore Competency Programme - Revision 009 - October 2007 PDFcippolippo123100% (1)
- The Hard Thing About Hard Things: Building a Business When There Are No Easy AnswersFrom EverandThe Hard Thing About Hard Things: Building a Business When There Are No Easy AnswersRating: 4.5 out of 5 stars4.5/5 (346)
- The Gifts of Imperfection: Let Go of Who You Think You're Supposed to Be and Embrace Who You AreFrom EverandThe Gifts of Imperfection: Let Go of Who You Think You're Supposed to Be and Embrace Who You AreRating: 4 out of 5 stars4/5 (1092)
- Never Split the Difference: Negotiating As If Your Life Depended On ItFrom EverandNever Split the Difference: Negotiating As If Your Life Depended On ItRating: 4.5 out of 5 stars4.5/5 (843)
- Es Mecca NicaDocument9 pagesEs Mecca Nicacippolippo123No ratings yet
- Report Phys 06 08Document186 pagesReport Phys 06 08cippolippo123No ratings yet
- Report On Standards ReviewDocument16 pagesReport On Standards Reviewcippolippo123No ratings yet
- BOHRIS - User ManualDocument51 pagesBOHRIS - User Manualcippolippo123No ratings yet
- Gestione EmergenzeDocument46 pagesGestione Emergenzecippolippo123No ratings yet
- On The Rig Drilling SystemsDocument10 pagesOn The Rig Drilling Systemscippolippo123No ratings yet
- Linee Guida Regionali DLgs 624 Del 96Document164 pagesLinee Guida Regionali DLgs 624 Del 96cippolippo123No ratings yet
- Unity FlowchartDocument1 pageUnity Flowchartcippolippo123No ratings yet
- Crane Operation Manual PDFDocument23 pagesCrane Operation Manual PDFcippolippo123100% (1)
- Ligabue Accordi Di ChitarraDocument60 pagesLigabue Accordi Di Chitarracippolippo123No ratings yet
- Escobedo Circuit SnippetsDocument31 pagesEscobedo Circuit Snippetscippolippo123No ratings yet