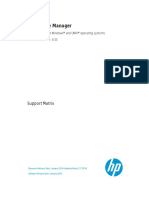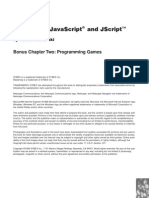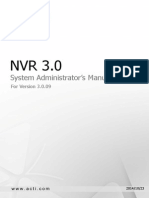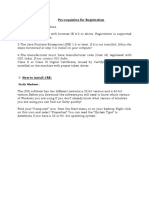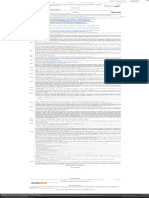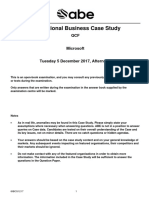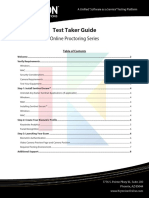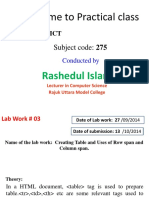Professional Documents
Culture Documents
PI User Guide v8 PDF
PI User Guide v8 PDF
Uploaded by
LilNuttzOriginal Title
Copyright
Available Formats
Share this document
Did you find this document useful?
Is this content inappropriate?
Report this DocumentCopyright:
Available Formats
PI User Guide v8 PDF
PI User Guide v8 PDF
Uploaded by
LilNuttzCopyright:
Available Formats
SingHealth Centralised Institutional Review
Board (CIRB)
e-CIRB User Guidebook: New Application
Last Updated 11 June 2015 Page 1 of 20
TABLE OF CONTENTS
1. GENERAL INFORMATION ...................................................................................................... 3
1.1 System Requirements ............................................................................................................. 4
1.2 Contact Us ............................................................................................................................... 4
2. GETTING STARTED ................................................................................................................ 5
2.1 Understanding the User Interface .......................................................................................... 5
2.1.1 iSHaRe Icons .................................................................................................................... 5
2.1.2 Dashboard ....................................................................................................................... 5
2.1.3 My Tasks.......................................................................................................................... 7
2.1.4 My Studies....................................................................................................................... 7
2.1.5 Study Workspace ............................................................................................................ 8
2.2 Creating New CIRB Application ............................................................................................... 9
Last Updated 11 June 2015 Page 2 of 20
1. GENERAL INFORMATION
Integrated System in Healthcare for Research (iSHaRe) is a SingHealth platform for investigators,
administrators and institutions to track, monitor and manage their research portfolios more
efficiently.
The iSHaRe has the following modules:
e-CIRB
e-IACUC
Grant Management
Grant Disbursement
The e-CIRB module is the first module launched. With effective from 15 September 2014, all new
CIRB applications have to be submitted via iSHaRe e-CIRB for review and approval.
Applicable submissions include the following forms/ reports:
CIRB Application Form
CIRB Exemption Form
Amendment
Study Renewal Report (under development)
Study Closure Report (under development)
Study Reactivation Report (under development)
LSAE Report (under development)
Protocol Deviation / Non Compliance Report (under development)
Other Reportable Event Report (under development)
This User-Guidebook is aimed to provide the information necessary for users (i.e. Principle
Investigators, Site-Principal Investigators, Co-Investigators, Study Team Members and Protocol
Administrators) to effectively use the e-CIRB module in their new CIRB applications. This guidebook
includes a walkthrough of the basic system navigation and step-by-step procedures for system
access and use.
Last Updated 11 June 2015 Page 3 of 20
1.1 System Requirements
iSHaRe can be accessed using any major Internet Browsers.
The minimal system requirements are:
Microsoft Window 7 and above
Internet Explorer 9 and above
iSHaRe does not support Window XP system and Internet Explorer 8.
1.2 Contact Us
If you have any queries, please contact irb@singhealth.com.sg.
Last Updated 11 June 2015 Page 4 of 20
2. GETTING STARTED
This section provides a general overview of the user interface and also step-by-step procedures to
guide users in the creation of a new CIRB application.
To complete the registration of your iSHaRe account, please update your user appointment
upon the first log-in.
2.1 Understanding the User Interface
Understanding the user interface will allow users to navigate through iSHaRe effortlessly.
2.1.1 iSHaRe Icons
The following are the icons users commonly encounter when completing a CIRB application and their
respective functions.
Unread Notification Read Notification
Save Draft PI Declaration
General Comment RDO Check
View Endorsers and
Finalise
Endorsement Status
Print Unlock IRB form
DR Endorsement IR Endorsement
2.1.2 Dashboard
The Dashboard is the navigation hub of iSHaRe.
The functional areas are mostly incorporated in the 1) navigation bar that span horizontally across
the top which enables users to quickly access the various sections available to them and 2) shortcut
sidebar on the left hand side of the page.
As user access right is dependent on ones role in iSHaRe e-CIRB, different users may have a different
view at the Dashboard page upon log-in.
Last Updated 11 June 2015 Page 5 of 20
Notifications serve to provide a quick overview of any updates of a study. The figure indicates the
number of unread notifications as opposed to the total number of notifications. Click on See All to
view all notifications or to delete specific notifications.
To delete the notifications, tick the checkbox next to the notification you wish to delete and click
Delete on the header of the list.
Last Updated 11 June 2015 Page 6 of 20
2.1.3 My Tasks
The My Tasks page is where users can view the items that are pending their action.
As shown in the image below, there are various routes to access the My Tasks page. The figure
beside each tab provides an overview and reflects the number of pending task(s) to be done.
2
3
While in the My Tasks page, users will be able to see the status of the pending task(s). Clicking on
the status (e.g. Pending PI Declaration) will navigate the users to the study where they can perform
their pending task(s).
2.1.4 My Studies
The My Studies page is where users can view or access the list of studies, including draft
applications, which they are part of or have a role in.
The statuses of the studies are reflected under the CIRB Status column.
Clicking on whichever, the iSHaRe Reference Number, CIRB Reference Number (generated when the
application is submitted to CIRB) or Protocol Title, will lead users to the Study Workspace. See:
2.1.5 Study Workspace
CIRB application in the draft stage which has not been finalised can be deleted from this page.
Last Updated 11 June 2015 Page 7 of 20
Only the Principal Investigator named on the application of that study is able to delete the
application form from the system.
2.1.5 Study Workspace
The Study Workspace page is where the CIRB application can be viewed or edited. All study related
details and documents are found here.
If the study has not been finalised, it will be editable. The page will appear as shown in the image
below.
If the study has been finalised, it will only be viewable in all circumstances. The page will appear as
shown in the image below. The application form will only be editable when the Principal Investigator
unlocks the form before performing the declaration. See: Section 2.2 Creating New CIRB Application
(Point 9)
Last Updated 11 June 2015 Page 8 of 20
2.2 Creating New CIRB Application
This section provides a detailed description for creating a new CIRB application on iSHaRe. In
general, there are 2 types of CIRB application:
a. CIRB Application Form
b. CIRB Exemption Application Form
The flowchart below shows the general flow of a typical submission process.
Last Updated 11 June 2015 Page 9 of 20
1. To generate a new CIRB application form, click on CIRB at the shortcut sidebar on the left.
2. Click on the tile New Application.
3. Select the appropriate form type for submission to CIRB.
Last Updated 11 June 2015 Page 10 of 20
Users may click on the icon ( ) for further information while creating a CIRB application, if
required.
4. Click on the tabs on the left panel to navigate to the relevant sections to fill up the application
form.
Certain sections will only be displayed depending on the form type or questions
selected.
Section D When CIRB Application Form is selected.
Section G When CIRB Application Form is selected and Clinical Trials is
selected in Question D1.
Section J When CIRB Exemption Application Form is selected.
Section L, M, N,O When CIRB Application Form is selected and relevant options in
Question K7 is selected.
Section P, Q When CIRB Application Form/ CIRB Exemption Application Form is
selected and relevant options in Question F17/ J2(v) is selected.
When filling up the application form, refrain from copying and pasting as this may affect the
formatting of the pasted text.
Please remember to click on the save icon ( ) at the top of the page, just below the
navigation bar before navigating out of the application form.
Last Updated 11 June 2015 Page 11 of 20
5. Click on Study on the left panel to view the iSHaRe Reference Number.
The iSHaRe Reference Number will only be generated when the form has been saved. To
save a created application form, users will need to fill up the Protocol Title and add at least
the Principal Investigator. The save icon ( ) can be found on the top of the page, just
below the navigation bar.
6. Click on Section on the left panel (if not currently in this tab) and select Section B: Study Sites,
Study Team & Submission Board.
To add study team members, click on Add Study Team Member. Users can search by the email
address, family name, given name or alias. Select the correct profile (if there is multiple
appointments) and study role before clicking Confirm. Click on Add Study Team Member
again if there are more members to be added.
Last Updated 11 June 2015 Page 12 of 20
A person can only be found after having registered an iSHaRe account and updated his/her
user appointment upon the first log-in. Please proceed to register for an account using your
official email address (preferably) if you have not. SingHealth and CGH users can log into
iSHaRe using their existing ADID and password.
To make any changes to the study role, click Edit. To remove a member, click Delete.
Please ensure that for each Principal Investigator/ Site- Principal Investigator appointed, there is
a respective site selected in Section B1.
Please also ensure that the profile of the Principal Investigator selected is correct and it matches
the capacity under which he/she is performing the study. In the event the Principal Investigator
is conducting the study under another capacity (i.e. not his primary appointment), he/she should
update the user profile by adding another user appointment. This can be done by clicking on the
name at the top right hand corner of the page.
Last Updated 11 June 2015 Page 13 of 20
7. Once the application form has been duly filled up, click on the finalise icon ( ) found at the top
of the page, just below the navigation bar.
Any user who is part of the study will be able to edit and finalise the application form. Once
it is finalised, the application form can only be edited by the Principal Investigator.
Last Updated 11 June 2015 Page 14 of 20
8. By proceeding to finalise, some users may be prompted with certain system messages.
a) Users may be prompted that mandatory questions in the application form are not filled up.
Please proceed to fill up the relevant sections before finalising. If Section B2 is shown, please
ensure that the CV and CITI for all Study Team Members and SGGCP for all Principal
Investigators and Site-Principal Investigators conducting clinical trials have been uploaded.
b) Users may be prompted that there is no Department Representative. Please provide a
screenshot of the message and email CIRB together with the iSHaRe Reference Number of
the application form.
c) Users may be prompted with system message as shown below. Please ensure that there is a
respective site selected for each Principal Investigator/ Site-Principal Investigator appointed
in Section B2 (vice versa). If doing the above does not resolve the issue, please provide a
screenshot and email CIRB together with the iSHaRe Reference Number of the application
form.
9. Upon successful finalisation, the Principal Investigator will be prompted with both system and
email notification requesting for PI declaration. This is only applicable when the Principal
Investigator is not the creator of the application form. Before proceeding to do so, the Principal
Investigator can unlock the application form to make further changes by clicking on the unlock
icon ( ) found at the top of the page, just below the navigation bar.
Last Updated 11 June 2015 Page 15 of 20
Once the application form has been finalised, it will not be editable to any other members in
the study unless the Principal Investigator unlocks the form. This can only be done before
the Principal Investigator performs the declaration.
10. If there is no changes to be made to the application form after finalisation, the Principal
Investigator may proceed to perform the declaration by clicking on the PI Declaration icon ( )
at the top of the page, just below the navigation bar.
Last Updated 11 June 2015 Page 16 of 20
Changes to the application form are not allowed after the Principal Investigator has
performed the declaration. Any further changes is permitted only if Department
Representative, Institution Representative or Research Department Office raises queries on
the CIRB application to the Principal Investigator or if the CIRB application has been rejected.
11. The CIRB application will now be ready for Research Department Office check (not applicable to
National Cancer Centre and external institutions), Department Representative Endorsement and
Institution Representative. The endorser list can be viewed by clicking on the endorser icon ( )
at the top of the page, just below the navigation bar.
The Department Representative and Institutional Representative have to endorse the study
before it can be submitted to CIRB. For multi-site study, the declaration and endorsement
for the study site(s) will only occur after the main Principal Investigator has declared.
Last Updated 11 June 2015 Page 17 of 20
If there is Conflict of Interest (COI)* for the study, please remember to add in the COI DR/ IR
after the endorser list has been generated.
*COI occurs when the Department Representative and/or Institution Representative is part
of the study.
12. The Research Department Office, Department Representative or Institution Representative may
raise a query at any point in time regarding the CIRB application. The Principal Investigator will
be notified via system notification if any query is raised.
By clicking on the Protocol Title, the Principal Investigator will be brought to the application form
where he/she may view the comments by clicking on the general comment icon ( ) at the top
of the page, just below the navigation bar. The unlock icon ( ) has also appeared on the page
for the Principal Investigator to unlock the application form. The Principal Investigator or
members involved in the study can make relevant changes to the application form if necessary.
Last Updated 11 June 2015 Page 18 of 20
To respond to the comments, the Principal Investigator can click Reply in the action column
and proceed to enter his/ her comments.
Last Updated 11 June 2015 Page 19 of 20
13. If there are no more queries, the endorsement process will continue.
14. After all endorsements are completed, the CIRB application will be submitted to CIRB for review.
Once the CIRB application has been submitted to CIRB, the CIRB Reference Number will be
generated. The CIRB Reference Number can be found in My Studies and Study
Workspace.
Last Updated 11 June 2015 Page 20 of 20
You might also like
- The Subtle Art of Not Giving a F*ck: A Counterintuitive Approach to Living a Good LifeFrom EverandThe Subtle Art of Not Giving a F*ck: A Counterintuitive Approach to Living a Good LifeRating: 4 out of 5 stars4/5 (5814)
- The Gifts of Imperfection: Let Go of Who You Think You're Supposed to Be and Embrace Who You AreFrom EverandThe Gifts of Imperfection: Let Go of Who You Think You're Supposed to Be and Embrace Who You AreRating: 4 out of 5 stars4/5 (1092)
- Never Split the Difference: Negotiating As If Your Life Depended On ItFrom EverandNever Split the Difference: Negotiating As If Your Life Depended On ItRating: 4.5 out of 5 stars4.5/5 (845)
- Grit: The Power of Passion and PerseveranceFrom EverandGrit: The Power of Passion and PerseveranceRating: 4 out of 5 stars4/5 (590)
- Hidden Figures: The American Dream and the Untold Story of the Black Women Mathematicians Who Helped Win the Space RaceFrom EverandHidden Figures: The American Dream and the Untold Story of the Black Women Mathematicians Who Helped Win the Space RaceRating: 4 out of 5 stars4/5 (897)
- Shoe Dog: A Memoir by the Creator of NikeFrom EverandShoe Dog: A Memoir by the Creator of NikeRating: 4.5 out of 5 stars4.5/5 (540)
- The Hard Thing About Hard Things: Building a Business When There Are No Easy AnswersFrom EverandThe Hard Thing About Hard Things: Building a Business When There Are No Easy AnswersRating: 4.5 out of 5 stars4.5/5 (348)
- Elon Musk: Tesla, SpaceX, and the Quest for a Fantastic FutureFrom EverandElon Musk: Tesla, SpaceX, and the Quest for a Fantastic FutureRating: 4.5 out of 5 stars4.5/5 (474)
- Her Body and Other Parties: StoriesFrom EverandHer Body and Other Parties: StoriesRating: 4 out of 5 stars4/5 (822)
- The Emperor of All Maladies: A Biography of CancerFrom EverandThe Emperor of All Maladies: A Biography of CancerRating: 4.5 out of 5 stars4.5/5 (271)
- The Sympathizer: A Novel (Pulitzer Prize for Fiction)From EverandThe Sympathizer: A Novel (Pulitzer Prize for Fiction)Rating: 4.5 out of 5 stars4.5/5 (122)
- The Little Book of Hygge: Danish Secrets to Happy LivingFrom EverandThe Little Book of Hygge: Danish Secrets to Happy LivingRating: 3.5 out of 5 stars3.5/5 (401)
- The World Is Flat 3.0: A Brief History of the Twenty-first CenturyFrom EverandThe World Is Flat 3.0: A Brief History of the Twenty-first CenturyRating: 3.5 out of 5 stars3.5/5 (2259)
- The Yellow House: A Memoir (2019 National Book Award Winner)From EverandThe Yellow House: A Memoir (2019 National Book Award Winner)Rating: 4 out of 5 stars4/5 (98)
- Devil in the Grove: Thurgood Marshall, the Groveland Boys, and the Dawn of a New AmericaFrom EverandDevil in the Grove: Thurgood Marshall, the Groveland Boys, and the Dawn of a New AmericaRating: 4.5 out of 5 stars4.5/5 (266)
- A Heartbreaking Work Of Staggering Genius: A Memoir Based on a True StoryFrom EverandA Heartbreaking Work Of Staggering Genius: A Memoir Based on a True StoryRating: 3.5 out of 5 stars3.5/5 (231)
- Team of Rivals: The Political Genius of Abraham LincolnFrom EverandTeam of Rivals: The Political Genius of Abraham LincolnRating: 4.5 out of 5 stars4.5/5 (234)
- Ecommerce Website Testing Checklist PDFDocument7 pagesEcommerce Website Testing Checklist PDFqa1121No ratings yet
- On Fire: The (Burning) Case for a Green New DealFrom EverandOn Fire: The (Burning) Case for a Green New DealRating: 4 out of 5 stars4/5 (74)
- The Unwinding: An Inner History of the New AmericaFrom EverandThe Unwinding: An Inner History of the New AmericaRating: 4 out of 5 stars4/5 (45)
- Windows IoT Enteprise GuideDocument89 pagesWindows IoT Enteprise GuideWong JiaKeenNo ratings yet
- AccurioPressC3080 C3080P C3070 PrintC3070LSafetyInfoGuideDocument46 pagesAccurioPressC3080 C3080P C3070 PrintC3070LSafetyInfoGuidebharatNo ratings yet
- JS3 Computer Studies ExaminationDocument5 pagesJS3 Computer Studies ExaminationEjiro Ndifereke100% (1)
- Service Manager 933 Support MatrixDocument21 pagesService Manager 933 Support MatrixGeorge AnadranistakisNo ratings yet
- Update Info 2013.3-1Document49 pagesUpdate Info 2013.3-1pothirajkalyanNo ratings yet
- Mastering Javascript and Jscript: Bonus Chapter Two: Programming GamesDocument40 pagesMastering Javascript and Jscript: Bonus Chapter Two: Programming GamesArumugam MuthiahNo ratings yet
- Titan NVR - NuClient User Manual - v1 - 6 - 0Document125 pagesTitan NVR - NuClient User Manual - v1 - 6 - 0Juan CarlosNo ratings yet
- How To Setup Ip Camera - PlanetDocument59 pagesHow To Setup Ip Camera - PlanetAdrian B.No ratings yet
- At G Pub Admin GuideDocument313 pagesAt G Pub Admin GuideshitfaceNo ratings yet
- Troubleshoot Viewing PDF Files On The WebDocument19 pagesTroubleshoot Viewing PDF Files On The WebskyzonekajaNo ratings yet
- NVR3 Administrator's ManualDocument131 pagesNVR3 Administrator's ManualAlaa FitnaNo ratings yet
- ReadmeDocument37 pagesReadmevenuramNo ratings yet
- Introduction To Windows VistaDocument20 pagesIntroduction To Windows VistaViki PramanickNo ratings yet
- Pre-Requisites For Registration: Steps Mentioned at Step 5 To Install On Your ComputerDocument11 pagesPre-Requisites For Registration: Steps Mentioned at Step 5 To Install On Your Computerপৃথিবীর পান্থশালায় আমিNo ratings yet
- Ethiopian TVET-System: Based On May 2011 Occupational StandardsDocument73 pagesEthiopian TVET-System: Based On May 2011 Occupational StandardsendashawNo ratings yet
- Tutorial KingviewDocument272 pagesTutorial KingviewMarco VargasNo ratings yet
- Troubleshooting Login Problems in Oracle Applications 11iDocument41 pagesTroubleshooting Login Problems in Oracle Applications 11iadiappsNo ratings yet
- Installation Guide: Hardware and Software RequirementsDocument20 pagesInstallation Guide: Hardware and Software RequirementsXimena GuillénNo ratings yet
- PM SetupGuideDocument99 pagesPM SetupGuideDorival SilvaNo ratings yet
- Open inDocument1 pageOpen inmaqamedNo ratings yet
- ConvergentLiners SOW 13MAR2019Document30 pagesConvergentLiners SOW 13MAR2019MASOUDNo ratings yet
- Pega Robotic Automation Studio 8.0 Installations InstructiDocument13 pagesPega Robotic Automation Studio 8.0 Installations InstructiVinothkumar RamakrishnanNo ratings yet
- Release of BMC Service Desk Express Version 10Document32 pagesRelease of BMC Service Desk Express Version 10Wan ShitongNo ratings yet
- Reg Run LogDocument100 pagesReg Run LogtimpenculikNo ratings yet
- Toshiba 32lv733g-51221Document64 pagesToshiba 32lv733g-51221sat2023No ratings yet
- International Business Case Study (Microsoft)Document29 pagesInternational Business Case Study (Microsoft)Jailam100% (1)
- Preparing For Your ExamDocument8 pagesPreparing For Your ExamvincentferNo ratings yet
- 2017 Honeywell Product BrochureDocument48 pages2017 Honeywell Product BrochureBranislav TanevskiNo ratings yet
- Welcome To Practical Class: Subject Code: 275Document11 pagesWelcome To Practical Class: Subject Code: 275Hasibul IslamNo ratings yet