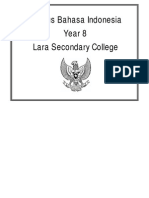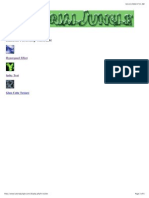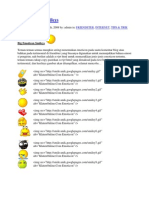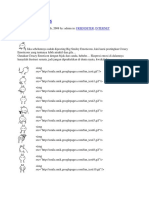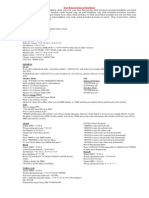Professional Documents
Culture Documents
Bab 1 3 Tombol Glossy PDF
Bab 1 3 Tombol Glossy PDF
Uploaded by
William0 ratings0% found this document useful (0 votes)
5 views4 pagesOriginal Title
bab_1_3_tombol_glossy.pdf
Copyright
© © All Rights Reserved
Available Formats
PDF or read online from Scribd
Share this document
Did you find this document useful?
Is this content inappropriate?
Report this DocumentCopyright:
© All Rights Reserved
Available Formats
Download as PDF or read online from Scribd
0 ratings0% found this document useful (0 votes)
5 views4 pagesBab 1 3 Tombol Glossy PDF
Bab 1 3 Tombol Glossy PDF
Uploaded by
WilliamCopyright:
© All Rights Reserved
Available Formats
Download as PDF or read online from Scribd
You are on page 1of 4
1.3. Tombol Glossy
‘Tombol dengan penambahan efek tertentu memiliki kesan
“akrab” dan “fresh”, sehingga tidak membosankan untuk
dipandang. Bagi Anda yang sering berselancar di Internet
tentu sering menemui berbagai macam bentuk tombol
Dari yang sederhana, efek plastik, berkilau, hingga
berbentuk animasi
Pada bagian berikut ini kita akan coba mengupas tentang
Pembuatan tombol-tombol yang sering digunakan dalam
sebuah website yang atraktif, Mari kita coba.
1. Pertama, buatlah dokumen baru dengan ukuran 200 x
200 pixels, resolusi 100, mode=RGB, contents= white.
2
16
Gambar 1.3.1. Kotak dialog New Document.
Aktifkan tool Marquee atau tekan tombol “M” pads
keyboard, lalu buatlah seleksi berbentuk lingkaran
Gambar 1.3.2. Seleksi dengan tool Elliptical Marquee.
Aktifkan tool Gradient atau tekan tombol “G” pada
Keyboard, dan pilih tool Radial Gradient. Pada
pilihan gradasi, pilih Foreground to Backrdound.
‘Tekan tombol “D” lalu “X” untuk mengatur warna
foreground putih, Mulailah membuat gradasi ds
pusat seleksi dan seret hingga melebihi, seperempat
bagian dari pusat
Sc
Gambar 1.3.3. Posisi kursor awal dan akhir,
4. Buatlah layer baru dengan cara mengklik ikon New
Layer di bagian bawah palet Layers, lalu pada pilihan
gradasi_pilih Foreground to ‘Transparent. Tekan
tombol “D” untuk memilih warna foreground hitam,
Pilih tool Linier Gradient, letakkan kursor di bagian
atas seleksi dan seret menuju ke pusat.
ES
Gambar 1.3.4. Posisi kursor untuk mengisi warna.
5. Ubahlah opacity menjadi 75%. Selanjutnya, masih
dalam seleksi aktif, buatlah layer baru.
Gambar 1.3.3. Penambahan layer baru dengan seleksi.
6. Pilih Select > Modify > Contract. Masukkan angka 5
pixel, lalu klik OK.
Gambar 1.3.6. Mengatur besarnya Contract Selection.
7, Tekan tombol “X” untuk mengganti warna foreground
Putih, lalu seret dari atas seleksi hingga sekitar 1/3
bagian dari seleksi.
18
8
Gambar 1.3.7. Posist kursor untuk pengisian warna gradasi.
Tekan tombol Ctrl+D untuk membuang seleksi. Pilih
Filter > Blur > Gaussian Blur. Masukkan angka 3
is, lalu klik OK.
Gambar 1.3.8. Kotak dialog Gaussian Blur
Buatlah duplikat dengan cara menyeret ke ikon New
Layer di bagian bawah palet Layers. Tekan tombol
Ctrl+T untuk mengaktifkan fungsi Free ‘Transfor-
mation, lalu klik tombol mouse sebelah Kanan. Pilih
Rotate 180°,
19
Gambar 1.3.9. Memutar obyek.
oye babel
10, Tekan tombol “V" untuk mengktifkan tool Move,
pindahkan ke bagian bawah menggunakan tands
panah pada keyboard, Ubahlah opacity menjadi 60%,
Gambar 1.3.10. Memindahkan layer ke bawah dan
‘mengurangi opacity.
11. Kembali ke Layer 3, tekan Ctrl, Ubahlah lebar dan
panjangnya menjadi 80%, Ialu tekan Enter.
20
Gambar 1.3.11. Memperlebar ukuran.
12. Sembunyikan layer Background dengan cara mengklik
ikon bergambar mata, lalu pilih Merge Visible dati
‘menu option Layers.
Gambar 1.3.12. Menggabungkan layer yang aktif.
13. Selanjutnya, tekan Ctrl+U untuk mengaktifkan
Hue/Saturation. Aktifkan tombol Colorize dan pilih
‘warna yang Anda inginkan lalu klik OK.
14, Tambahkan beberapa bayangan agar nampak lebih
realistis dan masukkan teks yang Anda inginkan.
21
You might also like
- The Subtle Art of Not Giving a F*ck: A Counterintuitive Approach to Living a Good LifeFrom EverandThe Subtle Art of Not Giving a F*ck: A Counterintuitive Approach to Living a Good LifeRating: 4 out of 5 stars4/5 (5814)
- The Gifts of Imperfection: Let Go of Who You Think You're Supposed to Be and Embrace Who You AreFrom EverandThe Gifts of Imperfection: Let Go of Who You Think You're Supposed to Be and Embrace Who You AreRating: 4 out of 5 stars4/5 (1092)
- Never Split the Difference: Negotiating As If Your Life Depended On ItFrom EverandNever Split the Difference: Negotiating As If Your Life Depended On ItRating: 4.5 out of 5 stars4.5/5 (845)
- Grit: The Power of Passion and PerseveranceFrom EverandGrit: The Power of Passion and PerseveranceRating: 4 out of 5 stars4/5 (590)
- Hidden Figures: The American Dream and the Untold Story of the Black Women Mathematicians Who Helped Win the Space RaceFrom EverandHidden Figures: The American Dream and the Untold Story of the Black Women Mathematicians Who Helped Win the Space RaceRating: 4 out of 5 stars4/5 (897)
- Shoe Dog: A Memoir by the Creator of NikeFrom EverandShoe Dog: A Memoir by the Creator of NikeRating: 4.5 out of 5 stars4.5/5 (540)
- The Hard Thing About Hard Things: Building a Business When There Are No Easy AnswersFrom EverandThe Hard Thing About Hard Things: Building a Business When There Are No Easy AnswersRating: 4.5 out of 5 stars4.5/5 (348)
- Elon Musk: Tesla, SpaceX, and the Quest for a Fantastic FutureFrom EverandElon Musk: Tesla, SpaceX, and the Quest for a Fantastic FutureRating: 4.5 out of 5 stars4.5/5 (474)
- Her Body and Other Parties: StoriesFrom EverandHer Body and Other Parties: StoriesRating: 4 out of 5 stars4/5 (822)
- The Emperor of All Maladies: A Biography of CancerFrom EverandThe Emperor of All Maladies: A Biography of CancerRating: 4.5 out of 5 stars4.5/5 (271)
- The Sympathizer: A Novel (Pulitzer Prize for Fiction)From EverandThe Sympathizer: A Novel (Pulitzer Prize for Fiction)Rating: 4.5 out of 5 stars4.5/5 (122)
- The Little Book of Hygge: Danish Secrets to Happy LivingFrom EverandThe Little Book of Hygge: Danish Secrets to Happy LivingRating: 3.5 out of 5 stars3.5/5 (401)
- The World Is Flat 3.0: A Brief History of the Twenty-first CenturyFrom EverandThe World Is Flat 3.0: A Brief History of the Twenty-first CenturyRating: 3.5 out of 5 stars3.5/5 (2259)
- The Yellow House: A Memoir (2019 National Book Award Winner)From EverandThe Yellow House: A Memoir (2019 National Book Award Winner)Rating: 4 out of 5 stars4/5 (98)
- Devil in the Grove: Thurgood Marshall, the Groveland Boys, and the Dawn of a New AmericaFrom EverandDevil in the Grove: Thurgood Marshall, the Groveland Boys, and the Dawn of a New AmericaRating: 4.5 out of 5 stars4.5/5 (266)
- A Heartbreaking Work Of Staggering Genius: A Memoir Based on a True StoryFrom EverandA Heartbreaking Work Of Staggering Genius: A Memoir Based on a True StoryRating: 3.5 out of 5 stars3.5/5 (231)
- Team of Rivals: The Political Genius of Abraham LincolnFrom EverandTeam of Rivals: The Political Genius of Abraham LincolnRating: 4.5 out of 5 stars4.5/5 (234)
- On Fire: The (Burning) Case for a Green New DealFrom EverandOn Fire: The (Burning) Case for a Green New DealRating: 4 out of 5 stars4/5 (74)
- The Unwinding: An Inner History of the New AmericaFrom EverandThe Unwinding: An Inner History of the New AmericaRating: 4 out of 5 stars4/5 (45)
- Adobe Photoshop 7.0Document22 pagesAdobe Photoshop 7.0paroothiNo ratings yet
- Kamus Bahasa Indonesia Year 8 Lara Secondary CollegeDocument13 pagesKamus Bahasa Indonesia Year 8 Lara Secondary CollegeYoni AhmadNo ratings yet
- IciclesDocument6 pagesIciclesYoni AhmadNo ratings yet
- What Is A Banner Image?:: Contact Barclay Barrios (Barclay - Barrios@rutgers - Edu)Document14 pagesWhat Is A Banner Image?:: Contact Barclay Barrios (Barclay - Barrios@rutgers - Edu)Yoni AhmadNo ratings yet
- Corel Draw Pro FebDocument39 pagesCorel Draw Pro FebYoni AhmadNo ratings yet
- Big Emoticon SmileysDocument5 pagesBig Emoticon SmileysYoni AhmadNo ratings yet
- Creazy EmoticonsDocument3 pagesCreazy EmoticonsYoni AhmadNo ratings yet
- The Magic of Computer Science:: Card Tricks SpecialDocument33 pagesThe Magic of Computer Science:: Card Tricks SpecialPisoias BlandNo ratings yet
- Kode Rahasia ReparasiDocument9 pagesKode Rahasia Reparasiretromania100% (1)