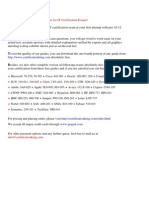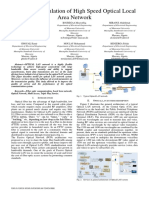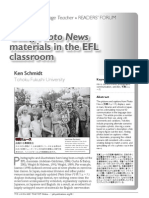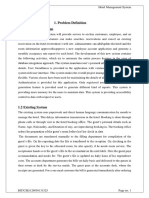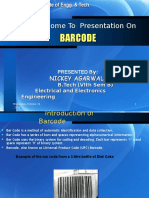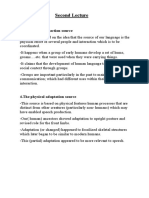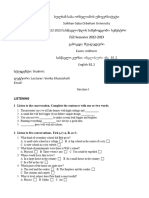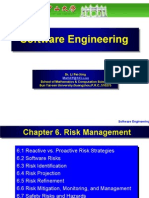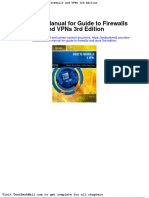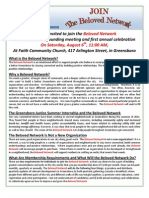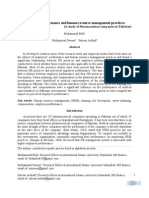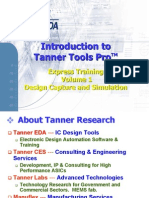Professional Documents
Culture Documents
Work Smart: Protect Data With Windows 7 Bitlocker
Work Smart: Protect Data With Windows 7 Bitlocker
Uploaded by
Haide BaclayOriginal Title
Copyright
Available Formats
Share this document
Did you find this document useful?
Is this content inappropriate?
Report this DocumentCopyright:
Available Formats
Work Smart: Protect Data With Windows 7 Bitlocker
Work Smart: Protect Data With Windows 7 Bitlocker
Uploaded by
Haide BaclayCopyright:
Available Formats
Work Smart: Protect Data with Windows 7 BitLocker
Get Started
About
Windows 7 BitLocker
Microsoft BitLocker Drive Encryption technology uses the
strongest publicly available encryption to protect your computers
data, and prevents others from accessing your disk drives without
authorization.
Additionally, the BitLocker To Go feature prevents unauthorized
data access on your portable storage devices, including Universal
Serial Bus (USB) flash drives, also known as thumb drives.
Topics in this guide include:
Prepare to Enable BitLocker
Back Up and Transfer Files
Turn On BitLocker
Suspend BitLocker Protection
Decrypt Your Drive
Encrypt a Portable Drive with BitLocker To Go
Manage BitLocker To Go
Decrypt a Portable Drive
Customization note: This document contains guidance and/or step-by-step installation instructions that can be reused, customized, or
deleted entirely if they do not apply to your organizations environment or installation scenarios. The text marked in red indicates either
customization guidance or organization-specific variables. All of the red text in this document should either be deleted or replaced prior
to distribution.
Prepare to Enable BitLocker
All new systems that <<organization >>provides are ready for BitLocker enablement. However, before you enable BitLocker, you need to join
your computer to a corporate domain (if it isnt already joined) and ensure that you are connected to the <<organization >>corporate
network. For information on joining your computer to a corporate domain, see the Joining a Windows 7 System to a Domain Work Smart Guide:
More Work Smart Content: http://microsoft.com/itshowcase
This guide is for informational purposes only. MICROSOFT MAKES NO WARRANTIES, EXPRESS, IMPLIED, OR STATUTORY, AS TO THE
INFORMATION IN THIS DOCUMENT. 2012 Microsoft Corporation. All rights reserved.
Page 1 of 9
Work Smart: Protect Data with Windows 7 BitLocker
Get Started
<< Insert Joining a Windows 7 System to a Domain Work Smart Guide file location or URL>>
Note
You will not be able to encrypt your drive unless you have a network connection.
Back Up and Transfer Files
<<Organization >> provides several solutions for backing up your data.
<<insert preferred methods here>>
<<insert preferred methods here>>
Turn On BitLocker
After you connect to the corporate network, you can turn on BitLocker. BitLocker then turns on your computers Trusted Platform Module (TPM)
chip, which is a microchip that enables your computer to utilize advanced security features.
Start BitLocker
Initially, when you start BitLocker, you can create a personal identification number (PIN) that you can use each time you start your computer, or
you can designate a startup key that you must enter each time that you attempt to access a USB drive. This additional protection is optional,
but is recommended. If you are going to use DirectAccess as your remote-connectivity software solution, you must create a PIN.
To start BitLocker and create a PIN or startup key:
1 Click Start , click Control Panel, click System and Security, and then click BitLocker Drive Encryption.
2 Ensure your computers TPM is turned on. To do this, look for a TPM Administration link in the lower-left corner of the window under See
also.
If you do not see this link, the TPM is not on. For assistance in turning it on, contact << helpdesk contact or technical support URL>>.
3 Click Turn On BitLocker.
More Work Smart Content: http://microsoft.com/itshowcase
This guide is for informational purposes only. MICROSOFT MAKES NO WARRANTIES, EXPRESS, IMPLIED, OR STATUTORY, AS TO THE
INFORMATION IN THIS DOCUMENT. 2012 Microsoft Corporation. All rights reserved.
Page 2 of 9
Work Smart: Protect Data with Windows 7 BitLocker
Get Started
4 On the Set BitLocker startup preferences page, click Require a PIN at every startup.
Important
<<Organization >> recommends using a PIN or startup key because it is the most secure option. You must create a PIN if you are going
to use DirectAccess as your remote-connectivity software solution.
5 On the Enter a numeric startup PIN page, in the PIN field, type a number that is between 5 and 20 digits in length. The longer your PIN
number, the more secure your computer will be.
6 In the Confirm PIN field, retype the number.
7 Click Set PIN.
More Work Smart Content: http://microsoft.com/itshowcase
This guide is for informational purposes only. MICROSOFT MAKES NO WARRANTIES, EXPRESS, IMPLIED, OR STATUTORY, AS TO THE
INFORMATION IN THIS DOCUMENT. 2012 Microsoft Corporation. All rights reserved.
Page 3 of 9
Work Smart: Protect Data with Windows 7 BitLocker
Get Started
8 On the How do you want to store your recovery key? page, click one of the following options:
Save the recovery key to a file. Microsoft IT recommends this option, which enables you to save your password to a network file-
share folder, such as My Site.
Print the recovery key.
9 Click Next.
10 On the Encrypt the drive page, select the Run BitLocker System check box, and then click Continue.
11 Close and save any files that you have open. (In the next step, you will restart the computer.)
12 Click Continue.
BitLocker restarts your computer and begins the encryption process.
Notes
BitLocker will encrypt your hard-disk drive in approximately one to three hours, depending on its size. You can continue to use your
computer during the encryption process.
After BitLocker is enabled, each time that you attempt to log on to your computer, you will need to enter your BitLocker PIN before
Windows starts. If you have any issues accessing your computer, contact
<< helpdesk contact or technical support URL>>.
More Work Smart Content: http://microsoft.com/itshowcase
This guide is for informational purposes only. MICROSOFT MAKES NO WARRANTIES, EXPRESS, IMPLIED, OR STATUTORY, AS TO THE
INFORMATION IN THIS DOCUMENT. 2012 Microsoft Corporation. All rights reserved.
Page 4 of 9
Work Smart: Protect Data with Windows 7 BitLocker
Get Started
Suspend BitLocker Protection
You may need to suspend BitLocker. For example, you might need to do a hardware upgrade or basic input/output system (BIOS) updates.
When you suspend BitLocker, Windows disables protection on your system. You wont need to enter your PIN to start your computer, but your
data will be unprotected.
You can perform all updates and system changes by suspending BitLocker protection. You typically do not need to turn BitLocker off for any
reason other than to decrypt your drive.
To suspend BitLocker:
1 Click Start , click Control Panel, click System and Security, and then click BitLocker Drive Encryption.
13 Click Suspend Protection.
Resume BitLocker Protection
1 Click Start , click Control Panel, click System and Security, and then click BitLocker Drive Encryption.
14 Click Resume Protection.
Decrypt Your Drive
1 Click Start , click Control Panel, click System and Security, and then click BitLocker Drive Encryption.
15 Click Turn Off BitLocker.
More Work Smart Content: http://microsoft.com/itshowcase
This guide is for informational purposes only. MICROSOFT MAKES NO WARRANTIES, EXPRESS, IMPLIED, OR STATUTORY, AS TO THE
INFORMATION IN THIS DOCUMENT. 2012 Microsoft Corporation. All rights reserved.
Page 5 of 9
Work Smart: Protect Data with Windows 7 BitLocker
Get Started
BitLocker will decrypt your hard-disk drive in approximately 13 hours, depending on the hard-disk size. You can continue to use your
computer during the encryption process.
Encrypt a Portable Drive with
BitLocker To Go
When you encrypt a portable drive with BitLocker To Go, you can set it to unlock by using a password or your smart card.
1 Connect to the corporate network.
2 Decide whether you want to use password protection or smart card protection..
16 Insert the portable drive (USB drive, SC card, SD/MMC card, etc.) into the appropriate slot.
17 Click Start, click Control Panel, click System and Security, and then click BitLocker Drive Encryption.
18 Click Turn On BitLocker next to the portable storage device that you want to encrypt.
19 In the Choose how you want to unlock this drive dialog box, select one of the following options.
If you want to use a password to unlock the drive, select the Use a password to unlock the drive check box, enter your
password twice, and then click Next.
More Work Smart Content: http://microsoft.com/itshowcase
This guide is for informational purposes only. MICROSOFT MAKES NO WARRANTIES, EXPRESS, IMPLIED, OR STATUTORY, AS TO THE
INFORMATION IN THIS DOCUMENT. 2012 Microsoft Corporation. All rights reserved.
Page 6 of 9
Work Smart: Protect Data with Windows 7 BitLocker
Get Started
If you want to use a smart card to unlock the drive instead, select the Use my smart card to unlock the drive check box,
insert your smart card, and then click Next.
Important
Create a password with 812 characters. It is recommended that you use an easy-to-remember passphrase and change certain letters
to caps or obvious special characters. Entering a password is a one-time event. You will not need to change or reset it unless you want
to.
20 In the BitLocker Drive Encryption dialog box, do one of the following:
To print the recovery key, click Print the recovery key, and then click Next.
Or
a. To save the recovery key to My Site or another file share, click Save the recovery key to a file.
b. In the Save BitLocker Recovery Key as dialog box, BitLocker suggests a filename to use. You can edit this filename to
distinguish it from recovery keys that you may acquire for additional portable devices. For example, you might want to name it
BitLocker San Disk 2Gig Recovery Key DDxxxDxx.
c. Go to My Site or the file-share folder where you want to save the recovery key.
d. Click Save.
21 Click Start Encrypting.
Encryption time varies but typically takes 3 minutes per GB of data. An encryption progress dialog box will appear, followed eventually
by a completion notice.
More Work Smart Content: http://microsoft.com/itshowcase
This guide is for informational purposes only. MICROSOFT MAKES NO WARRANTIES, EXPRESS, IMPLIED, OR STATUTORY, AS TO THE
INFORMATION IN THIS DOCUMENT. 2012 Microsoft Corporation. All rights reserved.
Page 7 of 9
Work Smart: Protect Data with Windows 7 BitLocker
Get Started
22 Click Close.
23 When the encryption is complete, remove the device. If you chose smart card encryption, remove your smart card. Wait a few seconds
and then reinsert the device and/or smart card.
24 Do one of the following:
If you chose password protection:
i. Enter your password.
ii. If you want to have the device automatically unlocked when you use it with your computer, select the Automatically
unlock on this computer from now on check box. To use auto-unlock, BitLocker must be enabled.
iii. Click Unlock.
If you chose smart card protection, click Unlock, enter your PIN, and then click OK.
Notes
BitLocker To Go can encrypt your drive in minutes or hours, depending on your drives size, your connection speed, and the technology
you use, such as External Serial Advanced Technology (eSATA), FireWire, USB, or USB 2.0. You can continue to use your computer
during the encryption process.
Each time you attempt to use the drive, you will need to enter the password or smart card unless you set up BitLocker To Go to unlock
the drive automatically. If you have any issues accessing your drive, contact the << helpdesk contact or technical support URL>>.
If you want to change the password for a portable drive or change the auto-unlock feature, click Start, click Control Panel, click
System and Security, and then click BitLocker Drive Encryption. In the BitLocker Drive Encryption dialog box, click Manage
BitLocker next to the portable drive information.
All recovery keys are stored in Active Directory and can be obtained << selfhelp URL, helpdesk contact, technical support URL>>.
Manage BitLocker To Go
After you encrypt a portable drive, you may want to change a password, remove a password, add a smart card to unlock the drive, save or
print a recovery key again, or turn the automatic unlock feature on or off.
To make any of these changes:
More Work Smart Content: http://microsoft.com/itshowcase
This guide is for informational purposes only. MICROSOFT MAKES NO WARRANTIES, EXPRESS, IMPLIED, OR STATUTORY, AS TO THE
INFORMATION IN THIS DOCUMENT. 2012 Microsoft Corporation. All rights reserved.
Page 8 of 9
Work Smart: Protect Data with Windows 7 BitLocker
Get Started
1 Click Start , click Control Panel, click System and Security, and then click BitLocker Drive Encryption.
25 Click Manage BitLocker.
26 Select one of the options in the dialog box.
Decrypt a Portable Drive
1 Click Start , click Control Panel, click System and Security, and then click BitLocker Drive Encryption.
3 Click Turn Off BitLocker.
4 Click Decrypt Drive.
For More Information
BitLocker Drive Encryption
http://windows.microsoft.com/en-US/windows7/products/features/bitlocker
More Work Smart Content: http://microsoft.com/itshowcase
This guide is for informational purposes only. MICROSOFT MAKES NO WARRANTIES, EXPRESS, IMPLIED, OR STATUTORY, AS TO THE
INFORMATION IN THIS DOCUMENT. 2012 Microsoft Corporation. All rights reserved.
Page 9 of 9
You might also like
- The Subtle Art of Not Giving a F*ck: A Counterintuitive Approach to Living a Good LifeFrom EverandThe Subtle Art of Not Giving a F*ck: A Counterintuitive Approach to Living a Good LifeRating: 4 out of 5 stars4/5 (5810)
- The Gifts of Imperfection: Let Go of Who You Think You're Supposed to Be and Embrace Who You AreFrom EverandThe Gifts of Imperfection: Let Go of Who You Think You're Supposed to Be and Embrace Who You AreRating: 4 out of 5 stars4/5 (1092)
- Never Split the Difference: Negotiating As If Your Life Depended On ItFrom EverandNever Split the Difference: Negotiating As If Your Life Depended On ItRating: 4.5 out of 5 stars4.5/5 (843)
- Grit: The Power of Passion and PerseveranceFrom EverandGrit: The Power of Passion and PerseveranceRating: 4 out of 5 stars4/5 (590)
- Hidden Figures: The American Dream and the Untold Story of the Black Women Mathematicians Who Helped Win the Space RaceFrom EverandHidden Figures: The American Dream and the Untold Story of the Black Women Mathematicians Who Helped Win the Space RaceRating: 4 out of 5 stars4/5 (897)
- Shoe Dog: A Memoir by the Creator of NikeFrom EverandShoe Dog: A Memoir by the Creator of NikeRating: 4.5 out of 5 stars4.5/5 (540)
- The Hard Thing About Hard Things: Building a Business When There Are No Easy AnswersFrom EverandThe Hard Thing About Hard Things: Building a Business When There Are No Easy AnswersRating: 4.5 out of 5 stars4.5/5 (346)
- Elon Musk: Tesla, SpaceX, and the Quest for a Fantastic FutureFrom EverandElon Musk: Tesla, SpaceX, and the Quest for a Fantastic FutureRating: 4.5 out of 5 stars4.5/5 (474)
- Her Body and Other Parties: StoriesFrom EverandHer Body and Other Parties: StoriesRating: 4 out of 5 stars4/5 (822)
- The Emperor of All Maladies: A Biography of CancerFrom EverandThe Emperor of All Maladies: A Biography of CancerRating: 4.5 out of 5 stars4.5/5 (271)
- The Sympathizer: A Novel (Pulitzer Prize for Fiction)From EverandThe Sympathizer: A Novel (Pulitzer Prize for Fiction)Rating: 4.5 out of 5 stars4.5/5 (122)
- The Little Book of Hygge: Danish Secrets to Happy LivingFrom EverandThe Little Book of Hygge: Danish Secrets to Happy LivingRating: 3.5 out of 5 stars3.5/5 (401)
- The World Is Flat 3.0: A Brief History of the Twenty-first CenturyFrom EverandThe World Is Flat 3.0: A Brief History of the Twenty-first CenturyRating: 3.5 out of 5 stars3.5/5 (2259)
- The Yellow House: A Memoir (2019 National Book Award Winner)From EverandThe Yellow House: A Memoir (2019 National Book Award Winner)Rating: 4 out of 5 stars4/5 (98)
- Devil in the Grove: Thurgood Marshall, the Groveland Boys, and the Dawn of a New AmericaFrom EverandDevil in the Grove: Thurgood Marshall, the Groveland Boys, and the Dawn of a New AmericaRating: 4.5 out of 5 stars4.5/5 (266)
- A Heartbreaking Work Of Staggering Genius: A Memoir Based on a True StoryFrom EverandA Heartbreaking Work Of Staggering Genius: A Memoir Based on a True StoryRating: 3.5 out of 5 stars3.5/5 (231)
- Team of Rivals: The Political Genius of Abraham LincolnFrom EverandTeam of Rivals: The Political Genius of Abraham LincolnRating: 4.5 out of 5 stars4.5/5 (234)
- On Fire: The (Burning) Case for a Green New DealFrom EverandOn Fire: The (Burning) Case for a Green New DealRating: 4 out of 5 stars4/5 (74)
- The Unwinding: An Inner History of the New AmericaFrom EverandThe Unwinding: An Inner History of the New AmericaRating: 4 out of 5 stars4/5 (45)
- SAS Dumps For Base SAS 9 ExamDocument10 pagesSAS Dumps For Base SAS 9 Examvikrants1306No ratings yet
- Reflection Subtract Single Digit NumbersDocument6 pagesReflection Subtract Single Digit NumbersHessa Mohammed100% (1)
- Angeles Sangrientos (P1)Document1 pageAngeles Sangrientos (P1)Alberto José Guijarro OchoaNo ratings yet
- Numerical Simulation of High Speed Optical Local Area Network Area NetworkDocument5 pagesNumerical Simulation of High Speed Optical Local Area Network Area NetworkGhouali SamirNo ratings yet
- Psych So DDDocument2 pagesPsych So DDAia JavierNo ratings yet
- The 21 Irrefutable Laws of Leadership by John CDocument5 pagesThe 21 Irrefutable Laws of Leadership by John CFaby PantojaNo ratings yet
- Q2-DLL PERDEV-12 M3-W3-Personal Development Personal Relationships - Identify Ways To Become Responsible in A RelationshipDocument14 pagesQ2-DLL PERDEV-12 M3-W3-Personal Development Personal Relationships - Identify Ways To Become Responsible in A RelationshipAbdul Adhan ArumpacNo ratings yet
- The Culverhouse College of Commerce Executive Magazine - Summer 2012 EditionDocument25 pagesThe Culverhouse College of Commerce Executive Magazine - Summer 2012 EditionCulverhouse InteractiveNo ratings yet
- Using Photo News Materials in The EFL ClassroomDocument7 pagesUsing Photo News Materials in The EFL ClassroomMykovosNo ratings yet
- Hotel Management SystemDocument37 pagesHotel Management SystemAtish wazir100% (3)
- BarcodeDocument14 pagesBarcodemunavar kNo ratings yet
- A Survey of Literature On Automated Storage and Retrieval Systems PDFDocument20 pagesA Survey of Literature On Automated Storage and Retrieval Systems PDFAbdullahNo ratings yet
- Second Lecture: 3.the Social Interaction SourceDocument4 pagesSecond Lecture: 3.the Social Interaction Sourcegeorge bensonNo ratings yet
- 233 Manual PCB Through Hole ConductivityDocument2 pages233 Manual PCB Through Hole Conductivitynono1000No ratings yet
- B1.2 - Version IDocument5 pagesB1.2 - Version IverikoNo ratings yet
- Chap 06Document27 pagesChap 06Srikanth7482No ratings yet
- Collaboration Issues and Models Within and Outside Nursing: Sangeetha Antoe M.SC (N)Document66 pagesCollaboration Issues and Models Within and Outside Nursing: Sangeetha Antoe M.SC (N)rinku100% (1)
- WWW - Civilsoftware NotesDocument2 pagesWWW - Civilsoftware NotesSrinivasulu MachavaramNo ratings yet
- Spain - Endesa's Smart Metering Roll-Out ProgrammeDocument16 pagesSpain - Endesa's Smart Metering Roll-Out ProgrammeShubham PrakharNo ratings yet
- BS601-Self-Development and Interpersonal Skills Syllabus PDFDocument3 pagesBS601-Self-Development and Interpersonal Skills Syllabus PDFpaku deyNo ratings yet
- Claesens - Mindfulness PDFDocument12 pagesClaesens - Mindfulness PDFOlgaCanessaNo ratings yet
- Blurt BeansDocument2 pagesBlurt Beansapi-595567391No ratings yet
- Annual Hall Magazine - 2012 IQBAL PDFDocument266 pagesAnnual Hall Magazine - 2012 IQBAL PDFraionalfinderNo ratings yet
- Solution Manual For Guide To Firewalls and Vpns 3rd EditionDocument36 pagesSolution Manual For Guide To Firewalls and Vpns 3rd Editiontriunitycorypheexhxq100% (31)
- What Is The Beloved Network?Document2 pagesWhat Is The Beloved Network?Beloved Community Center of GreensboroNo ratings yet
- Ebook Americas Scientific Treasures A Travel Companion 2Nd Edition Stephen M Cohen Online PDF All ChapterDocument69 pagesEbook Americas Scientific Treasures A Travel Companion 2Nd Edition Stephen M Cohen Online PDF All Chapterrachelle.stoltzfus512100% (7)
- Impact of HR On Employees PerformanceDocument11 pagesImpact of HR On Employees PerformanceMuhammad Bilal100% (1)
- URL Mapping & Friendly URLs Leue 20090303Document54 pagesURL Mapping & Friendly URLs Leue 20090303asukittaNo ratings yet
- Stop and Wait ProtocolDocument10 pagesStop and Wait ProtocolananthigowrishankarNo ratings yet
- Easy ICDocument201 pagesEasy ICMohamed RayanyNo ratings yet