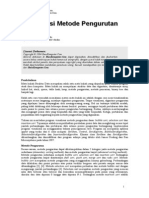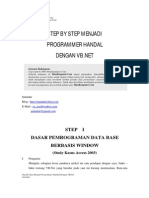Professional Documents
Culture Documents
3 Dmax 1
Uploaded by
Cyntha L FaghaOriginal Title
Copyright
Available Formats
Share this document
Did you find this document useful?
Is this content inappropriate?
Report this DocumentCopyright:
Available Formats
3 Dmax 1
Uploaded by
Cyntha L FaghaCopyright:
Available Formats
[3D Max Studio] Belajar 3D part 1
Dedy Izham,
izham@jasamultimedia.com
http://blog.jasamultimedia.com
Lisensi Dokumen:
Copyright 2003-2015 IlmuKomputer.Com
Seluruh dokumen di IlmuKomputer.Com dapat digunakan, dimodifikasi dan disebarkan
secara bebas untuk tujuan bukan komersial (nonprofit), dengan syarat tidak menghapus
atau merubah atribut penulis dan pernyataan copyright yang disertakan dalam setiap
dokumen. Tidak diperbolehkan melakukan penulisan ulang, kecuali mendapatkan ijin
terlebih dahulu dari IlmuKomputer.Com.
BAB I
PEMODELAN
1.1 Pengenalan 3D Max
Software pengembangan animasi dimensi tiga merupakan software yang banyak
digunakan oleh para praktisi dalam bisnis periklanan. Software ini banyak ragamnya,
sesuai dengan ketersediaan fasilitas yang disediakan untuk memudahkan pengguna.
Discreet 3DS Max merupakan software dimensi tiga yang dapat membuat objek
dimensi tiga tampak realistis.
Keunggulan yang dimiliki adalah kemampuannya dalam menggabungkan objek
image, vektor dan tiga dimensi, serta langsung dapat menganimasikan objek tersebut.
Animasi dimensi tiga dapat diintegrasikan pada halaman multimedia dan bisa berdiri
sendiri sebagai sebuah movie
Gambar 1.1 tampilan awal 3D Studio max 6
Komunitas eLearning IlmuKomputer.Com
Copyright 2003-2011 IlmuKomputer.Com 1
1.1.1 Mengatur bentuk tampilan bidang kerja atau viewport
Ketika anda memulai 3D Studio Max, layar utama menampilkan empat viewport
dengan ukuran yang sama besar, yaitu Top, Front, Left, dan Perspektif secara default
perspektif menggunakan tampilan smooth dan highlights anda dapat memilih tampilan
viewport yang berbeda sesuai kebutuhan kerja anda. Secara umum viewport dibagi
menjadi tiga kelompok, yaitu orthographic, perspektif, dan camera.
a) Layout Viewport
Anda dapat memilih layout viewport lain yang berbeda dari konfigurasi default. Untuk
memilih susunan layout, pilih menu Customize Viewport Configuration lalu pilih tab
layout pada jendela viewport configuration. Pada jendela ini anda dapat menentukan
bentuk dan tampilan yang lebih disukai (perhatikan gambar 1.2).
Gambar 1.2 Jendela Layout Viewport
b) Mengatur Sudut Pandang Pada Viewport
Pada layar kerja program 3D Studio Max, setiap viewportnya memiliki sudut
pandang tertentu, hal tersebut bisa kita lihat pada bagian sudut kiri atas setiap
viewport. Suatu objek 3D dalam pandangan ortografis dapat dilakukan dengan 6
sudut pandang, yaitu melihat objek melalui sudut pandang dari tampak depan,
belakang, kiri, kanan, atas dan bawah. Pandangan ortografis terletak pada sumbu
X, Y, atau Z dalam sistem koordinat dunia (world coordinate system) dimana
garis sudut pandang kita hanya sejajar dengan salah satu sumbu X, atau Y, atau
Z (setara dengan sudut pandang dua dimensi). Selanjutnya untuk mengganti
sudut pandang pada suatu viewport, cukup dengan cara mengarahkan krusor ke
sudut kiri atas, lalu klik mouse tombol kanan, maka selanjutnya akan
ditampilkan menu seperti gambar 1.3 berikut ini :
Komunitas eLearning IlmuKomputer.Com
Copyright 2003-2015 IlmuKomputer.Com 2
Gambar 1.3 Mengatur Sudut pandang
c) Membuat Objek Baru
Pada program 3D Studio Max kita bisa langsung membuat objek dengan
memilih menu atau tombol-tombol yang sudah disediakan. Untuk pengaturan
objek seperti, ukuran, posisi atau bentuk objek dapat dilakukan pada saat
pembuatan atau dapat diatur dengan menggunakan fasilitas menu modify .
1.1.2 Membuat Obyek sederhana
1.1.2.1 Standard Primitives
Merupakan kelompok objek 3D dengan bentuk dasar berupa objek-objek bentuk
sederhana. Bentuk dasar objeknya meliputi : Box, Sphere, Torus, Cylinder,
Teapot, Cone, GeoSphere, Tube, Pyramid dan Plane.
a) Box
Box merupakan fasilitas untuk membentuk kubus/kotak yang dihasilkan oleh
parameter
Length : menentukan ukuran panjang
Width : menentukan ukuran lebar
Height : menentukan ukuran tinggi
Length segs : menentukan jumlah segmen pada sisi panjangnya
Width segs : menentukan jumlah segmen pada sisi lebarnya
Height segs : menentukan jumlah segmen pada sisi tingginya
Komunitas eLearning IlmuKomputer.Com
Copyright 2003-2015 IlmuKomputer.Com 3
Gambar 1.4 Box
b) Sphere
Merupakan fasilitas objek yang menghasilkan bentuk bola, dengan parameter
pembentuknya adalah :
Radius : menentukan ukuran besaran objek bola.
Segments : menentukan jumlah segmen dari permukaan bola.
Smooth : menentukan tingkat kehalusan pada permukaan bola.
Hemisphere : berfungsi mengatur pemotongan sebagian dari objek bola
Gambar 1.5 Sphere
c) GeoSphere
Geodesic Sphere pada prinsipnya sama dengan objek Sphere, karena sama-sama
membentuk objek bola, hanya saja metode pembentuknya yang berbeda, selain
itu GeoSphere memiliki tiga type yaitu Tetra, Octa dan Icosa, sedangkan untuk
fasilitas Hemisphere hanya bisa diaktifkan atau dinonaktifkan.
Gambar 1.6 GeoSphere
d) Cylinder
Cylinder merupakan fasilitas objek yang menghasilkan bentuk tabung tertutup,
dengan parameter pembentuknya adalah :
Radius : menentukan besaran jari-jari dari objek.
Height : menentukan ukuran ketinggian tabung.
Height Seg : menentukan jumlah segmen pada tabung.
Cap Seg : menentukan jumlah segmen pada tutup tabung.
Sides : menentukan jumlah vertex pembentuk lingkaran.
Smooth : menentukan tingkat kehalusan pada permukaan objek.
Gambar 1.7 Cylinder
Komunitas eLearning IlmuKomputer.Com
Copyright 2003-2015 IlmuKomputer.Com 4
e) Tube
Merupakan fasilitas objek yang menghasilkan bentuk tabung terbuka (pipa),
dengan parameter pembentuknya adalah :
Radius1 : pembentuk lingkaran pertama (jari-jari pertama)
Radius2 : pembentuk lingkaran kedua (jari-jari kedua)
Height : menentukan ukuran tinggi tabung.
Sides : menentukan vertex pembentuk lingkaran.
Cap segs : menentukan jumlah segmen penutup.
Smooth : menentukan tingkat kehalusan pada permukaan objek.
Gambar 1.8 Tube
f) Cone
Cone merupakan fasilitas objek yang pada prinsipnya sama dengan
cylinder, tetapi mempunyai dua Radius pembentuk lingkaran, yaitu lingkaran
atas dan lingkaran bawah, sehingga besaran radius bagian atas dan bagian bawah
bisa dibuat tidak sama ukurannya. Parameter pembentuknya adalah :
Radius1 : menentukan besaran lingkaran bagian pertama
Radius2 : menentukan besaran lingkaran bagian kedua
Haight : menentukan ukuran tinggi objek.
Cap Haight : menentukan jumlah segmen pada tinggi objek.
Sides : menentukan jumlah vertex pada lingkaran.
Gambar 1.9 Cone
1.1.2.2 Extended Primitives
Merupakan kelompok objek 3D dengan bentuk dasar berupa model yang lebih
spesifik. Bentuk model objeknya meliputi : Hedra, ChamferBox, OilTank,
Spindle, Gengon, TorusKnot, ChamferCyl, Capsule, L-Ext, C-Ext.
a) Hendra
Hedra merupakan fasilitas objek yang menghasilkan berbagai macam bentuk
3D, dengan pilihan yang ada pada parameter family seperti :
Tetra : berbentuk double pyramid, dalam posisi mirror.
Cube/Octa : berbentuk segi enam dilihat dari salah satu sisi.
Dodec/Icos : bentuk dasarnya bulat, permukaan terbentuk segi tiga
&segi lima
Star1 : bentuk dasarnya bulat, permukaannya banyak arah mata angin.
Star2 : bentuk dasarnya bulat, permukaannya terbentuk bintang lima.
Komunitas eLearning IlmuKomputer.Com
Copyright 2003-2015 IlmuKomputer.Com 5
Family Parameters P atau Q berfungsi untuk merubah bentuk objek.
Radius : menentukan ukuran besaran objek.
Gambar 1.10 Hendra
b) Torus Knot
Torus Knot merupakan fasilitas objek yang menghasilkan bentuk yang tak
beraturan pada parameter Base Cure Knot, dan bentuk ban/donut pada Base
Curve Circle. Parameter pembentuknya adalah :
Radius : menentukan ukuran besar dan kecilnya objek.
Segments : menentukan tingkat kehalusan lingkaran objek.
P : menentukan bentuk lengkungan pada objek.
Q : menentukan puntiran pada permukaan objek.
Radius : menentukan ukuran besar permukaan objek.
Sides : berfungsi sebagai segmen untuk body objek.
Eccentricity : berpengaruh pada kepipihan objek.
Twist : memberikan efek puntiran pada objek.
Lumps, Lump Height, Lump Offset : memberikan efek khusus
Gambar 1.11 Torus Knot
c) ChamferBox
ChamferBox merupakan fasilitas objek yang menghasilkan bentuk dasar
kotak yang memiliki sudut oval, dengan parameter pembentuknya adalah :
Length : menentukan ukuran panjang
Width : menentukan ukuran lebar
Height : menentukan ukuran tinggi
Fillet : menentukan tingkat lengkungan pada sisi sudutnya.
Length segs : menentukan jumlah segmen pada sisi panjangnya
Width segs : menentukan jumlah segmen pada sisi lebarnya
Height segs : menentukan jumlah segmen pada sisi tingginya
Gambar 1.12 ChamferBox
Komunitas eLearning IlmuKomputer.Com
Copyright 2003-2015 IlmuKomputer.Com 6
1.2 Pengertian Mesh
a) Penerapan Modifier Edit Mesh
Edit Mesh merupakan fasilitas yang dapat digunakan untuk mengubah objek
bentuk 3D. Edit Mesh menyediakan fasilitas edit mulai dari elemen vertex, edge,
face, polygon, sehingga memungkinkan kita untuk dapat memodifikasi objek 3D
hingga sampai tingkatan vertex.
b) Fungsi Elemen VertexPada Edit Mesh :
Create Berfungsi untuk membuat vertex-vertex baru,
Delete Berfungsi untuk menghapus sebuah vertex atau beberapa vertex
terpilih dari sebuah penampang objek.
Collapse Berfungsi untuk mengurangi jumlah vertex yang aktif/terpilih dari
sebuah spline.
Detach Berfungsi untuk memisahkan vertex terpilih dari sebuah spline,
sehingga vertex-vertex tersebut terpisah dari spline semula.
Hide Berfungsi untuk menyembunyikan tampilan vertex terpilih dari layar
viewport.
c) Fungsi Perintah Elemen FacePada Edit Mesh :
Selection Berfungsi untuk memilih segmen atau face atau seluruh objek.
Extrude Sekalipun objeknya sudah berbentuk 3D, namun bagian face yang
terpilih masih bisa di extrude lagi beberapa kali.
Explode Berfungsi untuk memisahkan objek kesatuan menjadi terpisah
sendiri-sendiri atau berdiri sendiri.
Make Planar Berfungsi untuk membuat face lengkung yang terpilih atau
seluruh face yang aktif menjadi lurus.
Build Face Berfungsi untuk membuat face baru dengan cara menghubungkan
tiga titik pada objek tersebut.
Detach, Delete, Collapse, Hide, Unhide All Pada prinsipnya sama dengan apa
yang telah kita pelajari sebelumnya.
Material ID Berfungsi untuk memberikan nomor ID pada face yang terpilih,
manfaatnya bila kita ingin memberikan pilihan dua warna atau beberapa warna
pada sebuah objek dapat ditentukan berdasarkan nomor ID pada face tersebut.
d) Fungsi Perintah Elemen EdgePada Edit Mesh :
Extrude Berfungsi untuk mengextusi edge yang terpilih.
Visible, Invisible, Auto Edge Tidak berpengaruh pada pengeditan edge.
Divide Berfungsi untuk menambahkan (insert) edge diantara face, dengan
cara meng-klik salah satu edge.
Turn Berfungsi untuk mengurangi edge.
Delete Berfungsi untuk menghapus edge.
Collapse Berfungsi untuk mengurangi edge yang aktif.
1.3 Membuat bidang
Komunitas eLearning IlmuKomputer.Com
Copyright 2003-2015 IlmuKomputer.Com 7
1.3.1 Membuat Bidang Meja
Berikut ini Langkah-langkah membuat bentuk model meja secara sederhana.
Langkah 1.
Pada viewport Bottom, buatlah sebuah box dengan ukuran parameter sebagai
berikut :
Lenght = 100
Width = 180
Height = 5
Lenght Segs = 10
Width Segs = 18
Height Segs = 1
Gambar 1.13 Viewport Bottom
Langkah 2.
Tekan tombol Modify, lalu pada Modifier List pilih perintah Edit Mesh,
selanjutnya pada kolom Modifier Stack buka tanda + didepan Edit Mesh,
maka akan terdapat elemenelemen objek geometry seperti :
Vertex = berupa titik-titik.
Edge = berupa garis yang terhubung antara 2 titik.
Face = berupa permukaan objek yang terbentuk atas 3 titik.
Polygon = berupa permukaan objek yang terbentuk atas 4 titik.
Element = berupa permukaan keseluruhan objek itu sendiri
Langkah 3.
Pilih elemen Polygon dari Edit Mesh, lalu pada viewport tentukan 4 polygon
yang berada pada bagian agak sudut, caranya aktifkan salah satu polygon
terlebih dahulu, lalu tekan tombol Ctrl pada keyboard, dan selanjutnya aktifkan
lagi polygon lain yang hendak dipilih.
Komunitas eLearning IlmuKomputer.Com
Copyright 2003-2015 IlmuKomputer.Com 8
Gambar 1.14 Element yang dipilih
Langkah 4.
Pada parameter Edit Mesh, cari tombol extrude, lalu masukkan nilai 90 pada
kolom disampingnya, selanjutnya tekan enter. Maka hasilnya adalah pada 4
polygon yang terpilih tersebut, telah terbentuk 4 kaki meja yang sama panjang.
Langkah 5.
Supaya bagian bawah dari kaki meja tersebut lebih kecil, maka lakukan proses
skala pada ke 4 polygon yang masih aktif, caranya dengan mengurangi besaran
prosentasenya sebesar kurang lebih 55% dengan menggunakan fasilitas
Transform & Scale.
Gambar 1.15 Hasil kaki meja agak kecil
Maka terbentuklah sebuah model objek sederhana berbentuk meja, yang
merupakan hasil dari proses modifikasi objek bentuk standar menjadi bentuk
lain.
1.3.2 Membuat Bidang Kursi
Tahap berikutnya adalah membuat obyek kursi. Langkah-langkah membuat
bentuk model kursi secara sederhana.
Langkah 1.
Pada viewport bottom, buatlah sebuah box dengan ukuran parameter sebagai
berikut :
Komunitas eLearning IlmuKomputer.Com
Copyright 2003-2015 IlmuKomputer.Com 9
Lenght = 55
Width = 60
Height = 8
Lenght Segs = 7
Width Segs = 9
Height Segs = 1
Gambar 1.16 Box pada viewport bottom
Langkah 2.
Tekan tombol Modify, terapkan modifier Edit Mesh, perintah ini
digunakan untuk memodifikasi objek bentuk box tersebut menjadi model objek
bentuk kursi.
Langkah 3.
Pilih elemen Polygon dari Edit Mesh, lalu pada viewport tentukan 4 polygon
yang berada pada bagian sudut, caranya aktifkan salah satu polygon terlebih
dahulu, lalu tekan tombol Ctrl pada keyboard, dan selanjutnya aktifkan lagi
polygon lain yang hendak dipilih.
Gambar 1.17 Polygon yang dipilih
Langkah 4.
Pada parameter Edit Mesh, cari tombol extrude, lalu masukkan nilai 50 pada
kolom disampingnya, tekan enter. Hasilnya adalah membentuk 4 kaki kursi yang
sama panjang.
Langkah 5.
Supaya bagian bawah dari kaki kursi tersebut lebih kecil, maka lakukan proses
skala dengan mengurangi besaran prosentasenya sebesar kurang lebih 60%,
caranya dengan menggunakan fasilitas Transform & Scale.
Langkah 6.
Komunitas eLearning IlmuKomputer.Com
Copyright 2003-2015 IlmuKomputer.Com 10
Untuk membuat senderan kursi, gantilah sudut pandang pada viewport bottom
menjadi viewport top. Kemudian pilih 2 polygon bagian sudut kiri bawah dan
kanan bawah, lalu pada parameter Edit Mesh masukkan nilai 20 pada kolom
extrude, masukkan lagi nilai 7, masukkan lagi nilai 15, dan terakhir masukkan
lagi nilai 20.
Gambar 1.18 Hasil setelah di extrude
Langkah 7.
Beralih ke sudut pandang perspektive, (masih menggunakan parameter Edit
Mesh) pilih dan aktifkan 2 polygon sisi samping bagian atas, yaitu polygon yang
terbentuk dari hasil proses extrude sandaran kursi, lalu masukkan lagi nilai 47
pada kolom extrude
Gambar 1.19 Sandaran kursi terbentuk
Langkah 8.
Pada viewport Left, gunakan elemen vertex dari Edit Mesh untuk memodifikasi
senderan kursi tersebut. Caranya : seleksi bagian vertex sisi kiri atas, lalu geser
sedikit ke kanan, dan seleksi juga bagian vertex sisi kanan atas, lalu geser sedikit
ke kiri, sehingga pada akhirnya menghasilkan model objek yang bentuknya lebih
baik.
Tugas
1. Buatlah obyek 3 Dimensi yang ada disekitarmu, misalnya Televisi,
kompor, mesin cuci, dsb. !
2. Buatlah laporan/tutorial membuat obyek yang sudah anda buat di soal
no.1 !
Komunitas eLearning IlmuKomputer.Com
Copyright 2003-2015 IlmuKomputer.Com 11
Biografi Penulis
Dedy Izham, S.kom. Mengenal computer saat duduk di bangku SMK.
Bermodalkan niat dan kemauan yang keras, akhirnya mampu memahami
sedikit seputar ilmu computer. Dan memiliki prestasi yang cukup baik di
bidang computer. Prestasi ini dibuktikan dengan hasil yang memuaskan
dalam suatu kompetisi baik LOKAL maupun NASIONAL tingkat
SMA/SMK/umum. Lulus SMK Multimedia pada tahun 2010, setelah lulus
sempat bekerja pada salah satu Home Studio Web Desain di Surabaya.
Bekerja di home studio bukanlah pilihannya, ia memilih bekerja untuk
memperoleh tambahan biaya KULIAH. Menyelesaikan studi di
Universitas Kanjuruhan Malang pada tahun 2014 dengan progam studi Sistem Informasi. Ia
memilih ke Perguruan Tinggi Swasta bukan berarti tidak di terima di Perguruan Tinggi Negeri,
akan tetapi tujuannya adalah sambil bekerja untuk tambahan biaya kuliah. Bermodalkan
pengalaman yang lebih dari cukup didunia computer, saat ini mengelola salah satu website
(www.jasamultimedia.com)
Komunitas eLearning IlmuKomputer.Com
Copyright 2003-2015 IlmuKomputer.Com 12
You might also like
- Apa Itu IoT (Internet of Things) Bu Yudha YDocument7 pagesApa Itu IoT (Internet of Things) Bu Yudha YhendraandryawanNo ratings yet
- Melihat Port Yang Terbuka Pada Mikrotik Menggunakan NmapDocument2 pagesMelihat Port Yang Terbuka Pada Mikrotik Menggunakan NmaphendraandryawanNo ratings yet
- Konfigurasi Routing RIP Pada Router CiscoDocument4 pagesKonfigurasi Routing RIP Pada Router CiscohendraandryawanNo ratings yet
- Java OOP - GinanjarDocument182 pagesJava OOP - GinanjarKambing Bandot0% (1)
- Visualisasi Metode Pengurutan PDFDocument7 pagesVisualisasi Metode Pengurutan PDFhendraandryawanNo ratings yet
- Insert, Update, TaInsert, Update, Delete Dan Select Gambar Di VB - Net Dengan SQL Server 2005 Author: Jastis Bagompil Gambar Di VBNet PDFDocument8 pagesInsert, Update, TaInsert, Update, Delete Dan Select Gambar Di VB - Net Dengan SQL Server 2005 Author: Jastis Bagompil Gambar Di VBNet PDFhendraandryawanNo ratings yet
- Dasar PemrogramanDocument80 pagesDasar PemrogramanRayendraNo ratings yet
- Belajar Step by Step Visual BasicDocument191 pagesBelajar Step by Step Visual BasichendraandryawanNo ratings yet