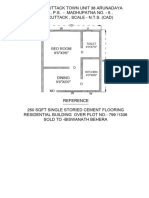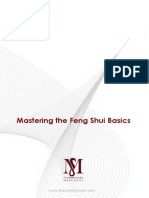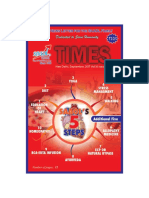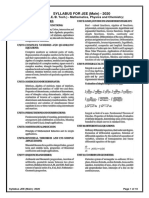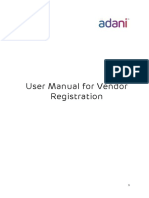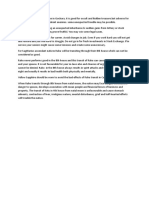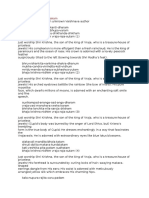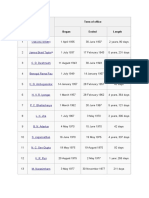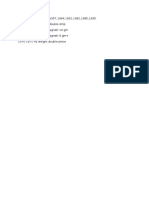Professional Documents
Culture Documents
Exit Google Chrome Completely
Exit Google Chrome Completely
Uploaded by
hunky110 ratings0% found this document useful (0 votes)
8 views1 pageOriginal Title
Exit Google Chrome completely.docx
Copyright
© © All Rights Reserved
Available Formats
DOCX, PDF, TXT or read online from Scribd
Share this document
Did you find this document useful?
Is this content inappropriate?
Report this DocumentCopyright:
© All Rights Reserved
Available Formats
Download as DOCX, PDF, TXT or read online from Scribd
0 ratings0% found this document useful (0 votes)
8 views1 pageExit Google Chrome Completely
Exit Google Chrome Completely
Uploaded by
hunky11Copyright:
© All Rights Reserved
Available Formats
Download as DOCX, PDF, TXT or read online from Scribd
You are on page 1of 1
1. Exit Google Chrome completely.
2. Enter the keyboard shortcut Windows key +E to open Windows Explorer.
3. In the Windows Explorer window that appears enter the following in the address bar.
Windows XP: %USERPROFILE%\Local Settings\Application
Data\Google\Chrome\User Data\
Windows Vista/ Windows 7/ Windows 8/ Windows 10: %LOCALAPPDATA
%\Google\Chrome\User Data\
4. Locate the folder called "Default" in the directory window that opens and rename it as "Backup
default."
5. Try opening Google Chrome again. A new "Default" folder is automatically created as you
start using the browser.
If you wish, you can transfer information from your old user profile to your new one. However, this
action is not recommended, since a part of your old profile may be corrupt. With that in mind, to
transfer your old bookmarks, copy the "Bookmarks.bak" file from the "Backup default" folder to your
new "Default" folder. Once moved, rename the file from "Bookmarks.bak" to "Bookmarks" to complete
the migration. All other browser data will remain in the "Backup default" folder, but you won't be able to
transfer it to your new profile.
You might also like
- The Subtle Art of Not Giving a F*ck: A Counterintuitive Approach to Living a Good LifeFrom EverandThe Subtle Art of Not Giving a F*ck: A Counterintuitive Approach to Living a Good LifeRating: 4 out of 5 stars4/5 (5808)
- The Gifts of Imperfection: Let Go of Who You Think You're Supposed to Be and Embrace Who You AreFrom EverandThe Gifts of Imperfection: Let Go of Who You Think You're Supposed to Be and Embrace Who You AreRating: 4 out of 5 stars4/5 (1092)
- Never Split the Difference: Negotiating As If Your Life Depended On ItFrom EverandNever Split the Difference: Negotiating As If Your Life Depended On ItRating: 4.5 out of 5 stars4.5/5 (843)
- Grit: The Power of Passion and PerseveranceFrom EverandGrit: The Power of Passion and PerseveranceRating: 4 out of 5 stars4/5 (590)
- Hidden Figures: The American Dream and the Untold Story of the Black Women Mathematicians Who Helped Win the Space RaceFrom EverandHidden Figures: The American Dream and the Untold Story of the Black Women Mathematicians Who Helped Win the Space RaceRating: 4 out of 5 stars4/5 (897)
- Shoe Dog: A Memoir by the Creator of NikeFrom EverandShoe Dog: A Memoir by the Creator of NikeRating: 4.5 out of 5 stars4.5/5 (540)
- The Hard Thing About Hard Things: Building a Business When There Are No Easy AnswersFrom EverandThe Hard Thing About Hard Things: Building a Business When There Are No Easy AnswersRating: 4.5 out of 5 stars4.5/5 (346)
- Elon Musk: Tesla, SpaceX, and the Quest for a Fantastic FutureFrom EverandElon Musk: Tesla, SpaceX, and the Quest for a Fantastic FutureRating: 4.5 out of 5 stars4.5/5 (474)
- Her Body and Other Parties: StoriesFrom EverandHer Body and Other Parties: StoriesRating: 4 out of 5 stars4/5 (821)
- The Emperor of All Maladies: A Biography of CancerFrom EverandThe Emperor of All Maladies: A Biography of CancerRating: 4.5 out of 5 stars4.5/5 (271)
- The Sympathizer: A Novel (Pulitzer Prize for Fiction)From EverandThe Sympathizer: A Novel (Pulitzer Prize for Fiction)Rating: 4.5 out of 5 stars4.5/5 (122)
- The Little Book of Hygge: Danish Secrets to Happy LivingFrom EverandThe Little Book of Hygge: Danish Secrets to Happy LivingRating: 3.5 out of 5 stars3.5/5 (401)
- The World Is Flat 3.0: A Brief History of the Twenty-first CenturyFrom EverandThe World Is Flat 3.0: A Brief History of the Twenty-first CenturyRating: 3.5 out of 5 stars3.5/5 (2259)
- The Yellow House: A Memoir (2019 National Book Award Winner)From EverandThe Yellow House: A Memoir (2019 National Book Award Winner)Rating: 4 out of 5 stars4/5 (98)
- Devil in the Grove: Thurgood Marshall, the Groveland Boys, and the Dawn of a New AmericaFrom EverandDevil in the Grove: Thurgood Marshall, the Groveland Boys, and the Dawn of a New AmericaRating: 4.5 out of 5 stars4.5/5 (266)
- A Heartbreaking Work Of Staggering Genius: A Memoir Based on a True StoryFrom EverandA Heartbreaking Work Of Staggering Genius: A Memoir Based on a True StoryRating: 3.5 out of 5 stars3.5/5 (231)
- Team of Rivals: The Political Genius of Abraham LincolnFrom EverandTeam of Rivals: The Political Genius of Abraham LincolnRating: 4.5 out of 5 stars4.5/5 (234)
- On Fire: The (Burning) Case for a Green New DealFrom EverandOn Fire: The (Burning) Case for a Green New DealRating: 4 out of 5 stars4/5 (74)
- The Unwinding: An Inner History of the New AmericaFrom EverandThe Unwinding: An Inner History of the New AmericaRating: 4 out of 5 stars4/5 (45)
- SBC 24082023Document1 pageSBC 24082023hunky11No ratings yet
- PAYADocument1 pagePAYAhunky11No ratings yet
- Introduction Feng ShuiDocument58 pagesIntroduction Feng Shuihunky11100% (3)
- 1 12 Files MergedDocument12 pages1 12 Files Mergedhunky11No ratings yet
- South: Bed Room 11'6"X11'6" Kitchen 11'6"X9'0" Bed Room 11'6"X11'6"Document1 pageSouth: Bed Room 11'6"X11'6" Kitchen 11'6"X9'0" Bed Room 11'6"X11'6"hunky11No ratings yet
- Roff RainbowDocument3 pagesRoff Rainbowhunky11No ratings yet
- W74BR 01 PDFDocument8 pagesW74BR 01 PDFhunky11No ratings yet
- Syllabus Jee 2020 PDFDocument10 pagesSyllabus Jee 2020 PDFhunky11No ratings yet
- Shardiya PDFDocument2 pagesShardiya PDFhunky11No ratings yet
- 1St Semester Seat Matrix - Dac-2018 (Government Institutions)Document7 pages1St Semester Seat Matrix - Dac-2018 (Government Institutions)hunky11No ratings yet
- Roff SupercreteDocument3 pagesRoff Supercretehunky11No ratings yet
- ManualVenorRegistration Adani GroupDocument40 pagesManualVenorRegistration Adani Grouphunky11No ratings yet
- R.k.ray PlanDocument1 pageR.k.ray Planhunky11No ratings yet
- How To Register A Company (Pvt. LTD.) : Step1: Acquire DIN (Director Identification Number)Document7 pagesHow To Register A Company (Pvt. LTD.) : Step1: Acquire DIN (Director Identification Number)hunky11No ratings yet
- When Rahu Transits 8th House in GocharaDocument1 pageWhen Rahu Transits 8th House in Gocharahunky11No ratings yet
- Polyalk WP PDFDocument2 pagesPolyalk WP PDFhunky11No ratings yet
- Dr. Fixit Gapfill: DescriptionDocument4 pagesDr. Fixit Gapfill: Descriptionhunky11No ratings yet
- Shri VrajaDocument2 pagesShri Vrajahunky11No ratings yet
- No. Name Term of Office: Osborne SmithDocument2 pagesNo. Name Term of Office: Osborne Smithhunky11No ratings yet
- Exit Google Chrome CompletelyDocument1 pageExit Google Chrome Completelyhunky11No ratings yet
- 1 Ruppe Note Big CoinDocument1 page1 Ruppe Note Big Coinhunky11No ratings yet